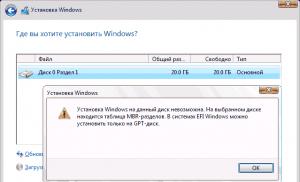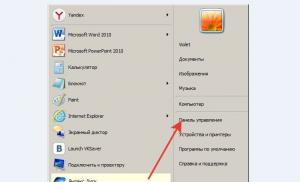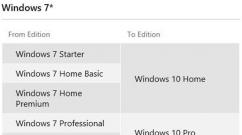Windows 10 vrti krug i to je to. Zastarjeli ili oštećeni drajveri. Popravi plavi ekran
Kada se pripremate za instalaciju Windows 10 ili tokom samog procesa, možete naići na probleme koji vas sprečavaju da dovršite proceduru ažuriranja. Postoje slučajevi kada instalacija visi, prekida se, daje grešku i druge slične situacije iz kojih možete sami izaći koristeći upute u nastavku.
Problemi prije instaliranja sistema
Da biste instalirali sistem, potreban vam je instalacioni medij, koji se preporučuje da se kreira pomoću zvaničnog Microsoft programa. Nakon što ga instalirate, prođete kroz prve korake sa izborom parametara i bitnosti sistema, od vas će se tražiti da odaberete koji od povezanih medija želite pretvoriti u instalaciju. Lista koju pruža program možda ne uključuje fleš disk koji ste želeli da koristite za dalju instalaciju Windows 10. To se može dogoditi iz sledećih razloga:
- fleš disk nije pravilno pripremljen. Flash disk mora biti prazan, formatiran u FAT32 ili NTFS formatu i imati najmanje 4 GB ukupnog kapaciteta. Ako barem jedan od parametara nije ispunjen, tada program za instalaciju Windows 10 neće vidjeti USB fleš disk;
- USB priključak u koji je umetnut fleš disk je neispravan, pokušajte ga premjestiti na drugi priključak i provjerite rezultat, ne zaboravite ponovo pokrenuti program;
- ponovo pokrenite računar, možda se neke nedovršene operacije izvode s fleš diskom, tako da ne možete raditi s njim, a nakon ponovnog pokretanja uređaja, sve će se završiti;
- provjerite da li sam računar vidi USB fleš disk, ako ne, onda je problem i razlog u njemu;
- ako ništa drugo ne uspije, zamijenite USB fleš disk ili upotrijebite bilo koji drugi način da ga pretvorite u instalacioni medij, na primjer, preuzmite sliku sistema i zapišite je ručno.
Beskrajna ažuriranja
Ako se tokom procesa kreiranja medija za pokretanje s novim operativnim sistemom ažuriranja traže beskonačno dugo, morate zatvoriti centar za ažuriranje:
Problemi tokom instalacije
Sve sljedeće greške i problemi se javljaju tokom instalacije: zamrzavanje, prekid, netačan izlaz procesa, itd.
Disk sadrži MBR particijsku tablicu
Ova greška se javlja kada odaberete disk ili njegovu particiju, odvojenu za instalaciju samog operativnog sistema. Pojavljuje se zbog činjenice da je tvrdi disk formatiran u formatu koji ne odgovara načinu rada koji je postavljen u BIOS-u. Postoje dva načina da se riješite ove greške: promijenite način rada u BIOS-u ili ponovno formatirajte disk. Druga opcija se preporučuje, jer je podrazumevani režim izabran u BIOS-u najoptimalniji. Možete preformatirati disk na standardni način, ali istovremeno izgubiti sve podatke s njega ili pomoću programa treće strane, dok prekidate proces instalacije, ali zadržavate sve informacije.
 Greška “Windows se ne može instalirati na ovaj disk. Odabrani disk sadrži MBR particijsku tablicu "
Greška “Windows se ne može instalirati na ovaj disk. Odabrani disk sadrži MBR particijsku tablicu " Promjene BIOS postavki
Podrazumevano, EFI režim je aktiviran u BIOS-u, koji radi samo sa diskovima u GPT formatu. Budući da je vaš disk u MBR formatu, morat ćete promijeniti način rada u Legacy. Da biste to uradili, isključite računar, počnite da ga uključujete i čim se pojave prvi znaci pokretanja, pritisnite taster F11, F12 ili ESC da biste aktivirali meni za pokretanje. Koje od mogućih dugmadi će biti dodijeljene u vašem slučaju opisano je u maloj fusnoti koja se pojavila na ekranu tokom početka preuzimanja. Na listi koja se otvori morat ćete odabrati svoj USB fleš disk, ali bez UEFI ili EFI prefiksa u nazivu.
 Promijenite redoslijed pokretanja tako da na prvom mjestu bude fleš disk bez UEFI i EFI
Promijenite redoslijed pokretanja tako da na prvom mjestu bude fleš disk bez UEFI i EFI Takođe možete promeniti redosled pokretanja u samom BIOS-u, u odeljku Boot ili Boot, stavljajući na prvo mesto ime fleš diska bez UEFI i EFI prefiksa. Nakon toga, ostaje samo da izađete iz menija za pokretanje ili BIOS-a, nakon što ste prethodno sačuvali nove parametre. Gotovo, možete nastaviti sa instalacijom Windowsa.
 Na prvo mjesto stavljamo USB fleš disk bez UEFI i EFI prefiksa
Na prvo mjesto stavljamo USB fleš disk bez UEFI i EFI prefiksa Promjena formata diska u MBR standardnom metodom
Promjene formata će se izvršiti putem komandne linije. Nedostatak ove metode je što morate izbrisati sve podatke na diskovima, pa ih unaprijed kopirajte na drugi medij da biste ih sačuvali.

Promjena formata diska u MBR pomoću programa treće strane
Da biste pretvorili pomoću programa treće strane, možete koristiti Minitool Partition Wizard Bootable aplikaciju, čija slika mora biti preuzeta sa službene web stranice programera i zapisana na USB fleš disk formatiran u FAT32 formatu. Prednost ove metode je u tome što ne morate brisati podatke sa diska da biste ih konvertovali.

Nakon što se disk konvertuje u GPT format, ponovo uđite u meni za pokretanje sistema i pokrenite sistem sa instalacionog medija da biste se vratili na instalaciju Windows 10.
Sistem se neće instalirati na SSD
Razlog zašto je nemoguće instalirati Windows na SSD disk najvjerovatnije je taj što je BIOS postavljen na IDE mod umjesto potrebnog ACHI. Da biste to popravili, slijedite ove korake:
- Dok uključujete računar, nekoliko puta pritisnite taster Delete na tastaturi da biste ušli u BIOS. Još jedno dugme se može koristiti za ulazak u meni podešavanja, zavisi od modela matične ploče, ali kada se računar pokrene, na ekranu se pojavljuje fusnota koja će vam reći kako da uđete u BIOS.
 Uđite u BIOS
Uđite u BIOS - Nakon ulaska u BIOS, videćete ili standardni BIOS ili noviju verziju UEFI. Postoje i opcije za prisustvo ruskog jezika i njegovo odsustvo. Particije u različitim verzijama BIOS-a mogu imati različita imena, tako da je vaš glavni zadatak pronaći preklopnik načina rada sa IDE na ACHI. Jedna od UEFI verzija to radi ovako: prvo idite na odjeljak Postavke.
 Idite na odjeljak Postavke
Idite na odjeljak Postavke - Idite na napredne postavke.
 Otvaranje dodatnih postavki
Otvaranje dodatnih postavki - Otvorite pododjeljak Onboard Peripherals.
 Ulazimo u odjeljak "Ugrađeni periferni uređaji"
Ulazimo u odjeljak "Ugrađeni periferni uređaji" - Pronađite potrebnu liniju u odjeljku SATA Configuration i promijenite način rada u ACHI. Gotovo, ostaje da izađete iz BIOS-a, sačuvate sve napravljene promjene i možete se vratiti na instalaciju novog OS-a.
 Promjena SATA moda u ACHI
Promjena SATA moda u ACHI
Ako promjena načina rada nije pomogla, onda se uzrok može tražiti u sljedećim parametrima:
- nekoliko diskova je povezano na računar, to može uzrokovati kvar tokom instalacije, pa ostavite samo jedan od njih i pokušajte ponovo instalirati;
- Fleš disk sa kojeg se vrši instalacija je formatiran u NTFS formatu, a ne u FAT32, pogodnom za SSD diskove. U ovom slučaju, morate ponovo formatirati medij i ponovo upisati sliku sistema na njega;
- ako ništa od gore navedenog ne pomaže, pokušajte instalirati s diska, ponekad pomaže u rješavanju problema.
Plavi ekran se pojavljuje tokom instalacije
Plavi ekran s tekstom i opisima grešaka pojavljuje se kada instalater naiđe na nepremostivu grešku i ne može nastaviti proces. U tom slučaju, automatski će obrisati sve već instalirane datoteke ažuriranja i vratiti sistem do tačke kada postupak instalacije još nije započeo.
 Instalacija je prekinuta zbog plavog ekrana
Instalacija je prekinuta zbog plavog ekrana Nakon što je vraćanje završeno, možete ponovo pokrenuti instalaciju. Možda će ovaj put biti stabilan. Ako nije, ponovo se pojavio plavi ekran, potrebno je da se vratite na sistem koji već postoji na disku i uklonite sve nepotrebne aplikacije sa njega i isključite sve nepotrebne uređaje povezane sa računarom. Najvjerovatnije, sistem ne može ispravno instalirati ažuriranja upravo zbog programa i uređaja trećih strana.
Ako to ne pomogne, kopirajte sve važne informacije s diska na medij treće strane i nastavite s ručnom instalacijom, tijekom koje možete izbrisati sve informacije s diska. Uradite to, obrišite sve podatke sa particija diska i instalirajte Windows 10 na čistu particiju.
Crni ekran se pojavljuje tokom instalacije
Ako se tokom instalacije sistema pojavi crni ekran na kome se ništa ne prikazuje ili je prikazan samo kursor miša, onda može postojati nekoliko razloga za ovakvo ponašanje računara:

Ali prije rješavanja problema, samo pričekajte, možda sistem još uvijek obavlja proces ažuriranja u pozadini. Vrijedi razmišljati o vremenu za ručno rješavanje problema samo ako se crni ekran ne pomiče duže od pola sata.
Ažuriranje drajvera
- Za ulazak u siguran način rada koristit ćemo komandnu liniju. Da biste ga pozvali, vratite se ponovo na program za podešavanje Windows 10, da biste to uradili, isključite računar držeći dugme za napajanje 10-15 sekundi i uključite ga. Nakon što je program otvoren, koristite kombinaciju tipki Shift + F10 da pokrenete komandnu liniju.
 Aktiviramo komandnu liniju kombinacijom Shift + F10
Aktiviramo komandnu liniju kombinacijom Shift + F10 - Pokrenite naredbu bcdedit / set (podrazumevano) safeboot mrežnu komandu, zatim naredbu shutdown / r i, kada se od vas zatraži, potvrdite akciju ponovnim pritiskom na tipku Enter. Računar će se automatski ponovo pokrenuti i uključiti u sigurnom načinu rada.
 Izvršavamo naredbe bcdedit / set (default) safeboot network i shutdown / r
Izvršavamo naredbe bcdedit / set (default) safeboot network i shutdown / r - Kada je uključivanje završeno, otvorite upravitelj uređaja, pronađite video karticu na općoj listi i desnim klikom na nju odaberite "Ažuriraj upravljačke programe". Prođite kroz proces automatskog ažuriranja ili, ako računar ne može sam pronaći upravljačke programe, preuzmite ih sa službene web stranice kompanije koja je kreirala video karticu i ručno je instalirajte.
 Drajvere za video karticu ažuriramo ručno ili automatski
Drajvere za video karticu ažuriramo ručno ili automatski - Nakon što završite ažuriranje drajvera, pokrenite Command Prompt kao administrator, pokrenite komandu bcdedit (podrazumevano) / deletevalue safeboot da deaktivirate automatsko pokretanje u bezbednom režimu, isključite računar i vratite se na proces nadogradnje Windows 10.
 Izvršavamo naredbu bcdedit (default) / deletevalue safeboot
Izvršavamo naredbu bcdedit (default) / deletevalue safeboot
Što učiniti ako se proces instalacije zamrzne
Proces instalacije može se zamrznuti u sljedećim fazama:
- prilikom pojavljivanja Windows logotipa;
- u fazi pripreme fajlova;
- direktno tokom instalacije, kada ekran pokazuje da je proces završen na 0, 10, 99, 32% ili drugi procenat.
Imajte na umu da proces instalacije može potrajati od jedan posto do nekoliko sati ako računar nije posebno moćan ili preopterećen datotekama. Stoga prvo pričekajte najmanje dva sata, pa tek ako se nakon toga ništa ne dogodi, možete pristupiti ručnom otklanjanju problema.
Nemoguće je nedvosmisleno reći zašto je došlo do zamrzavanja u vašem slučaju, stoga provjerite sve opcije koje mogu uzrokovati zamrzavanje, jednu po jednu:
- Isključite sve nepotrebne uređaje sa računara, ostavite priključene samo tastaturu, miš i monitor. Također uklonite sve višak SATA kablova koji idu do CD porta i USB sticka.
- Proverite da li su BIOS postavke ispravne i da li je instalacioni medij u ispravnom formatu. Zapamtite da će za SSD i HDD disk, BIOS i UEFI, GTP i MBR format parametri biti drugačiji. Negdje treba omogućiti ACHI mod, a negdje IDE, negdje formatirati u FAT32, a negdje u NTFS itd. Na osnovu tipa i formata tvrdog diska, kao i verzije BIOS-a, pronađite karakteristike koje odgovaraju vašem sklopu na Internetu i instalirajte ih.
- Pre nego što nastavite sa nadogradnjom na Windows 10, ne zaboravite da instalirate sva dostupna ažuriranja na već instaliranom operativnom sistemu. To se može uraditi preko ugrađenog programa "Centar za ažuriranje", koji je prisutan i u Windows 7, iu Windows1, iu starijim verzijama.
- Ako instalacija visi kada koristite USB stick kao instalacioni medij, pokušajte instalirati sa CD-a.
- Ne zaboravite da se uverite da vaš računar ispunjava minimalne zahteve za Windows 10, oni su predstavljeni na zvaničnom sajtu Microsofta.
- Ako ne možete instalirati sistem preko starog, već instaliranog Windowsa, onda u koraku upravljanja particijama tvrdog diska formatirajte sve blokove i instalirajte Windows 10 na potpuno prazan disk.
- Ako instalirate sistem ne na prazan čvrsti disk, uklonite antivirusni program, on može ometati ažuriranje. Također obrišite sve programe koji mijenjaju interfejs i druge sistemske parametre sistema.
Greška "Kreiranje nove particije nije uspjelo"
Prilikom ručnog instaliranja Windowsa ponekad se javlja greška koja govori da je nemoguće kreirati ili pronaći postojeću particiju. Pojavljuje se zato što na disku nema nelocirane memorije i particija koje bi se mogle dati za instalaciju operativnog sistema. Izlaz iz ove situacije: ručno kreirajte potrebne particije. To se može učiniti na dva načina: brisanjem postojećih particija i kreiranjem novih, ili smanjenjem postojećih particija i distribucijom slobodne memorije.
 Greška "Nismo uspjeli kreirati novi ili pronaći postojeći odjeljak"
Greška "Nismo uspjeli kreirati novi ili pronaći postojeći odjeljak" Standardna metoda
Možete izbrisati particije i kreirati nove u istom prozoru u kojem ste dobili grešku.

Preko komandne linije
Koristeći komandnu liniju, ne možete izbrisati particije, već ih komprimirati bez gubitka datoteka koje se nalaze na njoj.

Instalacija uzrokuje ponovno pokretanje računara
Računar se ponovo pokreće tokom instalacije - to je normalno, može se ponovo pokrenuti pet do šest puta kako bi ispravno konfigurirao sve potrebne stavke. Ali ako se ova operacija ponovi previše puta, tada morate ručno prekinuti proces, vratiti se na već instalirani sistem i izvršiti sljedeće radnje:

Ne pojavljuje se prozor instalacionog programa
Ako ste suočeni s činjenicom da se prozor instalacijskog programa ne pojavljuje, slijedite upute iz stavke "Što učiniti ako proces instalacije visi" opisan gore u članku.
 Instalacijski prozor se nije pojavio nakon pokretanja s USB fleš diska
Instalacijski prozor se nije pojavio nakon pokretanja s USB fleš diska Nije pronađen nijedan drajver uređaja
Prilikom pokušaja instaliranja Windows 10 pojavljuje se greška u kojoj se navodi da upravljački programi nisu pronađeni iz sljedećih razloga:
- USB0 fleš disk je povezan na 3.0 port, ili, obrnuto, USB 3.0 fleš disk je povezan na 2.0 port. Prebacite ga na ispravan port i ponovite instalaciju.
- Slika sistema je pogrešno snimljena ili je prvobitno oštećena. Prepiši to. Bolje je koristiti nestandardni Microsoftov program i snimiti sliku pomoću UltraISO.
- Za instalaciju koristite disk, a ne USB fleš disk.
Zaključak: koristite drugi medij, port ili sliku da biste se riješili ove greške.
Greške sa kodom prilikom instaliranja Windows 10
Ako se tijekom instalacije Windowsa pojave greške, u čijem opisu postoji jedinstveni kod, tada je najbolji izlaz u ovoj situaciji tražiti rješenje pomoću ovog koda. Fokusirajući se na jedinstveni broj, koji obično izgleda otprilike kao 0xc1900101, možete pronaći rješenje posebno za svoj slučaj. Ako nije dostupan na Internetu, kontaktirajte službenu Microsoftovu službu za podršku i recite im ovaj kod, oni će vam dati upute o daljnjim radnjama.
 Tokom instalacije Windows 10 može se pojaviti greška sa kodom
Tokom instalacije Windows 10 može se pojaviti greška sa kodom Video: Problemi i rješenja instalacije Windows 10
Dakle, ako dođe do grešaka tokom instalacije Windows 10 ili proces ne dođe do kraja, zamrzne se ili je prekinut, tada prije svega morate provjeriti ispravnost postavki BIOS-a, instalacionog medija i tvrdog diska. Sljedeći korak je provjeriti komponente računara i upravljačke programe za njih. Najbolji izlaz je očistiti disk formatiranjem i instaliranjem sistema na čistu particiju pomoću službenog Microsoft programa.
Dobro vrijeme!
Uprkos činjenici da je Windows 10 postao vrlo pouzdan sistem (barem u poređenju sa Windows XP...), međutim, nije imun na razne probleme. Jedan od najčešćih i najbolnijih je odbijanje pokretanja...
Windows 10 se najčešće ne pokreće nakon što ste instalirali drugi OS na drugu particiju diska, eventualno nadogradili sistem, povezali drugi čvrsti disk (ili SSD). U rijetkim slučajevima, problem nastaje zbog neispravnog rada antivirusnog programa.
U ovom članku ću vam pokazati nekoliko načina kako možete vratiti pokretački program i vratiti Windows 10 u život. Mislim da će informacije biti relevantne za većinu korisnika početnika...
Dodatak!
Možda će vam članak o tome kako vratiti Windows 10 (neka vrsta mini vodiča) dobro doći. Link na to:
Popravka pokretanja sistema Windows 10
U ovom članku pretpostavljam da se vaš Windows OS uopće neće pokrenuti, dajući razne greške, na primjer, "Nije pronađen uređaj za pokretanje ...", "Operativni sistem nije pronađen", "ponovno pokrenite sistem i odaberite odgovarajući .. ." " i sl.
Inače, za posao će nam trebati boot (ili kako se zove instalacija) USB fleš disk sa Windows 10.
Instrukcije!
Kako kreirati Windows 10 USB stick za pokretanje za UEFI i BIOS -
Bitan!
U slučaju problema pri učitavanju Windows OS-a, prvo što treba učiniti je provjeriti da nema diskova (floppy diskova) preostalih u drajvovima, isključiti sve diskove i uređaje sa USB portova (i zaista sa PC-a/laptop-a) (ostavite minimum : miš, tastatura).
Također provjerite postavke BIOS-a / UEFI (pokušajte resetirati na optimalno). Na to posebno treba obratiti pažnju prilikom instaliranja (i bilo kakvih manipulacija) s diskovima. Često, kada je cijela poenta, BIOS pogrešno navodi disk sa kojeg treba pokrenuti OS.
Pomoći:
Automatski oporavak
Najnoviji i najlakši način da vratite Windows u normalu. Najvažnije je da korisnik mora da pritisne samo nekoliko stavki u meniju koji se poziva pomoću instalacionog fleš diska.
Razmotrit ću sve radnje u koracima (tako da se svi mogu orijentirati):

Ako gornja metoda ne pomogne, isprobajte ručnu metodu (pomoću komandne linije). Malo je zbunjujuće, ali ni u tome nema ništa komplikovano - bilo koji korisnik ga također može pokrenuti...
Ručni oporavak (pomoću komandne linije)

PS
1) Ako gore navedeno nije pomoglo, onda je kao opcija moguće (ako su neke sistemske datoteke oštećene ili je sistem zaražen virusom - ovo je jedina alternativa).
2) Usput, dobra opcija (za one koji ne žele izgubiti stari sistem sa svim podacima):
- kreirajte drugu particiju na tvrdom disku za podinstalaciju novog Windows OS-a (koristeći - to se može učiniti brzo i bez gubitka podataka);
- zatim instalirajte Windows na ovu particiju diska;
- onda možete proći kroz stari Windows i pokupiti sve potrebne datoteke koje su bile na toj particiji;
- nakon čega se stara particija diska može formatirati i priključiti na bilo koju drugu particiju (također koristeći posebne uslužne programe, link dat gore).
3) Alternativno, možete pokušati vratiti Windows koristeći posebne alate koji se nalaze na LiveCD-u (DVD | USB). Takvi medijumi za spasavanje će vam omogućiti da proverite sistem na viruse, procenite stanje hard diska, uklonite neke greške itd.
Istina, mora se pripremiti unaprijed ili koristiti drugi PC / laptop. Jedan od mojih prethodnih članaka će vam reći kako da napravite takav medij:
Dodaci na temu su dobrodošli...
Sve najbolje!
Ako ste suočeni s činjenicom da se Windows 10 ne pokreće, nemojte žuriti da ponovo instalirate sistem. U većini slučajeva problem možete riješiti sami. Razmotrimo sve moguće slučajeve problema s uključivanjem Windows 10 i kako riješiti ovaj problem.
Zašto se Windows 10 ne učitava ili se učitava dugo
Prije nego počnete rješavati problem, sjetite se šta ste radili prije nego što se pojavio (igrali ste igru, instalirali novi program, pokrenuli antivirusno skeniranje, ponovo instalirali drajvere, očistili tvrdi disk itd.). Ovo će vam pomoći da brzo identifikujete tačno kako treba da popravite sistem.
Razlozi zašto Windows 10 treba dugo da se učita kada je uključen:
- Neispravno gašenje računara... Korisnici često radije isključuju računar iz utičnice umjesto da ga isključe iz Start menija. Takođe, može doći do nepravilnog isključivanja kada je baterija računara prazna. Ovo može oštetiti sistemske datoteke;
- U drugom dijelu pogona instaliran je drugi operativni sistem... Ako niste kreirali sopstveni hard disk za dodatni OS, problemi će nastati kada uključite računar, jer se jedan bootloader zamenjuje drugim i računar "ne razume" koji OS da uključi;
- Prethodno izvršili ste operacije s memorijom tvrdog diska- formatirani ili arhivirani podaci. Učitavač operativnog sistema je možda arhiviran. U tom slučaju, umjesto početnog ekrana, pojavljuje se prozor s tekstom “ BOOTMGR je komprimiran ";
- Uređivanje sistemskog registra;
- Korišćenje programa za ubrzavanje sistema... Po pravilu, uzrokuju ozbiljnu štetu računaru, sve do i uključujući potrebu za ponovnom instalacijom OS-a;
- Sudar vozača oprema;
- Oštećenje računara virusnim softverom;
- Previse veliki broj programa u pokretanju... U tom slučaju se radna površina učitava, ali tada se pojavljuje prozor s greškom i sistem se zamrzava.
Ako ste suočeni sa situacijom u kojoj se Windows 10 ne pokreće i preuzimanje se vrti, najvjerovatnije se ažuriranja jednostavno instaliraju na sistem. Takvo stanje može trajati čak i nekoliko sati, a ikona trake napretka se možda neće pojaviti.
Načini vraćanja pokretanja Windows 10
Svi softverski kvarovi zbog kojih se Windows 10 ne uključuje mogu se riješiti integriranim pristupom. Preporučujemo sljedeće metode. Ako jedan od njih ne uspije da se ponovi, prijeđite na drugi, i tako sve dok ne riješite problem.
Uklanjanje plavog ekrana pri ponovnom pokretanju
Često možete naići na slučaj kada je Windows 10 potrebno jako dugo da se učita, a kao rezultat toga. Ekran od vas traži da ponovo pokrenete, ali svaki put kada ga ponovo uključite, problem se ponavlja.
Da ispravite grešku, slijedite ove korake:
- Provjerite redoslijed pokretanja u BIOS-u. Možda sistem prvo pokreće uslužni program za pokretanje drugog OS instaliranog na računaru;
- Odspojite što je moguće više perifernih uređaja sa uređaja - tastaturu, miš, zvučnike, gamepad i tako dalje. Ponovo pokrenite računar;
- Isključite laptop i izvadite bateriju. Ako koristite desktop računar, preporučujemo čišćenje hladnjaka. Čest uzrok plavog ekrana smrti pri pokretanju je ozbiljno pregrijavanje procesora.
U slučaju kada se računar ne pokreće sa Windows 10 i ne sjećate se koje su radnje izvršene prije pojave problema, pokušajte pokrenuti prisilno ponovno pokretanje. U 90% slučajeva ova metoda pomaže u rješavanju jednokratne sistemske greške.
Pritisnite dugme "Power" da pokrenete OS. U prvih nekoliko sekundi nakon uključivanja (prije nego što se pojavi početni ekran za Windows), pritisnite tipku ITD ... Na ekranu će se pojaviti prozor sa opcijama pokretanja. U njemu otvorite polje "Dodatni parametri" - "Opcije pokretanja" i pri dnu kliknite na "Ponovo pokreni".
Kao rezultat akcije, sistem će pokrenuti automatsku analizu i rješavanje problema u pozadini. Računar će se uključiti.
Biljeska! Ova metoda će raditi samo ako je kvar nastao kao rezultat jednokratne fatalne greške u igri ili programu. Ako je uzrok problema neuspješno ažuriranje ili virusni softver, prisilno ponovno pokretanje neće pomoći.
Isključivanje patch kabla mrežne kartice

Ako ste suočeni s činjenicom da se pojavljuje crni ekran, a Windows 10 se ne učitava, uzrok takve greške može biti neuspješan pokušaj povezivanja na Internet. Sistem možda pokušava da instalira automatska ažuriranja ili je za jedan od instaliranih programa potrebna mrežna veza.
Problem možete riješiti tako što ćete isključiti patch kabel (internet kabel). Ako koristite bežičnu vezu, isključite ruter Wi-Fi i ponovo pokrenite računar.
Pokretanje sigurnog načina rada
Safe Mode je posebna opcija pokretanja OS-a pomoću koje možete uključiti Windows čak i nakon ozbiljnog kvara. Sistem se uključuje sa minimalnim skupom pokrenutih programa i uređaja.
Windows 10 se neće pokrenuti nakon nadogradnje, potrebno je da omogućite Safe Mode. Slijedite upute:
- Koristite drugi računar da preuzmete sliku sa Microsofta Windows 10 koji odgovara vašoj građi (npr. Home Edition, Professional, Enterprise i tako dalje);
- Kreirajte Windows disk za pokretanje pomoću diska ili USB -pogon i programi Live CD, Alcohol ili Daemon Tools;
Pažnja! Ako već imate Windows instalacioni kurac 10 preskočite prva dva koraka.
- Promenite red čekanja u BIOS-u, stavljajući vaš medij za pokretanje na prvo mesto. Redosled kojim se učitavaju ostali moduli nije važan;
- Sačuvajte promene, isključite računar i povežite USB fleš disk (disk). Pritisnite dugme "Power";
- Kao rezultat pokretanja računara, pojaviće se prozor za instalaciju Windows 10. U njemu kliknite na polje "System Restore", kao što je prikazano na slici ispod;
- U prozoru koji se otvori odaberite stavku "Komandna linija";

- U liniju unesite naredbu bcdedit / set (podrazumevano) safeboot network - ovo će omogućiti sljedeće pokretanje OS-a već u sigurnom načinu rada. U tom slučaju, veza s mrežom će se održati.

Sve što ostaje je da ponovo pokrenete računar. Automatski će omogućiti Safe Mode. Radna površina se pojavljuje sa crnim početnim ekranom.

Sada morate izvršiti radnje koje će riješiti problem dugog uključivanja sistema. Prije svega, idite na upravitelj uređaja i ažurirajte konfiguraciju sve povezane opreme:

NET usluge i drugo).

Idite na prozor "Svi parametri" i pokrenite uslužne programe za automatsku dijagnostiku i otklanjanje problema.

Nakon što završite gore navedene korake, isključite računar. Uklonite pogon za pokretanje, promijenite red za pokretanje u BIOS-u (na prvom mjestu - instalirani OS). Ponovo pokrenite računar. Sistem bi trebalo da se pokrene bez kočenja.
Imajte na umu da Safe Mode ne rješava uvijek problem uključivanja. Nakon pokušaja pokretanja u standardnom načinu rada, problem se može ponoviti. U tom slučaju preporučujemo skeniranje sistema antivirusom koji je instaliran na boot disku.
Skeniranje vašeg računara na viruse
Uprkos uspješnim naporima u borbi protiv virusa, Microsoft programeri još uvijek moraju preći dug put Mac OS ... Windows zlonamjerni softver i dalje je jedan od najraširenijih u svijetu.
Ako se otkriju virusi, paket sa ažuriranjima koja mogu riješiti problem se šalje na računar u roku od 1-2 dana. Ako ste onemogućili funkciju automatskog ažuriranja ili je vaš računar bio zaražen i prije objavljivanja servisa koji uništavaju virus, sami morate ukloniti zlonamjerni program.
Čak i ako se Windows 10 ne pokrene, još uvijek možete kreirati disk za pokretanje s prijenosnom verzijom antivirusa. Uradite to pomoću fleš diska, drugog računara, programa Live CD i prenosivi antivirusni instalater.
Preporučujemo korištenje dr. Web, Norton Avast ili Kaper. Njihovi prijenosni sklopovi odlično funkcioniraju sa zlonamjernim datotekama koje utiču na Windows pokretački program.
Slijedite upute:
- Nakon kreiranja diska za pokretanje, idite na BIOS meni na računaru i promenite red za pokretanje tako da na prvom mestu nije operativni sistem, već USB;
- Sada povežite USB fleš disk sa uređajem i ponovo pokrenite računar;
- Kao rezultat omogućavanja, na ekranu će se pojaviti antivirusni prozor;

- Otvorite ugrađeni skener i pokrenite detaljno skeniranje svih sistemskih datoteka. Ne preporučuje se korištenje brzog skeniranja jer gotovo nikada ne pristupa podacima pokretača i ne identificira probleme. Postupak može trajati do sat vremena. Sve zavisi od broja fajlova na sistemu i performansi vašeg računara.
Nakon što otkrijete zaražene datoteke, izbrišite ih (ako vam nisu potrebne) ili pritisnite dugme "Dezinficiraj" ako su ove datoteke dio sistemskog direktorija ili standardnih programa.
Također preporučujemo da provjerite slobodan prostor na tvrdom disku pomoću antivirusnog programa. Windows 10 često ne uspijeva da se pokrene nakon što otkrije nedovoljno memorije. Uklonite aplikacije koje ne koristite. V dr. Web možete otvoriti mod čišćenja memorije koristeći karticu "Alati".
Vraćanje iz rezervne kopije sistema
Ako ste prethodno kreirali rezervnu kopiju operativnog sistema, možete napraviti rezervnu kopiju Windows 10 da biste riješili problem sa pokretanjem. Sva vaša podešavanja, instalirani programi i datoteke koje su kreirane nakon čuvanja sigurnosne kopije biće izbrisane. Istovremeno, dobićete potpuno funkcionalan sistem.
Boot disk mora biti pokrenut Windows 10 i otvorite karticu "Oporavak". U prozoru koji se pojavi odaberite "Vraćanje slike sistema".


Važno je da se datum kreiranja rezervne kopije poklopi sa datumom normalnog rada sistema. U suprotnom, greška će se ponoviti. Kliknite na dugme Dalje da započnete proces oporavka. Računar se može ponovo pokrenuti nekoliko puta, a u prosjeku nakon 15-20 minuta radna površina će se uključiti.
Resetujte Windows 10
Posljednji i najefikasniji način rješavanja greške je potpuno resetiranje sistema, odnosno vraćanje u prvobitno stanje. Nedostatak ove metode je što se podaci neće pohraniti. Dobićete potpuno "čistu" kopiju operativnog sistema.
Slijedite upute:
- Pokrenite disk za pokretanje;
- Kliknite na "Instaliraj";
- U prozoru koji se otvori kliknite na "Izbriši sve";

- Sada kliknite na dugme "Reset" i sačekajte da se radnja završi. Računar će se automatski ponovo pokrenuti.

Ako nakon vraćanja ili resetiranja ponovo naiđete na sporo pokretanje računara, uzrok kvara je kvar hardvera. Preporučujemo da se za pomoć obratite servisnom centru.
Sada znate kako riješiti problem preuzimanja Windows 10. Imajte na umu da se gore navedene metode odnose samo na softverske uzroke kvara. Ako laptop padne i OS prestane da se uključuje ili sumnjate da je došlo do drugog hardverskog kvara, obratite se servisnom centru za profesionalni savjet.
Napišite na koje tipove problema pri pokretanju Windows 10 ste naišli i kako ste uspjeli riješiti tu grešku.
Često se dešavaju situacije kada pokušate da igrate staru igru, a ona ne počne. Ili, naprotiv, želite da isprobate novi softver, preuzmete i instalirate najnoviju verziju, a kao odgovor dolazi tišina ili greška. A dešava se i da potpuno ispravna aplikacija prestane raditi iz vedra neba, iako ništa nije nagovještavalo probleme.
Zašto Windows 10 ne pokreće programe i kako to popraviti
Ako počnete nabrajati sve moguće razloge zašto se određena aplikacija ne pokreće ili daje grešku, onda dan neće biti dovoljan da sve rastavite. Desilo se da što je sistem složeniji, što više sadrži dodatnih komponenti za rad aplikacija, to više grešaka može nastati tokom rada programa.
U svakom slučaju, ukoliko se pojave problemi na računaru, potrebno je započeti "prevenciju" skeniranjem na viruse u sistemu datoteka. Za veću produktivnost, koristite ne jedan antivirus, već dva ili tri obrambena programa: bit će vrlo neugodno ako propustite neki moderni analog virusa Jerusalema ili nešto gore. Ako su otkrivene prijetnje po računar, a zaražene datoteke očišćene, aplikacije se moraju iznova instalirati.
Windows 10 može dati grešku pri pokušaju pristupa određenim datotekama i mapama. Na primjer, ako na jednom računalu postoje dva računa, a prilikom instaliranja aplikacije (neke imaju takvu postavku) naznačeno je da je dostupna samo jednom od njih, tada program neće biti dostupan drugom korisniku.
Tokom instalacije, neke aplikacije omogućavaju izbor ko će imati pristup programu nakon instalacije
Također, neke aplikacije mogu raditi s administratorskim pravima. Da biste to učinili, odaberite stavku "Pokreni kao administrator" u kontekstnom izborniku.
U kontekstnom meniju odaberite "Pokreni kao administrator"
Šta učiniti kada se aplikacije iz trgovine ne pokreću
Često se prestanu pokretati programi instalirani iz Store-a. Tačan uzrok ovog problema je nepoznat, ali rješenje je uvijek isto. Potrebno je očistiti keš memorije "Prodavnice" i same aplikacije:

Ponovno instaliranje i ponovna registracija Store aplikacija
Da biste riješili problem s aplikacijom, čija je instalacija pošla po zlu, možete je ukloniti, a zatim instalirati ispočetka:

Problem možete riješiti i ponovnom registracijom aplikacija, kreiranih kako bi se riješili mogući problemi s pravima interakcije između programa i OS-a. Ova metoda ponovo upisuje podatke o aplikacijama u registar.

Zašto se igre ne pokreću i kako to popraviti
Često se igre neće pokrenuti na Windows 10 iz istih razloga iz kojih se programi neće pokrenuti. U svojoj srži, igre su sljedeća faza u razvoju aplikacija – one su još uvijek skup brojeva i naredbi, ali sa naprednijim grafičkim sučeljem.
Oštećenje instalatera
Jedan od najčešćih uzroka je oštećenje datoteke tokom instalacije igre na konzoli. Na primjer, ako instalacija dolazi s diska, vrlo je moguće da je izgreban, što neke sektore čini nečitljivim. Ako se instalacija izvodi virtualno sa slike diska, mogu postojati dva razloga:
- oštećenje datoteka koje su upisane u sliku diska;
- instalacija datoteka igara na pokvarene sektore tvrdog diska.
U prvom slučaju može vam pomoći samo druga verzija igre, snimljena na drugom mediju ili slici diska.
Morat ćete se pozabaviti s drugim, jer tvrdi disk treba tretirati:

Nekompatibilnost sa Windows 10
Uprkos činjenici da je sistem većinu svojih operativnih parametara usvojio iz Windows 8, problemi s kompatibilnošću (posebno u ranim fazama izdavanja) se javljaju vrlo često. Da bi riješili problem, programeri su dodali posebnu stavku u standardni kontekstni izbornik koji pokreće alat za rješavanje problema s kompatibilnošću:
- Pozovite kontekstni meni datoteke ili prečice koja pokreće igru i odaberite stavku "Popravi probleme s kompatibilnošću".
Iz kontekstnog izbornika odaberite "Popravi probleme s kompatibilnošću"
- Pričekajte dok se program ne provjeri ima li problema s kompatibilnošću. Čarobnjak će vam dati dvije točke za odabir:

- Kliknite na dugme Proveri program. Igra ili aplikacija bi trebala raditi normalno ako je problem kompatibilnosti koji to sprječava.
- Zatvorite servis za popravke i koristite aplikaciju do mile volje.
Zatvorite čarobnjaka nakon što ga pokrenete
Video: Kako pokrenuti program u načinu kompatibilnosti u Windows 10
Blokiranje pokretanja instalatera ili instaliranog programa od strane antivirusa
Često, kada koristite "piratske" verzije igara, njihovo preuzimanje blokira antivirus.
Često je razlog tome nedostatak licence i čudno, prema antivirusu, uplitanje fajlova igre u rad operativnog sistema. Treba napomenuti da je u ovom slučaju mogućnost virusne infekcije mala, ali nije isključena. Stoga razmislite dvaput prije nego što riješite ovaj problem, možda bi bilo vrijedno kontaktirati certificiraniji izvor igre koja vam se sviđa.
Da biste riješili problem, potrebno je da dodate folder igre u pouzdano okruženje za antivirus (ili ga onemogućite prilikom pokretanja igre), a tokom skeniranja zaštitnik će zaobići mapu koju ste naveli, a sve datoteke koje se nalaze unutar će ne biti "pretresen" i tretiran.
Zastarjeli ili oštećeni drajveri
Stalno pratite relevantnost i performanse vaših drajvera (prvenstveno video kontrolera i video adaptera):

Za automatsku instalaciju drajvera potrebno je omogućiti Windows Update. Da biste to učinili, otvorite prozor "Pokreni" pritiskom na Win + R. Unesite naredbu services.msc. Pronađite Windows Update na listi i dvaput kliknite na nju. U prozoru koji se otvori kliknite na dugme "Pokreni".
Video: Kako uključiti i isključiti Windows Update u Windows 10
Nedostatak administratorskih prava
Rijetko, ali ipak ima trenutaka kada su vam potrebna administratorska prava za pokretanje igre. Najčešće se takva potreba javlja kada radite s onim aplikacijama koje koriste neke od sistemskih datoteka.

Video: kako kreirati administratorski nalog u Windows 10
DirectX problemi
Problemi s DirectX-om rijetko se javljaju u Windowsu 10, ali ako se pojave, obično su uzrokovani oštećenim DLL-ovima. Također, vaš hardver sa ovim drajverom možda neće podržavati ažuriranje DirectX-a na verziju 12. Prije svega, trebate koristiti DirectX online instalacijski program:
- Pronađite DirectX instalacijski program na Microsoft web stranici i preuzmite ga.
- Pokrenite preuzetu datoteku i pomoću upita čarobnjaka za instalaciju biblioteke (morate kliknuti na dugmad "Dalje") instalirajte dostupnu verziju DirectX-a.
Da biste instalirali najnoviju verziju DirectX-a, uvjerite se da upravljački program vaše grafičke kartice nije potrebno ažurirati.
Video: kako saznati verziju DirectX-a i ažurirati je
Nedostatak potrebne verzije Microsoft Visual C ++ i .NetFramtwork
DirectX nije jedini problem sa nedovoljnim softverskim hardverom.
Microsoft Visual C ++ i .NetFramtwork proizvodi su neka vrsta plug-in baza za aplikacije i igre. Glavno okruženje za njihovu primjenu je razvoj programskog koda, ali istovremeno djeluju i kao debager između aplikacije (igre) i OS-a, što ove servise čini neophodnim za funkcioniranje grafičkih igara.
Slično, sa DirectX-om, ove komponente se ili preuzimaju automatski tokom ažuriranja OS-a ili sa Microsoft veb lokacije. Instalacija se odvija u automatskom režimu: samo trebate pokrenuti preuzete datoteke i kliknuti "Dalje".
Nevažeća putanja do izvršne datoteke
Jedan od najjednostavnijih problema. Prečica koja je završila na radnoj površini kao rezultat instalacije ima pogrešan put do datoteke koja pokreće igru. Problem je mogao nastati zbog programske greške ili zbog činjenice da ste sami promijenili slovo naziva tvrdog diska. U tom slučaju, sve staze prečica će biti "razbijene", jer direktoriji sa stazama navedenim u prečicama neće postojati. Rješenje je jednostavno:

Nedovoljno moćno gvožđe
Krajnji potrošač ne može pratiti sve inovacije u igricama u smislu snage svog računara. Grafičke karakteristike igara, unutrašnja fizika i obilje elemenata rastu doslovno iz sata u sat. Sa svakom novom igrom, mogućnosti prijenosa grafike se eksponencijalno poboljšavaju. Shodno tome, kompjuteri i laptopi, koji već nekoliko godina nisu u stanju da se realizuju prilikom pokretanja nekih izuzetno složenih igrica. Kako ne biste došli u sličnu situaciju, trebali biste se upoznati s tehničkim zahtjevima prije preuzimanja. Ako znate da li će se igra pokrenuti na vašem uređaju, uštedjet ćete vrijeme i energiju.
Ako ne pokrenete nijednu aplikaciju, nemojte paničariti. Moguće je da se ovaj nesporazum može riješiti uz pomoć gore navedenih uputa i savjeta, nakon čega možete bezbedno nastaviti koristiti program ili igru.
Pozdrav svima! U prošlom članku saznali smo kako. U današnjem članku ćemo naučiti kako ući u Windows 10 Safe Mode ako se sistem ne pokrene zbog greške.
Prijatelji, zbog čega naš operativni sistem obično prestaje da se učitava? Tako je, zbog oštećenih sistemskih fajlova i kritičnih drajvera, ali najčešće se Windows ne učitava zbog programa i drajvera koje smo instalirali koji nisu dizajnirani da rade u našem operativnom sistemu. Dozvolite mi da objasnim malo detaljnije.
Kako ući u Windows 10 Safe Mode ako se operativni sistem ne učitava
Nedavno me je kontaktirala jedna osoba, uspješno je ažurirao svoj Windows 7 na Windows 10, ali nakon ažuriranja njegovi drajveri za video karticu i TV tjuner su izgubljeni. Ažurirao sam drajver za video karticu za njega, ali s TV tjunerom se ispostavilo da je teže, na službenoj web stranici uređaja objavljeni su samo drajveri za Windows 7, nije bilo čak ni drajvera za Windows 8.1. U podršci mi je rečeno da još nema 100% radnih drajvera na Win 10, ali postoje beta drajveri i nekome odgovaraju a kome ne.
Preuzeo sam i instalirao drajvere zajedno sa softverom na TV tjuner čak i bez kreiranja tačke vraćanja za svaki slučaj. Drajver je instalirao i tražio ponovno pokretanje, nakon ponovnog pokretanja, na monitoru se pojavila plava smrt (plavi ekran), nekoliko ponovnih pokretanja dovelo je do istog efekta - pokretanje sistema je završilo plavim ekranom.
Šta se desilo. Plavi ekran smrti je odbrambena reakcija Windows-a na neispravno radni kod, odnosno sistem je automatski zaštićen plavim ekranom od neispravnog drajvera TV tjunera. Da uklonim neispravan drajver, odlučio sam da koristim Safe Mode.
- Napomena: sve bi bilo lakše kada bih instalirao drajver prije instaliranja.
Svi znamo da je Safe Mode posebno dizajniran za rješavanje raznih kvarova na operativnom sistemu. U sigurnom načinu rada Windows 10 počinje s minimalnim skupom procesa u vlasništvu Microsofta i pouzdanih procesa. Stoga možemo koristiti siguran način rada za uklanjanje neispravno radećih drajvera ili programa koji su doveli do neuspjeha pokretanja Windowsa ili njegovog nestabilnog rada.
Sve je ovo jasno, ali kako ući u Safe Mode ako se Win 10 ne pokrene!?
U početnom prozoru instalacije sistema kliknite prečica na tastaturi Shift + F10.
Otvoriće se prozor komandne linije, unesite (pogodno za sve računare, uključujući laptopove sa omogućenim UEFI i opcijom Secure Boot, naredbu:
bcdedit / set (globalsettings) advancedoptions true
komanda će napraviti promjenu u datoteku konfiguracije boot store (BCD).
Operacija je uspješno završena.

Ponovo pokrenite računar, otvoriće se prozor sa posebnim opcijama pokretanja.
Pritisnite tipku F4 ili 4 da biste ušli u siguran način rada, možete koristiti i druge posebne modove koji se koriste prilikom rješavanja problema s Windows 10.
Ako želite da unesete operativni sistem na uobičajen način, pritisnite Enter na tastaturi.

Evo nas u Windows 10 sigurnom načinu rada.

Uklanjamo neispravan drajver ili program na uobičajen način.
Drajveri se obično instaliraju u operativni sistem zajedno sa softverom.
Otvorite prozor Računar i kliknite na Deinstaliraj ili promijenite program.

Pronađite naziv softvera koji ne radi kako treba i kliknite na Ukloni.

Ako ste upravljački program instalirali ručno bez instalacionog programa, deinstalirajte ga direktno u Device Manager-u - kliknite desnim tasterom miša na njega i izaberite Deinstaliraj.


Ako želite da uklonite izgled prozora specijalnih parametara pokretanja pri pokretanju, onda pokrenite sistem sa Windows 10 USB sticka za pokretanje u okruženje za oporavak, pokrenite komandnu liniju, unesite naredbu:
bcdedit / deletevalue (globalsettings) advancedoptions

Ova komanda će poništiti prethodno napravljene promjene u datoteci Boot Storage Configuration (BCD).
Za osiguranje, prije posla, možete učiniti.