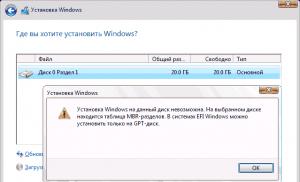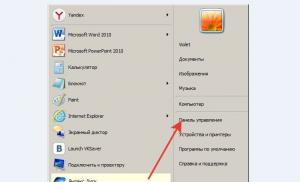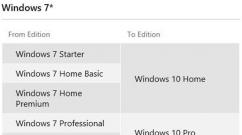Stavite Windows 7 nakon 8
Danas je operativni sistem osme verzije koju proizvodi Microsoft prilično zgodan i izuzetno funkcionalan. Međutim, mnogi korisnici ostaju vjerni prethodnoj verziji. A za to postoji mnogo razloga. Ako je potrebno, možete brzo instalirati prethodnu verziju OS-a. Da biste to učinili, dovoljno je izvršiti niz određenih manipulacija.
Šta treba da instalirate
Da biste izvršili operaciju ove vrste, trebat će vam:
- komplet za distribuciju operativnog sistema;
- dokumentaciju isporučenu uz personalni računar.
Na računaru na kojem je OS v.8 prvobitno instaliran, Bios, u svom standardnom stanju, jednostavno je odsutan. Zamijenjen je UEFI - Unified Extensible Firmware Interface. Ova inovacija vam omogućava da maksimalno zaštitite svoj računar, sprečava pokretanje svih vrsta "Rutkina". Kada se pokrene pomoću UEFI-ja, računar provjerava potpise koda za pokretanje. Strani potpisi se neće pokrenuti.
Zbog UEFI-ja postaje nemoguće brzo i jednostavno instalirati drugu verziju bez poduzimanja dodatnih koraka. Još jedna poteškoća je particioniranje disk jedinice. Osmi operativni sistem zahteva GPT - GUID particionu tabelu. Za standardni BIOS koristi se običan MBR.
BIOS postavke
Možete instalirati Windows 7 na Windows 8 samo ako unaprijed konfigurirate UEFI. Da biste došli do menija podešavanja, potrebno je da se što bolje upoznate sa dokumentacijom za svoj računar. Standardni način da omogućite Bios (pritiskom na F2 ili tipku Delete prije učitavanja) neće pomoći. Na primjer, da biste ušli u UEFI na Sony laptopu, trebate pritisnuti Assistant u isključenom stanju.
Ako ste uspjeli ući u meni Unified Extensible Firmware Interface, tada morate izvršiti strogi redoslijed radnji:


Kada su svi gore navedeni koraci dovršeni, možete bezbedno nastaviti sa instalacijom Windows 7 ili čak starije verzije operativnog sistema. Najvjerovatnije neće biti problema.
Nažalost, ponekad se desi da stavka pod nazivom "Boot" jednostavno nedostaje. U tom slučaju morate odabrati “Disabled” u “Secure Boot”. U takvoj situaciji, biće nemoguće instalirati OS prije Windows 7. Pošto ranije verzije jednostavno ne mogu funkcionisati na GPT particiji.
U ovom slučaju će biti potrebno sljedeće:
- PC sa 64-bitnim OS;
- CD sa distributivnim kompletom umetnutim u drajv;
- fleš memoriju, čija je zapremina najmanje 8 GB.
Kada je računar spreman za upotrebu, potrebno je da pokrenete komandnu liniju (obavezno kao administrator) i izvršite potrebnu listu komandi (nakon unosa svake treba pritisnuti "Enter"):
- diskpart - pokreće uslužni program za rad s diskovima;
- disk sa spiskom - omogućava vam da saznate kako je naznačen fleš disk montiran u računar;
- odaberite disk - X - odaberite fleš karticu;
- clean;
- kreirati primarnu particiju;
- izaberite particiju 1;
- aktivan;
- format quick fs = fat32 label = "Win7UEFI";
- dodijeliti;
- Izlaz.

Nakon implementacije svih gore navedenih naredbi, potrebno je izvršiti listu nekih operacija (završna faza):
- xcopy Z: \ *. * V: \ / e / f / h- simbol "Z" označava distribuciju OS-a, koja se nalazi na disku računara, V - simbolička oznaka fleš kartice;
- xcopy V: \ efi \ microsoft \ *. * / e / f / h V: \ efi \;
- xcopy C: \ windows \ boot \ efi \ bootmgfw.efi V: \ efi \ boot \ bootx64.efi- pojavit će se pitanje na engleskom jeziku, na njega morate odgovoriti pritiskom na tipku F;
- Z: \ boot \ bootsect.exe / nt60 V.

Fotografija: kreiranje uređaja za pokretanje
Kada su svi gore navedeni koraci dovršeni, potrebno je da uklonite fleš memoriju umetnutu u USB port. Uključiće distribuciju Windows 7, koja se lako može montirati na laptop ili računar koji već ima Windows 8.
Pretvorite GTP u MBR
Moguće je pretvoriti GTP particiju u MBR kako uz gubitak postojećih podataka na disku, tako i uz njihovo zadržavanje.
Da biste izvršili konverziju bez gubitka svih dostupnih informacija, morat ćete pokrenuti aplikaciju Paragon Hard Disk Manager, a zatim:
- u glavnom prozoru aplikacije odaberite željeni odjeljak i kliknite desnim klikom na njega;
- otvorit će se kontekstni izbornik u kojem trebate odabrati stavku pod nazivom "pretvori iz GPT u MBR";
- slažete se sa primjenom svih izmjena i kliknite na posebno dugme koje se nalazi na traci sa alatkama.

Nakon što je proces konverzije završen, morat ćete ponovo pokrenuti računar.
Druga metoda zahtijeva distribuciju OS Windows 7. Pokrećemo instalaciju i u trenutku kada je potrebno odabrati particiju dobijamo grešku.
Nakon toga radimo sljedeće:
- pokrenite konzolu kombinacijom tipki Shift + F10;
- pokrenite uslužni program za rad s particijama diska pomoću naredbe "diskpart";
- pomoću naredbe "list disk" nalazimo disk koji treba konvertirati;
- odaberite particiju s kojom će biti potrebno raditi naredbom "odaberi disk #";
- izvršavamo naredbu "clean" - ona će očistiti disk od svih prisutnih informacija;
- izvršimo naredbu "convert mbr" - konverzija će biti izvršena.
Kada se konverzija završi, možete bezbedno započeti kopiranje operativnog sistema sedme verzije.
Video: Instalacija Windows-a
Izlažemo učitavanje sa diska
Ako će se sve operacije obavljati s diska, onda je imperativ promijeniti način pokretanja putem UEFI Boot-a.
To se može uraditi na sljedeći način:
- idite na UEFI Setup Utility;
- pronađite odjeljak pod nazivom Prioriteti opcija pokretanja;
- izaberite disk jedinicu nasuprot stavke Boot Option #1.

Fotografija: Odabir prioritetnog uređaja za pokretanje
Isto treba učiniti kada je potrebna instalacija sa obične flash kartice. Nakon povezivanja vrši se ponovno pokretanje i slične manipulacije. Samo trebate odabrati fleš karticu umjesto disk jedinice.
Kako instalirati Windows 7 na Windows 8
Ako je preliminarna priprema obavljena kako treba, tada kopiranje ranijeg operativnog sistema neće uzrokovati probleme većini korisnika. Važno je samo da budete sigurni da imate odgovarajuću količinu prostora na hard disku, kao i da vaš računar ispunjava uslove.
Proces instalacije
Prije nego što nastavite s instalacijom proizvoda iz Microsoft v. 7 na personalni računar gdje je prethodno bila v.8, slijedi:
- pretvoriti particiju u MBR;
- postavite disk kao prioritetni bootloader.
Sam proces instalacije izgleda ovako:
- nakon pokretanja računara, morate pritisnuti bilo koji taster, čime se slažete da započnete instalaciju;

- operativni sistem će učitati sve potrebne datoteke;

- otvorit će se prozor u kojem trebate odabrati jezik, format vremena i izgled i kliknuti na "sljedeće";

- kliknite na dugme "instaliraj" i izaberite arhitekturu i tip operativnog sistema;

- upoznajte se sa uslovima ugovora o licenci, prihvatite ih i kliknite na dugme „Dalje“;

- odaberite vrstu instalacije i željeni odjeljak;


nakon završetka svih gore opisanih radnji, proces instalacije će započeti direktno, koji uključuje sljedeće korake:
- "Raspakivanje datoteka";
- "Instalacija komponenti";
- "Instaliranje ažuriranja";
- "Kompletna instalacija".

Kada su svi gore navedeni koraci dovršeni, operativni sistem je zapravo već instaliran. Ostaje posljednji korak - postavljanje parametara.
Postavke
Podešavanje parametara se vrši u samo nekoliko koraka:

Nakon faze podešavanja mrežnog okruženja, sam OS se pokreće direktno. I možete bezbedno započeti instaliranje drajvera i programa.
Drajveri i programi
Upravljački programi za PC na kojem je instalirana starija verzija OS-a mogu se pronaći na Internetu na službenoj web stranici proizvođača. Također možete koristiti poseban softver koji traži i instalira upravljačke programe u automatskom načinu rada.

Najpopularnije aplikacije danas su:
- "Drive Pack Solution";
- Driver Genius;
- DriverMax.
U operativnom sistemu Windows 7, instaliranom na računaru na kojem je prethodno bio Windows 8, možete koristiti sve aplikacije dizajnirane za v. 7. Problemi u radu ne bi trebalo da nastanu kod pravilnog podešavanja i instalacije. Važno je samo zapamtiti da neće sve aplikacije koje rade u v.8 raditi u v.7.
Proces instalacije u ovom slučaju povezan je s velikim brojem različitih nijansi. Prije svega, trebali biste se sjetiti prilično složene Bios konfiguracije, kao i posebnosti rada s particijama tipa GTP. Ali ako slijedite tačna uputstva, lako možete instalirati stariji Microsoftov proizvod.
Postoje situacije kada kupite potpuno nov računar ili laptop, a na njemu je već instaliran operativni sistem Windows 8. Ako ste strastveni korisnik Windows 7 i ne želite ni na koji način da koristite drugi operativni sistem, onda ste došli na pravo mjesto.
Najvjerovatnije ćete pokušati samo da preuzmete i ponovo instalirate Windows sa USB fleš diska ili diska (kako vam je to zgodnije), ali ništa od toga neće biti. Kada pokušate da instalirate, dobićete grešku "Nije moguće instalirati stariji operativni sistem na vaš računar"... Ali šta ako zaista želite da koristite zgodnu i jednostavnu sedam? Uvijek postoji izlaz. Nakon što pročitate ovaj članak, naučit ćete kako možete promijeniti Windows 8 u Windows 7 u samo nekoliko koraka.
Počnimo. Prvo morate podesiti postavke u Biosu. Da biste ušli u Bios, restartujte računar i u trenutku kada monitor ima crni ekran, brzo i više puta pritisnite taster "Delete". Ako ste sve uradili kako treba, pred vama će se otvoriti prozor. U istom prozoru idite na karticu "Sigurnost" i u stavci "Secure Boot" morate onemogućiti zaštitu. Činjenica je da je Eight toliko pametno napravljen da kada se sistem instalira na računar, automatski menja kodiranje i postavlja zaštitu koju želimo da onemogućimo. Ispod na slici možete vidjeti da je zaštita trenutno uključena.

Slika 1
Da biste onemogućili zaštitu, uđite u ovu karticu pritiskom na tipku "Enter".

Slika 2
Ovdje biramo stavku "Onemogući"

Slika 3
Nakon toga idite na karticu "Napredno", "Konfiguracija sistema"

Slika 4
Na ovoj kartici odaberite opciju "Boot Mode" i prebacite se sa "UEFI Boot"

Slika 5
na "CSM Boot"

Slika 6
Zatim spremamo pritiskom na tipku "F-10", kliknemo na "Da" i restartujemo računar.
Time je podešavanje BIOS-a završeno i Windows 7 može bezbedno biti na vašem računaru. Ubacimo instalacioni disk ili USB fleš disk za pokretanje u računar i ponovo pokrenemo računar. Dobit ćete izbor s kojeg uređaja ćete instalirati.

Slika 7
U našem slučaju, sistem ćemo instalirati sa diska. Ovdje pritisnite bilo koju tipku za pokretanje pokretanja s diska. Napomena: ako se instalacija vrši sa USB fleš diska, ne zaboravite da promenite prioritete pokretanja čvrstog diska i fleš diska u BIOS-u. U suprotnom, instalacija neće započeti.

Slika 8
Nakon što pritisnete bilo koju tipku, vidjet ćete prozor za instalaciju Windows 7.

Slika 9
Pritisnite dugme "Instaliraj"

Slika 10
Nakon toga, odaberite stavku Potpuna instalacija (napredne opcije)... Ovdje ćemo konfigurirati diskove na način koji nam je potreban: postaviti kodiranje i izvršiti označavanje.

Slika 11
Zatim smo bačeni u prozor postavki diska. Ovdje biramo stavku "Podešavanje diska"

Slika 12
U ovom meniju izaberite stavku "Izbriši odjeljak"(ako ih ima nekoliko, onda primijenite ovu radnju na svaku od njih). Tada ćete imati jedan nedodijeljeni odjeljak.
 Slika 13
Slika 13
Nakon toga, trebamo eksplicitno konvertirati boot tablicu na našem Winchesteru. Ovo se može učiniti pomoću komandne linije. Izvršimo niz naredbi: Pozovite komandnu liniju "Shift + F10". Zatim unosimo jednu po jednu sljedeće naredbe:
- diskpart
- sel dis 0 (ovo je nula)
- cisto
- pretvoriti mbr
- Izlaz
- Izlaz

Slika 14
Nakon izlaska iz konzole, ponovo se nalazimo u meniju za upravljanje diskom. Ovdje pritisnemo dugme "Ažuriraj".

Slika 15
Pred vama se ponovo pojavljuje nedodijeljeno područje. Ovdje samo kliknemo na dugme "Dalje".

Slika 16
Nakon toga slijedi uobičajena instalacija Windows 7. Ako je sve prošlo kako treba, da biste provjerili kodiranje diska, potrebno je slijediti sljedeću putanju: „Start-Kontrolna tabla-Administrativni alati-Upravljanje računarom-Upravljanje diskovima Kliknite desnim tasterom miša na nedodijeljeno područje, odaberite "Svojstva", a na kartici "Voume" pogledajte kodiranje tvrdog diska.

Slika 17

Slika 18
Iz posljednje slike vidimo da je kodiranje tabele tvrdog diska upravo ono što nam treba. Na kraju, predlažemo da pogledate odgovarajući video o tome kako možete promijeniti tabelu kodiranja na svom računaru (u videu se to radi na primjeru HP laptopa).
Sažimanje: U ovom članku smo naučili kako da instalirate Windows 7 na računar na kojem je ranije bio operativni sistem Windows 8. Glavni problem na koji možete naići tokom instalacije je ispravno ponovno particioniranje tabela kodiranja, ali, kao što ste vidjeli gore, ovo nije nimalo teško uraditi.ako slijedite upute koje smo pokušali učiniti razumljivim.
Ne zaboravite komentirati članke na našoj stranici. Vaše mišljenje nam je važno!
| Autori članka: Gvindzhilia Grigory i Pashchenko Sergey |