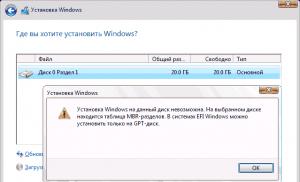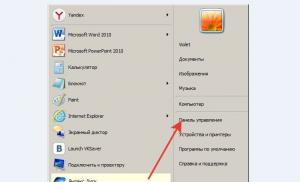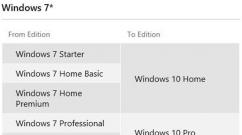Ponovo instaliran Windows na laptopu wifi je oslabio. Wifi ne radi na laptopu
Problem kada internet ne radi nakon ponovne instalacije Windows-a može se pojaviti ne samo u Windows-u 7, već iu Windows-u 8, iu Windows-u 10. Pokušaću da pripremim poseban članak o tome kako riješiti ovaj problem na prvih deset. Osim toga, već sam pisao kako postaviti internet u Windows 10. Dovoljno je slijediti nekoliko savjeta iz članka i internet na vašem računaru će ponovo raditi.
A u ovom članku ćemo pogledati rješenja problema kada i vi (ili neko drugi) instaliran na računar ili laptop Windows 7, sve je funkcionisalo i sve radi, ali nema internet veze. Može postojati mnogo različitih nijansi. Pošto postoji mnogo načina za povezivanje na internet. Stoga će i rješenja biti različita. Gledajući unaprijed, reći ću da najvjerovatnije samo trebate instalirati potrebne drajvere ili postaviti internetsku vezu (ili oboje)... Jer, odmah nakon instalacije, Windows 7 gotovo nikada ne instalira drajver na Wi-Fi adapter. To znači da Wi-Fi neće raditi nakon instaliranja Windows 7. Pa, ako ste imali konfigurisanu internet vezu, onda je, naravno, morate ponovo konfigurisati.
Sve zavisi od načina povezivanja, au nekim slučajevima i od internet provajdera. Razmotrit ćemo sljedeće opcije:
- Wi-Fi ne radi nakon instaliranja Windowsa. U gotovo svim slučajevima, dovoljno je jednostavno instalirati upravljački program bežičnog adaptera. Windows 10 već sam instalira drajver na Wi-Fi (U većini slučajeva), ali Windows 7 u tom pogledu zaostaje.
- Ako internet ne radi preko kabla sa rutera. Opet, sve zavisi od simptoma. Moguće je da sistem nije mogao da instalira drajver za mrežnu karticu. Morate provjeriti, i ako je potrebno, zatim ga instalirati.
- Ako ste prethodno uspostavili vezu sa svojim ISP-om (velika brzina) a nakon ponovne instalacije Windowsa 7 nestao je. To je sasvim normalno. Preporučljivo je prvo provjeriti ima li problema s drajverom mrežne kartice, a zatim samo uspostaviti vezu s provajderom.
- A ako imate internet preko 3G USB modema, onda morate instalirati upravljački program za modem i ponovo postaviti vezu s provajderom.
Sada ćemo sve detaljnije razumjeti i riješiti probleme s povezivanjem na Internet nakon instaliranja ili ponovne instalacije operativnog sistema.
Zašto Wi-Fi ne radi nakon instaliranja Windows 7?
I tako, instalirali smo Windows, gledamo ikonu internetske veze i nije ista kao prije. Nema dostupnih Wi-Fi mreža za povezivanje i ne možemo se povezati na Internet putem Wi-Fi mreže. Najvjerovatnije će status veze biti ovakav (ako mrežni kabl nije povezan):
Činjenica je da Wi-Fi uopšte ne postoji. Nema dostupnih mreža, a velike su šanse da nećete ni vidjeti bežični adapter. A to je zato što Windows 7 jednostavno nije mogao da instalira drajver na bežični adapter koji je instaliran u vašem laptopu, a koji je odgovoran za rad Wi-Fi mreže. Koliko sam puta ponovo instalirao Windows 7 na različitim laptopovima i uvijek sam morao ručno instalirati upravljački program bežičnog adaptera.
To je vrlo lako provjeriti. Dovoljno je otići do upravitelja uređaja i vidjeti. Možete ga otvoriti na različite načine. Najjednostavniji: otvorite početak, umetnite u traku za pretraživanje mmc devmgmt.msc, pritisnite Enter. Ili kroz "Run". Također možete proći kroz "Računar" - "Svojstva" - "Upravljač uređajima".
U menadžeru tražimo karticu Mrežni adapteri... I trebao bi postojati adapter sa "Wireless" ili "Wi-Fi" u svom nazivu. Volim ovo:
Ako nemate takav adapter, ili jeste, ali sa žutim uskličnikom i statusom "Uređaj ne radi kako treba", to znači da samo trebate instalirati potreban drajver i sve će raditi. U tom slučaju, u upravitelju uređaja mora postojati barem jedan "nepoznati uređaj". Ovo je naš bežični adapter.
Glavna stvar je da instalirate drajver za vaš model laptopa (adapter) i za Windows 7 (u našem slučaju). Neću pisati o ovome detaljno ovdje. Već postoji detaljna instrukcija kako da instalirate drajvere za Wi-Fi adapter u Windows 7. Nakon instalacije, moći ćete da se povežete na Wi-Fi mreže.
Nakon ponovne instalacije Windows 7, Internet ne radi preko kabla
Ako imate internetsku vezu preko mrežnog kabla sa rutera, ili direktno od internet provajdera, ali bez ikakvih podešavanja, kada ne morate da kreirate vezu, tada prvo proveravamo drajver mrežne kartice. Takođe se dešava da ni Windows 7 ne može da ga instalira. Ovo je kada računar ne reaguje na kablovsku vezu. (ikona se ne mijenja)... A ako vidi vezu, ali je "Bez pristupa Internetu", pogledajte ovaj članak. Ali to je malo vjerovatno.
I tako, idemo do upravitelja uređaja (kako ući, gore napisano), a na istoj kartici "Mrežni adapteri" trebali bismo imati mrežnu karticu. Imam ovaj "Realtek PCIe GBE Family Controller". Vaše ime može biti drugačije. Sve zavisi od proizvođača.
Ako tamo ne vidite adapter mrežne kartice, tada, kao iu slučaju bežičnog adaptera, morate instalirati upravljački program. Ako imate laptop, onda tražimo model na web stranici proizvođača i instaliramo drajver za LAN adapter. Možete pretraživati po imenu samog adaptera. Takođe, drajver se nalazi na disku, koji je možda bio u paketu sa vašim računarom.
Pa, provjeri sve kablove, možda nešto pogrešno povezuješ.
Internet veza velike brzine je izgubljena na laptopu nakon ponovne instalacije Windows 7
U ovom slučaju, samo trebate ponovo kreirati ovu vezu. Povežite kabl od provajdera na mrežnu karticu računara (najvjerovatnije je već povezan)... Ako računar ne reaguje na kabl ili ne možete da uspostavite vezu velike brzine, proverite da li je sve u redu sa drajverom mrežne kartice. O ovome sam pisao gore.
Da biste kreirali vezu s ISP-om, kliknite na ikonu internetske veze i odaberite "Centar za mrežu i dijeljenje". Zatim kliknite na "Postavljanje nove veze ili mreže".
Odaberite stavku "Internet veza" i kliknite "Dalje".
Odaberite "Velika brzina (sa PPPoE)".
Unesite korisničko ime, lozinku, po želji stavite kvačicu "Zapamti ovu lozinku", možete promijeniti naziv veze, te kliknuti na dugme "Poveži".
Podaci o povezivanju: korisničko ime i lozinka, koje izdaje provajder. Ako i dalje trebate registrovati IP i DNS adrese, onda to možete učiniti prema ovom uputstvu, u svojstvima adaptera "Local Area Connection".
Internet ne radi preko 3G USB modema nakon instaliranja Windowsa
Kao i kod drugih konekcija, potrebno je da instalirate neophodan drajver za modem i podesite telefonsku vezu sa operaterom. Ovdje je već teško dati konkretan savjet, jer svi imaju različite modeme i različite operatere. Upute za postavljanje veze putem 3G modema možete vidjeti na primjeru Intertelecom provajdera.
Instalacija drajvera za 3G / 4G modem
Ovdje je sve jednostavno. Drajver se možda nalazi na disku koji ste možda dobili kada ste bili povezani na Internet. Postoji mnogo modema koji imaju upravljački program ugrađen u sam modem. Da biste provjerili, povežite modem sa računarom i idite na "Moj računar" (samo "Računar" u Windows 7)... Možda postoji disk jedinica ili disketna jedinica koja se pojavljuje nakon povezivanja modema. Otkidamo ga i pokrećemo instalaciju drajvera. Ponekad se ponuda za instaliranje softvera pojavljuje odmah nakon povezivanja modema.
Ako se ove metode ne uklapaju, onda gledamo model modema i tražimo upravljački program na Internetu. Web lokacija vašeg operatera također mora imati potrebne drajvere.
Uspostavljanje telefonske veze
Kada shvatite upravljačke programe, potrebno je da uspostavite vezu. Ne znam kako su svi operateri. (Beeline, Yota, MegaFon, itd.), ali kod Intertelcoma morate napraviti redovnu telefonsku vezu sa brojem, korisničkim imenom i lozinkom.
Da biste ga kreirali, idite na "Centar za mrežu i dijeljenje" i odaberite "Postavi novu vezu ili mrežu" (pogledajte snimke ekrana iznad)... Zatim odaberite "Podešavanje telefonske veze".
Navedite potrebne parametre koje izdaje provajder (broj, korisničko ime, lozinka)... Računar će biti povezan na Internet i veza će biti uspostavljena. Ako se pojavi greška da "Windows ne može otkriti modem", provjerite upravljački program modema. Ili, da započnete, samo ponovo pokrenite računar.
Problem kada internet ne radi nakon ponovne instalacije Windows-a može se pojaviti ne samo u Windows-u 7, već iu Windows-u 8, iu Windows-u 10. Pokušaću da pripremim poseban članak o tome kako riješiti ovaj problem na prvih deset. Osim toga, već sam napisao. Dovoljno je slijediti nekoliko savjeta iz članka i internet na vašem računaru će ponovo proraditi.
A u ovom članku ćemo pogledati rješenja problema kada i vi (ili neko drugi) instaliran na računar ili laptop Windows 7, sve je funkcionisalo i sve radi, ali nema internet veze. Može postojati mnogo različitih nijansi. Pošto postoji mnogo načina za povezivanje na internet. Stoga će i rješenja biti različita. Gledajući unaprijed, reći ću da najvjerovatnije samo trebate instalirati potrebne drajvere ili postaviti internetsku vezu (ili oboje)... Jer, odmah nakon instalacije, Windows 7 gotovo nikada ne instalira drajver na Wi-Fi adapter. To znači da Wi-Fi neće raditi nakon instaliranja Windows 7. Pa, ako ste imali konfigurisanu internet vezu, onda je, naravno, morate ponovo konfigurisati.
Sve zavisi od načina povezivanja, au nekim slučajevima i od internet provajdera. Razmotrit ćemo sljedeće opcije:
- Wi-Fi ne radi nakon instaliranja Windowsa. U gotovo svim slučajevima, dovoljno je jednostavno instalirati upravljački program bežičnog adaptera. Windows 10 već sam instalira drajver na Wi-Fi (U većini slučajeva), ali Windows 7 u tom pogledu zaostaje.
- Ako internet ne radi preko kabla sa rutera. Opet, sve zavisi od simptoma. Moguće je da sistem nije mogao da instalira drajver za mrežnu karticu. Morate provjeriti, i ako je potrebno, zatim ga instalirati.
- Ako ste prethodno uspostavili vezu sa svojim ISP-om (velika brzina) a nakon ponovne instalacije Windowsa 7 nestao je. To je sasvim normalno. Preporučljivo je prvo provjeriti ima li problema s drajverom mrežne kartice, a zatim samo uspostaviti vezu s provajderom.
- A ako imate internet preko 3G USB modema, onda morate instalirati upravljački program za modem i ponovo postaviti vezu s provajderom.
Sada ćemo sve detaljnije razumjeti i riješiti probleme s povezivanjem na Internet nakon instaliranja ili ponovne instalacije operativnog sistema.
Zašto Wi-Fi ne radi nakon instaliranja Windows 7?
I tako, instalirali smo Windows, gledamo ikonu internetske veze i nije ista kao prije. Nema dostupnih Wi-Fi mreža za povezivanje i ne možemo se povezati na Internet putem Wi-Fi mreže. Najvjerovatnije će status veze biti ovakav (ako mrežni kabl nije povezan):
Činjenica je da Wi-Fi uopšte ne postoji. Nema dostupnih mreža, a velike su šanse da nećete ni vidjeti bežični adapter. A to je zato što Windows 7 jednostavno nije mogao da instalira drajver na bežični adapter koji je instaliran u vašem laptopu, a koji je odgovoran za rad Wi-Fi mreže. Koliko sam puta ponovo instalirao Windows 7 na različitim laptopovima i uvijek sam morao ručno instalirati upravljački program bežičnog adaptera.
To je vrlo lako provjeriti. Dovoljno je otići do upravitelja uređaja i vidjeti. Možete ga otvoriti na različite načine. Najjednostavniji: otvorite početak, umetnite u traku za pretraživanje mmc devmgmt.msc, pritisnite Enter. Ili kroz "Run". Također možete proći kroz "Računar" - "Svojstva" - "Upravljač uređajima".
U menadžeru tražimo karticu Mrežni adapteri... I trebao bi postojati adapter sa "Wireless" ili "Wi-Fi" u svom nazivu. Volim ovo:

Ako nemate takav adapter, ili jeste, ali sa žutim uskličnikom i statusom "Uređaj ne radi kako treba", to znači da samo trebate instalirati potreban drajver i sve će raditi. U tom slučaju, u upravitelju uređaja mora postojati barem jedan "nepoznati uređaj". Ovo je naš bežični adapter.
Glavna stvar je da instalirate drajver za vaš model laptopa (adapter) i za Windows 7 (u našem slučaju). Neću pisati o ovome detaljno ovdje. Već postoji detaljna instrukcija kako. Nakon instalacije, moći ćete da se povežete na mrežu.
Nakon ponovne instalacije Windows 7, Internet ne radi preko kabla
Ako imate internetsku vezu preko mrežnog kabla sa rutera, ili direktno od internet provajdera, ali bez ikakvih podešavanja, kada ne morate da kreirate vezu, tada prvo proveravamo drajver mrežne kartice. Takođe se dešava da ni Windows 7 ne može da ga instalira. Ovo je kada računar ne reaguje na kablovsku vezu. (ikona se ne mijenja)... A ako vidi vezu, ali je "Bez pristupa Internetu", onda pogledajte. Ali to je malo vjerovatno.
I tako, idemo do upravitelja uređaja (kako ući, gore napisano), a na istoj kartici "Mrežni adapteri" trebali bismo imati mrežnu karticu. Imam ovaj "Realtek PCIe GBE Family Controller". Vaše ime može biti drugačije. Sve zavisi od proizvođača.

Ako tamo ne vidite adapter mrežne kartice, tada, kao iu slučaju bežičnog adaptera, morate instalirati upravljački program. Ako imate laptop, onda tražimo model na web stranici proizvođača i instaliramo drajver za LAN adapter. Možete pretraživati po imenu samog adaptera. Takođe, drajver se nalazi na disku, koji je možda bio u paketu sa vašim računarom.
Pa, provjeri sve kablove, možda nešto pogrešno povezuješ.
Internet veza velike brzine je izgubljena na laptopu nakon ponovne instalacije Windows 7
U ovom slučaju, samo trebate ponovo kreirati ovu vezu. Povežite kabl od provajdera na mrežnu karticu računara (najvjerovatnije je već povezan)... Ako računar ne reaguje na kabl ili ne možete da uspostavite vezu velike brzine, proverite da li je sve u redu sa drajverom mrežne kartice. O ovome sam pisao gore.
Da biste kreirali vezu s ISP-om, kliknite na ikonu internetske veze i odaberite "Centar za mrežu i dijeljenje". Zatim kliknite na "Postavljanje nove veze ili mreže".

Odaberite stavku "Internet veza" i kliknite "Dalje".

Odaberite "Velika brzina (sa PPPoE)".

Unesite korisničko ime, lozinku, po želji stavite kvačicu "Zapamti ovu lozinku", možete promijeniti naziv veze, te kliknuti na dugme "Poveži".

Podaci o povezivanju: korisničko ime i lozinka, koje izdaje provajder. Ako i dalje trebate registrovati IP i DNS adrese, onda to možete učiniti u svojstvima adaptera "Local Area Connection".
Internet ne radi preko 3G USB modema nakon instaliranja Windowsa
Kao i kod drugih konekcija, potrebno je da instalirate neophodan drajver za modem i podesite telefonsku vezu sa operaterom. Ovdje je već teško dati konkretan savjet, jer svi imaju različite modeme i različite operatere. Možete vidjeti upute za postavljanje veze putem 3G modema.
Instalacija drajvera za 3G / 4G modem
Ovdje je sve jednostavno. Drajver se možda nalazi na disku koji ste možda dobili kada ste bili povezani na Internet. Postoji mnogo modema koji imaju upravljački program ugrađen u sam modem. Da biste provjerili, povežite modem sa računarom i idite na "Moj računar" (samo "Računar" u Windows 7)... Možda postoji disk jedinica ili disketna jedinica koja se pojavljuje nakon povezivanja modema. Otkidamo ga i pokrećemo instalaciju drajvera. Ponekad se ponuda za instaliranje softvera pojavljuje odmah nakon povezivanja modema.
Ako se ove metode ne uklapaju, onda gledamo model modema i tražimo upravljački program na Internetu. Web lokacija vašeg operatera također mora imati potrebne drajvere.
Uspostavljanje telefonske veze
Kada shvatite upravljačke programe, potrebno je da uspostavite vezu. Ne znam kako su svi operateri. (Beeline, Yota, MegaFon, itd.), ali kod Intertelcoma morate napraviti redovnu telefonsku vezu sa brojem, korisničkim imenom i lozinkom.
Da biste ga kreirali, idite na "Centar za mrežu i dijeljenje" i odaberite "Postavi novu vezu ili mrežu" (pogledajte snimke ekrana iznad)... Zatim odaberite "Podešavanje telefonske veze".

Navedite potrebne parametre koje izdaje provajder (broj, korisničko ime, lozinka)... Računar će biti povezan na Internet i veza će biti uspostavljena. Ako se pojavi greška da "Windows ne može otkriti modem", provjerite upravljački program modema. Ili, da započnete, samo ponovo pokrenite računar.
Prije ili kasnije, moramo ponovo instalirati Windows. Svaka instalacija vremenom degradira, što utječe na njene performanse i stvara brojne greške. Prilikom ponovnog instaliranja Windows-a očekujemo da će sistem otkriti sve uređaje koji su povezani sa računarom, ali se često nađemo prevareni u svojim očekivanjima. Na primjer, korisnik se može požaliti da je ispravno ponovo instalirao Windows, nema WiFi na laptopu. Želio bi da riješi ovaj problem, ali kako mu pristupiti nije poznato. Pomoći ćemo vam da vratite vašu bežičnu mrežu i ukazati na uzroke problema. Vizuelni znak nedostatka mreže je sljedeća slika:
Naravno, razlog njegovog izgleda može biti kvar opreme. Wi-Fi adapteri ne traju vječno.
Drugi mogući uzrok je zagušenje bežične mreže. U datom trenutku i na ovom mjestu ne može postojati više od određenog broja mreža u isto vrijeme. To jest, čak i ako uređaj i drajver normalno funkcionišu, preopterećenje kanala blokira pristup. Ova situacija je moguća u visokim zgradama koje se nalaze u prometnim područjima velikih gradova. Ali, najvjerovatnije, jednostavno niste aktivirali upravljački program ili sam uređaj, zbog čega, nakon instaliranja operativnog sistema Windows 7, WiFi ne radi. Hajde da pokušamo da rešimo problem.
Opcije akcije
Da biste vratili mrežu na rad, možete isprobati jedan od sljedećih recepata:
- Ako tastatura vašeg laptopa ima namensko dugme za omogućavanje WiFi mreže, pritisnite ga. Ponekad je potrebno pritisnuti u kombinaciji sa dugmetom "Fn". Pokušajte oboje.
- Na prednjoj ploči nekih laptopa može se nalaziti poluga poput ove:
 stavite u radni položaj.
stavite u radni položaj.
- Idite na kontrolnu tablu "Mreža" => "Mrežne veze" i provjerite status bežične veze. Ako je onemogućeno, kliknite desnim tasterom miša na ikonu veze i izaberite "Poveži" u meniju koji se pojavi.
- Ako ništa od ovoga ne pomogne, otvorite prozor "Upravitelj uređaja". Ovo se može uraditi desnim klikom na ikonu "Moj računar", odabirom "Svojstva" iz menija, a zatim klikom na dugme "Upravljač uređajima" na kartici "Hardver". Na listi u obliku stabla na lijevoj strani odaberite Mrežne kartice. U odjeljku mrežnih uređaja treba pronaći uređaj s nazivom koji uključuje tekst "Wireless" ili "WiFi". Ako takav uređaj ne postoji, to znači jedno - nemate instaliran drajver. Moraćete da preuzmete i instalirate upravljački program sa veb lokacije proizvođača laptopa.
Može doći do problema s određivanjem modela uređaja. U Task Manager-u će se jednostavno pojaviti kao "Network Controller". Kliknite desnim tasterom miša na ovaj čvor, izaberite Svojstva iz menija i izaberite karticu Detalji. Na gornjoj listi postavite opciju "ID uređaja" i pročitajte informacije u prozoru "Vrijednost".
Ovaj priručnik detaljno opisuje zašto Wi-Fi veza možda neće raditi na laptopu u sustavu Windows 10, 8 i Windows 7. Zatim, korak po korak opisuje se najčešći scenariji koji se odnose na zdravlje bežične mreže i kako ih riješiti.
Najčešće se problemi sa Wi-Fi vezom, izraženi u nedostatku dostupnih mreža ili pristupa Internetu nakon povezivanja, javljaju nakon ažuriranja ili instaliranja (ponovne instalacije) sistema na laptopu, ažuriranja drajvera, instaliranja programa trećih strana (posebno antivirusi ili zaštitni zidovi). Međutim, moguće su i druge situacije koje takođe dovode do navedenih problema.

Materijal će razmotriti sljedeće glavne opcije za situaciju "Wi-Fi ne radi" u Windowsu:
- Ne mogu uključiti Wi-Fi na svom laptopu (crveni krst na vezi, poruka da nema dostupnih veza)
- Laptop ne vidi Wi-Fi mrežu vašeg rutera, dok vidi druge mreže
- Laptop vidi mrežu, ali se ne povezuje na nju
- Laptop se povezuje na Wi-Fi mrežu, ali se stranice i web lokacije ne otvaraju
Po mom mišljenju, naznačio sam sve najvjerovatnije probleme koji mogu nastati prilikom povezivanja laptopa na bežičnu mrežu, hajde da počnemo rješavati ove probleme.
Kako uključiti Wi-Fi na laptopu
Nemaju svi laptopi bežični mrežni modul omogućen prema zadanim postavkama: u nekim slučajevima morate izvršiti određene radnje da bi funkcionisao. Ovdje je vrijedno napomenuti da je sve opisano u ovom odjeljku u potpunosti primjenjivo samo ako niste ponovo instalirali Windows, zamjenjujući onaj koji je instalirao proizvođač. Ako ste to učinili, onda nešto od onoga o čemu će se sada pisati možda neće raditi, u ovom slučaju - pročitajte članak dalje, pokušat ću uzeti u obzir sve opcije.
Omogućavanje Wi-Fi veze pomoću tipki i hardverskog prekidača
Na mnogim prijenosnim računalima, da biste omogućili mogućnost povezivanja na bežične Wi-Fi mreže, trebate pritisnuti kombinaciju tipki, jednu tipku ili koristiti hardverski prekidač.
U prvom slučaju, da biste uključili Wi-Fi, koristi se jednostavno funkcijski taster na laptopu ili kombinacija dva tastera - Fn + dugme za uključivanje Wi-Fi (može imati sliku Wi-Fi logotipa, radio antena, avion).

U drugom se nalazi samo prekidač "On" - "Off", koji se može nalaziti na različitim mjestima na računaru i izgledati drugačije (primjer takvog prekidača možete vidjeti na fotografiji ispod).

Što se tiče funkcijskih tipki na laptopu za uključivanje bežične mreže, važno je razumjeti jednu nijansu: ako ste ponovo instalirali Windows na laptopu (ili ga ažurirali, resetirajte ga) i niste se trudili instalirati sve zvanične drajvere proizvođača web-stranici (ali se koristio paket drajvera ili sklop Windows-a, koji navodno instalira sve drajvere), ovi ključevi najvjerovatnije neće raditi, što može dovesti do nemogućnosti uključivanja Wi-Fi-ja.
Da biste saznali da li je to slučaj, pokušajte da koristite druge radnje koje pružaju gornji tasteri na vašem laptopu (samo imajte na umu da jačina zvuka i osvetljenost mogu da rade bez drajvera u Windows 10 i 8). Ako i oni ne rade, očigledno, razlog su upravo funkcijske tipke.
Obično nisu potrebni čak ni drajveri, već posebni uslužni programi dostupni na službenoj web stranici proizvođača laptopa i odgovorni za rad određene opreme (koja uključuje funkcijske tipke), na primjer, HP Software Framework i HP UEFI Support Environment za Pavilion, ATKACPI upravljački programi i uslužni programi za Asus laptopove, funkcijski taster i Enaergy Management za Lenovo i druge. Ako ne znate koji je konkretan uslužni program ili upravljački program potreban, potražite informacije na Internetu u vezi sa modelom vašeg laptopa (ili recite model u komentarima, pokušat ću odgovoriti).
Omogućavanje bežičnog umrežavanja u Windows 10, 8 i Windows 7 operativnim sistemima
Pored uključivanja Wi-Fi adaptera pomoću tastera laptopa, možda ćete morati da ga uključite u operativnom sistemu. Pogledajmo kako je bežična mreža uključena u najnovijim verzijama Windowsa.
U operativnom sistemu Windows 10 kliknite na ikonu mreže u polju za obaveštavanje i proverite da li je dugme Wi-Fi uključeno, a dugme za avion isključeno.

Osim toga, u najnovijoj verziji OS-a, omogućavanje i onemogućavanje bežične mreže je dostupno u Postavke - Mreža i Internet - Wi-Fi.

U Windows 7 (međutim, to se može učiniti i u Windowsu 10) idite na Centar za mrežu i dijeljenje, odaberite "Promijeni postavke adaptera" na lijevoj strani (također možete pritisnuti Win + R tipke i unijeti komandu ncpa.cpl da uđete u listu veza ) i obratite pažnju na ikonu bežične mreže (ako je nema, onda možete preskočiti ovaj dio uputstava i prijeći na sljedeći o instalaciji drajvera). Ako je bežična mreža u stanju Onemogućeno (sivo), kliknite desnim tasterom miša na ikonu i kliknite Omogući.

U Windowsu 8 najbolje je postupiti na sljedeći način i izvršiti dvije radnje (pošto dvije postavke, prema zapažanjima, mogu raditi nezavisno jedna od druge - na jednom mjestu je omogućeno, na drugom onemogućeno):

- U desnom oknu odaberite "Postavke" - "Promjena postavki računara", zatim odaberite "Bežično" i provjerite je li uključeno.
- Slijedite sve korake koji su opisani za Windows 7, tj. provjerite je li bežična veza omogućena na listi veza.
Još jedna radnja koja može biti potrebna za laptop računare sa unapred instaliranim Windows (bez obzira na verziju): pokrenite program za upravljanje bežičnim mrežama proizvođača laptopa. Skoro svaki laptop sa unapred instaliranim operativnim sistemom takođe ima program koji u nazivu sadrži Wireless ili Wi-Fi. U njemu također možete promijeniti stanje adaptera. Ovaj program se može naći u Start meniju ili Svi programi, ili može dodati prečicu na Windows Control Panel.
Poslednji scenario - ponovo ste instalirali Windows, ali niste instalirali drajvere sa zvanične stranice. Čak i ako su drajveri uključeniWi-Fi se instalira automatski tokom instalacije Windows, ili ste ih instalirali pomoću paketa drajvera, a u upravitelju uređaja prikazuje "Uređaj radi normalno" - idite na službenu web stranicu i preuzmite drajvere odatle - u većini slučajeva ovo rješava problem.
Wi-Fi je uključen, ali laptop ne vidi mrežu niti se povezuje s njom
U skoro 80% slučajeva (iz ličnog iskustva) razlog ovakvog ponašanja je nedostatak potrebnih drajvera na Wi-Fi, što je posledica ponovne instalacije Windows-a na laptopu.
Nakon što ste ponovo instalirali Windows, postoji pet opcija za događaje i vaše radnje:
- Sve je automatski utvrđeno, radite na laptopu.
- Instalirate zasebne drajvere, koji nisu identifikovani, sa zvanične stranice.
- Koristite paket drajvera za automatsku instalaciju drajvera.
- Neki od uređaja nisu identifikovani, pa, u redu.
- Bez izuzetka, svi drajveri preuzeti su sa službene web stranice proizvođača.
U prva četiri slučaja Wi-Fi adapter možda neće raditi kako bi trebao, čak i ako upravitelj uređaja pokaže da radi ispravno. U četvrtom slučaju moguće je da bežični uređaj uopšte ne postoji u sistemu (tj. Windows ne zna za njega, iako fizički jeste). U svim ovim slučajevima rješenje je instaliranje drajvera sa web stranice proizvođača (slijedite link - adrese na kojima možete preuzeti zvanične drajvere za popularne brendove)
Kako saznati koji Wi-Fi drajver je na vašem računaru
U bilo kojoj verziji operativnog sistema Windows, pritisnite tastere Win + R na tastaturi i unesite komandu devmgmt.msc, a zatim kliknite na OK. Otvoriće se Windows upravitelj uređaja.

Otvorite stavku "Mrežni adapteri" i na listi pronađite svoj Wi-Fi adapter. Obično u svom nazivu ima riječi Wireless ili Wi-Fi. Kliknite na njega desnom tipkom miša i odaberite "Svojstva".

U prozoru koji se otvori otvorite karticu "Upravljački program". Obratite pažnju na stavke "Dobavljač vozača" i "Datum izrade". Ako je dobavljač Microsoft, a datum je nekoliko godina udaljen od današnjeg, idite na službenu web stranicu laptopa. Kako preuzeti drajver odatle je opisano na linku koji sam dao iznad.
Ažuriranje 2016: u Windowsu 10 je moguće suprotno - instalirate potrebne drajvere, a sam sistem ih "ažurira" na manje efikasne. U tom slučaju možete vratiti upravljački program za Wi-Fi u upravitelju uređaja (ili ga preuzeti sa službene web stranice proizvođača prijenosnog računala), a zatim onemogućiti automatsko ažuriranje ovog upravljačkog programa.
Nakon instaliranja drajvera, možda ćete trebati omogućiti bežičnu mrežu, kao što je opisano u prvom dijelu priručnika.
Dodatni razlozi zbog kojih se laptop možda ne povezuje na Wi-Fi ili ne vidi mrežu
Osim gore opisanih opcija, mogu postojati i drugi razlozi za probleme s radom Wi-Fi mreže. Vrlo često - problem je što su promijenjene postavke bežične mreže, rjeđe - što nije moguće koristiti određeni kanal ili standard bežične mreže. Neki od ovih problema su već opisani na stranici ranije.
Osim situacija opisanih u ovim člancima, moguće su i druge, vrijedi pokušati u postavkama rutera:
- Promijenite kanal iz "automatski" u određeni, isprobajte različite kanale.
- Promijenite vrstu i frekvenciju bežične mreže.
- Uvjerite se da se za lozinku i SSID ne koriste ćirilični znakovi.
- Promijenite regiju mreže iz RF u SAD.
Možda, sve što mogu ponuditi po ovom pitanju. Zapamtit ću još nešto, dopunit ću upute.
Laptop se povezuje putem Wi-Fi mreže, ali web stranice se ne otvaraju
Ako se laptop (kao i tablet i telefon) poveže na Wi-Fi, ali se stranice ne otvaraju, postoje dvije opcije:
- Niste konfigurirali ruter (istovremeno, sve može raditi na stacionarnom računaru, jer, u stvari, ruter nije uključen, uprkos činjenici da su žice povezane preko njega), u ovom slučaju, samo trebate da konfigurišete ruter.
To je, možda, sve, mislim da među svim ovim informacijama možete sami izvući ono što je ispravno za vašu situaciju.