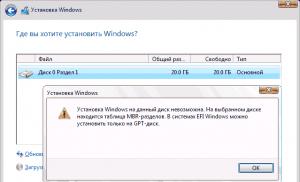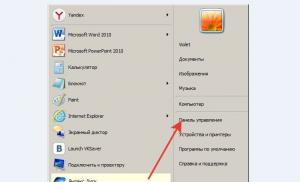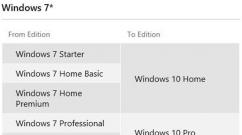Nakon ponovne instalacije nema wi-fi. Zašto WiFi ne radi na laptopu i kako to popraviti
Problem kada internet ne radi nakon ponovne instalacije Windows-a može se pojaviti ne samo u Windows-u 7, već iu Windows-u 8, iu Windows-u 10. Pokušaću da pripremim poseban članak o tome kako riješiti ovaj problem na prvih deset. Osim toga, već sam napisao. Dovoljno je slijediti nekoliko savjeta iz članka i internet na vašem računaru će ponovo proraditi.
A u ovom članku ćemo pogledati rješenja problema kada i vi (ili neko drugi) instaliran na računar ili laptop Windows 7, sve je funkcionisalo i sve radi, ali nema internet veze. Može postojati mnogo različitih nijansi. Pošto postoji mnogo načina za povezivanje na internet. Stoga će i rješenja biti različita. Gledajući unaprijed, reći ću da najvjerovatnije samo trebate instalirati potrebne drajvere ili postaviti internetsku vezu (ili oboje)... Jer, odmah nakon instalacije, Windows 7 gotovo nikada ne instalira drajver na Wi-Fi adapter. To znači da Wi-Fi neće raditi nakon instaliranja Windows 7. Pa, ako ste imali konfigurisanu internet vezu, onda je, naravno, morate ponovo konfigurisati.
Sve zavisi od načina povezivanja, au nekim slučajevima i od internet provajdera. Razmotrit ćemo sljedeće opcije:
- Wi-Fi ne radi nakon instaliranja Windowsa. U gotovo svim slučajevima, dovoljno je jednostavno instalirati upravljački program bežičnog adaptera. Windows 10 već sam instalira drajver na Wi-Fi (U većini slučajeva), ali Windows 7 u tom pogledu zaostaje.
- Ako internet ne radi preko kabla sa rutera. Opet, sve zavisi od simptoma. Moguće je da sistem nije mogao da instalira drajver za mrežnu karticu. Morate provjeriti, a ako je potrebno, zatim ga instalirati.
- Ako ste prethodno uspostavili vezu sa svojim ISP-om (velika brzina) a nakon ponovne instalacije Windowsa 7 nestao je. To je sasvim normalno. Preporučljivo je prvo provjeriti ima li problema s drajverom mrežne kartice, a zatim samo uspostaviti vezu s provajderom.
- A ako imate internet preko 3G USB modema, onda morate instalirati upravljački program za modem i ponovo postaviti vezu s provajderom.
Sada ćemo sve detaljnije razumjeti i riješiti probleme s povezivanjem na Internet nakon instaliranja ili ponovne instalacije operativnog sistema.
Zašto Wi-Fi ne radi nakon instaliranja Windows 7?
I tako, instalirali smo Windows, gledamo ikonu internetske veze i nije ista kao prije. Nema dostupnih Wi-Fi mreža za povezivanje i ne možemo se povezati na Internet putem Wi-Fi mreže. Najvjerovatnije će status veze biti ovakav (ako mrežni kabl nije povezan):
Činjenica je da Wi-Fi uopšte ne postoji. Nema dostupnih mreža, a velike su šanse da nećete ni vidjeti bežični adapter. A to je zato što Windows 7 jednostavno nije mogao da instalira drajver na bežični adapter koji je instaliran u vašem laptopu, a koji je odgovoran za rad Wi-Fi mreže. Koliko sam puta ponovo instalirao Windows 7 na različitim laptopovima i uvijek sam morao ručno instalirati upravljački program bežičnog adaptera.
To je vrlo lako provjeriti. Dovoljno je otići do upravitelja uređaja i vidjeti. Možete ga otvoriti na različite načine. Najjednostavniji: otvorite početak, umetnite u traku za pretraživanje mmc devmgmt.msc, pritisnite Enter. Ili kroz "Run". Također možete proći kroz "Računar" - "Svojstva" - "Upravljač uređajima".
U menadžeru tražimo karticu Mrežni adapteri... I trebao bi postojati adapter sa "Wireless" ili "Wi-Fi" u svom nazivu. Volim ovo:

Ako nemate takav adapter, ili jeste, ali sa žutim uskličnikom i statusom "Uređaj ne radi kako treba", to znači da samo trebate instalirati potreban drajver i sve će raditi. U tom slučaju, u upravitelju uređaja mora postojati barem jedan "nepoznati uređaj". Ovo je naš bežični adapter.
Glavna stvar je da instalirate drajver za vaš model laptopa (adapter) i za Windows 7 (u našem slučaju). Neću pisati o ovome detaljno ovdje. Već postoji detaljna instrukcija kako. Nakon instalacije, moći ćete da se povežete na mrežu.
Nakon ponovne instalacije Windows 7, Internet ne radi preko kabla
Ako imate internetsku vezu preko mrežnog kabla sa rutera, ili direktno od internet provajdera, ali bez ikakvih podešavanja, kada ne morate da kreirate vezu, tada prvo proveravamo drajver mrežne kartice. Takođe se dešava da ni Windows 7 ne može da ga instalira. Ovo je kada računar ne reaguje na kablovsku vezu. (ikona se ne mijenja)... A ako vidi vezu, ali je "Bez pristupa Internetu", onda pogledajte. Ali to je malo vjerovatno.
I tako, idemo do upravitelja uređaja (kako ući, gore napisano), a na istoj kartici "Mrežni adapteri" trebali bismo imati mrežnu karticu. Imam ovaj "Realtek PCIe GBE Family Controller". Vaše ime može biti drugačije. Sve zavisi od proizvođača.

Ako tamo ne vidite adapter mrežne kartice, tada, kao iu slučaju bežičnog adaptera, morate instalirati upravljački program. Ako imate laptop, onda tražimo model na web stranici proizvođača i instaliramo drajver za LAN adapter. Možete pretraživati po imenu samog adaptera. Takođe, drajver se nalazi na disku, koji je možda bio u paketu sa vašim računarom.
Pa, provjeri sve kablove, možda nešto pogrešno povezuješ.
Internet veza velike brzine je izgubljena na laptopu nakon ponovne instalacije Windows 7
U ovom slučaju, samo trebate ponovo kreirati ovu vezu. Povežite kabl od provajdera na mrežnu karticu računara (najvjerovatnije je već povezan)... Ako računar ne reaguje na kabl ili ne možete da uspostavite vezu velike brzine, proverite da li je sve u redu sa upravljačkim programom mrežne kartice. O ovome sam pisao gore.
Da biste kreirali vezu s ISP-om, kliknite na ikonu internetske veze i odaberite "Centar za mrežu i dijeljenje". Zatim kliknite na "Postavljanje nove veze ili mreže".

Odaberite stavku "Internet veza" i kliknite "Dalje".

Odaberite "Velika brzina (sa PPPoE)".

Unesite korisničko ime, lozinku, po želji stavite kvačicu "Zapamti ovu lozinku", možete promijeniti naziv veze, te kliknuti na dugme "Poveži".

Podaci o povezivanju: korisničko ime i lozinka, koje izdaje provajder. Ako i dalje trebate registrovati IP i DNS adrese, onda to možete učiniti u svojstvima adaptera "Local Area Connection".
Internet ne radi preko 3G USB modema nakon instaliranja Windowsa
Kao i kod drugih konekcija, potrebno je da instalirate neophodan drajver za modem i podesite telefonsku vezu sa operaterom. Ovdje je već teško dati konkretan savjet, jer svi imaju različite modeme i različite operatere. Možete vidjeti upute za postavljanje veze putem 3G modema.
Instalacija drajvera za 3G / 4G modem
Ovdje je sve jednostavno. Drajver se možda nalazi na disku koji ste možda dobili kada ste bili povezani na Internet. Postoji mnogo modema koji imaju upravljački program ugrađen u sam modem. Da biste provjerili, povežite modem sa računarom i idite na "Moj računar" (samo "Računar" u Windows 7)... Možda postoji disk jedinica ili disketna jedinica koja se pojavljuje nakon povezivanja modema. Otkidamo ga i pokrećemo instalaciju drajvera. Ponekad se ponuda za instaliranje softvera pojavljuje odmah nakon povezivanja modema.
Ako se ove metode ne uklapaju, onda gledamo model modema i tražimo upravljački program na Internetu. Web lokacija vašeg operatera također mora imati potrebne drajvere.
Uspostavljanje telefonske veze
Kada shvatite upravljačke programe, potrebno je da uspostavite vezu. Ne znam kako su svi operateri. (Beeline, Yota, MegaFon, itd.), ali kod Intertelcoma morate napraviti redovnu telefonsku vezu sa brojem, korisničkim imenom i lozinkom.
Da biste ga kreirali, idite na "Centar za mrežu i dijeljenje" i odaberite "Postavi novu vezu ili mrežu" (pogledajte snimke ekrana iznad)... Zatim odaberite "Podešavanje telefonske veze".

Navedite potrebne parametre koje izdaje provajder (broj, korisničko ime, lozinka)... Računar će biti povezan na Internet i veza će biti uspostavljena. Ako se pojavi greška da "Windows ne može otkriti modem", provjerite upravljački program modema. Ili, da započnete, samo ponovo pokrenite računar.
Wi-Fi ne radi na laptopu? Onda ste došli na pravo mjesto.
Postoji nekoliko razloga zašto se laptop ne može povezati na Wi-Fi mrežu. Ovaj članak će dati algoritam za rješavanje ovog problema, uzimajući u obzir učestalost mogućih uzroka.
Korak 1. Dijagnosticirajte izvor problema
U slučaju neuspješnog povezivanja na bežičnu mrežu, problem možda nije u klijentskom uređaju (, netbook, ultrabook itd.), već u postavkama rutera.
Da biste to učinili, morate pokušati da se povežete na bežičnu mrežu koristeći bilo koji drugi uređaj opremljen Wi-Fi modulom - drugi laptop, netbook, tablet, pametni telefon itd.
Ako ste uspjeli da se povežete na bežičnu mrežu, problem je u vašem računaru. Ako veza ne uspije, problem je.
Korak 2. Omogućavanje hardverskog Wi-Fi modula laptopa
Dakle, na osnovu dijagnostike koju smo sproveli u prethodnom koraku, ustanovljeno je da je došlo do problema sa povezivanjem na jednom od klijentskih uređaja bežične mreže.
U pravilu, svi laptopi su opremljeni svjetlosnim indikatorima za rad bežičnog modula i imaju određenu kombinaciju tipki za njegovo uključivanje.
Bilješka! Upaljeni indikator pokazuje da je adapter uključen. Nedostatak pozadinskog osvjetljenja signalizira da je Wi-Fi adapter isključen.
Većina proizvođača ima indikatorske lampice na prednjoj ili jednoj od bočnih ploča računara.
Manje uobičajena je lokacija indikatora u blizini dodirne table ili na kućištu monitora.
Na nekim HP modelima, lampica statusa modula može biti integrisana u dugme za napajanje na tastaturi.
Za uključivanje Wi-Fi modula koristi se kombinacija tipki koja se sastoji od posebne tipke Fn i jednog od sistemskih tipki od F1 do F12.
Pažljivo pogledajte sistemske (funkcionalne) tipke i pronađite ikonu Wi-Fi veze na jednom od njih.
Na nekim starijim modelima, posebno iz kompanije, možete pronaći rješenje za uključivanje Wi-Fi modula u obliku dvopoložajnog prekidača.
Takav prekidač se u pravilu nalazi na jednoj od strana laptopa ili na njegovoj prednjoj strani.
Ispod je lista tipki koje se mogu koristiti za omogućavanje/onemogućavanje Wi-Fi modula na najpopularnijim markama prijenosnih računala.
Acer: Fn + F3 
Asus: Fn + F2

Dell: Fn + F2

Fujitsu: Fn + F5

Gigabajt: Fn + F2

HP: Fn + F12

Nakon što uključite hardver adaptera, povežite se na bežičnu mrežu. Ako veza nije uspjela, idite na sljedeći korak.
Korak 3. Softverska aktivacija Wi-Fi modula laptopa
Pored hardverskog osposobljavanja bežičnog adaptera, kojim smo se bavili u prethodnom pasusu, postoji i softversko osposobljavanje koje se vrši direktno u operativnom sistemu instaliranom na laptopu.
Da biste omogućili bežični adapter u operativnom sistemu Windows 7, morate izvršiti sljedeće korake: na tabli s obavijestima (blizu sata) odaberite ikonu statusa internetske veze "Centar za mrežu i dijeljenje".
U lijevoj koloni odaberite "Promijeni parametre adaptera".

Na listi veza obratite pažnju na naznaku stavke "Bežična mrežna veza". U slučaju isključenog adaptera, neće biti istaknut.
Da biste omogućili, kliknite na ikonu desnim tasterom miša, izaberite Omogući.
Boja ikone bi se trebala promijeniti.

Sada morate obratiti pažnju na područje ploče s obavijestima. U prvom slučaju, Wi-Fi adapter laptopa je uključen, ali ne postoji mreža na koju se možete povezati (u pravilu je to problem rutera).
U drugoj opciji, adapter je uključen i potrebno je da pronađete svoju mrežu na listi veza i uspostavite vezu.

Nakon što programski uključimo adapter, pokušavamo se povezati na. Ako veza nije uspjela, idite na sljedeći korak.
Korak 4. Instaliranje / ponovno instaliranje drajvera za Wi-Fi modul
Da biste provjerili ima li instaliranog drajvera, potrebno je da kliknete desnim tasterom miša na prečicu "Moj računar" koja se nalazi ili u meniju "Start" ili na radnoj površini, u kontekstualnom meniju izaberite "Svojstva", sa leve strane stupcu prozora koji se otvori, odaberite "Upravljač uređajima".

U prozoru koji se otvori potrebno je pronaći meni "Mrežni adapteri" i pronaći naziv bežičnog adaptera koji sadrži dio naziva "... Wireless Network Adapter" ili "Wireless Network Adapter ...", gdje umjesto "..." trebao bi biti naziv vašeg bežičnog adaptera, na primjer, Atheros, Realtek, Qualcomm.
U našem slučaju, ovo je Atheros bežični mrežni adapter. Kliknite na njega desnom tipkom miša, odaberite "Svojstva". U meniju koji se otvori morate provjeriti da li "Uređaj radi ispravno".
Bitan! Ako ne pronađete naziv u meniju "Mrežni adapteri", potrebno je da instalirate drajvere. Drajveri se mogu pronaći na disku koji ste dobili uz laptop ili korištenjem internetske pretrage.
Korak 5. Uklonite probleme sa vezom u ruteru

U prvom koraku našeg članka pogledali smo kako s visokim stupnjem vjerovatnoće utvrditi mogući razlog zašto se Wi-Fi veza ne može uspostaviti.
Budući da postoji dosta rutera, a postoji još više firmvera za njih, opće preporuke za rješavanje problema bit će date u ovom odlomku.
1. Pokušajte skratiti udaljenost između rutera i rutera. Potrudite se da imate liniju vidljivosti između uređaja i što manje smetnji (zidovi, pregrade, plafoni, mikrotalasne pećnice, radiotelefonske baze itd.).
Šta učiniti ako Wi-Fi ne radi na laptopu
Zašto Wi-Fi ne radi na mom laptopu? To možete saznati pokretanjem sistemske dijagnostike. Kako to učiniti naučit ćete u predstavljenom videu.
Prije ili kasnije, moramo ponovo instalirati Windows. Svaka instalacija vremenom degradira, što utječe na njene performanse i stvara brojne greške. Prilikom ponovnog instaliranja Windows-a očekujemo da će sistem otkriti sve uređaje koji su povezani sa računarom, ali se često nađemo prevareni u svojim očekivanjima. Na primjer, korisnik se može požaliti da je ispravno ponovo instalirao Windows, nema WiFi na laptopu. Želio bi da riješi ovaj problem, ali kako mu pristupiti nije poznato. Pomoći ćemo vam da vratite vašu bežičnu mrežu i ukazati na uzroke problema. Vizuelni znak nedostatka mreže je sljedeća slika:
Naravno, razlog njegovog izgleda može biti kvar opreme. Wi-Fi adapteri ne traju vječno.
Drugi mogući uzrok je zagušenje bežične mreže. U datom trenutku i na ovom mjestu ne može postojati više od određenog broja mreža u isto vrijeme. To jest, čak i ako uređaj i drajver normalno funkcionišu, preopterećenje kanala blokira pristup. Ova situacija je moguća u visokim zgradama koje se nalaze u prometnim područjima velikih gradova. Ali, najvjerovatnije, jednostavno niste aktivirali upravljački program ili sam uređaj, zbog čega, nakon instaliranja operativnog sistema Windows 7, WiFi ne radi. Hajde da pokušamo da rešimo problem.
Opcije akcije
Da biste vratili mrežu na rad, možete isprobati jedan od sljedećih recepata:
- Ako tastatura vašeg laptopa ima namensko dugme za omogućavanje WiFi mreže, pritisnite ga. Ponekad je potrebno pritisnuti u kombinaciji sa dugmetom "Fn". Pokušajte oboje.
- Na prednjoj ploči nekih laptopa može se nalaziti poluga poput ove:
 stavite u radni položaj.
stavite u radni položaj.
- Idite na kontrolnu tablu "Mreža" => "Mrežne veze" i provjerite status bežične veze. Ako je onemogućeno, kliknite desnim tasterom miša na ikonu veze i izaberite "Poveži" u meniju koji se pojavi.
- Ako ništa od ovoga ne pomogne, otvorite prozor "Upravitelj uređaja". Ovo se može uraditi desnim klikom na ikonu "Moj računar", odabirom "Svojstva" iz menija, a zatim klikom na dugme "Upravljač uređajima" na kartici "Hardver". Na listi u obliku stabla na lijevoj strani odaberite Mrežne kartice. U odjeljku mrežnih uređaja treba pronaći uređaj s nazivom koji uključuje tekst "Wireless" ili "WiFi". Ako takav uređaj ne postoji, to znači jedno - nemate instaliran drajver. Moraćete da preuzmete i instalirate upravljački program sa veb lokacije proizvođača laptopa.
Može doći do problema s određivanjem modela uređaja. U Task Manager-u će se jednostavno pojaviti kao "Network Controller". Kliknite desnim tasterom miša na ovaj čvor, izaberite Svojstva iz menija i izaberite karticu Detalji. Na gornjoj listi postavite opciju "ID uređaja" i pročitajte informacije u prozoru "Vrijednost".
Dobar dan.
Prilikom instaliranja novog Windowsa, po pravilu, sistem automatski konfiguriše mnoge parametre (daće univerzalne drajvere, postaviti optimalnu konfiguraciju zaštitnog zida, itd.) .
Ali dogodilo se da se neki trenuci prilikom ponovnog instaliranja Windowsa ne konfigurišu automatski. I mnogi koji su prvi put ponovo instalirali OS suočavaju se s jednom neugodnom stvari - Internet ne radi kako treba.
U ovom članku želim analizirati glavne razloge zašto se to događa i šta učiniti u vezi s tim. (posebno jer uvijek ima puno pitanja u vezi sa ovom temom) …
Najčešći razlog zašto nema interneta (otprilike nakon instaliranja novog Windows OS) - ovo je nedostatak drajvera mrežne kartice u sistemu. One. razlog je što mrežna kartica jednostavno ne radi...
U ovom slučaju dobija se začarani krug: nema interneta, tk. nema drajvera i ne možete preuzeti drajver. nema interneta ! Ako nemate telefon sa pristupom Internetu (ili neki drugi računar), onda najvjerovatnije ne možete bez pomoći dobrog susjeda (prijatelja) ...
obično, ako je problem u drajveru- tada ćete vidjeti nešto poput sljedeće slike: crveni krst iznad ikone mreže će se upaliti i natpis, nešto slično ovome: "Nije povezan: nema dostupnih veza"…
U ovom slučaju preporučujem i da odete na Windows kontrolna tabla, a zatim otvorite odjeljak Mreža i Internet, onda Centar za mrežu i dijeljenje.
U kontrolnom centru - s desne strane će se nalaziti kartica “ Promijenite postavke adaptera“- i trebaš ga otvoriti.
U mrežnim vezama vidjet ćete svoje adaptere na kojima su instalirani drajveri. Kao što možete vidjeti na slici ispod, moj laptop nema drajver za Wi-Fi adapter. (postoji samo Ethernet adapter, pa čak i on je onemogućen).
Usput, provjerite, moguće je da imate instaliran drajver, ali sam adapter je jednostavno isključen (kao na slici ispod - bit će samo siv i bit će natpis: "Onemogućeno"). U ovom slučaju, samo ga uključite desnim klikom na njega i odabirom odgovarajućeg u iskačućem kontekstualnom izborniku.
Mrežne veze
Takođe preporučujem da pogledate Menadžer uređaja: tamo će se moći detaljno vidjeti koji hardver ima drajvere, a koji nedostaju. Također, ako postoji problem sa drajverom (na primjer, ne radi ispravno), tada upravitelj uređaja označava takvu opremu žutim uskličnicima ...
Da biste ga otvorili, uradite sljedeće:
- Windows 7 - u liniji za pokretanje (u meniju START) ubacite devmgmt.msc i pritisnite ENTER.
- Windows 8, 10 - pritisnite kombinaciju tastera WIN + R, umetnite devmgmt.msc i pritisnite ENTER (snimak ekrana ispod).
U Upravitelju uređaja otvorite " Mrežni adapteri". Ako vaš hardver nije na listi, onda u Windows sistemu nema drajvera, što znači da hardver neće raditi...
Kako riješiti problem sa drajverom?
- Opcija broj 1- pokušajte ažurirati konfiguraciju hardvera (v Menadžer uređaja: samo kliknite desnim klikom na naslov mrežni adapteri i u iskačućem kontekstualnom meniju izaberite željenu opciju. Snimak ekrana ispod).
- Opcija broj 2- ako prethodna opcija nije pomogla, možete koristiti poseban uslužni program 3DP Net (Teži oko 30-50 MB, što znači da ga možete preuzeti čak i telefonom. Osim toga, radi i bez internet konekcije. Više o tome rekao sam vam ovdje :);
- Opcija broj 3 - preuzmite druga, komšiju, prijatelja itd. na svoj računar. poseban paket drajvera - ISO image za ~ 10-14 GB, a zatim ga pokrenite na svom računaru. Ovakvih paketa ima puno na mreži, ja lično preporučujem Driver Pack Solutions (link do njega ovdje:);
- Opcija broj 4 - ako ništa od prethodnog nije radilo i nije dalo rezultate, preporučujem da potražite drajver po VID-u i PID-u. Da ne bih sve detaljno opisivao ovdje, dat ću link na svoj članak:
A ovako će kartica izgledati kada se pronađe drajver za Wi-Fi adapter (ekran ispod).
Ako se ne možete povezati na mrežu nakon ažuriranja drajvera...
U mom slučaju, na primjer, Windows je odbio tražiti dostupne mreže čak i nakon instaliranja i ažuriranja drajvera - greška i ikona sa crvenim križem su se i dalje prikazivali.
Nadalje, čarobnjak za rješavanje problema će automatski početi rješavati probleme povezane s nedostupnošću mreže i savjetovati vas o svakom koraku. Nakon što je dugme pritisnuto "Prikaži listu dostupnih mreža" - čarobnjak za rješavanje problema je konfigurirao mrežu u skladu s tim i sve dostupne Wi-Fi mreže postale su vidljive.
Zapravo, ostaje posljednji dodir - odaberite svoju mrežu (ili mrežu sa koje imate lozinku za pristup :)) i povežite se na nju. Što je i urađeno...
Unos podataka za povezivanje na mrežu... (kliknuti)
2. Mrežni adapter isključen / Mrežni kabl nije povezan
Još jedan čest razlog za nedostatak interneta je isključen mrežni adapter (sa instaliranim drajverom). Da biste to provjerili, morate otvoriti karticu (gdje će biti prikazani svi mrežni adapteri koji su instalirani na PC-u i za koje postoje drajveri u OS-u) .
Najlakši način za otvaranje je da pritisnete dugmad zajedno WIN + R i unesite ncpa.cpl (zatim pritisnite ENTER. U Windows 7 - linija za pokretanje je u START'e) .
Otvaranje kartice Mrežne veze u operativnom sistemu Windows 10
U otvorenoj kartici mrežne veze- obratite pažnju na adaptere koji su prikazani sivom bojom (tj. bezbojno)... Pored njih će se vijoriti i natpis: "Onemogućeno".
Bitan ! Ako lista adaptera ne sadrži baš ništa (ili adapteri koje tražite nisu prisutni), najvjerovatnije jednostavno nemate potreban drajver u svom sistemu (prvi dio ovog članka je posvećen tome).
Da biste omogućili takav adapter - samo kliknite desnim tasterom miša na njega i izaberite "Omogući" u kontekstnom meniju (snimak ekrana ispod).
Nakon što se adapter uključi - obratite pažnju da li na njemu ima crvenih krstova. U pravilu, razlog će čak biti naznačen pored križa, na primjer, na snimku ekrana ispod "Mrežni kabel nije povezan".
3. Neispravna podešavanja: IP, podrazumevani gateway, DNS, itd.
Neki ISP-ovi moraju ručno da konfigurišu određene TCP/IP postavke (ovo se odnosi na one koji nemaju, jednom kada su ove postavke unesene, a onda možete ponovo instalirati Windows najmanje 100 puta :)) .
Da li je to tako možete saznati u dokumentima koje vam je internet provajder dao prilikom sklapanja ugovora. Obično uvijek ukazuju na sva podešavanja za pristup Internetu. (u krajnjem slučaju, možete nazvati i razjasniti podršku).
Sve je postavljeno prilično jednostavno. V mrežne veze (kako ući u ovu karticu je opisano gore, u prethodnom koraku članka) , odaberite svoj adapter i idite na ova svojstva.
Svojstva Ethernet mrežnog adaptera
U svojstvima morate navesti podatke koje vam pruža internet provajder, na primjer:
- IP adresa;
- Subnet maska;
- main gateway;
- DNS server.
Ako provajder ne navede ove podatke, a imate neke nepoznate IP adrese postavljene u svojim svojstvima, a internet ne radi, onda preporučujem da jednostavno podesite prijem IP adrese i DNS-a automatski (snimak ekrana iznad).
4. PPPOE veza nije kreirana (kao primjer)
Većina ISP-a organizira pristup Internetu koristeći PPPOE protokol. I, recimo, ako nemate ruter, tada će nakon ponovne instalacije Windowsa vaša stara konfigurirana veza za povezivanje na PPPOE mrežu biti izbrisana. One. morate to ponovo kreirati...
Da biste to učinili, idite na Windows kontrolna tabla na sledećoj adresi: Kontrolna tabla \ Mreža i Internet \ Centar za mrežu i deljenje
Zatim odaberite prvi zid " Internet veza (Postavljanje širokopojasne ili dial-up internet veze)»I kliknite dalje.
Zatim odaberite “ Velika brzina (sa PPPOE) (DSL ili kabelska veza zahtijeva korisničko ime i lozinku)"(Ekran ispod).
Zatim morate uneti svoj korisničko ime i lozinku za pristup internetu (ovi podaci moraju biti u ugovoru sa internet provajderom) ... Uzgred, imajte na umu da u ovom koraku možete odmah dozvoliti drugim korisnicima da koriste internet tako što ćete označiti samo jedan kvadratić.
Zapravo, samo morate čekati da Windows uspostavi vezu i koristi Internet.
P S
Na kraju ću vam dati jednostavan savjet. Ako ponovo instalirate Windows (posebno ne sami) - napravite rezervnu kopiju datoteka i drajvera -. Barem ćete biti toliko osigurani od slučajeva kada nema čak ni interneta za preuzimanje ili traženje drugih drajvera (slažem se, situacija nije ugodna).
Za dodatke na temu - poseban merci. To je sve za ovo, sretno svima!
Laptop Wi-Fi ne radi nakon ponovne instalacije Windowsa?
Zdravo dragi prijatelji! Internet je prestao da radi nakon ponovne instalacije Windowsa? Primijetio sam da mnogi ljudi imaju problema sa internet konekcijom nakon ponovne instalacije Windows operativnog sistema.
Ovaj problem se manifestuje činjenicom da Wi-Fi ne radi, odnosno nemoguće je povezati laptop na bežični internet. Laptop jednostavno ne pronalazi dostupne mreže, a ne postoji ikona koja bi ukazivala na rad Wi-Fi modula.
A ako odete u Centar za dijeljenje, onda jednostavno ne postoji takva veza kao što je bežična mrežna veza. A ako ga nema, onda najvjerovatnije upravljački program za Wi-Fi adapter nije instaliran. Pa sam odgovorio na još jedno pitanje: "Zašto nema bežične mrežne veze?"
Ovde je sve jasno. Ako se problem pojavio nakon ponovne instalacije Windowsa, onda najvjerovatnije vi (ili onaj koji je instalirao vaš operativni sistem) jednostavno niste instalirali drajver na Wi-Fi. pa...
0 0
Instrukcije
Na radnoj površini računara kliknite na "Start" i odaberite "Kontrolna tabla". U prozoru koji se otvori kliknite na "Mreža i Internet".
U prozoru koji se pojavi kliknite na "Centar za mrežu i dijeljenje".
Sistem će prikazati meni Promjena mrežnih postavki. Odaberite prvu - "Postavite novu vezu ili mrežu".
Odaberite opciju povezivanja "Poveži se na radno mjesto" i kliknite na dugme "Dalje".
U novom prozoru odaberite "Koristi moju internet vezu (VPN)". Kliknite na "Dalje".
Od vas će biti zatraženo da unesete internet adresu za povezivanje. U redu "Internet adresa" morate navesti "vpn.internet. ***. Ru", gdje je "***" naziv vašeg provajdera. Na primjer, "vpn.internet.beeline.ru". Za tačnu adresu kontaktirajte svog mrežnog administratora. U redu "Ime odredišta" morate navesti naziv VPN veze. Označite okvir ispod „Nemojte se povezivati sada, samo instalirajte da biste se povezali ...
0 0
Dobar dan! Često, nakon instaliranja nove verzije Windows operativnog sistema ili ponovne instalacije starog, može doći do problema s nedostatkom internetske veze putem Wi-Fi modula. Odnosno, vaš netbook ili laptop ne komuniciraju sa Wi-Fi ruterom. Šta učiniti u takvoj situaciji i koji su njeni razlozi? Pokušajmo to shvatiti u ovom članku.
Pokušajte otići na "Centar za dijeljenje", tamo ćete pronaći ikonu "Bežična mrežna veza". Tu počinje zabava, jer je u većini slučajeva nema. To je zbog činjenice da potrebni drajver nije instaliran na računaru. Naravno, nakon što reinstalirate Windows operativni sistem, svi drajveri sa vašeg laptopa padaju i moraju se ponovo instalirati. Stoga ne čudi činjenica da je nestao i bežični drajver. Kako biste spriječili da se to dogodi u budućnosti, prije instaliranja Windowsa provjerite imate li sve potrebne drajvere na disku ili fleš disku. Ako ne, onda...
0 0
Mnogi korisnici World Wide Weba susreću se s vremena na vrijeme sa situacijom kada Internet ne radi nakon ponovne instalacije Windowsa, iako se sve radi prema opisu, kao na web stranici, ili u dopisu provajdera. U nastavku su navedeni neki savjeti koji će pomoći korisniku da identificira izvor problema i riješi ga.
Generalno, da bi Internet radio na računaru, potrebna vam je funkcionalna i konfigurisana oprema za Internet. Za povezivanje na Internet mogu se koristiti modemi (telefonski modem, USB-modem mobilnog operatera, modem mobilnog telefona ili pametnog telefona, ADSL modemi), žične i bežične (Wi-Fi) mrežne kartice, satelitske internet kartice.
Mrežna veza na Internet.
Najčešća internet konekcija je preko mrežne kartice na brzi ADSL modem ili kompjutersku mrežu sa pristupom Internetu.
Prvo provjerite da li zeleno svjetlo na mrežnoj ploči svijetli ili ne. Nalazi se odmah pored utora u kojem se...
0 0
Ako vam internet ne radi nakon ponovne instalacije Windowsa, odmah se postavlja pitanje - koji ste distributivni komplet instalirali? Dobar licencirani sklop Windowsa automatski analizira sve povezane uređaje i sam bira dijagram ožičenja i instalira ispravne drajvere. Ako ste instalirali lijevi sklop, mogući su problemi.
Ako mreža prestane da radi nakon ažuriranja Windows-a, velika je vjerovatnoća da ste dobili nekvalitetan sklop operativnog sistema. Ili sam proces instalacije nije prošao potpuno ispravno i glatko.
Druga varijanta. Ponovno instaliranje Windows-a znači da zapravo dobijate potpuno novi računar sa samo aplikacijama uključenim u distributivni paket. Povezivanje obično uključuje dodatno preuzimanje i instalaciju softvera za rad sa vanjskom mrežom.
Idite na kontrolnu tablu Sve stavke kontrolne table Centar za mrežu i deljenje i promenite...
0 0