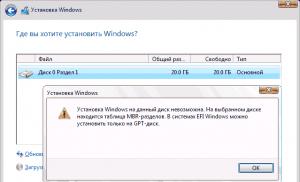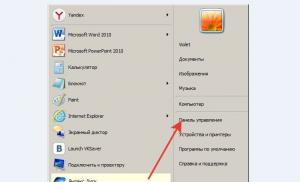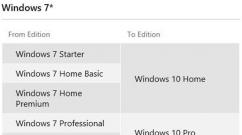Ažuriranjem Windows 10 podaci će biti sačuvani. Kako ponovo instalirati Windows uz zadržavanje postavki i instaliranih programa
Prilikom prelaska sa jednog desktop sistema na drugi, čak i sa jedne verzije Windows-a na noviju, uvijek postoji mnogo pitanja koja treba popuniti s metkom. Odabrali smo pet najuzbudljivijih pitanja za one koji namjeravaju nadograditi na Windows 10, a već su spremni dati konkretne odgovore na njih.
Microsoft je ranije ove sedmice otkrio da će Windows 10 zvanično biti lansiran 29. jula u više od 190 zemalja. Od sada će korisnici računara koji koriste Windows 7 i Windows 8.1 koji su za sebe “rezervirali” besplatnu nadogradnju moći besplatno da izvrše nadogradnju na Windows 10. Ovu besplatnu nadogradnju do 29. jula 2016. godine, kako je kompanija obećala.
Ali nekoliko pitanja ostalo je u senci.
Mogu li nadograditi na Windows 10 bez gubitka podataka?
Ako planirate da nadogradite svoj postojeći Windows 7 ili 8.1 na Windows 10, onda imate sreće: sada možete sačuvati svoje podatke tokom nadogradnje. Drugim riječima, možete nadograditi na Windows 10 bez gubitka podataka, ili čak bez gubitka većine instaliranih programa.
Kada izvršite nadogradnju sa Windows 7 i 8 / 8.1 na Windows 10, naravno da ćete imati mogućnost da zadržite postavke Windowsa, lične datoteke kao što su dokumenti, fotografije, muzika i većina vaših instaliranih programa. Međutim, preporučujemo da napravite sigurnosnu kopiju važnih podataka.
Ali prije nego što izvršite nadogradnju na Windows 10, morate znati nekoliko važnih stvari. Prvo, Windows Media Center nije dostupan na Windows 10, a sve funkcije unutar Media Center-a će biti uklonjene kada se nadogradi.
Kao iu slučaju Windows 8 / 8.1, desktop gadgeti više nisu dio Windows 10 i bit će uklonjeni kada ažurirate Windows 7, iako se ta funkcionalnost može omogućiti u budućnosti.
Koju verziju Windowsa 10 ću dobiti nakon nadogradnje?
Iako će Windows 10 biti dostupan u ukupno sedam izdanja, u stvarnosti će krajnjim korisnicima biti dostupne samo dvije desktop verzije sistema: Windows 10 Home i Windows 10 Pro. Kao i kod prethodnih verzija Windowsa, Enterprise izdanje je pogodno samo za srednja i velika preduzeća.
Ako izvršite nadogradnju sa Windows 7 Starter, Home Basic ili Home Premium, dobit ćete Windows 10 Home Edition kao dio besplatne nadogradnje. Isto tako, korisnici Windows 7 Pro i Enterprise će biti nadograđeni na Windows 10 Pro.

Korisnici Windowsa 8 su detaljno prikazani u tabeli ispod. Vrijedi napomenuti da korisnici koji žele nadograditi sa Windows 10 home build na profesionalnu mogu kupiti GP licencu za nadogradnju.
Imajte na umu i da korisnici Windows 7 moraju da preuzmu i instaliraju servisni paket 1 koristeći Centar za ažuriranje prije ažuriranja. Isto tako, potrebno je da instalirate sva dostupna ažuriranja da biste pripremili računar sa operativnim sistemom Windows 8.1.

Podsjetimo, podržava sve funkcije Home izdanja, ali i dodatne opcije koje su tražene u malim preduzećima. Omogućiće vam da efikasno upravljate uređajima i aplikacijama, poboljšate zaštitu važnih informacija, ubrzate daljinski i mobilni rad i koristite tehnologije u oblaku. Između ostalog, Windows 10 Pro će ponuditi Choose Your Own Device (CYOD) i Windows Update for Business.
Mogu li nadograditi na 64-bitni Windows 10 sa 32-bitnog Windows 7 / 8.1?
Odgovor je jednostavan: ne. Ne možete samo nadograditi sa 32-bitnog na 64-bitni OS, čak i ako govorimo o Windows 10. Jednostavno rečeno, ako želite nadograditi na 64-bitni Windows 10 ažuriranjem 32-bitnog Windowsa 7 / 8.1, onda ništa neće biti od toga.
Međutim, ako vam ne smeta čista instalacija Windowsa 10 nakon što se nadogradnja završi, možete izvršiti nadogradnju na 64-bitni Windows 10. Prije nego to učinite, provjerite podržava li procesor vašeg računara 64-bitni operativni sistem.
Kada izvodite čistu instalaciju Windows 10, sve što treba da uradite je da preuzmete 64-bitni Windows 10 ISO, a zatim upotrebite šifru proizvoda da aktivirate 64-bitnu verziju Windows 10. Jedina kvaka je da morate ponovo da instalirate sve drajvere uređaja i programe nakon čiste instalacije.
Postoje i opcije za nadogradnju na 64-bitnu verziju, ali mislim da su previše komplicirane i neće vam uštedjeti vrijeme.
Mogu li nadograditi na Windows 10 sa piratskog Windows 7 / 8.1?
Iako većina korisnika koristi originalne verzije Windowsa 7 / 8.1, još uvijek postoji mnogo korisnika širom svijeta koji koriste neoriginalne ili piratske verzije Windowsa 7 i 8.1 iz raznih razloga. Kako kompanija piše na zvaničnom Windows blogu, korisnici ovakvih (piratskih) kopija Windowsa 7 i 8.1 neće moći besplatno da nadograde na Windows 10.
Možda mnogi korisnici računara ne znaju da možete ponovo instalirati Windows 10 bez gubitka dokumenata, fotografija, muzike i drugih ličnih podataka. U ovom vodiču ćemo pogledati kako ispravno ponovo instalirati Windows 10 bez gubitka podataka.
Koristeći Windows 10 od pre-izdanja verzija neću reći da sam često ali povremeno dobijao razne probleme sa operativnim sistemom, neki su se lako rešavali, drugi jednostavno nisu ostavljali opcije i morali su da ponovo instaliraju sistem. Kao rezultat toga, razvijen je najpouzdaniji alat za rješavanje sistemskih grešaka, ma koliko smiješno zvučalo - ponovna instalacija Windows 10.
Ponovna instalacija će zajamčeno pomoći ako vaš Windows 10 sistem nastavi da se ruši ili dobijete jednu ili više grešaka prilikom otvaranja programa ili aplikacija. Ukratko, morat ćete ponovo instalirati OS ako imate problema koji su fatalni. Na primjer, ako je Windows 10 vrlo spor, čak i nakon korištenja mogućih rješenja s Interneta, možda biste trebali razmisliti o ponovnoj instalaciji Windows 10.
Predstavljena metoda ponovne instalacije Windows 10 ne zahtijeva da unesete ključ proizvoda, odnosno možete ponovo instalirati Windows 10 bez ključa.
Vodič za ponovnu instalaciju Windows 10 bez gubitka podataka.
Ova metoda je primjenjiva samo ako se Windows 10 pokreće. Ako se vaš računar ne pokrene, moraćete da izvršite čistu instalaciju Windows 10.
Korak 1: Povežite fleš disk sa Windows 10 za pokretanje na računar. Ako imate Windows 10 DVD za pokretanje, umetnite ga u optičku disk jedinicu.
A ako imate datoteku slike, idite u fasciklu koja sadrži ISO datoteku, kliknite desnim tasterom miša na nju, a zatim kliknite Za uključivanje da otvorite sadržaj ISO slike u Windows Exploreru.
Oni od vas koji nemaju Windows 10 USB, DVD ili ISO datoteku trebali bi preuzeti Windows 10 ISO sliku od Microsofta koristeći službeni alat. Alat, sa zadanim postavkama, će preuzeti istu verziju Windows 10 kao onu instaliranu na vašem računaru (32-bitna ili 64-bitna).
2. korak: Otvoriti Ovaj kompjuter(Moj računar), kliknite desnim tasterom miša na USB ili DVD uređaj, kliknite.

Isto tako, ako ste montirali Windows 10 ISO sliku, kliknite desnim tasterom miša na montirani disk i kliknite.
Korak 3: Dvaput kliknite na datoteku Setup.exe... Kliknite Da u dijalogu Kontrola korisničkog naloga.


4. korak: Za nekoliko sekundi, i vidjet ćete prozor - Dobijanje važnih ažuriranja sa dvije opcije:
- # Preuzmite i instalirajte ažuriranja (preporučeno)
- # Ne sada
Ako je vaš računar povezan na Internet, preporučujemo da odaberete prvi - Preuzmite i instalirajte ažuriranja (preporučeno).

Možete poništiti izbor u polju Želim pomoći u poboljšanju Windowsa kako biste izbjegli slanje anonimnih podataka Microsoftu o procesu instalacije.
Korak 5: Nakon pritiska na dugme Dalje, instalacija će provjeriti ažuriranja. Ako je odabrana opcija Ne sada u prethodnom koraku, nećete vidjeti ovaj ekran.

Provjera ažuriranja može potrajati nekoliko minuta.

Za nekoliko minuta možete vidjeti sljedeći ekran - Da vidimo da li ste spremni za instalaciju... Trenutno se proverava da li računar može da radi sa Windows 10, a takođe se proverava prostor potreban za izvođenje operacije.

Korak 7: Konačno, vidjet ćete prozor -.

Odabirom -, ponovo ćemo instalirati Windows 10 bez brisanja datoteka, provjerite prije nego kliknete na dugme Dalje.

savjet: Također možete odabrati prvu opciju, Zadrži lične datoteke i aplikacije, ako ne želite da izgubite instalirane aplikacije iz trgovine. Ali! ako imate problema sa jednom ili više modernih aplikacija kao što su Edge, ili Store, Photos, Mail, molimo odaberite opciju - Sačuvaj samo moje lične datoteke.
Korak 8: Ponovo ćete vidjeti prozor - ovog puta hrabro kliknite na dugme Instaliraj.

Kliknite na dugme Instaliraj da biste započeli instalaciju/ponovnu instalaciju Windows 10. Tokom instalacije Windows 10, vaš računar se može ponovo pokrenuti nekoliko puta.

Korak 9: Sljedeći korak je konfiguracija parametara. Možete odabrati "Koristi podrazumevane postavke" ili "Prilagodi postavke", što vam omogućava da promenite podrazumevane postavke privatnosti u Windows 10. Naravno, ove postavke možete promeniti kasnije na samom sistemu.

Kada završite, od vas će biti zatraženo da se prijavite pomoću Microsoft naloga ili možete kreirati novi lokalni korisnički nalog.

Kao što je gore spomenuto, sistem neće zahtijevati Windows 10 ključ proizvoda nakon ponovne instalacije ako je već instaliran.

Svi vaši fajlovi će biti na istom mestu gde ste ih ostavili. Potrebno je samo da ponovo instalirate svoje omiljene programe i aplikacije.
Obavijestite nas u komentarima ispod ako naiđete na bilo kakve probleme prilikom ponovnog instaliranja Windows 10.
Podijelite članak sa svojim prijateljima
Windows 10 Creators Update uvodi još jednu funkciju ažuriranja sistema. Sada možete ponovo instalirati Windows 10 uz očuvanje vaših ličnih podataka - sve se dešava automatski, a kao rezultat dobijamo čistu verziju sistema.
Creators Update uvodi novu funkciju Počni ispočetka koja vam omogućava da automatski ponovo instalirate Windows 10 uz očuvanje ličnih podataka (dokumente, fotografije, video zapise, itd.). Operativni sistem ne samo da će biti potpuno očišćen od nepotrebnih programa i ponovo instaliran, već ćemo pored toga dobiti i potpuno ažuriranu verziju Windows 10. Kako ponovo instalirati Windows 10 bez gubitka licence i ličnih podataka koristeći ugrađeni alat Start Over ?
Šta je Počni ispočetka?
Funkcija Počni ispočetka uvedena je uz Windows 10 Creators Update i predstavlja dodatnu opciju nadogradnje. Ima više mogućnosti od funkcije Reset Computer. Radi sljedeće:
- Omogućava vam da potpuno ponovo instalirate Windows 10 operativni sistem od nule;
- instalira sva dostupna ažuriranja tokom ponovne instalacije;
- čuva lične podatke korisničkih kataloga Dokumenti, Muzika, Slike, Video zapisi;
- uklanja sve programe trećih strana (kao rezultat toga, dobijate čist OS bez nepotrebnih dodataka);
- automatski konfigurira korisnički račun u stanje u kojem je bio prije ponovne instalacije;
- automatski aktivira licencu za Windows 10.
Prije nego što ponovo instalirate Windows 10 na računar pomoću ovog alata, još jednom obratite pažnju na sljedeće.
Jedina stvar koja se čuva su vaši lični podaci iz vaših dokumenata, slika, video zapisa i biblioteka za preuzimanje. Sve ostalo se briše, jer takvu opciju instalacije slobodno možete nazvati "od nule" uz očuvanje samo najvažnijih podataka za korisnika.
Prednost aplikacije Start Over je u tome što se ponovnom instalacijom instalira najnovija ažurirana verzija Windows 10. Ovo u potpunosti eliminira problem preuzimanja i instaliranja velikog broja ažuriranja.
Što je vrlo zgodno, posebno za korisnike koji koriste laptope - prije toga je bilo nekoliko korisnih rješenja za ponovnu instalaciju sistema na PC iz odjeljka Recovery. Možete vratiti OS sa ove particije pomoću diska za oporavak. Ali, kao što znate, snimljena instalacija na disku vremenom postaje zastarjela i morali ste instalirati mnogo ažuriranja. Sada ova potreba nestaje, jer aplikacija Start Over ne samo da vam omogućava da ponovo instalirate OS od nule, već ga i automatski ažurira.
Osim toga, funkcija uklanja s laptopa sve nepotrebne dodatke koje je proizvođač dodao u reklamne svrhe, odnosno tzv. bloatware (na primjer, neefikasan unaprijed instaliran antivirusni softver itd.).
Ponovo instalirajte Windows 10 dok čuvate podatke pomoću funkcije "Počni ispočetka".
Ići će direktno na to kako ponovo instalirati Windows 10 pomoću ovog alata. Da biste to učinili, otvorite Start meni i idite na Postavke (ikona zupčanika na lijevoj strani panela). Zatim idite na karticu Ažuriranje i sigurnost - Oporavak.

Kartica će prikazati već poznate funkcije vraćanja i vraćanja računara u prvobitno stanje kroz resetovanje. Ali nas zanima opcija da počnemo ispočetka. Pronađite stavku "Napredne opcije oporavka".

Neposredno ispod njega nalazi se veza "Naučite kako da počnete ispočetka sa čistom instalacijom Windowsa". Kliknite na ovu vezu i bićete upitani da li želite da pokrenete aplikaciju Windows Defender Security Center. Potvrdite prijavu na aplikaciju.

Prikazaće se prozor sa opcijom "Počni ispočetka". Kada kliknete na dugme "Započni", proces ponovne instalacije će započeti. Sve će se obaviti automatski, za to vam nije potreban disk ili Windows 10 instalater - ugrađen je u sistem.
Ažuriranje sistema - neophodnost ili preterivanje? Dobro podmazan mehanizam švicarskog sata ili haotičan protok podataka? Ponekad postoje situacije kada je potrebno ukloniti ažuriranja, koja bi teoretski trebala stabilizirati rad Windows 10 ili drugih sistema. Razlozi mogu biti različiti, bilo da se radi o pogrešno instaliranoj nadogradnji ili nespremnosti da se izvrše promjene kako bi se uštedio prostor na tvrdom disku.
Kako deinstalirati najnovije instalirane ispravke u Windows 10
Često se dešava da novo instalirano ažuriranje OS-a šteti performansama vašeg računara. Problemi mogu nastati iz više razloga:
- ažuriranje se može instalirati sa greškama;
- ažuriranje ne podržava upravljačke programe koji su instalirani za ispravan rad vašeg računara;
- prilikom instaliranja ažuriranja došlo je do problema koji su rezultirali kritičnim greškama i prekidom u radu operativnog sistema;
- ažuriranje je zastarjelo, nije instalirano;
- ažuriranje je instalirano dva ili više puta;
- bilo je grešaka pri preuzimanju ažuriranja;
- došlo je do grešaka na tvrdom disku na kojem se ažuriranje instalira itd.
Galerija fotografija: greške prilikom instaliranja ažuriranja za Windows 10
Greške u vezi sa oštećenjem baze podataka Windows Update Windows 10 Duplicirano ažuriranje u dnevniku ažuriranja Greška ažuriranja zbog kvara tvrdog diska
Uklanjanje ažuriranja putem "Control Panel"
- Otvorite "Control Panel". Da biste to uradili, kliknite desnim tasterom miša na ikonu Windows u donjem levom uglu ekrana i izaberite stavku "Kontrolna tabla".
Kliknite desnim tasterom miša na meni "Start" i otvorite "Control Panel"
- U prozoru koji se otvori, među skupom elemenata za upravljanje vašim OS-om, nalazimo stavku "Programi i funkcije".
U "Control Panel" odaberite stavku "Programi i funkcije"
- U gornjem lijevom kutu nalazimo vezu "Prikaži instalirana ažuriranja".
U lijevoj koloni odaberite "Prikaži instalirana ažuriranja"
- Kliknite na ažuriranje koje vam je potrebno. Podrazumevano je sortirano po datumu, što znači da će tražena nadogradnja biti među najboljima ako je instalirano više nadogradnji odjednom, ili prva kada je instalirana samo jedna. Također je potrebno ukloniti ako su zbog toga nastali problemi. Kliknite lijevom tipkom miša na element i time aktivirate dugme "Izbriši".
Odaberite željeno ažuriranje sa liste i izbrišite ga klikom na odgovarajuće dugme
- Potvrđujemo brisanje i restartujemo računar. Za neka ažuriranja možda neće biti potrebno ponovno pokretanje.
Uklanjanje ažuriranja putem Windows Update
- Otvorite meni "Start" i izaberite stavku "Opcije".
Odaberite stavku "Opcije" otvaranjem menija "Start".
- U prozoru koji se otvori odaberite okruženje "Ažuriranje i sigurnost".
Kliknite na stavku "Ažuriranje i sigurnost"
- Na kartici "Windows Update" kliknite na "Ažuriraj dnevnik".
U "Windows Update" gledamo "Update Log"
- Pritisnite dugme "Izbriši ažuriranja". Odabiremo nadogradnju koja vas zanima i uklanjamo je klikom na odgovarajuće dugme.
Kliknite na "Izbriši ažuriranja" i uklonite neispravne nadogradnje
Uklanjanje ažuriranja putem komandne linije

Umjesto [ažuriraj broj], unesite brojeve iz druge kolone liste koju prikazuje komandna linija. Prva komanda će deinstalirati ažuriranje i ponovo pokrenuti računar, druga će učiniti isto, samo će se ponovo pokrenuti ako je potrebno.
Sva ažuriranja se uklanjaju na isti način. Potrebno je samo odabrati koja će nadogradnja pogrešno utjecati na rad OS-a.
Kako izbrisati fasciklu Windows 10 ažuriranja
Magični folder se zove WinSxS i sva ažuriranja se preuzimaju u ovu fasciklu. Nakon dugog vijeka trajanja operativnog sistema, ovaj direktorij je sve više obrastao podacima koji se ne žure brisati. Nije ni čudo što sofisticirani ljudi kažu: Windows zauzima tačno onoliko prostora koliko mu je dato.
Nemojte se zavaravati da mislite da se problem može riješiti jednim pritiskom na tipku Delete. Jednostavno, nepristojno brisanje fascikle sa ažuriranjima u bilo kojoj verziji Windows-a može dovesti do propadanja OS-a, usporavanja, zamrzavanja, odbijanja drugih ažuriranja i drugih "radosti". Ovaj direktorij treba očistiti alatima operativnog sistema. Ova sigurna operacija će osloboditi maksimalnu količinu memorije.
Postoji nekoliko načina da optimizirate svoju mapu ažuriranja:
- Uslužni program za čišćenje diska;
- koristeći komandnu liniju.
Razmotrimo oba metoda redom.

Druga metoda je još brža, ali ne čisti cijeli sistem ili drugi disk i bavi se isključivo ažuriranjem OS-a.

Kako otkazati ažuriranje za Windows 10
Nažalost ili na sreću, poništavanje ažuriranja za Windows 10 nije lako. U jednostavnim postavkama nećete pronaći stavku o odbijanju primanja novih nadogradnji. Takva funkcija nije uključena u Top Ten, jer programeri obećavaju doživotnu podršku za ovaj sistem, što znači da garantuju njegovu stabilnost. Međutim, prijetnje, novi virusi i slična "iznenađenja" pojavljuju se svakodnevno - shodno tome, vaš OS mora biti ažuriran paralelno s njima. Stoga se ne preporučuje onemogućavanje ažuriranja sistema, iako se to može učiniti zaobilaznim rješenjem.
- Kliknite desnim tasterom miša na ikonu "Ovaj računar" na radnoj površini i izaberite "Upravljanje".
Preko kontekstnog menija ikone "Ovaj računar" idite na "Upravljanje"
- Odaberite karticu "Usluge i aplikacije". U njega ulazimo u "Usluge".
Otvorite "Usluge" na računaru kroz karticu "Usluge i aplikacije".
- Pomaknite se prema dolje na listi do potrebne usluge Windows Update i dvaput kliknite na nju da biste je pokrenuli.
Otvorite svojstva "Windows Update" dvostrukim klikom
- U prozoru koji se otvori promijenite filter u koloni "Tip pokretanja" na "Onemogućeno", potvrdite promjene tipkom OK i ponovo pokrenite računar.
Promijenite "Tip pokretanja" usluge u "Onemogućeno", sačuvajte promjene i ponovo pokrenite računar
Video: Kako poništiti ažuriranje za Windows 10
Kako ukloniti keš ažuriranja za Windows 10
Druga opcija za čišćenje i optimizaciju vašeg sistema je brisanje keširanih informacija. Prepuna predmemorija ažuriranja može uticati na performanse sistema, kontinuirano traženje novih ažuriranja i još mnogo toga.

Video: Kako izbrisati predmemoriju ažuriranja za Windows 10
Programi za deinstaliranje ažuriranja za Windows 10
Windows Update MiniTool je besplatan i jednostavan za korištenje program koji vam pomaže da prilagodite okruženje ažuriranja u Windows 10 po svom ukusu.
Windows Update MiniTool - program za rad sa Windows ažuriranjima
Ovaj uslužni program traži najnovija ažuriranja, može izbrisati stare, ponovo instalirati nadogradnje i još mnogo toga. Takođe, ovaj softverski proizvod vam omogućava da odustanete od ažuriranja.
Revo Uninstaller je moćan program sličan usluzi Windows Add/Remove Programs.
Revo Uninstaller - program za rad sa softverom i ažuriranjima OS-a
Ovo je funkcionalni upravitelj aplikacija koji vam omogućava da pratite kako i kada je operativni sistem ili bilo koja pojedinačna aplikacija ažuriran. Među prednostima je i mogućnost brisanja ažuriranja i aplikacija na listi, a ne jednu po jednu, što značajno skraćuje vrijeme čišćenja vašeg uređaja. Protiv se može zapisati složen interfejs i zajednička lista za programe i ažuriranja, koja je podeljena u Windows servisu.
Zašto se ažuriranje ne uklanja?
Ažuriranje se ne može izbrisati samo zbog greške ili niza grešaka do kojih je došlo tokom instalacije ili rada zakrpe za ažuriranje. Windows nije savršen: s vremena na vrijeme dolazi do problema zbog opterećenja OS-a, nepreciznosti u mreži, virusa, kvarova na hardveru. Dakle, kritične greške tokom instalacije ažuriranja mogu se naći u registru, koji sadrži informacije o ažuriranju, ili u sektoru čvrstog diska, gde se pohranjuju datoteke ažuriranja.
Kako ukloniti nepovratna ažuriranja
Ne postoje standardne metode za uklanjanje "neuklonjivog". Pojava takve situacije znači da na vašem uređaju postoje kritične greške koje ometaju ispravan rad operativnog sistema. Za rješavanje ovog problema potrebno je poduzeti čitav niz mjera:
- skenirajte svoj računar u potrazi za virusima pomoću nekoliko zaštitnih programa;
- izvršiti sveobuhvatnu dijagnostiku tvrdog diska sa specijalizovanim programima;
- pokrenite uslužni program za čišćenje registra;
- defragmentirati čvrste diskove;
- pokrenite Windows servis za popravku sa instalacionog diska.
Ako sve ove mjere nisu dovele do željenog rezultata, obratite se stručnjacima ili ponovo instalirajte operativni sistem. Posljednja mjera, iako drastična, definitivno će riješiti problem.
Ažuriranje sistema nije velika stvar. Međutim, da biste održali visoke performanse vašeg računara, morate pratiti kako biste osigurali da su sva ažuriranja instalirana na vrijeme i ispravno.
Preuzete, zamrznute i instalirane nadogradnje pohranjuju se u memoriju računala. Vremenom, oni zauzimaju veliku količinu memorije i ruše sistem. Jedan dio Windows ažuriranja će biti uklonjen automatski, dok će se druga polovina morati ručno očistiti.
Čistimo računar: načini i sredstva
Uklanjanje instaliranih ažuriranja
Već instalirana ažuriranja se mogu ukloniti, čime se vraća verzija operativnog sistema do tačke kada ova ažuriranja još nisu primljena. Da biste potpuno uklonili određeno ažuriranje, kao i da biste ga instalirali, na kraju procesa, računar se mora ponovo pokrenuti. Uklanjanje nekih ažuriranja će uzrokovati da sistem instalira prethodnu verziju ažuriranja, onu koja je korištena prije instalacije uklonjene ispravke.
Postoji nekoliko ugrađenih načina da se riješite instaliranih verzija. Mogućnosti uklanjanja putem dodatnih programa bit će razmotrene u posebnom paragrafu, pa ako vam standardne metode ne odgovaraju, možete koristiti aplikaciju treće strane. Dakle, razmatramo unutrašnje načine uklanjanja.
Korištenje centra za ažuriranje
- Proširite Computer Options. Otvaranje postavki računara
- Odaberite karticu Ažuriranje i sigurnost.
 Idite na odjeljak "Ažuriranje i sigurnost".
Idite na odjeljak "Ažuriranje i sigurnost". - Idite na dnevnik ažuriranja koji sadrži sve informacije o instaliranim ažuriranjima.
 Otvaranje dnevnika ažuriranja
Otvaranje dnevnika ažuriranja - Kliknite na dugme "Ukloni ažuriranja".
 Pritisnite dugme "Izbriši ažuriranja"
Pritisnite dugme "Izbriši ažuriranja" - Kontrolna tabla će se otvoriti. Na ekranu će se pojaviti lista instaliranih ažuriranja; može se sortirati po jednoj od kolona. Da izbrišete ažuriranje, odaberite ga i koristite dugme "Izbriši".
 Odaberite ažuriranje i kliknite na dugme "Izbriši".
Odaberite ažuriranje i kliknite na dugme "Izbriši". - Od vas će se tražiti da potvrdite akciju, učinite to klikom na dugme "Da". Nakon uklanjanja svih nepotrebnih ažuriranja, ponovo pokrenite računar.
 Pritisnite dugme "Da"
Pritisnite dugme "Da"
Video: Deinstalirajte ažuriranja pomoću centra za ažuriranje
Korištenje kontrolne ploče
U prethodnom paragrafu smo došli do željenog odeljka kontrolne table kroz podešavanja računara, sada ćemo razmotriti način kako to da uradimo direktno:

Video: Deinstalirajte ažuriranja pomoću kontrolne table
Korištenje komandne linije
- Pronađite i otvorite liniju koristeći administratorska prava.
 Otvaranje komandne linije kao administrator
Otvaranje komandne linije kao administrator - Imajte na umu da za uklanjanje ažuriranja putem naredbe morate unaprijed saznati jedinstveni broj ovog ažuriranja. Uvijek počinje sa KB, možete ga pronaći u dnevniku ažuriranja, kada gledate listu instaliranih ažuriranja, na službenoj Microsoft web stranici ili pomoću wmic qfe list brief / format: table komande, koja poziva tabelu sa datumima ažuriranja i brojevi.
 Izvršavamo naredbu wmic qfe list brief / format: table
Izvršavamo naredbu wmic qfe list brief / format: table - Kada saznate brojeve koje želite, koristite naredbu wusa / uninstall / kb: unique_code da započnete deinstaliranje određenog ažuriranja.
 Izvršavamo naredbu wusa / uninstall / kb: unique_code
Izvršavamo naredbu wusa / uninstall / kb: unique_code - Možda će se od vas tražiti da potvrdite brisanje, učinite to klikom na dugme "Da".
 Odabiremo parametar "Da"
Odabiremo parametar "Da" - Morate ponovo pokrenuti računar da biste dovršili proceduru. Ovo se može uraditi odmah ili kasnije.
 Odaberite hoćete li ponovo pokrenuti računar sada ili kasnije
Odaberite hoćete li ponovo pokrenuti računar sada ili kasnije
Brisanje foldera sa starim ažuriranjima i kopijama
Tačke vraćanja i verzije prethodnih ažuriranja se pohranjuju u memoriji računara, tako da u slučaju da novo ažuriranje izazove grešku ili bilo koji drugi problem, sistem može da se vrati nazad. Ni u kom slučaju ne biste trebali izbrisati fasciklu WinSxS, jer to može dovesti do činjenice da će Windows prestati da se pokreće i nećete ga moći vratiti ili vratiti bez ove mape. Preporučljivo je isprazniti folder samo kada njegova težina prelazi 8 GB.

Brisanje preuzetih ažuriranja i keš memorije
Preuzete, ali iz nekog razloga još neinstalirane ili nedavno instalirane ispravke se takođe pohranjuju u memoriji računara. Neka preuzeta ažuriranja se zamrzavaju i ne mogu se instalirati. Sva takva ažuriranja nalaze se u folderu Primary_Disk: \ Windows \ SoftwareDistribution \ Download. Ulaskom u ovu fasciklu pronaći ćete podmape sa dugim nazivima, možete ih izbrisati sve ili samo određene, fokusirajući se na kod u nazivu i datum kreiranja. Brisanje se vrši običnim premještanjem u kantu za smeće, odnosno desnim klikom na njih i primjenom funkcije "Izbriši".
 Izbrišite sadržaj fascikle u Primary_disk: \ Windows \ SoftwareDistribution \ Download
Izbrišite sadržaj fascikle u Primary_disk: \ Windows \ SoftwareDistribution \ Download Vrijedi obrisati podfolder DeliveryOptimization koji se nalazi u istoj fascikli SoftwareDistribution, ona pohranjuje keš ažuriranja. Ne možete izbrisati sam folder, samo njegov sadržaj.
 Brišemo fasciklu u Primary_disk: \ Windows \ SoftwareDistribution \ DeliveryOptimization
Brišemo fasciklu u Primary_disk: \ Windows \ SoftwareDistribution \ DeliveryOptimization Brisanje prethodne verzije
Nakon instaliranja ažuriranja za godišnjicu, verzija sklopa sistema se mijenja. Da bi korisnik mogao da otkaže prelazak na novu globalnu verziju operativnog sistema, kreira se Windows.old folder koji sadrži sve potrebne fajlove za 30 dana. Nakon što ovaj period istekne, fascikla će se samouništiti, ali ako ne želite da čekate, slijedite ove korake:
- Pokrenite program za čišćenje diska.
 Otvorite program "Čišćenje diska".
Otvorite program "Čišćenje diska". - Odaberite disk C i pričekajte da se skenira.
 Odabir diska za čišćenje
Odabir diska za čišćenje - Nastavite sa čišćenjem sistemskih datoteka, to će zahtijevati administratorska prava. Windows će od vas ponovo tražiti da odaberete disk koji treba skenirati.
 Pritisnite dugme "Obriši sistemske datoteke"
Pritisnite dugme "Obriši sistemske datoteke" - Označite kućice "Prethodne instalacije Windows" i "Privremene instalacione datoteke".
 Označite okvire "Prethodne instalacije Windows" i "Privremene instalacijske datoteke"
Označite okvire "Prethodne instalacije Windows" i "Privremene instalacijske datoteke" - Započnite proces deinstalacije i prihvatite sva upozorenja koja se pojave na ekranu.
 Naznačavamo da još uvijek želimo izbrisati datoteke
Naznačavamo da još uvijek želimo izbrisati datoteke
Otkazivanje automatskih ažuriranja
Podrazumevano, sva dostupna ažuriranja se preuzimaju i instaliraju automatski, obavještavajući vas samo da je sistem ažuriran. Negativni aspekti ove akcije su da u svakom trenutku može doći do opterećenja na Internetu. Saobraćaj koji se koristi za preuzimanje ažuriranja se ne prati. Postoji nekoliko načina da deaktivirate automatsko ažuriranje sistema, najlakši i najbrži je da zatvorite centar za ažuriranje:

Softver za upravljanje ažuriranjima treće strane
Postoji nekoliko programa nezavisnih proizvođača koji će vam pomoći da upravljate ažuriranjima, a jedan od njih je Windows Update MiniTool. U njemu možete odabrati ažuriranja za preuzimanje i instaliranje, ukloniti instalirane i preuzete verzije, blokirati određena ažuriranja. U aplikaciji je instaliran ruski jezik, gotovo sve radnje se izvode u glavnom meniju pomoću ikone liste i radnji na lijevoj strani prozora. Preporučuje se preuzimanje programa koji se besplatno distribuira sa službene web stranice programera.
 Mi upravljamo ažuriranjima putem Windows Update MiniTool
Mi upravljamo ažuriranjima putem Windows Update MiniTool Drugi program, IObit Uninstaller, dizajniran je za uklanjanje različitih komponenti Windowsa, uključujući ažuriranja. Aplikacija ima ugrađenu podršku za ruski jezik. Probna verzija se može besplatno preuzeti sa službene web stranice programera. U odjeljku "Windows ažuriranja" možete deinstalirati svako ažuriranje zasebno ili ih izbrisati nekoliko odjednom. Aplikacija vam omogućava da kreirate tačke vraćanja koje će vam pomoći da podesite sistem ako dođe do kvarova nakon deinstaliranja sledećeg ažuriranja.
 Uklanjanje ažuriranja putem IObit Uninstallera
Uklanjanje ažuriranja putem IObit Uninstallera Greška pri deinstalaciji ažuriranja
Ažuriranja se možda neće ukloniti iz sljedećih razloga:
- trenutno se preuzimaju ili instaliraju;
- ažuriranje koje treba ukloniti je uključeno u proces ili aplikaciju;
- ažuriranje je zaglavljeno.
Prije svega, isključite sve nepotrebne procese, programe i isključite internetsku vezu. Ako ovo ne pomogne, pokrenite se u sigurnom načinu rada i pokušajte deinstalirati ažuriranje putem njega. Pokušajte ukloniti ažuriranja na različite načine opisane gore u članku: putem kontrolne ploče, komandne linije, aplikacija trećih strana i brisanja mapa.
Da uđete u siguran način rada, slijedite ove korake:

Ako ništa drugo ne uspije, postoje dva izlaza: vratite sistem do tačke kada ažuriranje još nije instalirano ili ponovo instalirajte sistem koristeći sliku potrebne verzije. Kada uspete da deinstalirate ažuriranje, ne zaboravite da deaktivirate njegovu automatsku instalaciju, inače će se ažuriranje ponovo pokrenuti kada se prvi put povežete na Internet.
Ako ažuriranja za Windows ili nedovoljno memorije čine vaš rad neugodnim, deinstalirajte štetna ažuriranja. Postoji mnogo sistemskih načina da se to uradi u Windows 10, kao što je deinstalacija pomoću centra za ažuriranje, deinstalacija pomoću kontrolne table i korišćenjem komandne linije. Prikladni su i programi trećih strana, čije funkcije nisu ograničene na ovo. Zapamtite, ako automatska ažuriranja nisu onemogućena, podaci će se vratiti na vaš računar.