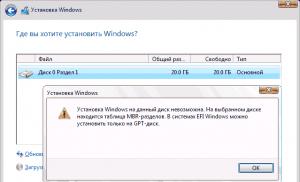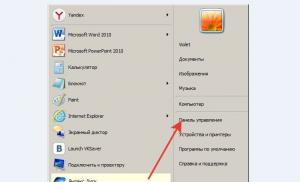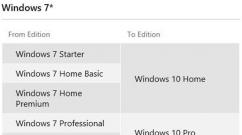Microsoft edge sačuvati otvorene kartice. Kako vratiti zatvorene kartice u različitim pretraživačima
Microsoft Edge ima gomilu podešavanja, od kojih su neki poznati, drugi nisu toliko očigledni, ali oba su dizajnirana da poboljšaju vaše iskustvo. Od lista za čitanje do tema, bilješki do privatnosti pri pregledavanju, Edge ima sve što vam je potrebno da budete na mreži.
Prenesite oznake i favorite iz prethodnog pretraživača
Budući da postoji mnogo visokokvalitetnih pretraživača dostupnih korisnicima besplatno, vjerovatno ste koristili različite verzije različitih programera. Kada radite s bilo kojim preglednikom, skuplja se kolekcija oznaka bez kojih korisnik više ne može zamisliti život. Rješenje je da ih uvezete iz jednog pretraživača u drugi.
Kako uvesti oznake i favorite u Edge iz drugih pretraživača

Promijenite početnu stranicu vašeg pretraživača
Možete promijeniti prikaz koji se otvara kada pokrenete pretraživač. Možete otvoriti pretraživač na početnoj stranici sa vremenskom prognozom ili vijestima, praznom stranicom, stranicama otvorenim u posljednjoj sesiji ili određenom stranicom. Kartice se mogu otvarati prazne ili sa predloženim sadržajem i listom često posjećenih stranica.
Promenite prikaz prilikom otvaranja pretraživača

Kako promijeniti sadržaj novih kartica

Prilagođavanje tipke Home
Kada pretražujete internet, možete se popeti na nepoznata mjesta. Ako imate poznate stranice koje najčešće posjećujete, jednu od njih možete učiniti svojom omiljenom, dostupnom za navigaciju klikom na dugme "Početna".
Aktivacija dugmeta Home

Prikaži favorite
Vjerovatno imate više od jedne stranice koju redovno posjećujete. Moramo ih učiniti lako dostupnim u Edgeu. Uključite traku favorita i na vrhu će se pojaviti dugmad sa linkovima do željenih sajtova.
Kako omogućiti traku favorita

Promijeni temu
Edge vam omogućava da promijenite stavke menija iz svijetlih u tamne i natrag. To možete učiniti kako biste bolje uskladili izgled ostatka sistema ili ako želite dodati svjetlinu ili kontrast.
Kako promijeniti teme

Promjena pretraživača
Bing nije najpopularnija tražilica, pa će korisnici možda htjeti odabrati drugu. Ovaj parametar je odgovoran za to koji motor se traži kada se traži u adresnoj traci pretraživača.
Kako promijeniti pretraživač

Riješite se Flasha
Flash je podsjetnik na mlade dane interneta. Sada je to jedna od glavnih sigurnosnih prijetnji, rušenja pretraživača i nekompatibilnosti. Sve više kompanija odbija da ga koristi. Korisnici to obično i ne primjećuju, a po potrebi mogu ručno aktivirati Flash.
Kako onemogućiti Flash u Edgeu

Neka Cortana odgovara na pitanja
Ako uživate u korištenju Cortaninog glasovnog asistenta, to možete učiniti i unutar Edge-a. Tada će Cortana odgovoriti na vaše upite za pretraživanje u adresnoj traci kad god je to moguće. Pomaže u brzom pregledu definicije riječi, jednačine, udaljenosti između dvije tačke bez otvaranja nove kartice.
Kako omogućiti Cortanu u Edgeu
Da biste to učinili, Cortana mora biti omogućena i konfigurirana na Windows 10.

Režim čitanja
Na internetu možete naići na mnoge zanimljive stranice koje ne možete pročitati odjednom. Oglasi, linkovi, svijetli naslovi odvlače pažnju i ne dozvoljavaju vam da se fokusirate. Edgeovo rješenje je Reading View, gdje ćete vidjeti samo naslov, tekst i slike koje su važne za članak. Možete promijeniti boju pozadine i veličinu fonta.
Kako omogućiti način čitanja

Kako promijeniti stilove prikaza čitanja

Kako promijeniti veličinu fonta u načinu čitanja

Sačuvajte za kasnije čitanje
Ako dodate sve zanimljive stranice u svoje favorite, može se brzo preliti. Posjedovanje liste za čitanje u Edgeu će odvojiti zanimljive članke od skupa web lokacija koje posjećujete svaki dan. Ovo je posebno zgodno kada radite na projektu; istražite i sačuvajte svoje članke kako biste kasnije mogli raditi na njima.
Kako dodati članke na listu za čitanje

Kako otvoriti članke sa liste za čitanje

Kako izbrisati članke i liste za čitanje

Bilješke
Ako čitate članak, možete označiti zanimljive stranice. Možete potpisivati crteže i komentirati ih. Režim Web Note sadrži olovku, marker i gumicu.
Kako zabilježiti

Dijeljenje sadržaja

Korišćenje Internet Explorer-a za nekompatibilne veb stranice
Povremeno ćete vidjeti stranice koje se ne mogu otvoriti u Edgeu ili videozapise koji se neće pokrenuti. Ove stranice mogu koristiti Silverlight (alternativu Flashu) okvir koji nije kompatibilan sa Edge. Možete pokušati otvoriti stranicu ili video u Internet Exploreru.
Kako otvoriti stranicu u Internet Exploreru koristeći Edge

Biranje teksta bez miša
Ponekad je teško odabrati, kopirati ili zalijepiti tekst pomoću miša i touchpad-a (na primjer, kada se trese u vozu). Edge ima navigaciju pomoću tastera, što vam daje kontrolu nad kursorom pomoću tastera na tastaturi.
Kako omogućiti navigaciju pomoću tastature

Privatno pregledavanje
U privatnom načinu rada, kolačići, historija pretraživanja i privremeni fajlovi se ne pohranjuju. Naravno, vaše posjete se čuvaju kod provajdera, tako da se nemojte osjećati kao da ste postali potpuno nevidljivi.
Kako otvoriti prozor privatnog pregledavanja

Najčešće prilikom otvaranja pretraživača korisnici vide praznu početnu stranicu ili karticu sa najposjećenijim stranicama. Ali neki ljudi ne znaju da možete nastaviti svoj rad na Internetu sa istog mjesta gdje ste ga prošli put ostavili. Kako ne biste morali ručno unositi adrese stranica koje su posljednje zatvorene ili ih tražiti u historiji pregledavanja, predlažemo da se upoznate s najjednostavnijim načinima da surfovanje Internetom učinite lakšim i praktičnijim.
Google Crome
Kako bi se sljedeći put kada otvorite pretraživač pojavile posljednje učitane stranice, potrebno je izvršiti nekoliko jednostavnih manipulacija.
Prvo morate otići na postavke vašeg pretraživača. Da biste to učinili, morat ćete kliknuti na dugme u obliku tri vodoravne trake i tamo odabrati stavku "Postavke". Zatim, na kartici postavki koja se otvori, morate pronaći kategoriju "Otvori pri pokretanju". Podrazumevano, stavka "Nova kartica" je tamo označena. Da biste izvršili izmjene, potrebno je označiti stavku "Prethodno otvorene kartice".
Opera
U pretraživaču Opera nije tako teško napraviti tako da se svaki put kada pokrenete pretraživač otvaraju prethodno otvorene kartice. Ovdje također trebate otići na postavke pretraživača, pronaći kategoriju "Pri pokretanju" i označiti "Nastavi s istog mjesta".
Mozilla Firefox
Ovdje morate ući u meni pretraživača preko ikone koja izgleda isto kao u Chromeu (3 horizontalne trake u gornjem desnom uglu web pretraživača). Tamo odaberite kategoriju "Postavke". U prvoj kategoriji, koja se zove "Osnovno", morate pronaći stavku gdje piše "Kada se Firefox pokrene". Pored nje nalazi se linija sa mogućnošću odabira tražene podstavke. Klikom na nju korisnik će vidjeti 3 dostupne opcije, od kojih treba odabrati "Prikaži prozore i kartice otvorene posljednji put".
Yandex pretraživač
U ovom pregledniku morate izvršiti iste manipulacije kao u Chromeu. Prvo idite na postavke web preglednika i potražite kolonu "Odakle početi?" Tamo je potrebno označiti stavku "Vrati zadnje otvorene kartice."
Safari
Appleov pretraživač, međutim, kao i svi naredni web pretraživači, zahtijeva od korisnika da izvode složenije manipulacije nego u prethodnim pretraživačima. U Safariju je mogućnost otvaranja prethodno preuzetih kartica skrivena u postavkama, tako da prvo što korisnik treba da uradi je da ode u sistemske postavke. Ova kategorija se nalazi u gornjem levom uglu prozora pretraživača. U postavkama morate odabrati odjeljak "Općenito". Ovdje, prema zadanim postavkama, postoji kvačica pored reda "Zatvori prozore pri gašenju programa". Odabir iz ove stavke se mora ukloniti klikom na nju. Nakon toga, korisnik treba obratiti pažnju na stavku koja se nalazi malo ispod. Tamo pretraživač nudi izbor maksimalnog broja objekata koji će se sačuvati. Ako osoba u njemu navede, na primjer, 5, tada će web pretraživač moći "zapamtiti" samo zadnjih 5 kartica.
Internet Explorer
U gornjem desnom uglu web pretraživača nalazi se ikona koja izgleda kao zupčanik. Kada kliknete na njega, korisnik ulazi u meni postavki. Tamo trebate odabrati kategoriju "Internet opcije". Zatim će se otvoriti novi prozor u kojem trebate pronaći karticu "Općenito", a zatim pronaći red "Pokretanje". Ovdje je potrebno označiti stavku "Počni sa karticama otvorenim u prethodnoj sesiji."
Microsoft Edge
Iako je riječ o novom kolumnisti, koji još nije stekao veliku popularnost, ipak smo odlučili ispričati o tome. U Microsoft Edge-u takođe treba da odete u meni koji je sakriven ispod dugmeta u obliku tri tačke. Tamo je već potrebno odabrati kategoriju "Postavke". U prozoru koji se otvori obratite pažnju na bočnu ploču i tamo pronađete stavku "Otvori pomoću". Sve dostupne opcije su navedene ispod. Tamo je potrebno označiti podtačku "Prethodne stranice".
Windows 10 Creators Update donosi sa sobom bržu i sigurniju verziju Edge pretraživača. Izgled i interakcija sa pretraživačem ostaju isti, međutim, u njemu se pojavilo nekoliko poboljšanja. Stranice se sada brže učitavaju, brže se obavljaju provjere pri kupovini stvari na mreži, možete kupiti i čitati e-knjige iz trgovine aplikacijama, podržana je 3D grafika itd.
Između ostalog, postoje nove funkcije u radu sa karticama pretraživača koje olakšavaju njihovo organiziranje. U nastavku ćemo govoriti o ovim inovacijama.
Kako pregledati nove kartice

Počevši od Windows 10 Anniversary Update, Edge pretraživač ima mogućnost pregleda kartica kada pređete mišem preko njih. Ovo omogućava da, dok ste na jednoj stranici, vidite sadržaj druge. U ažuriranju kreatora možete vidjeti sadržaj svih kartica u isto vrijeme. Potrebno je da kliknete na dugme sa strelicom nadole, koje se nalazi desno od otvorenih kartica i dugme za dodavanje nove kartice sa znakom +. Nakon klika otvaraju se sličice svih stranica u ovim karticama. Možete prevući ove sličice i promijeniti redoslijed kartica.
Kako staviti tabove po strani

Edge pretraživač ima novu mogućnost odlaganja zida za kasnije gledanje kako bi se oslobodio prostor. Na primjer, ako imate istovremeno otvorenih mnogo kartica koje se odnose na posao i koje nisu povezane, možete pomjeriti kartice koje vam trenutno nisu potrebne u stranu i fokusirati se na ostalo. Dugme "Ostavi na stranu" nalazi se u gornjem lijevom uglu pretraživača pored otvorenih kartica.
Vrati kartice

Lijevo od ovog dugmeta nalazi se dugme Kartice na čekanju. Evo liste kartica koje ste ostavili po strani. Kartice su raspoređene prema vremenu kada su ušli na ovu stranicu. Možete kliknuti na sličicu bilo koje stranice da biste vratili zasebno ili vratili cijelu grupu kartica.
Kartice će se otvoriti desno od kartica koje su već otvorene u pretraživaču. Možete zatvoriti postojeće kartice prije nego što ih vratite. Kartice gurnute u stranu ostat će čak i nakon što zatvorite pretraživač sve dok ih ne vratite ili izbrišete. Odložene kartice se ne sinhronizuju na svim uređajima putem vašeg Microsoft naloga.
Uklanjanje kartica

Da biste izbrisali sačuvane kartice, samo kliknite na X na svakoj posebnoj kartici ili na grupi kartica na listi kartica na čekanju.
Dodavanje kartica u favorite

Ako često posjećujete iste stranice, možete dodati kartice na policama u svoje favorite. Na listi odgođenih kartica kliknite na dugme sa tri tačke pored grupe kartica, ovde kliknite na komandu "Dodaj kartice u favorite".
Razmjena kartica


Ako to želite da uradite putem e-pošte ili nekog drugog servisa, otvorite stranicu odloženih kartica, kliknite na dugme sa tri tačke, izaberite komandu "Podeli kartice". Pojavit će se prozor “Share” sa opcijama dijeljenja, a usluge kao što su e-pošta, Twitter, Viber, OneNote, itd. će biti dostupne ovdje.
Navikli smo da radimo sa velikim količinama informacija: 5-10-20 ili više stranica istovremeno učitanih u pretraživač za nas nije ograničenje. Obično ne pokušavamo da zapamtimo adrese otvorenih sajtova - zašto, jer evo ih - pred našim očima. Ali odjednom su slučajno gurnuli miša na pogrešno mjesto ... i sve je nestalo.
Zamislite: pripremate se za test, pišete izvještaj ili obavljate neki drugi važan zadatak i odjednom ste zatvorili web resurs sa važnim podacima. Možete li ga vratiti ako se ne sjećate o kakvom se resursu radi? Reći ću vam tajnu: možete! Ono što ljudskoj memoriji nedostaje, pretraživač lako pamti. Hajde da razgovaramo o tome kako otvoriti zatvorene kartice u Internet Exploreru, Microsoft Edgeu, Mozilla Firefoxu, Google Chromeu, Operi, Yandex.Browseru i Safariju.
Kako otvoriti zatvorene kartice u različitim pretraživačima
Internet Explorer
Za povratak na ekran jedne od nedavno posjećenih stranica u Internet Explorer 11, kliknite na dugme kreiraj novu karticu. Nalazi se u gornjem panelu pored adresne trake - kada pređete mišem preko njega, pojavljuje se ikona u obliku lista papira.
Alternativno, pritisnite Ctrl + L.


Za ponovno učitavanje stranica koje niste pogledali među posljednjima, pritisnite Ctrl + H. Ova kombinacija će otvoriti historiju posjeta, inače, ne samo ovdje, već i u drugim web pretraživačima. Proširite listu pregledanih stranica za željeni vremenski period i kliknite na ono što ste tražili.

Microsoft Edge

V Edge jednostavan je kao IE, ali na malo drugačiji način.
Pritisnite dugme "Hub" na gornjoj ploči prozora (u obliku tri horizontalne trake) i odaberite odjeljak "Journal" (skriven iza ikone koja izgleda kao sat). Na vrhu ovog odjeljka nalaze se materijali koji su posljednji otvoreni. Desnom tipkom miša kliknite na željeni i odaberite "Otvori u novoj kartici" ili "U novom prozoru" iz kontekstnog izbornika.

Mozilla Firefox

Za vraćanje zadnje stranice u Mozilla Firefox, samo jednom pritisnite kombinaciju Shift + Ctrl + T. Pritisnite ponovo - pretposljednja sesija će biti vraćena, i tako dalje, sve dok se ne otvori cijela nedavna sesija.
Da biste otvorili neku od pregledanih stranica po vašem izboru, idite na glavni meni (koji se nalazi iza dugmeta sa tri trake) i kliknite na ikonu "Dnevnik". Ili pritisnite Ctrl + H na tastaturi.

Na listi "Vrati zatvorene kartice" kliknite na naziv stranice koju želite ponovo preuzeti.

Google chrome

Vratite nedavno zatvorene lokacije na ekran Google chrome kao u Mozilla Firefox-u, možete pritisnuti Shift + Ctrl + T. Inače, ova kombinacija radi svugdje osim za Microsoft i Safari pretraživače.
Da biste pristupili drugim pregledanim stranicama, kliknite na prugasto dugme u gornjem desnom uglu prozora (ovo dugme skriva glavni meni) i izaberite stavku "Istorija".

Pred nama će se otvoriti lista "Nedavno zatvorenih" - mjesto gdje se prikupljaju podaci o posljednjim posjećenim stranicama. Bilo koji od njih se može ponovo učitati jednim klikom miša.
Da biste vratili web resurs koji ne postoji, pritisnite Ctrl + H prečice ili odaberite naredbu Istorija iz menija, a zatim ponovo Istorija. Evo dnevnika - dugačke liste koja navodi stranice posjećene za cijelo vrijeme korištenja pretraživača. Razvrstani su, kao i drugdje, od kasnijeg do ranog.

Opera

V Opera za naše potrebe sa vama postoji poseban meni - neupadljivo dugme na gornjoj ploči sa slikom dve horizontalne pruge i strelice. Unutra je lista nedavno zatvorenih i trenutno otvorenih resursa.

Ako ovdje ne pronađete ono što tražite, trebat će vam pristup historiji ranijih posjeta. Otvara se kroz glavni meni skriven iza dugmeta sa slovom "O". Morate odabrati, kako razumijete, odjeljak "Istorija".

U časopisu Opera, stranice koje su ikada bile otvorene su razvrstane u podizbornike "Danas", "Juče" i "Staro". Ovo posljednje uključuje sve što je starije od "Jučer".

Yandex.Browser

Vratite nedavno zatvorene kartice u Yandex.Browser organizovano na isti način kao u Google Chrome-u: sve "dobro" je pohranjeno u odjeljku "History", koji se nalazi u glavnom meniju. A ona se, pogađate, krije i iza ikone "tri pruge".

Stranica kompletnog dnevnika poseta (istorija) otvara se pritiskom na prečice Ctrl + H. Ovdje se, kao i u Chromeu, pohranjuje opća lista stranica s naznakom datuma i vremena otvaranja.
Safari

V Safari na Mac OS X, sve je također jednostavno i lako: idite na meni "History" i odaberite "Otvori zadnji zatvoreni prozor" ili "Svi prozori posljednje sesije".

Da vidite ostatak "historijskih događaja", kliknite na drugu stavku odozgo u istom meniju.
Gotovo svaki korisnik Interneta imao je potrebu da vrati stranicu koju je upravo zatvorio. U ovom članku ćemo razmotriti na koje načine možete otvoriti i vratiti slučajno zatvorene kartice u takvim preglednicima: Opera, Google Chrome, Internet Explorer, Microsoft Edge, Mozilla Firefox i Yandex Browser.
U tom slučaju ne morate ići u meni web surfera, dovoljno je znati čarobnu kombinaciju tipki.
Kako otvoriti zatvorenu karticu koristeći prečicu na tastaturi
Za vraćanje slučajno zatvorenih kartica jednu po jednu, postoji kombinacija tipki Ctrl + Shift + T. Ova kombinacija radi u apsolutno svim preglednicima o kojima se govori u ovom članku.
Mozilla Firefox, Google Chrome i Yandex pretraživač podržavaju vraćanje zatvorenih kartica čak i nakon zatvaranja pretraživača. Na primjer, korisnik je zatvorio karticu i zatvorio pretraživač, a nakon nekog vremena, otvarajući pretraživač, morao je vratiti posljednju zatvorenu karticu prethodne sesije. U tom slučaju trebate koristiti kombinaciju tipki Ctrl + Shift + T.
Ova radnja se ne odnosi na sljedeće pretraživače: Opera, Internet Explorer i Microsoft Edge. Nakon što zatvorite navedene pretraživače i zatim ih otvorite, biće nemoguće vratiti kartice prethodne sesije pomoću prečice na tastaturi.
Kako vratiti stranice pomoću dodataka i ekstenzija pretraživača
Drugi način vraćanja zatvorenih kartica je instaliranje potrebnih dodataka u pretraživač, o čemu će sada biti riječi.
SimpleUndoClose za Opera i Yandex pretraživač
Ovo proširenje je razvijeno i za Opera i Yandex pretraživač. Izgleda kao dugme sa zaobljenom strelicom, klikom na koju se otvara lista zatvorenih kartica. Na dnu ove liste nalazi se traka za pretraživanje, uz pomoć koje možete pronaći željenu karticu po ključnoj riječi ili frazi. Ispred same trake za pretragu nalazi se dugme "Obriši", klikom na njega uklanja se celokupna istorija prethodno zatvorenih kartica.
Primjer ekstenzije, SimpleUndoClose za Opera i Yandex Browser
U Mozilla Firefox-u
Za Mozilla Firefox razvijen je dodatak pod nazivom "Meni zatvorenih kartica". Uz njegovu pomoć možete vratiti prethodno zatvorene stranice. Što se tiče funkcionalnosti, ovaj dodatak je sličan ekstenziji "SimpleUndoClose" za pretraživače Opera i Yandex.
Klikom na odgovarajuće dugme dodatka instaliranog u pretraživaču otvara se lista prethodno zatvorenih kartica. Na dnu liste nalazi se natpis "Obriši historiju", uz pomoć kojeg se briše cjelokupna historija prethodno zatvorenih stranica.
Primjer dodatka, "Meni zatvorenih kartica" za Mozilla Firefox
Google chrome
"Zatvorene kartice" je ekstenzija za vraćanje prethodno pregledanih i zatvorenih stranica u pregledniku Google Chrome. Ekstenzija izgleda kao korpa, broj na dnu korpe prikazuje broj stranica dostupnih za oporavak. Klikom na kantu za smeće pojavljuje se lista stranica spremnih za oporavak, na čijem dnu se nalazi link "Obriši listu". Funkcija ove veze je brisanje istorije prethodno zatvorenih kartica.
Nedostatak ove ekstenzije je što se nakon zatvaranja pretraživača lista automatski briše. Odnosno, sljedeći put kada uključite Google Chrome, lista zatvorenih kartica će biti prazna.
Primjer ekstenzije, "Zatvorene kartice" za Google Chrome
Internet Explorer i Microsoft Edge nisu uzeti u obzir, jer u vrijeme pisanja ovog teksta nije bilo dodataka koji se odnose na vraćanje zatvorenih kartica za ove pretraživače.
Vratite putem kontekstnog menija
Koristeći kontekstni meni, možete vratiti posljednju zatvorenu stranicu. Potrebno je, u zaglavlju pretraživača ili na otvorenoj kartici, desnim tasterom miša aktivirati kontekstni meni, a zatim izabrati stavku "Otvori posljednju zatvorenu karticu". Ova radnja se odnosi na sljedeće pretraživače: Opera, Google Chrome, Yandex Browser, Mozilla Firefox. Vraćanje stranica u Microsoft Edge i Internet Explorer moguće je preko kontekstnog menija samo aktivnih kartica.
Opera
Primjer vraćanja zatvorene kartice pomoću kontekstnog izbornika u pregledniku Google Chrome
Yandex pretraživač
Primjer vraćanja zatvorene kartice pomoću kontekstnog izbornika Yandex pretraživača
Mozilla Firefox
Primjer vraćanja slučajno zatvorenih stranica pomoću kontekstnog menija kartice ili naslova preglednika Mozilla Firefox
Microsoft Edge
Primjer vraćanja zatvorene stranice pomoću kontekstnog izbornika aktivne kartice preglednika Microsoft Edge
Internet Explorer
Primjer vraćanja zatvorene stranice pomoću kontekstnog menija aktivne kartice pretraživača Internet Explorer
Vraćanje putem historije pretraživača
Prečice na tastaturi, dodaci ili ekstenzije za vraćanje zatvorenih stranica nisu efikasni ako je stranica koja nam je potrebna zatvorena prije nekoliko dana ili sedmica. Istorija pretraživača će pomoći u vraćanju dugo zatvorenih stranica, na kojima je pohranjen veliki broj prethodno zatvorenih stranica, koje se vraćaju klikom miša.
Na stranici historije pregledanih web resursa možete vratiti kartice, izbrisati nepotrebne, izbrisati historiju svih kartica određenog pregledanog resursa, sortirati posjećene stranice po vremenu. Sve ove radnje zavise od funkcionalnosti pretraživača.
Za brzi pristup istoriji postoji prečica na tastaturi Ctrl + H, koju podržavaju svi pretraživači navedeni u članku. Postoji još jedan način da vidite istoriju pregledanih stranica, o čemu će biti reči kasnije.
Opera
Da biste pristupili istoriji pretraživača Opera, morate pritisnuti dugme "Meni", a zatim odabrati stavku "History".
Primjer odlaska u historiju pretraživača Opera
Google Chrome i Yandex pretraživač
Pristup historiji Google Chrome-a sličan je pristupu historiji Yandex pretraživača.
Da biste ušli u istoriju pregledanih stranica u Google Chrome-u i Yandex pretraživaču, potrebno je da kliknete na meni pretraživača, on je označen sa tri tačke u Google Chrome-u i horizontalnim prugama u Yandex pretraživaču. Zatim pomerite kursor miša preko stavke menija "History" i izaberite stavku "History" iz padajućeg menija.
Primjer pristupa historiji Google Chrome-a i Yandex pretraživača
Mozilla Firefox
Da biste otišli na istoriju pregledanih stranica u Mozilla Firefox-u, potrebno je da kliknete na dugme menija koje se nalazi u gornjem desnom uglu i izaberete „History“. U listi posjećenih stranica koja se pojavi, možete pogledati cijelu historiju klikom na dugme "Prikaži cijeli dnevnik" koje se nalazi na dnu liste.