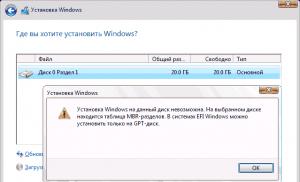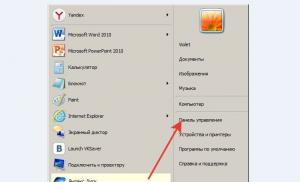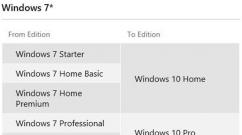Šta znači roditeljska kontrola na računaru? Zabrana igara. Programi koji obavljaju funkciju roditeljske kontrole
Pomoću roditeljskog nadzora možete kontrolisati radnje djece i drugih korisnika koji rade za računarom. Naučite kako koristiti Windows roditeljski nadzor. Uz pomoć ograničenja koja su dostupna u sistemu, moći ćete zaštititi svoje dijete od neželjene pošte, prikazivanja neželjenih reklama i podesiti vrijeme korištenja računara. Pogledat ćemo mogućnosti roditeljske kontrole u Windows-u, kako je konfigurirati i alternativne programe za ograničavanje radnji u OS-u.
Kako bismo uspostavili roditeljski nadzor, prvo kreiramo poseban račun za dijete (ili drugog korisnika). Opisat ćemo kako to učiniti u uputama u nastavku. Ako ste već upoznati sa kreiranjem naloga, možete preći na sledeći korak.
Korak 1.

Korak 2.

Korak 3.

Korak 4.
Bilješka! U suprotnom, korisnik će moći zaobići blokiranje ili instalirati neželjeni softver.

Korak 5. Provjera rezultata. Prozor naloga bi trebao prikazati nalog koji ste kreirali.

Instalirajte roditeljski nadzor u Microsoft operativnim sistemima
Kako postaviti roditeljski nadzor na Windows 7
Korak 1.

Korak 2. U modu "Prikaz" odaberite "Male ikone".

Korak 3.

Korak 4. Pronađite račun za koji želite postaviti ograničenja.

Korak 5.

Roditeljska kontrola u windows-u kako se konfiguriše i šta može
Postavljanje roditeljskog nadzora u Windows 7 vrši se prema tri ključna parametra:
- Rok. Glavna funkcija roditeljske kontrole. Označavanjem noćnog vremena nećete dati pristup računaru. Ako dijete treba da radi domaći od 14 do 16 sati, i ovo vrijeme je označeno plavom tačkom - računar će biti zaključan i dijete će savjesno početi da radi domaći.
- Igre. Kompjuterske igrice brzo stvaraju ovisnost kod djece i odvlače pažnju sa nastave. Ako ste igrač i imate instalirane video igre na računaru, možete im ograničiti i pristup.
- Korišćeni programi. Na primjer, možete blokirati pretraživače instalirane na sistemu - tada dijete neće moći pristupiti Internetu. Ako dijete više voli crtane filmove u šteti od učenja, možete blokirati igrače.
Uklonite roditeljski nadzor
Onemogućavanje roditeljskog nadzora čak je lakše od instaliranja:
Korak 1.

Korak 2.

Korak 3. Odabiremo korisnika. U našem primjeru možete vidjeti da korisnik Sasha ima omogućenu kontrolu.

Korak 4. Označavamo stavku "Isključeno". Promjene pohranjujemo klikom na dugme "OK".

Specijalizovani softver (softver) za roditeljsku kontrolu: programi koji obavljaju funkciju roditeljske kontrole
Windows pruža robusne funkcije koje ograničavaju ono što možete učiniti na sistemu, ali ako želite naprednije funkcije, postoje dodatni programi roditeljske kontrole koje vrijedi pogledati. Štoviše, opisani uslužni programi rješavaju problem kako brzo i pouzdano instalirati roditeljsku kontrolu na Internetu. Njihovo područje utjecaja seže izvan uređaja i ograničava djetetovo online prisustvo. Posebni programi rješavaju uobičajeni problem: kako zaštititi djecu od internet prijetnji dok koriste računar.

Programi za praćenje i kontrolu radnji djeteta su jednostavni za korištenje, besplatni (sa standardnom funkcionalnošću) i pouzdani u zaštiti i zaobilaženju ograničenja.
Kako možete jednostavno postaviti roditeljsku kontrolu na Internet bez korištenja programa
Nažalost, postoje samo 2 načina da ograničite pristup štetnim stranicama - da blokirate pretraživač na računaru (putem standardne roditeljske kontrole u Windows-u) ili da koristite gore opisani softver.
Kako staviti roditeljsku kontrolu na Steam
Ako ste ovisni o igricama, vaša djeca im mogu pristupiti u bilo kojem trenutku, što negativno utječe na njihovo učenje. Da biste izbjegli loše ocjene i još gore, ovisnost o kockanju, razmislite o roditeljskom nadzoru na Steamu.
Korak 1. Idemo u podešavanja.

Korak 2. U redu "Porodica" odaberite "Upravljanje porodičnim pogledom".

Korak 3. Odabir postavki. Možete otvoriti pristup ili svim igrama, ili određenim igrama koje odgovaraju djetetu.

Funkcija Continuum na Windows 10 Mobile - kako pretvoriti svoj telefon u računar
Pomoću opcije možete zamijeniti svoj PC mobilnim uređajem. Dovoljno je da na pametni telefon priključite tastaturu i miša. Ako imate moćan uređaj, možete obavljati bilo koji uredski posao bez zamrzavanja i padova. Povezivanjem monitora možete emitovati rad sistema na velikom ekranu.
Kako koristiti Continuum na Windows 10 pametnom telefonu
Na uređaju koji podržava Windows, Continuum je unaprijed instaliran i potpuno pripremljen za upotrebu. Sve što trebate su pomoćni uređaji:
- tipkovnica;
- miš;
- monitor.
Kako koristiti pomoć za Windows 10 Mobile
Ako imate bilo kakvih pitanja o korištenju pametnog telefona sa sustavom Windows 10, posjetite Microsoftov centar za pomoć.

Windows 10 će imati funkciju za automatsko brisanje nepotrebnih datoteka
Ona je odgovorna za slanje nepotrebnih fajlova u smeće bez intervencije korisnika. Svrha uvođenja funkcije je smanjenje nereda na tvrdom disku. Kao rezultat, osigurava povećanje performansi sistema.
Detaljna konfiguracija dozvola u Windows 8
Da biste surađivali na projektu, često morate dijeliti datoteke i mape. Slična je situacija i sa korisnicima kućnih računara. Nema smisla kopirati isti film svakom korisniku na računu. Dovoljno je otvoriti pristup za sve, ili za određenu osobu. Kako uraditi?
Korak 1. Kliknite desnim tasterom miša na fasciklu - i izaberite "Svojstva" u kontekstnom meniju koji se pojavi.

Korak 2. Idite na "Pristup". Odabir opšteg pristupa.

Korak 3. Odabiremo korisnike kojima je dozvoljeno izvršavanje radnji s folderom.

Korak 4.

Internet je i koristan i opasan, posebno ako ga koriste djeca. Zaista, u mreži možete pronaći ne samo korisne informacije, već i mnogo negativnih, štetnih i „ne djetinjastih“. Kako biste zaštitili svoje dijete od svega ovoga, koristite posebne programe.
Kako postaviti roditeljski nadzor na Androidu
Prisustvo tableta i pametnih telefona kod djece nije neuobičajeno u današnje vrijeme. U osnovi, ovo su uređaji koji rade na Android OS-u. Ove spravice su interesantne za dijete, ali ipak roditelji treba da razmisle u koje svrhe ih koristi.
Da spriječite svoje dijete da posjećuje neželjene web lokacije, postavite roditeljski nadzor na uređaju. Saznajte kako to učiniti u našem članku.
Ugrađeni Android roditeljski nadzor
Android sistem i ugrađene aplikacije iz Google-a nisu bogate traženim funkcijama roditeljske kontrole. Ali ipak, nešto se može konfigurirati bez pribjegavanja programima trećih strana.
Vrijedi znati: lokacija opcija je naznačena za čisti Android. Na nekim tabletima s vlastitim pokretačima, postavke se mogu nalaziti na drugom mjestu i odjeljku, na primjer, u odjeljku "Napredno".
Za najmlađe - zaključajte aplikaciju
Funkcija "Zaključaj aplikaciju" omogućava pokretanje jednog programa preko cijelog ekrana i zabranjuje prelazak na bilo koji drugi softver ili "desktop" Android.

Da biste omogućili ove funkcije, slijedite ove korake:
- otvorite Postavke, idite na Sigurnost, a zatim Blokiraj u aplikaciji;
- pokrenite opciju (nakon što pročitate o njenoj upotrebi);
- pokrenite željeni program i kliknite na dugme "Browse" (kvadrat), lagano povucite aplikaciju prema gore i kliknite na sliku "Pins".

Kao rezultat toga, korištenje Androida će biti ograničeno na ovu aplikaciju dok je ne otključate. Da biste to učinili, kliknite i držite dugmad Nazad i Pregledaj.
Roditeljska kontrola u Play prodavnici
Play Market vam omogućava da postavite roditeljski nadzor da ograničite instalaciju i kupovinu programa.
- kliknite na dugme "Meni" u Play prodavnici i idite na podešavanja;
- otvorite karticu "Roditeljska kontrola", stavite punson u položaj "Uključeno" i unesite svoj pin kod;

- postaviti ograničenja za filtriranje igara i aplikacija, filmova i muzike prema godinama;
- kako ne biste vršili plaćene kupovine programa bez unošenja lozinke za svoj Google račun u postavkama Play trgovine, koristite odjeljak "Provjera autentičnosti kupovine".

YouTube roditeljski nadzor
Zahvaljujući određenim postavkama, možete ograničiti gledanje YouTube videa za djecu. U samom programu kliknite na dugme menija, idite na "Postavke", idite na odjeljak "Općenito" i aktivirajte stavku "Safe Mode".
Google Play sadrži programe iz Google-a "YouTube za djecu", ovdje su već postavljeni parametri ograničenja i ne možete ga isključiti.
Korisnici
Android omogućava kreiranje nekoliko korisničkih naloga. Da biste to učinili, idite na "Postavke", a zatim na "Korisnici".

U osnovi (pored profila sa ograničenim pristupom, koji su rijetki), ne možete postaviti ograničenja za drugog korisnika, ali ipak ova funkcija može dobro doći:
- Postavke programa se čuvaju zasebno za svakog korisnika. Za sebe ne možete postaviti parametre roditeljske kontrole, već jednostavno postavite lozinku. U tom slučaju, dijete će imati pristup uređaju samo preko drugog korisnika.
- Sve lozinke, kodovi i podaci o plaćanju čuvaju se zasebno za različite korisnike.
Važno je znati! Kada koristite više naloga, instalacija i deinstalacija programa se odražava na svim Android nalozima.
Ograničeni korisnički profili na Androidu
Funkcija kreiranja ograničenog profila postoji već duže vrijeme, ali iz nekog razloga nije postala popularna i dostupna je samo na nekim tabletima. Ova funkcija nije dostupna na pametnim telefonima.
Ovu opciju možete pronaći tako što odete u "Postavke", zatim odaberete "Korisnici", idite na "Dodaj korisnika \ profil" i "Profil s ograničenim pristupom". Ako se tokom podešavanja kreiranje profila započne odmah, tada na vašem uređaju nema funkcije ograničenja profila.

Aplikacije treće strane za roditeljsku kontrolu za Android
Nedavno je funkcija roditeljske kontrole postala tražena, ali vlastita sredstva Androida još uvijek nisu dovoljna. Za to u Play Store-u postoji mnogo programa za roditeljsku kontrolu.
Vrijeme ekrana roditeljske kontrole
Aplikacija ima ruski interfejs i popularna je među korisnicima.
Funkcije programa dostupne su besplatno samo dvije sedmice. Nakon isteka ovog perioda, ostaju dostupne samo osnovne opcije, koje su ograničene na istoriju pregledavanja sajtova na Internetu.

Roditeljska kontrola od proizvođača antivirusnih programa
Možete kontrolirati korištenje Android uređaja pomoću posebnih antivirusnih programa koji su možda već instalirani prema zadanim postavkama, na primjer, F-Secure SAFE i Quick Heal Total Security.
Za dodatnu zaštitu postoje zasebne aplikacije od kreatora antivirusnih programa. Instalirajte dobavljača antivirusnih programa i ograničite preuzimanje zlonamjernog softvera kako biste se zaštitili od problema.
Kaspersky Safe Kids
Besplatna verzija aplikacije za korisnike koji govore ruski. Softver podržava mnoge korisne funkcije: blokiranje programa, web lokacija, praćenje korištenja pametnog telefona i tableta, ograničavanje vremena rada.
Uz dodatnu naknadu, možete koristiti i druge funkcije: određivanje lokacije, praćenje aktivnosti VK-a, praćenje poziva i poruka.
Za kontrolu korištenja uređaja od strane djeteta dovoljna je besplatna verzija softvera.

Instaliranjem ove aplikacije na uređaj koji dijete koristi omogućit će vam sljedeće: unesite starosnu granicu, navedite ime djeteta, kreirate roditeljski račun, postavite posebne Android dozvole koje će vam omogućiti da kontrolirate uređaje i zabranite uklanjanje programa .
Instaliranje programa na pametnom telefonu roditelja pomoći će u praćenju aktivnosti djece na internetu i uspostaviti pravila za rad programa, interneta i drugih uređaja.

Dok se povezujete na internet na djetetovom telefonu, možete pratiti njegove aktivnosti s uređaja roditelja. Uvođenjem nekih promjena roditelji će moći spriječiti svoju djecu da posjećuju neželjene stranice.
Norton Family roditeljska kontrola (Symantec)
Softver će vam pomoći da zaštitite vaše dijete od posjećivanja neželjenih stranica na Internetu, kao i da otkrije prijetnje na vrijeme prije nego što postanu problem.
Takođe će vam omogućiti da uradite sledeće stvari:
- Pratite korištenje mreže. Roditelji će uvijek biti svjesni koje stranice je njihovo dijete posjetilo, blokirati opasne stranice.
- Pratite upotrebu programa. Saznat ćete koje su igrice djeca preuzela s interneta, a na korištenje možete staviti samo one koje smatrate prikladnim. Također ćete saznati sve informacije o stranicama koje djeca najčešće posjećuju.
- Pregledajte ključeve. Pregledom ključnih fraza koje se unose za traženje informacija, roditelj će moći da sazna šta njegovo dijete zanima.

Uz pomoć aplikacije možete naučiti djecu da pametno koriste telefon i filtriraju nepotrebne informacije. To je moguće zbog postavljanja vremenskih ograničenja za korištenje interneta.
Roditelji mogu postaviti vremenska ograničenja ili postaviti raspored za korištenje uređaja u vlastite svrhe. Također ćete moći primati biltene e-poštom ili na portalu za roditelje o akcijama vaše djece.
Norton Family pomaže vam da razvijete dobre navike umrežavanja kod vašeg djeteta. Naučite svoje dijete da bezbedno koristi mrežu. Objasnite mu da nisu sve stranice korisne i da pružaju dobre informacije. Ako otkrijete da je dijete pokušalo otići na zabranjeno mjesto, objasnite zašto ga ne treba posjetiti.
Praćenjem medijskih resursa možete tačno saznati koje su video snimke djeca pogledala, a ako vam se nešto ne sviđa, prvo razgovarajte o tome šta ste gledali, a zatim blokirajte pristup stranici.
Norton Family će vaše dijete naučiti bezbednoj komunikaciji i zaštititi ga od nepotrebnog šoka, a vi uvek možete saznati gde su deca zahvaljujući programu praćenja.
Bitdefender roditeljska kontrola
Pomoći će zaštiti djece od štetnih efekata svjetske mreže ograničavanjem posjeta stranicama i vremena provedenog na njima.

Pozitivne strane:
- Multifunkcionalnost (ne samo da se blokiraju stranice, već se vodi i evidencija posjeta društvenim mrežama);
- Program radi na računarima, mobilnim telefonima i tabletima kao što je Android;
- Mobilna verzija programa omogućava praćenje lokacije djeteta.
Negativne strane:
- Shareware rad, nakon devedeset dana za dalje korištenje potrebno je uplatiti novac.
- Nema ruske lokalizacije.
Samostalne aplikacije za roditeljsku kontrolu
Uz pomoć samostalnih programa roditeljske kontrole uvijek ćete biti svjesni gdje se vaše dijete nalazi, čime se bavi, koji su mu hobiji i zašto mu je uopće potreban pristup internetu.
SafeKiddo roditeljska kontrola
Jednostavna aplikacija. Instalacija je automatska. Interfejs je jasan i njime možete upravljati intuitivno.
Softver je pogodan za Android i Iphone uređaje. Aplikacija radi u standardnom režimu, omogućavajući roditeljima da kontrolišu upotrebu interneta od strane svoje dece.

Glavne funkcije:
- sigurno pretraživanje pri korištenju svih pretraživača;
- postavljanje blokiranja web stranica;
- kontrola pristupa sajtu;
- upravljanje postavkama;
- postavljanje ograničenja za korištenje gadžeta;
- snimanje aktivnosti djeteta na internetu;
- kontrola uređaja u realnom vremenu;
- ograničavanje korištenja zabranjenih stranica.
Uz pomoć softvera možete lako upravljati uređajima više djece odjednom po želji, koristeći individualna podešavanja za svakog od njih.
Roditeljski nadzor u dječjoj zoni
Softver je tražen među korisnicima i ima visok rejting među aplikacijama predstavljenim na Google Play-u. Kids zonu već koristi 500 hiljada roditelja.
Preuzmite i pokrenite aplikaciju, to se može učiniti za samo nekoliko sekundi.
- kreirajte profil i odaberite sigurne stranice za svoje dijete;
- postavite ograničenje i možete ograničiti upotrebu gadžeta od strane vašeg djeteta;
- postavite pozadinu na ekranu koju dijete odabere;
- instalirajte tajni kod na svoj uređaj i možete ga blokirati od neželjene upotrebe.
Nakon instaliranja Kids Zone, softver počinje stalno pratiti uređaj koji dijete koristi. Ako koristi zabranjene stranice, softver će ih blokirati.

Glavne funkcije:
- ograničavanje pristupa neželjenim web stranicama;
- postavljanje ograničenja za korištenje uređaja;
- blokiranje kupovine;
- sprječavanje gledanja videozapisa koji nisu za djecu;
- blokiranje ulaza na društvene mreže;
- ponovno zaključavanje uređaja nakon ponovnog pokretanja;
- sprečavanje uklanjanja instaliranih programa na uređaju;
- zaštita kontakata i postavki od resetiranja i brisanja;
- zaštita ličnih podataka od znatiželjnih očiju;
Dodatne funkcije:
- mogućnost kreiranja nekoliko profila, na primjer, za svako dijete posebno ili za svaku aplikaciju;
- odbrojavanje, dijete će moći vidjeti koliko mu je vremena ostalo za igru;
- možete postaviti vlastitu pozadinu za svaki pojedinačni profil;
- Instant Unlock će omogućiti roditeljima da primaju dolazne pozive dok blokiraju.
Nedostaci:
- Ne postoji prevod na ruski.
- Program je posebno osmišljen da zadovolji sve želje roditelja. Kids Zone nema nepotrebnih funkcija, svi napori su usmjereni na postavljanje brava za nepotrebnu zabavu.
- Softver radi dobro na svim uređajima, glavna stvar je da rade na bazi Androida.
- Nema ništa teško u upravljanju aplikacijom, posebno je dizajnirana tako da je lako nositi se s njom. Moći ćete kontrolisati uređaje ne samo male djece, već i tinejdžera.
Prilikom odabira programa roditeljske kontrole, svakako provjerite njegove mogućnosti. Uzmite u obzir i godine djeteta.
Da biste razumjeli čemu točno želite blokirati pristup, pregledajte historiju posjeta web-lokaciji i odmah ćete shvatiti šta treba blokirati.
"Roditeljska kontrola" je osmišljena da zaštiti osobu, najčešće dijete, od negativnih efekata interneta, igrica itd. Za ostvarenje ovog zadatka predviđeno je niz pravila i različitih mjera. Vrijedi napomenuti da za "roditeljsku kontrolu" morate instalirati poseban softver ili koristiti ugrađeni softver. Osnovna svrha ovakvog softvera je da onemogući djeci da posjećuju stranice za odrasle, kao i da ograniči vrijeme rada za računarom.
Aktivna i pasivna kontrola
Pogledajmo svaku vrstu detaljno. Pasivna "roditeljska kontrola" znači ograničavanje vremena korištenja personalnog računara. Na primjer, radnim danima možete postaviti vrijeme od 17-00 do 19-00, a vikendom - od 12-00 do 20-00. Dakle, samo u ovom trenutku osoba će moći koristiti ovaj uređaj. Osim toga, pasivna "roditeljska kontrola" na računaru omogućava vam da ograničite pristup određenom softveru. Ponekad ima smisla blokirati samo one uslužne programe koje dijete može koristiti. Pored svega navedenog, možete postaviti i ograničenje za igre. Na primjer, određeni program može biti otvoren najviše 2 sata dnevno. Pasivni način zaštite podrazumijeva zabranu posjete određenim internet resursima.
Što se tiče aktivne "roditeljske kontrole", onda je sve nešto drugačije. Njegov glavni zadatak je pratiti sve radnje djeteta u realnom vremenu. Ovaj pristup se provodi prilično jednostavno - instaliranjem potrebnog softvera. Moći ćete kontrolisati datoteke preuzete na vaš PC, kao i pratiti vašu e-poštu i još mnogo toga. Sve ovo vam omogućava da se uverite da "roditeljska kontrola" na računaru zaista funkcioniše i ima smisla. Sada ćemo detaljnije pogledati kako to funkcionira, te da li je potrebno na ovaj način zaštititi svoje dijete od negativnih efekata interneta i računara općenito.
Metode ograničenja pristupa
Postoji nekoliko metoda za zabranu korištenja određenih resursa, igara itd. Pogledajmo svaki od njih.
Najnoviji način je da se automatski kreira baza podataka sa kojom će program raditi. Jednostavno rečeno, sam uslužni program odlučuje gdje možete ući, a gdje ne. Za to postoje ugrađeni filteri koji prate tokove informacija. Često se lista zabranjenih stranica automatski ažurira, ali ako se to ne dogodi, sve morate učiniti ručno.

Postoji još jedan način. Iskreno, prilično je teško, ali radi 100%. Njegova suština leži u činjenici da se kreira "bijela" lista stranica za koje nema zabrane. Sve što nije na ovoj listi je blokirano. Prednost ove metode je što ne morate zatvarati stranice za odrasle, raditi s bazom podataka itd. S druge strane, dijete neće moći posjetiti koristan portal, jer neće biti na „bijeloj“ listi. Slažem se, prilično je teško stvoriti takvu bazu podataka koja sadrži sve korisne stranice. U principu, skoro svaki program može da se nosi sa kreiranjem "bele" liste. Ova vrsta „roditeljske kontrole“ je veoma efikasna. Međutim, veoma je strog.
Kako instalirati "Roditeljsku kontrolu" CPC
Program koji se zove Crawler Parental Control vrlo je popularan u smislu svoje široke funkcionalnosti. Recenzije o njoj su samo pozitivne. Ovaj softver je potpuno besplatan, tako da ga svako može preuzeti i instalirati. Ovdje je sve prilično jednostavno. Prije svega, potrebno je da se registrujete i navedete svoju e-poštu, na koju će biti poslana lozinka. Većina upravljanja se obavlja preko računa. Roditeljska kontrola pruža 5 koraka za zaštitu od neželjenih informacija.
Prvi nivo (za djecu do 10 godina) podrazumijeva rad za računarom nekoliko sati dnevno. Istovremeno se blokiraju stranice za odrasle, nepristojne riječi itd. Drugi i treći nivo vam omogućavaju da koristite računar duže vreme, ali je takođe zabranjeno gledanje pornografskih sajtova. U četvrtoj fazi sistemska ograničenja potpuno nestaju. Računar se može koristiti dugo vremena, ali ne noću. Sajtovi za odrasle su zabranjeni. Peti nivo, kao što je navedeno u recenzijama, praktično je beskoristan, jer zabranjuje korišćenje računara samo noću.
Preporučuje se uključivanje špijunskog načina rada, koji, iako ništa ne zabranjuje, ali sve pamti. Izvještaj je izuzetno detaljan i dijete mu nema pristup. Moći ćete vidjeti koje stranice vaše dijete posjećuje, te po potrebi voditi edukativne razgovore. Prilično konzervativno, ali preferirano. Tako smo shvatili šta i kako postaviti "roditeljsku kontrolu" u CPC uslužnom programu. Nastavi.
Kako isključiti roditeljski nadzor

Dešava se da se razne vrste ograničenja moraju ukloniti. U većini slučajeva ne nastaju nikakvi problemi. Roditelji najčešće zaborave lozinku, ali je nije teško povratiti. Da biste to učinili, morate primiti odgovarajuće pismo na poštu, gdje će biti naznačene informacije koje su ispale iz memorije.
Zapamtite da morate biti prijavljeni kao administrator ili nećete moći ukloniti roditeljski nadzor. Ovaj članak je predviđen za odrasle, a ne za djecu, jer nećemo razmatrati kako onemogućiti "roditeljsku kontrolu", odnosno neutralizirati ili zaobići. Činjenica je da naša djeca često nisu toliko glupa i znaju ništa manje, a ponekad i mnogo više od nas.
Ponekad rade sljedeće. Donesu program pod nazivom "Punto Switcher" na fleš kartici. Instalirajte ga, uklonite iz procesa, isključite zvuk i omogućite evidentiranje. Kada unesete lozinku, ona se snima, a tinejdžer je lako može zaobići. Da biste spriječili da se to dogodi, morate zabraniti instalaciju programa trećih strana. Preporučljivo je blokirati mogućnost povezivanja vanjskih uređaja (tvrdi disk, USB fleš disk itd.). Ne zaboravite da uvijek budete odjavljeni sa administratorskog računa, inače djeca mogu to iskoristiti.
Detaljan pregled programa Kids Control
Glavna svrha ovog uslužnog programa je da ograniči vrijeme provedeno za računarom. Nažalost, program je plaćen, a njegova kupovina koštat će oko 800 rubalja. Ali, sudeći po recenzijama zadovoljnih roditelja, gotovo ga je nemoguće hakirati ili zaobići. Sve što se od vas traži je da instalirate uslužni program kao administrator. Kao rezultat toga, svi ostali korisnici će biti primorani da se pridržavaju navedenih zahtjeva.

Program ima automatski ažuriranu bazu podataka. Sadrži stranice sa reklamama, informacijama za odrasle, kao i tematske resurse: video, muziku, kockanje. Osim toga, administrator može raditi sa "crnim" i "bijelim" listama. Glavna prednost uslužnog programa je da tinejdžer neće ni primijetiti da je na neki način ograničen. Kada pokušate pristupiti zabranjenoj stranici, dobit ćete poruku u kojoj se navodi da nema mreže ili da je ovaj resurs privremeno nedostupan. Nema zvučnih upozorenja ili drugih upozorenja.
Postoji sedmični raspored, koji uređuje administrator. Zelene ćelije označavaju sate kada možete koristiti računar, crvene - kada ne možete. U principu, ovo je odlično rješenje za konzervativnu "roditeljsku kontrolu", a zahvaljujući sučelju na ruskom jeziku nećete imati problema s postavljanjem. S obzirom da je vrlo jednostavno postaviti roditeljski nadzor, ne bi trebalo biti problema.
Besplatan ili plaćeni RK?
Ovo pitanje zapravo zanima mnoge. Na njega je teško dati nedvosmislen odgovor. Pogledajmo prednosti besplatnog softvera. Naravno, njihov glavni plus je to što ne morate ništa da kupujete, dakle, nećete biti prevareni. Ponekad možete dobiti odličan uslužni program potpuno besplatno, koji neće biti gori od bilo kojeg plaćenog analoga. Ali da biste pronašli ovakav program, morate se dobro potruditi. Najbolje na osnovu povratnih informacija korisnika. Dakle, možete dobiti najkorisnije informacije o pouzdanosti određenog softvera. Postoje takozvane probne verzije. Takve usluge su besplatne na određeno vrijeme, na primjer, šest mjeseci. Nakon ovog perioda nećete morati ni razmišljati o tome kako ukloniti "roditeljsku kontrolu", jer to jednostavno neće funkcionirati.
Što se tiče plaćenih komunalija, one imaju više prednosti nego nedostataka. Glavna prednost je što kupite program i on postaje vaše vlasništvo. Čak i ako ga slučajno izbrišete, možete ga preuzeti drugi put besplatno. Takav softver je prilično teško zaobići, jer je na njegovoj pouzdanosti radila cijela grupa ljudi koji su za to dobivali novac. Ogromna funkcionalnost i fleksibilna podešavanja učinit će kontrolu razumnom i ne previše krutom. Naravno, takve programe morate kupiti na službenim web stranicama proizvođača. Može se reći jedno: u Rusiji većina ljudi bira besplatnu "roditeljsku kontrolu", ali u Engleskoj, Njemačkoj ili SAD-u radije kupuju takve programe.

Kontrola od Kasperskyja
Svi smo upoznati sa ovim antivirusnim programom, ali ne znaju svi za njegove stvarne mogućnosti. Funkcionalnost uslužnog programa je toliko sjajna da vam omogućava da postavite ograničenje upotrebe računara za različite naloge. Sve što vam treba je ovaj antivirusni softver. Pošto je roditeljska kontrola (PK) podrazumevano onemogućena, mora biti aktivirana. Da biste to učinili, idite na glavni izbornik, a zatim odaberite stavku RK. Nakon toga kliknite na dugme "Omogući". Druga opcija je da odete na "Postavke", odaberete "Napredno" i tamo pronađete "Roditeljski nadzor".
Recenzije sadrže informacije da Kaspersky dozvoljava prilično fleksibilnu konfiguraciju. Pomoću ovog uslužnog programa možete ograničiti vrijeme pristupa Internetu, što se neće odnositi na računalo u cjelini. Također se predlaže blokiranje slanja ličnih podataka i zabrana/dozvoljavanje pokretanja određenog softvera.
Sa sigurnošću se može reći da je roditeljska kontrola veoma dobra od Kaspersky antivirusnog programa. To je zbog činjenice da se može učiniti ne previše teškim ili jednostavno pratiti djetetovu aktivnost na World Wide Webu. Na primjer, ponekad je dovoljno omogućiti evidenciju posjeta, ali nije preporučljivo onemogućiti filtere. Program će blokirati one stranice koje, po njegovom mišljenju, nisu bezbedne ili sadrže zabranjene materijale.
Koju lozinku da smislim?
Mnogi roditelji mogu imati problema sa postavljanjem lozinke. Na primjer, godinu i datum rođenja tinejdžeri hakuju bez ikakvih poteškoća, isto vrijedi i za druge jednostavne kombinacije, na primjer, qwerty itd. Osim toga, moderni tinejdžeri mogu koristiti banalni "rafal". To su uslužni programi koji imaju bazu podataka o najpopularnijim kombinacijama. Nabrajanjem svih mogućih opcija uspostavlja se jedna ispravna. Ali možemo reći da ovo radi samo sa malim lozinkama do 6 slova i brojeva. Da biste to izbjegli, postavite zaštitu na dužu od šest znakova. Ali ponekad to nije dovoljno.

Najbolje je da smislite lozinku koja ima više od 8 znakova. Preporučljivo je kombinovati slova i brojeve. Ali zapamtite, prilično je lako zaboraviti takvu lozinku. Budući da neki uslužni programi ne zahtijevaju vezivanje za poštanski sandučić, potrebno je negdje zapisati tajni kod. Treba ga držati tamo gdje tinejdžer nema pristup.
Često rade sljedeće: kreiraju dva naloga - jedan za administratora, drugi za drugog korisnika. U ovom slučaju, lozinka „roditeljske kontrole“ je pohranjena na administratorskom računu, kojem se može pristupiti samo unošenjem tajne šifre. U principu, takva zaštita je sasvim dovoljna i ne treba ništa drugo izmišljati.
Koristimo standardne alate operativnog sistema
Ako nemate mogućnost ili želju da instalirate softver treće strane na svoj računar, nastavite na drugi način. Iskoristite prednosti alata koje nudi Windows. U tom slučaju, "Roditeljska kontrola" mora biti omogućena preko kontrolne table. Pogledajmo pobliže ovaj proces.
Inače, sve će ovo imati smisla tek kada svoj nalog učinite administratorom i postavite lozinku na njega. Inače će dijete lako koristiti sve mogućnosti mreže i igrica bez ikakvih ograničenja.
Nakon što unesete tajni kod, idite na račun tinejdžera. Tamo će se morati izvršiti sve potrebne promjene. Da biste to učinili, idite na kontrolnu ploču i pronađite stavku menija "roditeljska kontrola". Ovdje ćete vidjeti potpuno ista podešavanja kao u posebnom softveru. Moguće je ograničiti igre, programe, pregledavanje weba itd. Vi, kao administrator, možete lako podesiti vrijeme za korištenje računara, kao i sve ili pojedinačne igre. Možemo sa sigurnošću tvrditi da su moderni alati za ograničavanje ugrađeni u Windows 7, Vista i novije verzije prilično pouzdani i kvalitetni. Njihova funkcionalnost je široka i omogućava vam da fleksibilno konfigurirate sve parametre.

Zaključak
Vidjeli smo kako ukloniti roditeljski nadzor i kako ih instalirati. Vjerovatno ste primijetili da ovdje nema ništa komplicirano i uopće nije potrebno ništa kupovati za novac, pogotovo jer postoje ugrađeni zaštitni alati koji su vrlo jednostavni za korištenje i potpuno besplatni. Ali uprkos tome, ponekad ima smisla izvršiti kupovinu. Tako sto posto isključujete mogućnost provale i bićete sigurni da je vaše dijete pod nadzorom.
Što se tiče preporučljivosti instaliranja "roditeljske kontrole", onda je na vama da odlučite. Kao što praksa pokazuje, većina tinejdžera još uvijek pronalazi način da pogleda zabranjenu stranicu ili provede više vremena igrajući se. Najpopularnija metoda je ponovna instalacija operativnog sistema. Da biste to spriječili, možete ograničiti pristup BIOS-u postavljanjem lozinke na njemu.
Često jednostavni edukativni razgovori nisu dovoljni, jer je iskušenje da se poseti sajt za odrasle preveliko. Zato se preporučuje upotreba RK. Iako ponekad ima smisla poslati tinejdžera u nekoliko sekcija i krugova, tako da praktički nema vremena za praznu zabavu. Mnogi roditelji to rade, ali odluka je u svakom slučaju na vama.
U ogromnoj i zamršenoj mreži interneta možete pronaći sve što je korisno i štetno, posebno za um djeteta. Ako želite zaštititi svoje dijete od nekih informacija, onda razmišljate o instaliranju posebnog softvera kako biste postigli svoj cilj. Hajde da shvatimo kako blokirati web stranice sa sadržajem za odrasle, kako postaviti roditeljski nadzor na Internet.
Kako djetetu ograničiti pristup internetu
Da biste napravili roditeljsku kontrolu na svom računaru, možete instalirati posebne programe ili koristiti Windows postavke. Prvo morate kreirati novi nalog za dijete. Zatim na kontrolnoj tabli postavite "roditeljske kontrole". U njemu možete odabrati tri stepena zaštite za odabranog korisnika: ograničavanje vremena ispred računara, blokiranje pristupa stranicama, zabranu pokretanja određenih igara. Na ovaj način možete blokirati rad određenih aplikacija na vašem računaru.
Prosječan nivo zaštite podrazumijeva zabranu pristupa stranicama na kojima se nalaze informacije o drogama, oružju, pornografiji i psovki. U ručnim postavkama možete postaviti dodatne kriterije za filter stranice, na primjer, prisutnost informacija o alkoholu, kockanju, cigaretama ili odrediti stranice koje dijete ne smije posjećivati. Radi praktičnosti, možete ograničiti vrijeme za računarom. Mreža, koja podsjeća na školski raspored, pomaže vam da odredite vrijeme kada vaše dijete može sjediti ispred kompjutera. Za svaki dan u sedmici možete odrediti sate.
Najbolji besplatni softver za roditeljsku kontrolu

Ograničenja zadanih postavki možda neće biti u potpunosti efikasna. Možete preuzeti softver čije su funkcije mnogo šire od onih koje nudi Windows. Zahvaljujući ovakvim aplikacijama, pristup nekim web stranicama je zatvoren, bez obzira koji pretraživač dijete koristi za pristup internetu (bilo da je u pitanju Google Chrome, Opera ili Yandex pretraživač). Takav program ima širok spektar mogućnosti. Osim toga, postavke u antivirusnim programima, na primjer, Kaspersky Internet Security ili Avast, pomoći će vam da instalirate roditeljsku kontrolu na svoj računar.
CyberMama ne prati sadržaj internetskih resursa: nema razlike za softverske stranice o operi ili cigaretama. Međutim, pomoću aplikacije možete podesiti vrijeme na internetu. CyberMama ima dva načina rada: „dijete“ i „roditelj“. Da biste unijeli prvu, morate unijeti lozinku. Sva ograničenja za drugi način također su konfigurirana. Kada se završi vreme rada na računaru, roditelj može da unese lozinku, nastavi da surfuje internetom. Ograničavanje vremena će pomoći u kontroli procesa učenja: dijete neće biti ometano radeći domaće zadatke.
KinderGate Parental Control je zgodan program koji koriste roditelji kod kuće, a instaliraju ga šefovi javnih mjesta. Na primjer, mnoge dječije biblioteke ga stavljaju na svoje računare. Program ne samo da ograničava pristup određenim internetskim resursima, već i blokira kontekstualno oglašavanje, što uvelike poboljšava i olakšava korištenje stranica. Loša strana je što nema mogućnost postavljanja više naloga i prebacivanja između njih. Da biste povratili puni pristup Internetu, morate izaći iz programa ili ga potpuno izbrisati.
ChildWebGuardian Pro ne samo da blokira štetne resurse, već i obavještava roditelje poštom kada se nešto sumnjivo dogodi. Pomoću ovog programa možete daljinski pratiti šta se dešava na ekranu djeteta, pa čak i kontrolirati. Aplikacija vam omogućava da podesite vreme rada računara, dozvolu za omogućavanje određenih programa. Prednost programa je što automatski blokira ne samo stranice, već i poruke na društvenim mrežama koje sadrže vulgarne ili nedjetinjaste sadržaje.
Mipko Personal Monitor ne postavlja ograničenja, već jednostavno daje puno pravo da prati bebu, njegovu aktivnost iza uređaja. Ovaj program je potpuno nevidljiv za antiviruse, tako da neće izazvati sumnju kod korisnika, ali će prikupiti sve potrebne informacije: počevši od toga na kojim stranicama sjedi, do onoga što je nosio dok je sjedio ispred ekrana. Program čuva cjelokupnu historiju pretraživanja, presreće poruke sa svih društvenih mreža, prati sve tipke. Svojom web kamerom pravi snimke ekrana i fotografije.
Za roditeljsku kontrolu na vašem računaru, program Internet Censor je savršen. U njegovim postavkama možete kreirati "bijele" i "crne" liste web lokacija. Ovo drugo će očito program blokirati. Nećete moći tek tako zaobići filtriranje, nemoguće je isključiti program, a da biste ga uklonili potrebno je unijeti lozinku. Pomoću ove aplikacije možete ograničiti pristup svom djetetu Internet resursima, štiteći ga od neželjenih informacija.
Kako postaviti roditeljski nadzor na Internetu

Implementacija ovakvog rješenja je jednostavna. Da biste uspostavili kontrolu nad djetetovim računarom, prvi korak je da odaberete program koji vam se sviđa i instalirate ga. Zatim prođite kroz postavke i označite šta smatrate štetnim za dijete. Međutim, zapamtite da je zabranjeno voće slatko. Najbolje je djetetu objasniti šta su droge, kakve posljedice može imati promiskuitetni polni odnos i zašto ne smijete piti ili pušiti, nego samo sakriti informacije o tome od njega.
Isključite roditeljski nadzor
Osim Windowsa, drugi operativni sistemi, na primjer, Linex ili Ubuntu, pomoći će zaobići roditeljski nadzor na Internetu. Ponekad možete čak i hakirati programe kroz Windows postavke. Proxy server će pomoći da se obmanu filteri. Međutim, takve programe možete ukloniti sa svog računala samo uz pomoć posebnih uslužnih programa. Prosječan student koji nije zainteresiran za učinak takvih atributa neće postaviti račune za uklanjanje ograničenja. Za više informacija o tome kako isključiti roditeljski nadzor na računaru pogledajte video:
Video: kako da konfigurišete roditeljsku kontrolu na Kaspersky Anti-Virus
Mnoge korisnike zanima kako uključiti roditeljsku kontrolu, kako bi djetetu i nekim drugim članovima porodice ograničili pristup. Ovaj članak govori o instalaciji roditeljske kontrole koristeći Windows 7, a također se raspravlja o nekoliko dodatnih najčešćih rješenja.
Windows 7 standardni alati

Windows programeri su uveli posebnu funkciju u svoj operativni sistem pod nazivom Roditeljska kontrola. Uz njegovu pomoć kreiraju poseban račun za djecu, postavljaju u njega vrijeme pristupa PC-u, igricama, određenim softverskim proizvodima.
Kreirajte nadgledani profil u Windows 7

Za početak, u traku za pretraživanje menija Start upišite frazu "Roditeljska kontrola". Rezultat pretrage će biti odgovarajući niz koji se odnosi na komponentu operativnog okruženja istog imena.

Na istoj slici je nacrtana strelica koja pokazuje na link "Kreiraj nalog", klikom na nju otvoriće se prozor za kreiranje novog "računa".

Da biste kreirali nalog za novog korisnika, potrebno je samo da unesete u tekstualno polje naziv za ovaj „nalog“ i kliknete na dugme „Kreiraj nalog“. Ispod je rezultat kao gotov novi profil.

Iako smo kreirali novi korisnički profil, Windows još ne zna da ga treba servisirati prema traženim kriterijima. Stoga ćete morati ući na ovaj račun i omogućiti opciju roditeljske kontrole u njemu.
Samo ako omogućite ovu funkciju, njene opcije će postati dostupne: "Vremensko ograničenje", blokiranje i dozvoljavanje određenih igara, aplikacija. Možete ga unijeti bez navođenja lozinke, međutim, dijete će moći raditi pod ovim računom samo prema određenim pravilima.

Postavljanje opcije vremenskog ograničenja
Da biste postavili ograničenja u vremenu koje djeca provode za računarom, potrebno je slijediti link "Vremensko ograničenje".

Dakle, možete dobiti pristup alatu "Raspored", gdje možete konfigurirati, zapravo, vrijeme korištenja računara za kontrolirani račun. Na slici ispod prikazana je jedna od opcija za postavljanje zabrane korištenja računara noću.

Popunjeni pravougaonici pokazuju zabranjeno vreme, a svetli dozvoljeno vreme za korišćenje računara.
Dozvolite i blokirajte pokretanje igara i aplikacija

Klikom na link "Igre" u praćenom profilu, korisnik će moći da otvori dodatak za kontrolu igre. Ako je u prozoru koji se otvori kao odgovor na pitanje da li djeca mogu pokretati igrice postavljena opcija "Ne", tada neće biti dostupne funkcije zabrane pokretanja igara i dodjele kategorija igricama. U suprotnom, možete zabraniti i dozvoliti igre, dodijeliti im kategorije.

Da biste odredili grupe igara koje su dozvoljene za vlasnika kontroliranog računa, slijedite link "Postavite kategoriju za igre" i ovdje postavite potrebnu kategoriju. Na primjer, kategorija E su igre za svakoga, a ako se odlučite za nju, tada će korisnik odlaskom na stranicu zabrane otkriti da je dozvoljeno pokretanje igara ove grupe.
Sljedeća slika prikazuje stranicu zabrane i dozvole igre. U prikazanom slučaju nijedna od kategorija igara nije zabranjena, iako je moguće dozvoliti ili zabraniti bilo koju od igara prikazanih na listi.

Osim igara, ova komponenta pruža mogućnost zabrane pokretanja pojedinačnih aplikacija. Da biste to učinili, trebate slijediti vezu "Dozvola i blokiranje određenih programa".

Ako označite polje koje omogućava da nadgledani profil radi samo sa određenim skupom programa, tada će se pred korisnikom napraviti lista aplikacija instaliranih na računaru. Aplikacije označene na listi bit će dostupne za korištenje s kontroliranog računa. Tu ćemo završiti naš pregled kako instalirati roditeljski nadzor na Windows 7 i prijeći na specijalizirane programe.
Specijalizovani softver za roditeljsku kontrolu
TimeBoss
Specijalizovane aplikacije pružaju više funkcionalnosti od ugrađene Windows komponente. Stoga popularni uslužni program TimeBoss nudi ograničavanje vremena korištenja računala s točnošću od minuta. Ali, nažalost, besplatna verzija je dostupna samo 30 dana.

Ovaj program podrazumevano dodeljuje svim nalozima na PC-u prava šefa (roditelja), a roditelji već mogu dodeliti prava deteta potrebnom profilu, čineći ovaj profil podložnim kontroli. Dete, pored određenog vremena za igru na računaru, može dobiti i nagrade i bonuse u vidu dodatnog vremena za igru na računaru.
Ovaj uslužni program ima mogućnost da ograniči pristup Internetu, kreira crno-bijelu listu posjećenih web stranica, zabrani pristup brojnim aplikacijama, kao i sistemskim programima.

Funkcija "Dnevnik" uslužnog programa omogućava vam da vodite statistiku o aktivnostima djece na PC-u. Ona takođe pravi snimke ekrana koji će vam omogućiti da vidite tačno šta vaše dete gleda.
Roditeljski nadzor
Roditeljski nadzor nema interfejs na ruskom jeziku, ali je veoma zgodan i jednostavan. Program takođe vodi veoma tačnu statistiku o aktivnostima korisnika na računaru.

U sljedećoj koloni "Kontrole" korisnik može konfigurirati sve potrebne parametre ograničenja: vrijeme, pristup web stranicama, pristup aplikacijama. Konfigurirane parametre možete primijeniti u modulu "Korisnički nalozi".

CyberMama
CyberMama uslužni program je vrlo jednostavan i zgodan za korištenje. Ovaj uslužni program nudi dva načina rada: roditelj i dijete. Prijelaz između njih je jednostavan i ne zahtijeva nepotrebne radnje.

Omogućava vam da prilagodite vremenski raspored za djecu da se igraju za računarom.

CyberMama roditeljima nudi i funkciju pravljenja crnih i bijelih lista programa. Podržano izvještavanjem komunalnih usluga.

Konfiguriranje ograničenja na ruteru
Kućni ruteri vam također omogućavaju da postavite kontrole za kontrolu onoga što vaša djeca rade. Pomoću ovog alata roditelji mogu pratiti postupke svog djeteta na internetu. To će im omogućiti da prilagode vrijeme pristupa globalnoj mreži, zabrani učitavanje određenih web stranica. Uz njegovu pomoć možete napraviti cijeli raspored rada na Internetu.

Primjer rutera sa željenom funkcijom mogu biti modeli iz TP-linka. Slika iznad prikazuje kontrolnu ploču alata roditeljske kontrole rutera TP-link N serije.

Da biste konfigurirali pristup djeteta određenim web stranicama, trebate odabrati dugme "Dodaj novo". Izbor će rezultirati kontrolnom tablom prikazanom na gornjoj slici. Najgornji okvir za tekst treba kontrolisati.
Ako se ovaj računar nalazi u lokalnoj mreži rutera, tada se ova adresa može odabrati sa padajuće liste.

Klikom na vezu "Raspored" omogućit će vam da odete na kontrolnu ploču rasporeda pristupa mreži, čiji je izgled prikazan na gornjoj slici. Ovaj panel će vam omogućiti da podesite dan, vrijeme, kao i početak i kraj pristupa internetu.
Na tržištu aplikacija postoji mnogo različitih rješenja koja zabrinutim roditeljima nude funkciju kontrole svog djeteta. Svako od ovih rješenja nudi uglavnom slične standardne metode za praćenje aktivnosti djeteta na računaru. U ponudi su i originalniji alati u obliku keyloggera i blokatora tastature i miša.

Unatoč obilju prijedloga, roditelji treba da shvate da kontrolu nad djetetovim postupcima treba obezbijediti na dva nivoa: u operativnom sistemu (pokretanje određenih programa, vrijeme provedeno na računaru) i na Internetu (pristup određenoj kategoriji sajtova) .
Kontrola prvog nivoa može se postići korištenjem ugrađene funkcije operativnog okruženja. Ograničenja u radu s mrežom su predviđena zbog ispravne konfiguracije rutera, kao i korištenja niza desktop aplikacija i online usluga.
Ovaj video će vas nasmejati:
Također možemo zaključiti da danas ne postoji punopravno rješenje u vidu kontrole igara, osim ugrađene komponente roditeljske kontrole u Windowsu.