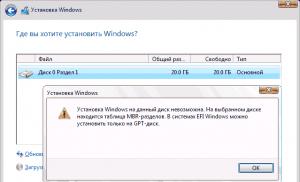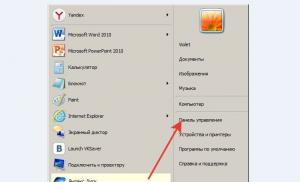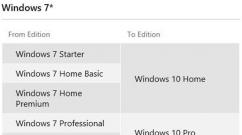Nakon ponovne instalacije nema wi-fi. Zašto WiFi ne radi na laptopu i kako to popraviti
Laptop Wi-Fi ne radi nakon ponovne instalacije Windowsa?
Zdravo dragi prijatelji! Internet je prestao da radi nakon ponovne instalacije Windowsa? Primijetio sam da mnogi ljudi imaju problema sa internet konekcijom nakon ponovne instalacije Windows operativnog sistema.
Ovaj problem se manifestuje činjenicom da Wi-Fi ne radi, odnosno nemoguće je povezati laptop na bežični internet. Laptop jednostavno ne pronalazi dostupne mreže, a ne postoji ikona koja bi ukazivala na rad Wi-Fi modula.
A ako odete u Centar za dijeljenje, onda jednostavno ne postoji takva veza kao što je bežična mrežna veza. A ako ga nema, onda najvjerovatnije upravljački program za Wi-Fi adapter nije instaliran. Pa sam odgovorio na još jedno pitanje: "Zašto nema bežične mrežne veze?"
Ovde je sve jasno. Ako se problem pojavio nakon ponovne instalacije Windowsa, onda najvjerovatnije vi (ili onaj koji je instalirao vaš operativni sistem) jednostavno niste instalirali drajver na Wi-Fi. pa...
0 0
Instrukcije
Na radnoj površini računara kliknite na "Start" i odaberite "Kontrolna tabla". U prozoru koji se otvori kliknite na "Mreža i Internet".
U prozoru koji se pojavi kliknite na "Centar za mrežu i dijeljenje".
Sistem će prikazati meni Promjena mrežnih postavki. Odaberite prvu - "Postavite novu vezu ili mrežu".
Odaberite opciju povezivanja "Poveži se na radno mjesto" i kliknite na dugme "Dalje".
U novom prozoru odaberite "Koristi moju internet vezu (VPN)". Kliknite na "Dalje".
Od vas će biti zatraženo da unesete internet adresu za povezivanje. U redu "Internet adresa" morate navesti "vpn.internet. ***. Ru", gdje je "***" naziv vašeg provajdera. Na primjer, "vpn.internet.beeline.ru". Za tačnu adresu kontaktirajte svog mrežnog administratora. U redu "Ime odredišta" morate navesti naziv VPN veze. Označite okvir ispod „Nemojte se povezivati sada, samo instalirajte da biste se povezali ...
0 0
Dobar dan! Često, nakon instaliranja nove verzije Windows operativnog sistema ili ponovne instalacije starog, može doći do problema s nedostatkom internetske veze putem Wi-Fi modula. Odnosno, vaš netbook ili laptop ne komuniciraju sa Wi-Fi ruterom. Šta učiniti u takvoj situaciji i koji su njeni razlozi? Pokušajmo to shvatiti u ovom članku.
Pokušajte otići na "Centar za dijeljenje", tamo ćete pronaći ikonu "Bežična mrežna veza". Tu počinje zabava, jer je u većini slučajeva nema. To je zbog činjenice da potrebni drajver nije instaliran na računaru. Naravno, nakon što reinstalirate Windows operativni sistem, svi drajveri sa vašeg laptopa padaju i moraju se ponovo instalirati. Stoga ne čudi činjenica da je nestao i bežični drajver. Kako biste spriječili da se to dogodi u budućnosti, prije instaliranja Windowsa provjerite imate li sve potrebne drajvere na disku ili fleš disku. Ako ne, onda...
0 0
Mnogi korisnici World Wide Weba susreću se s vremena na vrijeme sa situacijom kada Internet ne radi nakon ponovne instalacije Windowsa, iako se sve radi prema opisu, kao na web stranici, ili u dopisu provajdera. U nastavku su navedeni neki savjeti koji će pomoći korisniku da identificira izvor problema i riješi ga.
Generalno, da bi Internet radio na računaru, potrebna vam je funkcionalna i konfigurisana oprema za Internet. Za povezivanje na Internet mogu se koristiti modemi (telefonski modem, USB-modem mobilnog operatera, modem mobilnog telefona ili pametnog telefona, ADSL modemi), žične i bežične (Wi-Fi) mrežne kartice, satelitske internet kartice.
Mrežna veza na Internet.
Najčešća internet konekcija je preko mrežne kartice na brzi ADSL modem ili kompjutersku mrežu sa pristupom Internetu.
Prvo provjerite da li zeleno svjetlo na mrežnoj ploči svijetli ili ne. Nalazi se odmah pored utora u kojem se...
0 0
Ako vam internet ne radi nakon ponovne instalacije Windowsa, odmah se postavlja pitanje - koji ste distributivni komplet instalirali? Dobar licencirani sklop Windowsa automatski analizira sve povezane uređaje i sam bira dijagram ožičenja i instalira ispravne drajvere. Ako ste instalirali lijevi sklop, mogući su problemi.
Ako mreža prestane da radi nakon ažuriranja Windows-a, velika je vjerovatnoća da ste dobili nekvalitetan sklop operativnog sistema. Ili sam proces instalacije nije prošao potpuno ispravno i glatko.
Druga varijanta. Ponovno instaliranje Windows-a znači da zapravo dobijate potpuno novi računar sa samo aplikacijama uključenim u distributivni paket. Povezivanje obično uključuje dodatno preuzimanje i instalaciju softvera za rad sa vanjskom mrežom.
Idite na kontrolnu tablu Sve stavke kontrolne table Centar za mrežu i deljenje i promenite...
0 0
Ovaj priručnik detaljno opisuje zašto Wi-Fi veza možda neće raditi na laptopu u Windowsima 10, 8 i Windows 7. Zatim, korak po korak opisuje se najčešći scenariji koji se odnose na zdravlje bežične mreže i kako ih riješiti.
Najčešće se problemi sa Wi-Fi vezom, izraženi u nedostatku dostupnih mreža ili pristupa Internetu nakon povezivanja, javljaju nakon ažuriranja ili instaliranja (ponovne instalacije) sistema na laptopu, ažuriranja drajvera, instaliranja programa trećih strana (posebno antivirusi ili zaštitni zidovi). Međutim, moguće su i druge situacije koje takođe dovode do navedenih problema.

Materijal će razmotriti sljedeće glavne opcije za situaciju "Wi-Fi ne radi" u Windowsu:
- Ne mogu uključiti Wi-Fi na svom laptopu (crveni krst na vezi, poruka da nema dostupnih veza)
- Laptop ne vidi Wi-Fi mrežu vašeg rutera, dok vidi druge mreže
- Laptop vidi mrežu, ali se ne povezuje na nju
- Laptop se povezuje na Wi-Fi mrežu, ali se stranice i web lokacije ne otvaraju
Po mom mišljenju, naznačio sam sve najvjerovatnije probleme koji mogu nastati prilikom povezivanja laptopa na bežičnu mrežu, hajde da počnemo rješavati ove probleme.
Kako uključiti Wi-Fi na laptopu
Nemaju svi laptopi bežični mrežni modul omogućen prema zadanim postavkama: u nekim slučajevima morate izvršiti određene radnje da bi funkcionisao. Ovdje je vrijedno napomenuti da je sve opisano u ovom odjeljku u potpunosti primjenjivo samo ako niste ponovo instalirali Windows, zamjenjujući onaj koji je instalirao proizvođač. Ako ste to učinili, onda nešto od onoga o čemu će se sada pisati možda neće raditi, u ovom slučaju - pročitajte članak dalje, pokušat ću uzeti u obzir sve opcije.
Omogućavanje Wi-Fi veze pomoću tipki i hardverskog prekidača
Na mnogim prijenosnim računalima, da biste omogućili mogućnost povezivanja na bežične Wi-Fi mreže, trebate pritisnuti kombinaciju tipki, jednu tipku ili koristiti hardverski prekidač.
U prvom slučaju, da biste uključili Wi-Fi, koristi se jednostavno funkcijski taster na laptopu ili kombinacija dva tastera - Fn + dugme za uključivanje Wi-Fi (može imati sliku Wi-Fi logotipa, radio antena, avion).

U drugom se nalazi samo prekidač "On" - "Off", koji se može nalaziti na različitim mjestima na računaru i izgledati drugačije (primjer takvog prekidača možete vidjeti na fotografiji ispod).

Što se tiče funkcijskih tipki na laptopu za uključivanje bežične mreže, važno je razumjeti jednu nijansu: ako ste ponovo instalirali Windows na laptopu (ili ga ažurirali, resetirajte ga) i niste se trudili instalirati sve zvanične drajvere proizvođača web-stranici (ali koristi paket drajvera ili sklop Windows-a, koji navodno instalira sve drajvere), ovi ključevi najvjerovatnije neće raditi, što može dovesti do nemogućnosti uključivanja Wi-Fi-ja.
Da biste saznali da li je to slučaj, pokušajte da koristite druge radnje koje pružaju gornji tasteri na vašem laptopu (samo imajte na umu da jačina zvuka i osvetljenost mogu da rade bez drajvera u Windows 10 i 8). Ako i oni ne rade, očigledno, razlog su upravo funkcijske tipke.
Obično nisu potrebni čak ni drajveri, već posebni uslužni programi dostupni na službenoj web stranici proizvođača laptopa i odgovorni za rad određene opreme (koja uključuje funkcijske tipke), na primjer, HP Software Framework i HP UEFI Support Environment za Pavilion, ATKACPI upravljački programi i uslužni programi za Asus laptopove, funkcijski taster i Enaergy Management za Lenovo i druge. Ako ne znate koji je konkretan uslužni program ili upravljački program potreban, potražite informacije na Internetu u vezi sa modelom vašeg laptopa (ili recite model u komentarima, pokušat ću odgovoriti).
Omogućavanje bežičnog umrežavanja u Windows 10, 8 i Windows 7 operativnim sistemima
Pored uključivanja Wi-Fi adaptera pomoću tastera laptopa, možda ćete morati da ga uključite u operativnom sistemu. Pogledajmo kako je bežična mreža uključena u najnovijim verzijama Windowsa.
U operativnom sistemu Windows 10 kliknite na ikonu mreže u polju za obaveštavanje i proverite da li je dugme Wi-Fi uključeno, a dugme za avion isključeno.

Osim toga, u najnovijoj verziji OS-a, omogućavanje i onemogućavanje bežične mreže je dostupno u Postavke - Mreža i Internet - Wi-Fi.

U Windows 7 (međutim, to se može učiniti i u Windowsu 10) idite na Centar za mrežu i dijeljenje, odaberite "Promijeni postavke adaptera" na lijevoj strani (također možete pritisnuti Win + R tipke i unijeti komandu ncpa.cpl da uđete u listu veza ) i obratite pažnju na ikonu bežične mreže (ako je nema, onda možete preskočiti ovaj dio uputstava i prijeći na sljedeći o instalaciji drajvera). Ako je bežična mreža u stanju Onemogućeno (sivo), kliknite desnim tasterom miša na ikonu i kliknite Omogući.

U Windowsu 8 najbolje je postupiti na sljedeći način i izvršiti dvije radnje (pošto dvije postavke, prema zapažanjima, mogu raditi nezavisno jedna od druge - na jednom mjestu je omogućeno, na drugom onemogućeno):

- U desnom oknu odaberite "Postavke" - "Promjena postavki računara", zatim odaberite "Bežično" i provjerite je li uključeno.
- Slijedite sve korake koji su opisani za Windows 7, tj. provjerite je li bežična veza omogućena na listi veza.
Još jedna radnja koja može biti potrebna za laptop računare sa unapred instaliranim Windows (bez obzira na verziju): pokrenite program za upravljanje bežičnim mrežama proizvođača laptopa. Skoro svaki laptop sa unapred instaliranim operativnim sistemom takođe ima program koji u nazivu sadrži Wireless ili Wi-Fi. U njemu također možete promijeniti stanje adaptera. Ovaj program se može naći u Start meniju ili Svi programi, ili može dodati prečicu na Windows Control Panel.
Poslednji scenario - ponovo ste instalirali Windows, ali niste instalirali drajvere sa zvanične stranice. Čak i ako su drajveri uključeniWi-Fi se instalira automatski tokom instalacije Windows, ili ste ih instalirali pomoću paketa drajvera, a u upravitelju uređaja prikazuje "Uređaj radi normalno" - idite na službenu web stranicu i preuzmite drajvere odatle - u većini slučajeva ovo rješava problem.
Wi-Fi je uključen, ali laptop ne vidi mrežu niti se povezuje s njom
U skoro 80% slučajeva (iz ličnog iskustva) razlog ovakvog ponašanja je nedostatak potrebnih drajvera na Wi-Fi, što je posledica ponovne instalacije Windows-a na laptopu.
Nakon što ste ponovo instalirali Windows, postoji pet opcija za događaje i vaše radnje:
- Sve je automatski utvrđeno, radite na laptopu.
- Instalirate zasebne drajvere, koji nisu identifikovani, sa zvanične stranice.
- Koristite paket drajvera za automatsku instalaciju drajvera.
- Neki od uređaja nisu identifikovani, pa, u redu.
- Bez izuzetka, svi drajveri preuzeti su sa službene web stranice proizvođača.
U prva četiri slučaja Wi-Fi adapter možda neće raditi kako bi trebao, čak i ako upravitelj uređaja pokaže da radi ispravno. U četvrtom slučaju moguće je da bežični uređaj uopšte ne postoji u sistemu (tj. Windows ne zna za njega, iako fizički jeste). U svim ovim slučajevima rješenje je instaliranje drajvera sa web stranice proizvođača (slijedite link - adrese na kojima možete preuzeti zvanične drajvere za popularne brendove)
Kako saznati koji je Wi-Fi drajver na vašem računaru
U bilo kojoj verziji operativnog sistema Windows, pritisnite tastere Win + R na tastaturi i unesite komandu devmgmt.msc, a zatim kliknite na OK. Otvoriće se Windows upravitelj uređaja.

Otvorite stavku "Mrežni adapteri" i na listi pronađite svoj Wi-Fi adapter. Obično u svom nazivu ima riječi Wireless ili Wi-Fi. Kliknite na njega desnom tipkom miša i odaberite "Svojstva".

U prozoru koji se otvori otvorite karticu "Upravljački program". Obratite pažnju na stavke "Dobavljač vozača" i "Datum izrade". Ako je dobavljač Microsoft, a datum je nekoliko godina udaljen od današnjeg, idite na službenu web stranicu laptopa. Kako preuzeti drajver odatle je opisano na linku koji sam dao iznad.
Ažuriranje 2016: u Windowsu 10 je moguće suprotno - instalirate potrebne drajvere, a sam sistem ih "ažurira" na manje efikasne. U tom slučaju možete vratiti upravljački program za Wi-Fi u upravitelju uređaja (ili ga preuzeti sa službene web stranice proizvođača prijenosnog računala), a zatim onemogućiti automatsko ažuriranje ovog upravljačkog programa.
Nakon instaliranja drajvera, možda ćete trebati omogućiti bežičnu mrežu, kao što je opisano u prvom dijelu priručnika.
Dodatni razlozi zbog kojih se laptop možda ne povezuje na Wi-Fi ili ne vidi mrežu
Osim gore opisanih opcija, mogu postojati i drugi razlozi za probleme s radom Wi-Fi mreže. Vrlo često - problem je što su promijenjene postavke bežične mreže, rjeđe - što nije moguće koristiti određeni kanal ili standard bežične mreže. Neki od ovih problema su već opisani na stranici ranije.
Osim situacija opisanih u ovim člancima, moguće su i druge, vrijedi pokušati u postavkama rutera:
- Promijenite kanal iz "automatski" u određeni, isprobajte različite kanale.
- Promijenite vrstu i frekvenciju bežične mreže.
- Uvjerite se da se za lozinku i SSID ne koriste ćirilični znakovi.
- Promijenite regiju mreže iz RF u SAD.
Možda, sve što mogu ponuditi po ovom pitanju. Zapamtit ću još nešto, dopunit ću upute.
Laptop se povezuje putem Wi-Fi mreže, ali web stranice se ne otvaraju
Ako se laptop (kao i tablet i telefon) poveže na Wi-Fi, ali se stranice ne otvaraju, postoje dvije opcije:
- Niste konfigurirali ruter (istovremeno, sve može raditi na stacionarnom računaru, jer, u stvari, ruter nije uključen, uprkos činjenici da su žice povezane preko njega), u ovom slučaju, samo trebate da konfigurišete ruter.
To je, možda, sve, mislim da među svim ovim informacijama možete sami izvući ono što je ispravno za vašu situaciju.
Ne radi wi-fi - ova pojava je prilično česta, a najčešće se javlja u slučaju bilo kakvih promjena: nakon ponovne instalacije OS-a, ažuriranja firmvera, zamjene rutera i drugih. Ponekad je čak i iskusnim majstorima teško pronaći uzrok problema s internetom.
Wi-Fi ne radi na laptopu, koji je razlog?
Razlozi nemogućnosti povezivanja na Wi-Fi mogu biti vrlo različiti, uslovno se mogu podijeliti na jednostavne i složene. A u ovom članku pokušat ćemo razmotriti glavne.
Banalni (jednostavni) razlozi za nerad wai-fay
- Niste platili internet - platite ga.
- Ruter nije uključen - uključite ga.
- Nema Wi-Fi pokrivenosti - približite se ruteru.
- Vaš ruter pokvari - restartujte ga.
Ozbiljni razlozi zbog kojih Wi-Fi ne radi
Ako imate problema s povezivanjem na Wi-Fi, prvo morate utvrditi koji je razlog: u ruteru ili laptopu.
Najlakši način da saznate u čemu je problem je da povežete drugi uređaj na ruter ili povežete laptop na drugu Wi-Fi mrežu.
Wi-Fi ruter/ruter nije konfigurisan
Prije povezivanja na bežičnu mrežu, morate konfigurirati ruter. Ako to niste učinili, trebali biste na internetu pronaći upute za ruter vašeg modela i za vašeg određenog provajdera.
Da biste saznali radi li veza od provajdera, potrebno je provjeriti WAN karticu na administrativnoj ploči ili indikator na ruteru. Ako veza od provajdera ne radi, onda problem može biti sljedeći:
- Admin panel sadrži pogrešne postavke za povezivanje sa provajderom.
- Ruter je neispravan.
- Problemi od provajdera. Da biste isključili ili potvrdili ovu opciju, možete kontaktirati provajdera.
Wi-Fi ne radi na laptopu - prijemnik je neispravan (pregorio)
Ponekad Wi-Fi na laptopu jednostavno prestane da radi. Mrežna veza ili nedostaje ili je nestabilna. Razlog može biti kvar Wi-fi modula u laptopu. Tada će ga možda trebati zamijeniti ili popraviti.

Najvjerovatniji razlog zašto laptop ne povezuje internet nakon ponovne instalacije operativnog sistema je nemogućnost vašeg novog operativnog sistema da pronađe i instalira drajver koji odgovara vašoj mrežnoj kartici.
Po pravilu, da biste instalirali drajver na mrežni adapter, morate koristiti disk drajvera koji dolazi uz laptop, a takođe možete preuzeti potreban drajver sa veb lokacije proizvođača za određeni model vašeg uređaja.
Možete provjeriti da li je upravljački program instaliran na mrežnom adapteru u Device Manageru.
Wi-Fi modul nije uključen u vaš laptop
Postoje 2 načina da programski omogućite Wi-Fi adapter, ako je prethodno bio onemogućen u postavkama OS-a:
1. Preko Centra za mrežu i dijeljenje. Potrebno je da unesete komandu ncpa.cpl u prozor za unos nakon što pritisnete kombinaciju Win + R. Ova naredba će otvoriti "Promijeni postavke adaptera", odatle morate ići na "Bežična mrežna veza". Ako je ikona mrežnog adaptera siva, morate je omogućiti.
2. Preko upravitelja uređaja. Ako je adapter onemogućen u upravitelju uređaja, tada se ikona bežične mrežne veze neće pojaviti u mrežnim vezama. Zatim, kao u koraku 1, trebate pritisnuti Win + R. Zatim morate unijeti naredbu devmgmt.msc, ona će otvoriti upravitelj uređaja. Zatim pronalazimo uređaj koji u svom nazivu sadrži Wi-Fi ili Wireless, a nakon klika desnom tipkom miša potrebno je kliknuti na "Aktiviraj". Ako se adapter ne uključi, onda morate provjeriti postoje li odgovarajući upravljački programi.
Firewall ili antivirus blokira pristup internetu
Ponekad sigurnosni elementi vašeg OS-a mogu spriječiti prijenos vašeg laptopa da se poveže na Wi-Fi: antivirusni ili zaštitni zid.
Ako je problem u firewall-u, onda nije teško riješiti problem: samo ga trebate onemogućiti u postavkama sistema.
Ako antivirus odgovara preprekama, tada morate ili prekinuti potrebne procese putem upravitelja zadataka ili možete onemogućiti sam antivirus.
Virusi i zlonamjerni softver blokiraju Wi-Fi
Ako nemate instaliran antivirus ili je zastario, postoji velika vjerovatnoća da ćete naići na blokator virusa. Takvi virusi blokiraju vaš pristup Internetu, navodno zbog kršenja zakona. Takav virus radi vrlo jednostavno: registruje svoje DNS servere u mrežnim postavkama, a vaš pretraživač pronalazi samo lažnu web stranicu. Da biste riješili problem, trebate samo promijeniti DNS servere na one koji vam odgovaraju.
Možda je previše uređaja povezanih na vaš wi-fi. Pogledajte i isključite najaktivnije koji "začepljuju" internet kanal.
 Mnogi faktori utiču na brzinu Wi-Fi veze. To uključuje i vanjske probleme i kućište može biti u uređaju.
Mnogi faktori utiču na brzinu Wi-Fi veze. To uključuje i vanjske probleme i kućište može biti u uređaju.
Najčešći razlozi su:
- Mrežni adapter i Wi-Fi ruter laptopa imaju različite mogućnosti.
- Došlo je do neovlaštene veze s vašim ruterom.
- Utjecaj električnih uređaja.
- Pogrešna lokacija rutera.
- Na bežični kanal utiče drugi ruter.
- Oprema je zastarjela.
savjet: Da bi vaš Wi-Fi radio brže, pokušajte ponovo pokrenuti ruter, preurediti ga na drugu lokaciju ili ažurirati njegov firmver.
Ako je prije ponovnog instaliranja Windowsa Wi-Fi na laptopu radio ispravno, razlog može biti samo u upravljačkim programima. Kliknite desnim tasterom miša na ikonu "Moj računar", idite na karticu "Hardver", a zatim kliknite na dugme "Upravljač uređajima". Na listi koja se pojavi, ikone uzvika označavaju one uređaje za koje upravljački program nije instaliran.

Saznajte model matične ploče (ako imate desktop računar) ili model vašeg laptopa (može se vidjeti ispod baterije). Zatim idite na web lokaciju proizvođača i preuzmite drajvere za svoju mrežnu karticu. Nakon što ih instalirate, wi-fi će se ponovo pojaviti na vašem računaru.
Dugme Wifi ne radi na laptopu Lenovo / HP / asus / acer - kako to popraviti?
Neispravan taster možete popraviti samo tako što ćete zameniti celu tastaturu laptopa, naručiti tastaturu sa svog laptopa i sami zameniti staru novom ili odneti laptop na servis.
Bitan! Dok dugme ne radi, možete uključiti wi-fi na laptopu bez dugmeta, koristeći OS Windows. Da biste to učinili, kliknite: "Start" - "Kontrolna tabla" - "Mreža i Internet" - "Centar za mrežu i dijeljenje". Na lijevoj strani kliknite na stavku: "Promjena parametara adaptera". Zatim tražimo bežičnu mrežu, desnom tipkom miša kliknite na nju i odaberite stavku - UKLJUČENO.
Šta učiniti ako wifi drajver ne radi na laptopu?
U ovakvom stanju stvari nemamo mogućnosti, moramo ili ažurirati stari drajver, ili obrisati postojeći drajver i instalirati novi.
Da biste uklonili trenutni drajver sa vašeg wi-fi-a - kliknite desnim tasterom miša na ikonu "Moj računar", idite na karticu "Hardver", a zatim kliknite na dugme "Upravljač uređajima". Sljedeće na listi tražimo vašu mrežnu karticu i uklanjamo svu mrežnu opremu, zatim restartujemo računar i instaliramo novi drajver za Wi-Fi.
Takođe je moguće da na vašem wi-fi adapteru (mrežnoj kartici) nema novih drajvera za moderne operativne sisteme, u tom slučaju morate vratiti stari operativni sistem.
Vrlo često se početnici PC korisnici, prilikom ponovnog instaliranja Windows 7, suočavaju s problemom gubitka interneta na računaru. To može biti zbog toga što ne znate što učiniti u takvoj situaciji ili mogu postojati drugi razlozi. Gubitak interneta se očituje, na primjer, u tome što on ne može da detektuje WiFi i bez obzira na to kako korisnik želi nešto da popravi, računar ne vidi mrežu i, shodno tome, nije u mogućnosti da se poveže na nju. Osim toga, čak i ikona koja bi ukazivala na ispravan WiFi modul možda nedostaje. A ako odete u centar za kontrolu mreže, otkrit ćete da tamo jednostavno nema bežične veze.
Uzroci nastanka
Ako odete u "Network Control Center" - "Change adapter settings" i otkrijete da nema bežične veze, jedan od razloga za to je što drajver za WiFi adapter nije instaliran na računaru, pa samim tim nije rad.

Postoje slučajevi kada su, nakon ponovne instalacije Windows 7, svi drajveri uspješno instalirani, računar vidi mreže drugih ljudi, ali se ne može otkriti. Tada je razlog vjerovatno zagušenost kanala kućne mreže, ako kod kuće radi ne jedna, već nekoliko radnih stanica.
Načini rješavanja problema
Instaliranje bežičnog drajvera
U prvom slučaju, kada nakon ponovne instalacije Windows 7 drajver na WiFi adapteru niste instalirali vi ili osoba koja vam je instalirala sistem (ako ga on nije pronašao ili niste dali drajvere na računaru), problem se može riješiti prilično lako i jednostavno tako da počne s radom.

Ako imate disk sa drajverima za vaš PC ili laptop za WiFi adapter, onda ga morate staviti u disketnu jedinicu. Zatim pronađite upravljački program koji vam je potreban i instalirajte ga slijedeći upute za instalaciju. Obično se drajver za bežičnu mrežu zove WirelessDrivers, Wirelessnetwork ili nešto slično. Alternativno, također možete instalirati drajver direktno iz Device Managera: 
Nakon ponovne instalacije obično je potrebno ponovno pokretanje sistema, nakon čega će sve uspješno raditi.
Ako ne znate gdje se nalazi drajver disk ili ste ga izgubili, potrebno je da pronađete web stranicu proizvođača vašeg laptopa ili računara i preuzmete potreban drajver za bežičnu mrežu, konkretno za vaš model i operativni sistem, inače postoji mogu biti problemi s kompatibilnošću. Čak i ako ne znate model uređaja ili nemate pojma koji drajver je potreban za vaš adapter, morate učiniti sljedeće:

Rješavanje problema sa zagušenošću kanala
Ako nakon ponovne instalacije Windowsa 7 nađete problem sa kanalima, morate imati na umu da će vam to teško pomoći u rješavanju problema, naime:
- vraćanje sistema u ranije stanje ne utiče na zagušenje mrežnih kanala, pogotovo jer nakon ponovne instalacije Windows 7 sistem se ne može vratiti;
- deinstaliranje drajvera WiFi adaptera s njegovim potpunim uklanjanjem i instaliranjem novog drajvera također ne pomaže kod zagušenja kanala i ispravnog rada mreže.
Potrebno je pogledati postavke rutera, u kojima je imperativ da (u postavkama rutera u dijelu za podešavanje bežičnog pristupa/ručno podešavanje bežičnog pristupa), svi podaci u dijelu bežične mreže svojstva moraju biti provjerena. Polje za potvrdu "EnableHiddenWireless (SSID broadcast)" (pokretanje skrivene mreže) mora biti poništeno.

Imajte na umu da se potvrdni okvir za omogućavanje automatskog odabira kanala može omogućiti. U ovom slučaju, zadani kanal komunikacije će biti #6.
Prije ili kasnije, moramo ponovo instalirati Windows. Svaka instalacija vremenom degradira, što utječe na njene performanse i stvara brojne greške. Prilikom ponovnog instaliranja Windows-a očekujemo da će sistem otkriti sve uređaje koji su povezani sa računarom, ali se često nađemo prevareni u svojim očekivanjima. Na primjer, korisnik se može požaliti da je ispravno ponovo instalirao Windows, nema WiFi na laptopu. Želio bi da riješi ovaj problem, ali kako mu pristupiti nije poznato. Pomoći ćemo vam da vratite vašu bežičnu mrežu i ukazati na uzroke problema. Vizualni znak nedostatka mreže je sljedeća slika:
Naravno, razlog njegovog izgleda može biti kvar opreme. Wi-Fi adapteri ne traju vječno.
Drugi mogući uzrok je zagušenje bežične mreže. U datom trenutku i na ovom mjestu ne može postojati više od određenog broja mreža u isto vrijeme. To jest, čak i ako uređaj i drajver normalno funkcionišu, preopterećenje kanala blokira pristup. Ova situacija je moguća u visokim zgradama koje se nalaze u prometnim područjima velikih gradova. Ali, najvjerovatnije, jednostavno niste aktivirali upravljački program ili sam uređaj, zbog čega, nakon instaliranja operativnog sistema Windows 7, WiFi ne radi. Hajde da pokušamo da rešimo problem.
Opcije akcije
Da biste vratili mrežu na rad, možete isprobati jedan od sljedećih recepata:
- Ako tastatura vašeg laptopa ima namensko dugme za omogućavanje WiFi mreže, pritisnite ga. Ponekad je potrebno pritisnuti u kombinaciji sa dugmetom "Fn". Pokušajte oboje.
- Na prednjoj ploči nekih laptopa može se nalaziti poluga poput ove:
 stavite u radni položaj.
stavite u radni položaj.
- Idite na kontrolnu tablu "Mreža" => "Mrežne veze" i provjerite status bežične veze. Ako je onemogućeno, kliknite desnim tasterom miša na ikonu veze i izaberite "Poveži" u meniju koji se pojavi.
- Ako ništa od ovoga ne pomogne, otvorite prozor "Upravitelj uređaja". Ovo se može uraditi desnim klikom na ikonu "Moj računar", odabirom "Svojstva" iz menija, a zatim klikom na dugme "Upravljač uređajima" na kartici "Hardver". Na listi u obliku stabla na lijevoj strani odaberite Mrežne kartice. U odjeljku mrežnih uređaja treba pronaći uređaj s nazivom koji uključuje tekst "Wireless" ili "WiFi". Ako takav uređaj ne postoji, to znači jedno - nemate instaliran drajver. Moraćete da preuzmete i instalirate upravljački program sa veb lokacije proizvođača laptopa.
Može doći do problema s određivanjem modela uređaja. U Task Manager-u će se jednostavno pojaviti kao "Network Controller". Kliknite desnim tasterom miša na ovaj čvor, izaberite Svojstva iz menija i izaberite karticu Detalji. Na gornjoj listi postavite opciju "ID uređaja" i pročitajte informacije u prozoru "Vrijednost".