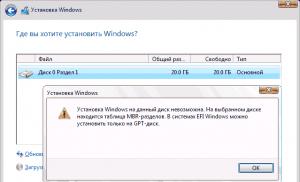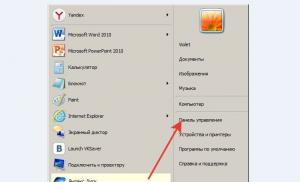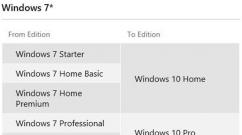Nakon pokretanja Windows 10, sistem se ne pokreće. Oporavak sistema pomoću TVS-a. Pojava plavog ekrana
Hajde da shvatimo koje korake treba poduzeti ako se Windows 10 ne pokrene u različitim situacijama: crni ekran, greška, PC se ne pokreće ispravno, neuspjeh pokretanja i drugi problemi pri učitavanju operativnog sistema.
Glavna stvar kada se pojavi problem je zapamtiti šta se dogodilo sa sistemom prije posljednjeg gašenja ili ponovnog pokretanja. Možda je greška uzrokovana instaliranjem programa, ažuriranjem BIOS-a ili Windows 10, dodavanjem novog uređaja, aktivnošću zlonamjernih programa ili pojavom loših sektora na tvrdom disku.
Prije nego što bilo šta učinite, imajte na umu da praćenje nekih uputstava može ne samo poboljšati situaciju, već je i značajno pogoršati, stoga budite spremni na bilo kakav razvoj događaja u pokušaju da vratite Windows u radno stanje.
Crni ekran
Može postojati nekoliko faktora koji uzrokuju da se kursor pojavi na crnoj pozadini:
- zlonamjerni softver je ometao istraživač;
- nešto nije u redu sa drajverima video kartice.
Za prvi slučaj napisan je poseban članak o rješavanju problema s crnim ekranom. Ukratko, potrebno je pokrenuti Explorer, a zatim provjeriti na računaru viruse i neželjeni softver, koji je najvjerovatnije zamijenio datoteku explorer.exe koja je zadužena za rad Windows grafičkog interfejsa.
1. Pritisnite Ctrl + Alt + Del ili otvorite kontekstni meni za pokretanje.
3. Koristeći stavku menija "File", pokrenite novi zadatak "explorer".

4. Na isti način ili kroz liniju "Run" (Win + R), izvršite komandu "regedit".

5. Proširite granu HKLM.
6. Idite na odjeljak Softver.
8. U fascikli Winlogon pronađite parametar pod nazivom Shell i dvaput kliknite na njega.
Ovaj ključ je odgovoran za pokretanje grafičke ljuske, koju je vjerovatno zamijenio virus.

9. Promijenite njegovu vrijednost u explorer ili explorer.exe i sačuvajte podešavanja.

Ako se koristi sistem sa više ekrana ili je TV takođe povezan na računar, da biste ispravili situaciju, potrebno je da uradite sledeće.
- Na zaključanom ekranu pritisnite Backspace da ga uklonite.
- U sistem se prijavljujemo klikom na "Enter".
- Kada koristite zaštićeni ili Microsoft nalog, prebacite raspored tastature na željeni i unesite lozinku na slepo.
- Čekamo oko minut da se sistem u potpunosti pokrene (sve zavisi od brzine računara, konfiguracije OS-a i brzine kojom se pokreće).
- Pozivamo dijalog za projekciju (parametri za prikaz ekrana slike) za više prikaza koristeći Win + P.
- Pritisnemo dugme "kursor udesno" (ponekad "kursor dole").
- Pritisnemo "Enter".

Ova funkcija će duplirati sliku na oba monitora, što garantuje izgled slike na drugom displeju, ako je problem u tome.
Učitavanje OS-a traje nevjerovatno dugo
Nakon dužeg perioda upotrebe, operativni sistem prirodno počinje da radi sporije. Ako je učitavanje prvih deset postalo nepodnošljivo dugo, morate posložiti stvari na startup listi.
1. Pozivamo "Task Manager" preko Win → X.
3. Uklonite sve programe koji nisu potrebni pri pokretanju koristeći kontekstni meni.

Ovo može značajno smanjiti vrijeme pokretanja operativnog sistema.
Dodatno, možete defragmentirati sistemski volumen.
1. Otvorite pogon "Svojstva" C: \.
2. Idite na karticu "Usluga" i kliknite na "Optimiziraj".

3. Odaberite sistemsku particiju i ponovo kliknite na "Optimiziraj".
Osim toga, trebali biste očistiti sistemski disk od neželjenih datoteka, a registar od pogrešnih ključeva. CCleaner je najbolji izbor za ovo.
Greške nakon sljedećeg ažuriranja
Nije bilo više problema nakon instaliranja ažuriranja nego u Windows 10 sa bilo kojim operativnim sistemom. U ovom slučaju, konflikt se rješava elementarnim vraćanjem sistema u prethodno stanje ako je opcija za kreiranje tačaka vraćanja aktivirana kada se izvrše promjene u Windows registru iu slučaju modifikacije njegovih sistemskih datoteka.
1. Ponovo pokrećemo računar pomoću Reset.
2. Nakon samotestiranja, pritisnite F8 nekoliko puta da biste došli do menija za oporavak sistema.
3. Kliknite na ikonu "Dijagnostika".

4. Posjećujemo dodatne parametre, gdje biramo stavku "System Restore".


6. Odaberite posljednju tačku ili stanje vraćanja prije nego što se problem pojavio.

Nakon nekoliko minuta, nova verzija Windows 10 će biti zamijenjena starijom verzijom u načinu prije pokretanja.
Greška "Računar se nije ispravno pokrenuo"
Pojava prozora "Automatic Repair" ukazuje na to da su neke sistemske datoteke oštećene njihovim brisanjem, modifikacijom ili oštećenjem sektora u kojima su datoteke pohranjene.

Jedan od načina da se riješi problem je pozivanje dodatnih parametara. U prozoru sa njihovom listom kliknite na "Opcije pokretanja", a zatim - "Ponovo pokreni".

Nakon ponovnog pokretanja sistema, pritisnite "6" ili "F6" da se pokrenete u bezbednom režimu uz podršku komandne linije.

Redovno unosimo i izvršavamo naredbe:
- sfc / scannow
- dism / Online / Cleanup-Image / RestoreHealth
- isključenje –r.
Kao rezultat, sve sistemske datoteke će biti provjerene, a ako su oštećene, bit će vraćene.
Nakon što se pojavi logotip Windows 10, računar se spontano gasi
Problem je u mnogo čemu sličan prethodnom, ali ga je nemoguće riješiti pozivanjem okruženja za oporavak; to će zahtijevati distribucijski komplet s desetinama instalacionih datoteka.
Nakon kreiranja USB fleš diska ili diska za oporavak, pokrenite sistem sa njega i učinite sve kao u prethodnom slučaju: pozovite "Dodatni parametri" i ponovo pokrenite sistem u sigurnom režimu pomoću komandne linije.
Greške s porukama Operativni sistem nije pronađen i neuspjeh pokretanja
Crna pozadina sa bijelim tekstom koji navodi da pokretanje nije moguće i prijedlog za provjeru prioriteta uređaja za pokretanje ili umetanje medija za pokretanje ukazuje na pogrešnu sekvencu pokretanja u BIOS-u / UEFI.

Ispravan prioritet na listi uređaja za pokretanje pomoći će da se riješite greške u oba slučaja. Da bismo to uradili, ponovo pokrećemo sistem i ulazimo u BIOS, posetimo Prioritet uređaja za pokretanje, Opcije pokretanja ili na drugi način sa rečju Boot. Biramo hard disk sa operativnim sistemom kao glavni uređaj za pokretanje i spremamo nove parametre.
Ako se Windows 10 ipak ne pokrene, provjerite performanse tvrdog diska: da li je otkriven u BIOS-u, da li je kabel oštećen.
INACCESSIBLE_BOOT_DEVICE
Greška ukazuje na to da učitavač operativnog sistema nije dobio pristup Windows 10 disku zbog promjena u svom sistemu datoteka, pojave loših sektora u koje se pišu sistemske datoteke ili fizičkih/logičkih defekata sa volumenom ili tvrdim diskom. Ovo može biti uzrokovano, na primjer, manipulacijom particija kroz ATI.

Jedno od rešenja problema je pokretanje računara u režimu "Napredne postavke" ili pokretanje računara sa diska za oporavak ili instalacionog fleš diska da biste pozvali komandnu liniju (oba slučaja su gore opisana). Rečeno je i kako odrediti jačinu sistema. Znajući njegovu slovnu oznaku, u prozoru komandne linije izvršavamo naredbu "chkdsk C: / r" za skeniranje sistemskih datoteka kako bismo vratili oštećene.
Pokušajte zadržati sliku gotovog Windows 10 sistema sa svim unaprijed instaliranim softverom za brzu reinstalaciju OS-a u kritičnim situacijama, kada gornji savjeti ne pomažu u rješavanju problema.
Windows 10 je sistem s greškom i problemi su česti u njemu, posebno kada se instaliraju ažuriranja. Postoji mnogo grešaka i načina da ih se riješi. Prije svega, sve ovisi o tome u kojoj fazi je nastao problem i da li je uz njega priložena šifra. Pokrićemo sve moguće slučajeve.
Računar se zamrzava tokom ažuriranja
Ako vam se računar zamrzne tokom ažuriranja Windows 10, morate pronaći uzrok problema i popraviti ga. Da biste to učinili, morate prekinuti ažuriranje sistema.
Prvo morate biti sigurni da je računar zaista zamrznut. Ako se ništa ne promijeni 15 minuta, ili ako se neke radnje ciklično ponavljaju po treći put, računar se može smatrati zamrznutim.
Kako prekinuti ažuriranje
Ako ažuriranje počne da se instalira, najverovatnije nećete moći jednostavno ponovo pokrenuti računar i vratiti ga u normalno stanje: svaki put kada ponovo pokrenete, instalacija će se ponovo pokušati. Ovaj problem se ne susreće uvijek, ali je vrlo čest. Ako naiđete na to, prvo morate prekinuti ažuriranje sistema, a tek onda ukloniti uzrok problema:
- Ponovo pokrenite računar koristeći jedan od sljedećih metoda:
- pritisnite dugme za ponovno pokretanje;
- držite dugme za napajanje 5 sekundi da isključite računar, a zatim ga uključite;
- isključite računar iz mreže i ponovo ga uključite.
- Prilikom uključivanja, odmah pritisnite tipku F8.
- Kliknite na opciju "Safe Mode with Command Prompt" na ekranu za odabir opcije pokretanja sistema.
Odaberite "Safe Mode with Command Prompt"
- Otvorite start meni nakon što se sistem pokrene, otkucajte cmd i otvorite komandnu liniju kao administrator.
Otvorite "Command Prompt" kao administrator nakon pokretanja sistema
- Unesite sljedeće naredbe redom:

- Ponovo pokrenite računar. Sistem će se normalno pokrenuti.
- Nakon otklanjanja uzroka problema, unesite iste komande, ali zamijenite riječ “stop” sa “start”.
Kako otkloniti uzrok smrzavanja
Može biti mnogo razloga za zaglavljivanje u dobijanju ažuriranja. U većini slučajeva vidjet ćete poruku koda greške nakon 15 minuta neaktivnosti. Što učiniti u takvim slučajevima opisano je na kraju članka. Međutim, dešava se da se ne pojavi nikakva poruka, a računar nastavlja beskrajno pokušavati. Razmotrit ćemo najpopularnije slučajeve od sličnih.
Zaglavljen u fazi "Dobijanje ažuriranja"
Ako vidite ekran Get Updates bez napretka oko 15 minuta, ne čekajte više. Ova greška je uzrokovana sukobom usluge. Sve što se od vas traži je da onemogućite uslugu automatskog ažuriranja Windowsa i počnete ručno provjeravati ažuriranja.
- Pritisnite kombinaciju tipki Ctrl + Shift + Esc. Ako se "Task Manager" otvori u pojednostavljenom prikazu, kliknite na "Detalji".
Ako se "Task Manager" otvori u pojednostavljenom prikazu, kliknite na "Detalji"
- Idite na karticu "Usluge" i kliknite na dugme "Otvori usluge".
Kliknite na dugme "Otvori usluge".
- Pronađite uslugu Windows Update i otvorite je.
Otvorite Windows Update
- Odaberite tip pokretanja "Disabled", kliknite na dugme "Stop", ako je aktivno, i potvrdite promjene. Nakon toga, ažuriranja bi se trebala instalirati bez problema.
Odaberite tip pokretanja "Disabled" i kliknite na dugme "Stop".
Video: Kako onemogućiti Windows Update
Zamrzavanje 30 - 39%
Ako vršite nadogradnju sa Windows 7, 8 ili 8.1, ovaj korak će preuzeti ažuriranja.
Rusija je velika i u njoj gotovo da nema Microsot servera. Kao rezultat toga, brzina preuzimanja nekih paketa je vrlo spora. Možda ćete morati pričekati do 24 sata da se kompletno ažuriranje preuzme.
Prvi korak je pokretanje dijagnostike centra za ažuriranje kako biste isključili pokušaj preuzimanja paketa sa servera koji ne radi. Da biste to učinili, pritisnite kombinaciju tipki Win + R, unesite naredbu msdt / id WindowsUpdateDiagnostic i kliknite OK.
Pritisnite prečicu na tastaturi Win + R, unesite msdt / id WindowsUpdateDiagnostic i kliknite OK
Također pokušajte ažurirati svoju trenutnu verziju Windows-a (bez nadogradnje na Windows 10). Kada završite, pokušajte ponovo pokrenuti nadogradnju na Windows 10.
Ako to ne uspije, preostaju vam 2 opcije:
- stavite ažuriranje preko noći i pričekajte da se završi;
- koristite alternativni način ažuriranja, na primjer, preuzmite sliku Windows 10 (sa službene web stranice ili torrenta) i ažurirajte s nje.
Video: Šta učiniti s beskrajnom nadogradnjom na Windows 10
Izdrži 44%
Ažuriranje 1511 imalo je sličnu grešku neko vrijeme. To je uzrokovano sukobom s memorijskom karticom. Greška u ovom servisnom paketu je dugo vremena ispravljena, ali ako ste nekako naišli na nju, imate 2 opcije:
- izvadite SD karticu iz računara;
- ažuriranje putem Windows Update-a.
Ako vam to ne pomogne, oslobodite 20 GB slobodnog prostora na disku sa sistemom.
Računar se zamrzava nakon ažuriranja
Kao i kod problema tokom procesa nadogradnje, najvjerovatnije ćete vidjeti jednu od grešaka koda, čija su rješenja opisana u nastavku. Ali to se ne dešava uvijek. U svakom slučaju, prvo što treba da uradite je da izađete iz zamrznutog stanja. To možete učiniti na isti način kao i kod zamrzavanja tokom procesa ažuriranja: pritisnite F8 kada uključujete računar i odaberite "Safe Mode with Command Prompt".
Ako niste vidjeli kod greške, pokušajte redom sve sljedeće metode.
Dobivanje informacija o grešci
Prije rješavanja problema pokušajte saznati malo informacija o grešci koja se dogodila:
- Otvorite "Control Panel". Možete ga pronaći pretraživanjem u start meniju.
Otvorite "Control Panel" iz menija "Start".
- Odaberite metodu prikaza "Male ikone" i otvorite odjeljak "Administracija".
Otvorite odjeljak "Administracija".
- Otvorite Event Viewer.
Otvorite "Preglednik događaja"
- U levom oknu proširite kategoriju Windows evidencije i otvorite sistemsku evidenciju.
- Na listi koja se otvori naći ćete sve sistemske greške. Imaće crvenu ikonu. Obratite pažnju na kolonu "ID događaja". Uz njegovu pomoć možete saznati šifru greške i koristiti individualnu metodu za njeno uklanjanje, koja je opisana u donjoj tabeli.
Greške će imati crvenu ikonu
Video: Preglednik događaja i Windows evidencije
Otklanjanje sukoba
Najčešći uzrok zamrzavanja je netačan prijenos postavki Start menija i Windows Search sa prethodne verzije Windowsa. Rezultat takve greške je sukob sa ključnim sistemskim uslugama, što sprečava pokretanje sistema.
- Otvorite meni "Start", upišite "services" i otvorite pronađeni uslužni program.
Otvorite uslužni program "Usluge".
- U prozoru koji se otvori pronađite uslugu Windows Search i otvorite je.
Otvorite uslugu Windows Search Service
- Odaberite tip pokretanja "Disabled" i kliknite na dugme "Stop" ako je aktivan. Zatim kliknite na "OK".
Onemogućite uslugu Windows Search
- Otvorite Registry Editor. Može se pronaći traženjem "regedit" u meniju Start.
Otvorite "Registry Editor" iz menija "Start".
- Kopirajte putanju HKEY_LOCAL_MACHINE \ SYSTEM \ ControlSet001 \ Services \ AppXSvc u adresnu traku i pritisnite Enter.
Slijedite putanju HKEY_LOCAL_MACHINE \ SYSTEM \ ControlSet001 \ Services \ AppXSvc
- Na desnoj strani prozora otvorite opciju Start ili Start.
Otvorite parametar Start
- Postavite vrijednost na "4" i kliknite na "OK".
Postavite vrijednost na "4" i kliknite "OK"
- Pokušajte ponovo pokrenuti računar na uobičajen način. Možda će vam preduzeti koraci pomoći.
Promjena korisnika
Postavke menija Start i usluge Windows Search najčešći su uzroci sukoba, ali mogu biti i drugi. Nije potrebno ni snage ni vremena za traženje i rješavanje svakog mogućeg problema. Bilo bi kompetentnije resetirati sve promjene, a najlakši način za to je kreiranje novog korisnika.
- Idite na prozor "Opcije". To se može učiniti kombinacijom tipki Win + I ili zupčanikom u Start meniju.
Idite na prozor "Opcije".
- Otvorite odjeljak "Računi".
Otvorite odjeljak "Računi"
- Otvorite karticu "Porodica i drugi ljudi" i kliknite na dugme "Dodaj korisnika...".
Kliknite na dugme "Dodaj korisnika..."
- Kliknite na dugme "Nemam podataka...".
Kliknite na dugme "Nemam podataka..."
- Kliknite na dugme "Dodaj korisnika...".
Kliknite na natpis "Dodaj korisnika..."
- Unesite naziv novog naloga i potvrdite njegovo kreiranje.
Unesite naziv novog naloga i potvrdite njegovo kreiranje
- Kliknite na kreirani nalog i kliknite na dugme "Promeni tip naloga".
Kliknite na dugme "Promijeni vrstu računa".
- Odaberite tip "Administrator" i kliknite "OK".
Odaberite tip "Administrator" i kliknite "OK"
- Pokušajte ponovo pokrenuti računar na uobičajen način. Ako je sve u redu, vidjet ćete izbor računa.
Video: kako kreirati nalog sa administratorskim pravima u Windows 10
Uklanjanje ažuriranja
Ako promjena vašeg računa ne pomogne, morat ćete vratiti ažuriranja. Nakon toga možete ponovo pokušati ažurirati sistem.
- Idite na "Control Panel" i otvorite "Deinstaliraj program".
Otvorite "Deinstaliraj program" u "Kontrolnoj tabli"
- U lijevom dijelu prozora kliknite na natpis "Prikaži instalirana ažuriranja".
Kliknite na "Prikaži instalirana ažuriranja"
- Na osnovu datuma, uklonite najnovija instalirana ažuriranja.
Uklonite najnovija instalirana ažuriranja
Video: kako deinstalirati ažuriranje u Windows 10
System Restore
Ovo je ekstreman način rješavanja problema. To je ekvivalentno potpunoj ponovnoj instalaciji sistema.
- Koristite prečicu na tastaturi Win + I da otvorite prozor "Opcije" i otvorite odjeljak "Ažuriranje i sigurnost".
Pozovite prozor "Opcije" i otvorite odjeljak "Ažuriranje i sigurnost".
- Idite na karticu "Oporavak" i kliknite na "Start".
Idite na karticu "Oporavak" i kliknite na "Start"
- U sljedećem prozoru odaberite "Sačuvaj moje datoteke" i uradite sve što sistem traži.
Video: Kako vratiti Windows 10 na sistemske postavke
Problem sa crnim ekranom
Problem sa crnim ekranom vredi posebno istaći. Ako ekran ne prikazuje ništa, to ne znači da je vaš računar zamrznut. Pritisnite Alt + F4, a zatim Enter. Sada postoje 2 opcije za razvoj događaja:
- ako se računar ne isključi, sačekajte pola sata da isključite produženo ažuriranje i nastavite sa oporavkom sistema, kao što je gore opisano;
- ako se računar ugasi, imate problem sa reprodukcijom slike. Radite sve sljedeće metode jednu po jednu.
Prebacivanje između monitora
Najčešći uzrok ovog problema je pogrešna identifikacija primarnog monitora. Ako imate povezan TV, sistem ga može instalirati kao glavni čak i prije preuzimanja potrebnih drajvera za njegovo funkcioniranje. Čak i ako postoji samo jedan monitor, isprobajte ovaj metod. Prije preuzimanja svih potrebnih drajvera, greške mogu biti vrlo čudne.
- Ako imate povezano više monitora, isključite sve osim glavnog i pokušajte ponovo pokrenuti računar.
- Pritisnite tastere Win + P, a zatim strelicu nadole i Enter. Ovo je prebacivanje između monitora.
Onemogućite brzo pokretanje
Ubrzano pokretanje podrazumijeva odloženo aktiviranje pojedinih komponenti sistema i zanemarivanje preliminarne analize. Ovo može uzrokovati "nevidljivi" monitor.
- Ponovo pokrenite računar u bezbednom režimu (pritisnite F8 dok ga uključujete).
Ponovo pokrenite računar u bezbednom režimu
- Otvorite "Control Panel" i idite na kategoriju "System and Security".
Otvorite "Control Panel" i idite na kategoriju "System and Security".
- Kliknite na dugme Prilagodi funkcije dugmeta za napajanje.
Kliknite na dugme "Konfigurišite funkciju tastera za napajanje"
- Kliknite na natpis "Promjena parametara ...", poništite brzo pokretanje i potvrdite promjene.
Kliknite na natpis "Promjena parametara ...", poništite brzo pokretanje i potvrdite promjene
- Pokušajte ponovo pokrenuti računar na uobičajen način.
Video: Kako isključiti brzo pokretanje u Windows 10
Resetovanje pogrešnog drajvera za video karticu
Možda je Windows 10 ili ste instalirali pogrešan drajver. Može postojati mnogo varijacija grešaka sa drajverom za video karticu. Morate isprobati nekoliko načina da ga instalirate: uklanjanjem starog drajvera, ručno i automatski.
- Ponovo pokrenite računar u bezbednom režimu (kako je to opisano gore), otvorite „Kontrolna tabla“ i idite na odeljak „Hardver i zvuk“.
Otvorite "Control Panel" i idite na "Hardver i zvuk"
- Kliknite na natpis "Upravitelj uređaja".
Kliknite na natpis "Upravitelj uređaja"
- Otvorite grupu "Video adapteri", kliknite desnim tasterom miša na svoju video karticu i idite na njena svojstva.
Kliknite desnim tasterom miša na video karticu i idite na njena svojstva
- Na kartici "Ronilac" kliknite na dugme "Povratak". Ovo je deinstalacija drajvera. Pokušajte ponovo pokrenuti računar na uobičajen način i provjerite rezultat.
Na kartici "Ronilac" kliknite na dugme "Povratak".
- Ponovo instalirajte drajver. Ponovo otvorite Device Manager, kliknite desnim tasterom miša na grafičku karticu i izaberite Ažuriraj drajver. Možda će video kartica biti u grupi "Ostali uređaji".
Kliknite na video karticu desnom tipkom miša i odaberite "Ažuriraj drajver"
- Prvo pokušajte s automatskim ažuriranjem drajvera. Ako ažuriranje nije pronađeno ili greška i dalje postoji, preuzmite upravljački program sa web lokacije proizvođača i koristite ručnu instalaciju.
Prvo pokušajte sa automatskim ažuriranjem drajvera.
- Za ručnu instalaciju, potrebno je samo odrediti putanju do mape sa drajverom. Polje za potvrdu za "Uključujući podmape" bi trebao biti aktivan.
Prilikom ručnog instaliranja potrebno je samo odrediti putanju do mape sa drajverom
Video: Kako ažurirati upravljački program grafičke kartice u Windows 10
Greške s kodom, njihovi razlozi i rješenja
Ovdje navodimo sve greške sa kodom koje su povezane s ažuriranjem Windows 10. Većina njih se može riješiti prilično jednostavno i ne zahtijevaju detaljna uputstva. Posljednja opcija, koja nije spomenuta u tabeli, je potpuno ponovno instaliranje Windows 10. Ako ništa drugo ne uspije, upotrijebite ga i odmah instalirajte najnoviju verziju kako biste izbjegli problematično ažuriranje.
Umjesto "0x", kod greške može reći "WindowsUpdate_".
Tabela: Greške nadogradnje
| Kodovi grešaka | Uzrok nastanka | Rješenja |
|
|
|
| Nema internetske veze. |
|
|
|
|
| 0x8007002C - 0x4001C. |
|
|
| 0x80070070 - 0x50011. | Nedovoljno slobodnog prostora na tvrdom disku. | Oslobodite malo prostora na tvrdom disku. |
| 0x80070103. | Pokušaj instaliranja starijeg drajvera. |
|
|
|
|
| Poteškoće pri čitanju paketa. |
|
| 0x800705b4. |
|
|
|
|
|
| 0x80072ee2. |
|
|
| 0x800F0922. |
|
|
| Nekompatibilnost ažuriranja sa instaliranim softverom. |
|
|
|
|
| 0x80240017. | Ažuriranje nije dostupno za vašu verziju sistema. | Ažurirajte Windows putem centra za ažuriranje. |
| 0x8024402f. | Vrijeme je pogrešno podešeno. |
|
| 0x80246017. | Nedostatak prava. |
|
| 0x80248007. |
|
|
| 0xC0000001. |
|
|
| 0xC000021A. | Naglo zaustavljanje važnog procesa. | Instalirajte paket hitnih popravki KB969028 (preuzmite sa zvanične Microsoft web lokacije). |
| Vratite se na prethodnu verziju sistema iz jednog od sljedećih razloga:
|
|
Teška rješenja
Neke od metoda navedenih u tabeli su složene. Hajde da ispitamo one sa kojima se mogu pojaviti poteškoće.
Ponovno povezivanje problematične komponente
Da biste isključili, na primjer, Wi-Fi modul, uopće nije potrebno otvarati računar. Skoro svaka komponenta se može ponovo povezati preko "Task Managera".
- Kliknite desnim tasterom miša na meni Start i izaberite Device Manager. Takođe se može pronaći putem pretrage ili u "Control Panel".
Kliknite desnim tasterom miša na meni Start i izaberite Device Manager
- Desnom tipkom miša kliknite problematičnu komponentu i odaberite "Onemogući uređaj".
Odspojite problematičnu komponentu
- Ponovo uključite uređaj na isti način.
Uključite problematičnu komponentu
Brisanje zakazanih zadataka i startup lista
Ako je neželjeni proces uključen na listu pokretanja, njegovo prisustvo može biti ekvivalentno prisustvu virusa na vašem računaru. Planirani zadatak za pokretanje ovog procesa može imati sličan učinak.
Standardni Windows 10 alati mogu biti beskorisni. Bolje je odmah koristiti CCleaner.
- Preuzmite, instalirajte i pokrenite program CCleaner.
- Otvorite odjeljak "Usluga" i pododjeljak "Pokretanje".
Otvorite odjeljak "Usluga" i pododjeljak "Pokretanje".
- Odaberite sve procese na listi (Ctrl + A) i onemogućite ih.
Označite sve procese na listi i onemogućite ih
- Idite na karticu "Planirani zadaci" i otkažite ih sve na isti način. Zatim ponovo pokrenite računar.
Odaberite sve zadatke na listi i otkažite ih
Video: Kako onemogućiti automatsko pokretanje aplikacija koristeći CCleaner
Onemogućite zaštitni zid
Windows zaštitni zid je ugrađena zaštita sistema. Nije antivirus, ali može spriječiti neke procese da pristupe Internetu ili ograničiti pristup važnim datotekama. Ponekad firewall pravi greške, zbog čega jedan od sistemskih procesa može biti ograničen.
- Otvorite Control Panel, idite na kategoriju Sistem i sigurnost i otvorite Windows zaštitni zid.
Otvorite Windows zaštitni zid
- U lijevom dijelu prozora kliknite na natpis "Omogući i onemogući ...".
Kliknite na natpis "Uključi i isključi ..."
- Označite oba "Onemogući ..." i kliknite na "OK".
Označite obje stavke "Onemogući ..." i kliknite "OK"
Video: Kako onemogućiti zaštitni zid u Windowsu 10
Ponovno pokretanje "Centar za ažuriranje"
Kao rezultat operacije "Centar za ažuriranje", može doći do kritičnih grešaka koje će ometati glavne procese ove usluge. Ponovno pokretanje sistema ne pomaže uvijek u rješavanju takvog problema; bit će pouzdanije ponovo pokrenuti sam "Centar za ažuriranje".
- Pritisnite prečicu na tastaturi Win + R da biste otvorili prozor Run, otkucajte services.msc i pritisnite Enter.
U prozoru Pokreni unesite naredbu za pozivanje usluga i pritisnite Enter
- Pomaknite se prema dolje po listi i otvorite Windows Update.

Ažuriranja operativnog sistema su neophodna da bi se održao u optimalnom stanju za udoban rad. U Windows 10, sam proces ažuriranja zahtijeva malo ili nimalo korisničkog unosa. Sve bitne promjene u sistemu, koje se odnose na sigurnost ili upotrebljivost, odvijaju se bez direktnog učešća korisnika. Ali šanse da se pojave problemi u bilo kojem procesu, a ažuriranje Windowsa nije izuzetak. U ovom slučaju će biti neophodna ljudska intervencija.
Problemi pri ažuriranju Windows 10 operativnog sistema
Prilikom instaliranja ažuriranja mogu se pojaviti razne vrste problema. Neki od njih će se izraziti u činjenici da će sistem odmah ponovo morati da se ažurira. U drugim situacijama, greška će prekinuti trenutni proces ažuriranja ili spriječiti njegovo pokretanje. Osim toga, prekinuto ažuriranje može čak dovesti do neželjenih posljedica i zahtijevati vraćanje sistema. Ako se ažuriranje ne završi, uradite sljedeće:
A sada kada je vaš sistem siguran, vrijedi otkriti šta je bio uzrok problema i pokušati popraviti situaciju.
Ažuriranje nije dostupno zbog antivirusnog programa ili zaštitnog zida
Bilo koji instalirani antivirusni program s pogrešnim postavkama može blokirati proces ažuriranja Windowsa. Najlakši način za provjeru je da jednostavno onemogućite ovaj antivirus za vrijeme trajanja provjere. Stvarni proces gašenja ovisi o vašem antivirusnom programu, ali obično nije težak.
Skoro svaki antivirusni program se može onemogućiti preko menija trake
Isključivanje zaštitnog zida je sasvim druga stvar. Zauvijek ga onemogućiti, naravno, ne vrijedi, ali će možda biti potrebno obustaviti njegov rad za ispravnu instalaciju ažuriranja. Da biste to učinili, učinite sljedeće:
- Pritisnite Win + X da otvorite alatnu traku za brzi pristup. Tamo pronađite i otvorite stavku "Kontrolna tabla".
Odaberite "Control Panel" iz priručnog menija
- Među ostalim stavkama na kontrolnoj tabli je Windows zaštitni zid. Kliknite na njega da otvorite njegove postavke.
Otvorite Windows zaštitni zid na kontrolnoj tabli
- Na lijevoj strani prozora nalazit će se različita podešavanja za ovu uslugu, uključujući opciju da je onemogućite. Odaberite ga.
Odaberite "Uključi ili isključi Windows zaštitni zid" u njegovim postavkama
- U svakom od odjeljaka postavite "Onemogući zaštitni zid" i potvrdite promjene.
Za svaku vrstu mreže, postavite prekidač na "Onemogući zaštitni zid"
Nakon prekida veze, pokušajte ponovo ažurirati Windows 10. Ako je uspješno, razlog je zaista bio u ograničavanju pristupa mreži za ažuriranje.
Instalacija ažuriranja nije uspjela zbog nedostatka prostora
Datoteke za ažuriranje moraju se preuzeti na vaš računar prije instalacije. Stoga nikada ne biste trebali puniti prostor na tvrdom disku do očnih jabučica. Ako ažuriranje nije preuzeto zbog nedostatka prostora, morate osloboditi prostor na vašem disku:
- Prije svega, otvorite Start Menu. Postoji ikona zupčanika na koju morate kliknuti.
Iz start menija izaberite simbol zupčanika
- Zatim idite na odjeljak "Sistem".
U postavkama Windowsa otvorite odjeljak "Sistem".
- Tamo otvorite karticu "Skladištenje". U "Storage" možete pratiti koliko prostora na kojoj particiji diska imate slobodno. Odaberite particiju na kojoj imate instaliran Windows, jer će se tu instalirati ažuriranja.
Idite na karticu "Skladištenje" u odjeljku sistema
- Dobićete detaljne informacije o tome šta tačno zauzima prostor na hard disku. Proučite ove informacije i skrolujte prema dolje po stranici.
Možete saznati šta vaš hard disk radi kroz "Storage"
- Privremene datoteke mogu zauzeti puno prostora i mogu se izbrisati direktno iz ovog menija. Odaberite ovaj odjeljak i kliknite na "Izbriši privremene datoteke".
Pronađite odjeljak "Privremene datoteke" i izbrišite ih iz "Skladišta"
- Šanse su da većinu vašeg prostora zauzimaju programi ili igrice. Da biste ih uklonili, odaberite odjeljak Programi i funkcije na kontrolnoj tabli Windows 10.
Odaberite odjeljak "Programi i funkcije" putem kontrolne ploče
- Ovdje možete odabrati sve programe koji vam nisu potrebni i deinstalirati ih, čime ćete osloboditi prostor za ažuriranje.
Pomoću uslužnog programa "Deinstaliraj ili promijeni programe" možete ukloniti nepotrebne aplikacije
Čak i veliko ažuriranje za Windows 10 ne bi trebalo da zahteva previše slobodnog prostora. Ipak, za ispravan rad svih sistemskih programa, preporučljivo je ostaviti najmanje dvadeset gigabajta slobodnog prostora na tvrdom ili SSD uređaju.
Video: upute za čišćenje prostora na tvrdom disku
Windows 10 ažuriranja se neće instalirati
Dobro je ako se zna uzrok problema. Ali šta ako se ažuriranje uspješno preuzme, ali se ne instalira bez ikakvih grešaka. Ili čak preuzimanje ne uspije, ali razlozi su također nejasni. U ovom slučaju, trebali biste koristiti jedan od načina rješavanja takvih problema.
Rješavanje problema s ažuriranjem putem službenog uslužnog programa
Microsoft je razvio poseban program za jedan zadatak - rješavanje problema s ažuriranjem Windowsa. Naravno, ova metoda se ne može nazvati potpuno univerzalnom, ali uslužni program vam može zaista pomoći u mnogim slučajevima.
Da biste ga koristili, učinite sljedeće:
- Ponovo otvorite kontrolni panel i tamo odaberite odjeljak "Rješavanje problema".
Otvorite Rešavanje problema na kontrolnoj tabli
- Na samom dnu ovog odjeljka pronaći ćete stavku "Rješavanje problema sa Windows Update". Kliknite na njega lijevom tipkom miša.
Na dnu prozora za rješavanje problema odaberite "Rješavanje problema s Windows Update"
- Sam program će se pokrenuti. Kliknite na karticu "Napredno" da izvršite neke postavke.
Kliknite na dugme "Napredno" na prvom ekranu programa
- Definitivno biste trebali odabrati pokretanje s administratorskim pravima. Bez toga najvjerovatnije neće biti smisla takve provjere.
Odaberite "Pokreni kao administrator"
- I tada već pritisnite dugme "Dalje" u prethodnom meniju.
- Program će automatski tražiti određene probleme u Windows Update. Od korisnika se traži samo da potvrdi svoju ispravku u slučaju da se problem zaista pronađe.
Pričekajte dok program ne otkrije određene probleme
- Čim se dijagnostika i popravci završe, u posebnom prozoru ćete dobiti detaljnu statistiku o ispravljenim greškama. Možete zatvoriti ovaj prozor i nakon ponovnog pokretanja računara pokušati ponovo ažurirati.
Možete ispitati ispravljene probleme u prozoru kompletne dijagnostike
Ručno preuzimanje ažuriranja za Windows 10
Ako se svi vaši problemi odnose isključivo na Windows Update Center, tada možete sami preuzeti ažuriranje koje vam je potrebno. Postoji službeni katalog ažuriranja posebno za ovu funkciju, odakle ih možete preuzeti:

Provjerite jesu li ažuriranja omogućena na vašem računaru
Ponekad se može pojaviti situacija da nema problema. Samo vaš računar nije konfigurisan da automatski prima ažuriranja. Provjeri:

Verzija ažuriranja za Windows kb3213986 nije instalirana
Kumulativni paket ažuriranja za verziju kb3213986 objavljen je u januaru ove godine. Uključuje mnoge popravke, na primjer:
- rješava probleme pri povezivanju više uređaja na jedan računar;
- poboljšava pozadinski rad sistemskih aplikacija;
- rešava mnoge probleme sa Internetom, posebno probleme sa pregledačima Microsoft Edge i Microsoft Explorer;
- mnoge druge popravke za poboljšanje stabilnosti sistema i ispravke grešaka.
Nažalost, greške se mogu pojaviti i prilikom instaliranja ovog servisnog paketa. Prije svega, ako instalacija ne uspije, Microsoft preporučuje da izbrišete sve privremene datoteke ažuriranja i ponovo ih preuzmete. To se radi na sljedeći način:

Još jedan uzrok problema s ovim ažuriranjem su zastarjeli upravljački programi. Na primjer, stari drajver za matičnu ploču ili drugi hardver. Da biste to provjerili, otvorite uslužni program Device Manager:
- Da biste ga otvorili, možete koristiti prečicu na tipkovnici Win + R i unijeti komandu devmgtmt.msc. Nakon toga potvrdite unos i otvorit će se upravitelj uređaja.
Unesite naredbu devmgtmt.msc u prozoru Pokreni
- U njemu ćete odmah vidjeti uređaje za koje drajveri nisu instalirani. Oni će biti označeni žutim uskličnikom, ili će biti označeni kao nepoznati uređaj. Obavezno instalirajte drajvere za takve uređaje.
Odaberite za automatsku pretragu ažuriranih upravljačkih programa u sljedećem prozoru
- Ako se pronađe novija verzija za drajver, ona će biti instalirana. Ponovite ovaj proces za svaki od sistemskih uređaja.
Nakon svega ovoga, pokušajte ponovo instalirati ažuriranje, a ako je problem bio u drajverima, tada se više nećete suočiti s ovom greškom pri ažuriranju.
Problemi sa martovskim ažuriranjima Windowsa
U martu 2017. također su se pojavili problemi s ažuriranjem. A ako sada ne možete instalirati neke od verzija, provjerite da li su objavljene u martu. Na primjer, ažuriranje na verziju KB4013429 možda uopće neće htjeti da se instalira, a neke druge verzije će uzrokovati greške u radu pretraživača ili programa za reprodukciju video zapisa. U najgorem slučaju, ova ažuriranja mogu uzrokovati ozbiljne probleme s vašim računarom.
Ako se to dogodi, morate vratiti računar. Ovo nije tako teško uraditi:

Najbolje je da jednostavno ne instalirate nestabilne verzije. Sada postoji mnogo verzija Windowsa koje ne sadrže kritične greške, a vjerovatnoća problema tokom njihove instalacije je mnogo manja.
Video: Popravite različite greške pri ažuriranju Windows 10
Kako izbjeći probleme pri instaliranju Windows ažuriranja
Ako nailazite na probleme s čestim ažuriranjem, onda možda i sami radite nešto pogrešno. Pazite da se ne obavezujete na uobičajena kršenja dok ažurirate Windows 10:

Obično je uzrok problema na strani korisnika. Slijedeći ove jednostavne savjete, možete izbjeći kritične situacije s novim ažuriranjima za Windows.
Windows 10 operativni sistem je prestao da se ažurira
Nakon što se neke greške pojave u centru za ažuriranje, operativni sistem može odbiti ponovno ažuriranje. To jest, čak i ako popravite osnovni uzrok problema, nećete moći ponovo ažurirati.
Ponekad se greška ažuriranja pojavljuje iznova i iznova, sprečavajući vas da je instalirate
U tom slučaju morate koristiti dijagnostiku i oporavak sistemskih datoteka. To se može uraditi na sljedeći način:

Video: Šta učiniti ako se ažuriranja za Windows 10 ne preuzimaju
Windows 10 ažuriranja često sadrže važne sigurnosne ispravke za ovaj sistem. Stoga je važno znati kako ih instalirati ako automatska metoda ne uspije. Poznavanje različitih načina popravljanja grešaka u ažuriranju prije ili kasnije će dobro doći korisniku. I iako Microsoft pokušava da nove verzije operativnog sistema učini što stabilnijim, vjerovatnoća grešaka ostaje, odnosno morate znati načine da ih riješite.
Ako se Windows 10 ne pokrene, razlozi mogu biti drugačiji. Glavna stvar je znati tačno kako postupiti u takvoj situaciji.
Glavni razlozi
Postoji mnogo razloga zašto se operativni sistem neće pokrenuti. Glavni faktori su sljedeći:
- Drugi operativni sistem je instaliran na drugom disku. Kao rezultat toga, bootloader starog operativnog sistema će biti zamijenjen novim.
- Eksperimentisanje sa particijama diska. Na primjer, mogu se ponovo podijeliti, spojiti, komprimirati, formatirati i još mnogo toga.
- Neispravno ručno uređivanje samog registra.
- Primjena raznih aplikacija za čišćenje u Windows 10 kako biste ubrzali sistem i uljepšali ga. Kao rezultat, takvi programi mogu slučajno promijeniti ključeve registra i razne datoteke koje se uopće ne mogu dodirnuti. Zbog toga se Windows 10 kasnije neće pokrenuti.
- Netačno ažuriranje operativnog sistema ili gašenje personalnog računara kada se sistem tek ažurirao i pokrenuo.
- Vozač se sudara. Obično je u takvim slučajevima ekran plave ili crne boje. Ponekad je napisano ime drajvera koji je izazvao ovaj problem.
- Neki programi koji se pokreću. U ovom slučaju, kvarovi se javljaju u kasnijim fazama, kada se računar uključi, ali prije nego što se pojavi radna površina.
- Ako se na Windowsu 10 pojavi crni ekran, onda uzrok mogu biti virusi i antivirusni programi, koji ne mogu učiniti ništa manje od samih virusa.

Ako se Windows 10 ne pokrene, možda postoje i hardverski razlozi. To uključuje sljedeće:
- Promijenjen je redoslijed prozivanja medija za pokretanje u BIOS-u. Na primjer, cijeli proces je spor zbog činjenice da računar traži bootloader na fleš kartici, a ne na sistemskom disku.
- Disk je priključen na pogrešan port na matičnoj ploči gdje je prethodno funkcionirao. Kao rezultat, pokreću se padovi i plavi ekrani.
- Problemi sa RAM memorijom. Zbog toga, personalni računar ponovo pokreće isti proces nakon ponovnog pokretanja.
- Neispravnost dijelova video podsistema. U tom slučaju operativni sistem će se pokrenuti, ali ga osoba ne vidi, samo crni ekran. Ponekad se pokretanje sistema može prepoznati samo po karakterističnim zvukovima.
- Ostali kvarovi na opremi. Na primjer, ovo se odnosi na matičnu ploču, napajanje, periferne uređaje. U ovom slučaju, računar se ne pokreće prvi put.
Postoji mnogo drugih faktora koji se moraju uzeti u obzir.
Pripremni radovi
Iznad svega, preporučuje se da se unaprijed pripremite za najgore. U 90% slučajeva Windows 10 se neće pokrenuti zbog problema sa softverom. Tada možete sami da se nosite sa problemima. Ako se Windows 10 ne pokrene - svi bi trebali znati kako dalje.
U tom slučaju, računar će se pokrenuti u okruženju za oporavak. Ako je ranije osoba već koristila verziju 7 ovog operativnog sistema, a nije bilo desetak, tada je tamo instalirano okruženje za oporavak zajedno s glavnim sistemom na disku. Da biste ga pronašli, morate otići u meni za dodatne metode pokretanja. Da biste to učinili, pritisnite tipku F8, a zatim odaberite kategoriju "Rješavanje problema".
U verziji 10, okruženje za oporavak je takođe uključeno, ali u poređenju sa verzijom 7, vreme za njegovo učitavanje je postalo mnogo kraće.
Da biste imali vremena da ga pokrenete, morate istovremeno pritisnuti F8 i Shift. Ali ovo će pomoći samo ako je funkcija brzog pokretanja onemogućena u parametrima, a sistem je instaliran na tvrdi disk tipa MBR. Ako je softver radio na GPT ili SSD disku, tada je potreban medij za pokretanje. Za takve hitne slučajeve najbolje je držati u blizini fleš karticu ili disk, a kapacitet sistema bi trebao biti isti kao na laptopu ili računaru.
Što se tiče okruženja za oporavak, u većini problematičnih slučajeva operativni sistem pokušava da se izleči - drugi, treći i drugi put. Ako to uspije, tada korisnik neće primiti nijednu poruku o grešci. U ovom slučaju, računaru će jednostavno trebati dosta vremena da se pokrene. Ako radnje nisu imale efekta, na ekranu se pojavila poruka ili crna pozadina sa trepćućim kursorom.
Ako se na ekranu prikaže poruka, potrebno je da izaberete "Napredne opcije" da biste ušli u okruženje za oporavak, koje se nalazi na vašem čvrstom disku. U ovom slučaju, ne mora se učitavati s drugih medija.
Ako računar uopće ne daje znakove života, osim crnog ili plavog ekrana (možda pojava čak i tužnog smajlija), onda morate imati sa sobom distribucijski komplet sa desetom verzijom operativnog sistema.
Mediji moraju biti povezani sa računarom i odabrani kao prvi uređaj za pokretanje.
Kao rezultat, prozori se pokreću. U prvom, koji se pojavio odmah nakon uključivanja diska ili fleš kartice, morat ćete odabrati odgovarajući jezik i pokrenuti dugme "Dalje". Zatim idite na instalaciju i vratite operativni sistem. Da biste to učinili, morate odabrati opciju "Vraćanje sistema". U dijaloškom okviru Select Actions morate kliknuti na funkciju Troubleshoot.
Pokreni oporavak
- Oporavak. U ovom slučaju, pokrenite rstrui.exe - ovo je standardni uslužni program koji je dizajniran da vrati sistem na jednu od tačaka spremanja.
- Restauracija slike. U ovom slučaju, Čarobnjak za implementaciju će vratiti operativni sistem iz prethodno kreirane rezervne kopije.
- Oporavak pri pokretanju. Pomoći će vratiti različite particije i datoteke, popraviti njihove greške.
- Komandna linija. Počinju s radom razne komunalne usluge.
- Vratite se na prethodnu verziju. U ovom slučaju, vraća se na prethodno korištenu verziju na Windows 10, ažurirana je na desetu verziju.

Ako se Windows ne pokrene, možete pokrenuti popravku pri pokretanju. Ova opcija je efikasna ako su datoteke za pokretanje oštećene ili izbrisane. Osim toga, ova metoda je prikladna ako je došlo do slučajnog formatiranja ili su poduzete radnje s kategorijom "Sistem rezervisan".
Ako se operativni sistem ne učitava dugo vremena, možete se vratiti na kontrolnu tačku koja je nedavno kreirana. Ovaj alat se smatra najboljim za različite sistemske kvarove. Štoviše, ova opcija će pomoći čak i ako razlozi za takve probleme nisu poznati. Morate kliknuti na prvu stavku. Kao rezultat toga, pokrenut će se uslužni program za oporavak. U njemu morate odabrati vrijeme i datum do kojih želite da se vratite. Zatim slijedite upute koje će se prikazati na ekranu. Ali da biste koristili ovu opciju, morate imati najmanje 1 kontrolnu tačku spremanja. Osim toga, funkcija vraćanja također bi trebala raditi.
Ako se deseta verzija Windowsa ne učitava dugo vremena, možete se vratiti na prethodni sklop.
Ova metoda oporavka može se koristiti samo kratko vrijeme nakon ažuriranja sedme i osme verzije na desetu - ovisno o uvjetima koji se nalaze u licenci, to je od 10 dana do mjesec dana. Ova opcija je dostupna samo ako je prethodna verzija sačuvana u zasebnoj datoteci pod nazivom Windows.old. U ovom slučaju, lični fajlovi će ostati isti, međutim, sve što je već bilo nakon ažuriranja se poništava.
Druga opcija je vraćanje slike sistema. U ovom slučaju se koristi i rezervna kopija. Može se vratiti u slučaju bilo kakvog kvara, ali problem je što rijetko ko pravi takve slike. Ako je to zaista učinjeno ranije, tada morate odabrati stavku, naznačiti programu mjesto gdje je slika pohranjena, a zatim slijediti upute na ekranu. Ova metoda se smatra vrlo efikasnom, ali se rijetko koristi.
Zaključak
Mnogi ljudi razmišljaju o tome šta da rade ako se operativni sistem Windows 10 dugo ne pokreće na personalnom računaru. Zapravo, to se može dogoditi u bilo kojem trenutku, najvažnije je znati kako ispravno vratiti sistem.
Hajde da razgovaramo o tome šta da radimo ako se Windows 10 ne pokrene. Najčešće se problem manifestuje u tome što sistem ne učitava dalje od početnog ekrana sa Microsoft logom ili prikazuje se crni ekran... Važna stvar: u ovom članku ćemo razmotriti opcije za rješavanje kvara, pod pretpostavkom da problem leži upravo u softverskom dijelu... Stoga, ako sumnjate da se Windows 10 ne pokreće zbog hardverskog kvara, ili se pojavi određena greška, morate potražiti rješenje prema nazivu greške ili specifičnom simptomu kvara na hardveru.
Slučajni padovi prilikom pokretanja Windows 10 i kako ih popraviti
Ako se Windows 10 ne pokrene, preporučujemo da prvo provjerite sljedećih nekoliko metoda za rješavanje problema s pokretanjem. Često su povezani s privremenim kvarom OS-a. Možda vam se ovi savjeti čine čudnim, ali ovo su rješenja koja korisnici najčešće opisuju u komentarima.
1. Isključite internet i ponovo pokrenite računar. Ponekad, kada se pojavi crni ekran tokom pokretanja, pomaže odspojiti patch kabl sa mrežne kartice, isključiti wifi laptop ili isključiti napajanje rutera.
2. Pritisnite i držite dugme za napajanje duže od 4 sekunde da prisilite računar da se isključi. Nakon nekoliko sekundi, ponovo ga uključite i pokušajte pokrenuti Windows. Dešava se da je računar pogrešno (da tako kažem "ne u potpunosti") izašao iz režima hibernacije.
Skeniranje vašeg računara na viruse
Virusi takođe mogu biti razlog zašto se Windows 10 neće pokrenuti. Stoga vam savjetujemo da kreirate medij za pokretanje sa DrWEB antivirusom i provjerite sistem. Kako se to radi piše u.
Provjera slobodnog prostora na disku

Provjerite ima li dovoljno prostora na sistemskom disku (obično na C :) pogonu. Zbog njegovog nedostatka često nastaju problemi sa pokretanjem operativnog sistema. Ako je potrebno, očistite prostor tako što ćete premjestiti neke datoteke iz mapa kao što je Preuzimanja, Video ili Slike na drugi pogon. Prostor možete osloboditi pokretanjem sa bilo kojeg LiveCD-a - čak i sa istog DrWEB LiveUSB-a, o čemu smo govorili u prethodnom paragrafu.
Dizanje u sigurnom načinu rada i uklanjanje problematičnog softvera
Dakle, pokrenite u Safe Mode. Posljednji dio članka opisuje korak po korak kako to učiniti ako se Windows 10 ne pokrene. Ako je bilo moguće ući u Safe Mode, onda ova činjenica sama po sebi ukazuje na kvar najvjerovatnije na nivou softvera (iako postoje izuzeci).
Sada, kao što je gore spomenuto, trebate ili deinstalirati program nakon kojeg je Windows 10 prestao da se učitava, ili drajver, ovisno o vašem slučaju.
Uklanjanje ažuriranja:

Uklanjanje drajvera:

Vratite se na tačku vraćanja
Oporavak sistema se može pokrenuti ili iz sigurnog načina rada ili pokrenuti sa instalacionog fleš diska Windows 10. Druga opcija je pouzdanija:1. Kreirajte USB fleš disk za pokretanje sa Windows 10. Kako to učiniti opisano je u. Važno je da prilikom kreiranja medija odaberete isto izdanje, jezik i bitnost kao i trenutni OS koji se neće pokretati.
3. Odaberite jezik, način unosa i pritisnite Dalje:

4. U sljedećem prozoru odaberite System Restore:

5. Onda Dijagnostika → Dodatne opcije → System Restore... Ovdje postoji nijansa: ako ažuriranje nije bilo omogućeno unaprijed, nećete moći vratiti sistem u ranije stanje. Ako ima bodova, pokušajte se vratiti. Neće raditi s jednim - pokušajte s drugim. Da biste saznali kako pokušati vratiti sistem ako se sistem ne pokrene, pročitajte naše.
Vraćanje Windows 10 u prvobitno stanje (resetovanje)
Ako ništa od gore navedenog ne pomogne, a i dalje ne pokrenete Windows 10, da biste vratili performanse računala, ostaje da izvršite resetiranje. Za ovo:
1. Ponovo pokrenite sistem sa USB instalacionog medija. Pritisnite bilo koji taster kada vidite Pritisnite bilo koji taster da pokrenete sa CD-a ili DVD-a...
2. Odaberite jezik

3. Odaberite System Restore:
4. Odaberite Dijagnostika i Vratite računar u prvobitno stanje:

- izaberite obriši sve,
- odaberite svoju kopiju Windowsa,
- kliknite Samo disk na kojem je instaliran Windows(u većini slučajeva imat ćete C disk :),
- gurati Samo izbriši moje fajlove.
Zatim pritisnite dugme Vratite se u prvobitno stanje:

Procedura vraćanja nije brza u poređenju sa ostalim metodama opisanim gore. Međutim, ako se vaš Windows 10 ne pokrene zbog ozbiljnih problema sa softverom, onda ova metoda često zaista pomaže u rješavanju problema.