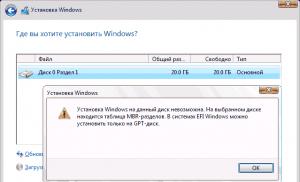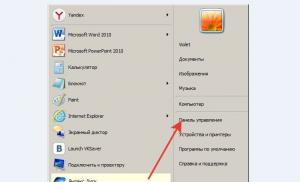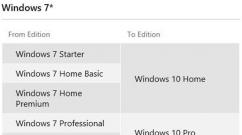Windows 10 învârte un cerc și gata. Drivere învechite sau corupte. Remediați ecranul albastru
Când vă pregătiți să instalați Windows 10 sau în timpul procesului în sine, este posibil să întâmpinați probleme care vă împiedică să finalizați procedura de actualizare. Sunt momente în care instalarea se blochează, se întrerupe, dă o eroare și alte situații similare, din care poți scăpa singur folosind instrucțiunile de mai jos.
Probleme înainte de instalarea sistemului
Pentru a instala sistemul, aveți nevoie de suport de instalare, care se recomandă să fie creat folosind programul oficial Microsoft. După ce îl instalați, parcurgeți primii pași cu alegerea parametrilor și bitness-ul sistemului, vi se va solicita să alegeți care dintre mediile conectate să îl transformați în instalare. Este posibil ca lista furnizată de program să nu includă unitatea flash pe care ați dorit să o utilizați pentru a instala în continuare Windows 10. Acest lucru se poate întâmpla din următoarele motive:
- unitatea flash nu a fost pregătită corespunzător. Unitatea flash trebuie să fie goală, formatată în format FAT32 sau NTFS și să aibă cel puțin 4 GB de capacitate totală. Dacă cel puțin unul dintre parametri nu este îndeplinit, atunci programul de instalare Windows 10 nu va vedea unitatea flash USB;
- Portul USB în care este introdusă unitatea flash este defect, încercați să-l mutați într-un alt port și verificați rezultatul, amintindu-vă să reporniți programul;
- reporniți computerul, poate că se efectuează unele operațiuni neterminate cu unitatea flash, așa că nu puteți lucra cu ea, iar după repornirea dispozitivului, toate se vor termina;
- verificați dacă computerul însuși vede unitatea flash USB, dacă nu, atunci problema și motivul constă în ea;
- dacă toate celelalte nu reușesc, înlocuiți unitatea flash USB sau utilizați orice altă modalitate de a o transforma într-un mediu de instalare, de exemplu, descărcați imaginea sistemului și scrieți-o manual.
Actualizări nesfârșite
Dacă, în timpul procesului de creare a unui suport de pornire cu un nou sistem de operare, actualizările sunt căutate pentru o perioadă infinită de timp, trebuie să închideți centrul de actualizare:
Probleme în timpul instalării
Toate următoarele erori și probleme apar în timpul instalării: înghețare, întrerupere, ieșire incorectă a procesului etc.
Discul conține un tabel de partiții MBR
Această eroare apare atunci când selectați un disc sau o partiție a acestuia, rezervată pentru instalarea sistemului de operare în sine. Apare din cauza faptului că hard disk-ul este formatat într-un format care nu corespunde modului care este setat în BIOS. Există două moduri de a scăpa de această eroare: schimbați modul de operare în BIOS sau reformatați discul. Este recomandată a doua opțiune, deoarece modul implicit selectat în BIOS este cel mai optim. Puteți reformata discul în mod standard, dar în același timp pierzând toate datele de pe acesta sau folosind un program terță parte, întrerupând procesul de instalare, dar păstrând toate informațiile.
 Eroarea „Windows nu poate fi instalat pe acest disc. Discul selectat conține un tabel de partiții MBR "
Eroarea „Windows nu poate fi instalat pe acest disc. Discul selectat conține un tabel de partiții MBR " Modificări ale setărilor BIOS
În mod implicit, modul EFI este activat în BIOS, care funcționează numai cu discuri în format GPT. Deoarece discul este în format MBR, va trebui să schimbați modul în Legacy. Pentru a face acest lucru, opriți computerul, începeți să-l porniți și, de îndată ce apar primele semne de pornire, apăsați tasta F11, F12 sau ESC pentru a activa Meniul de pornire. Care dintre butoanele posibile vor fi atribuite în cazul dvs. este descris într-o mică notă de subsol care a apărut pe ecran în timpul începerii descărcării. În lista care se deschide, va trebui să selectați unitatea flash USB, dar fără prefixul UEFI sau EFI în nume.
 Schimbați ordinea de pornire astfel încât, în primul rând, să existe o unitate flash fără UEFI și EFI
Schimbați ordinea de pornire astfel încât, în primul rând, să existe o unitate flash fără UEFI și EFI De asemenea, puteți modifica ordinea de pornire în BIOS-ul propriu-zis, în secțiunea Boot sau Boot, punând pe primul loc numele unității flash fără prefixele UEFI și EFI. După aceea, tot ce rămâne este să ieși din meniul de pornire sau din BIOS, după ce ai salvat anterior noii parametri. Gata, puteți continua cu instalarea Windows.
 Am pus în primul rând o unitate flash USB fără un prefix UEFI și EFI
Am pus în primul rând o unitate flash USB fără un prefix UEFI și EFI Schimbarea formatului discului în MBR folosind metoda standard
Modificările de format vor fi făcute prin linia de comandă. Dezavantajul acestei metode este că trebuie să ștergeți toate datele de pe discuri, așa că copiați-le în avans pe alt mediu pentru a le salva.

Schimbarea formatului de disc în MBR utilizând un program terță parte
Pentru a converti folosind un program terță parte, puteți utiliza aplicația Minitool Partition Wizard Bootable, a cărei imagine trebuie descărcată de pe site-ul oficial al dezvoltatorului și scrisă pe o unitate flash USB formatată în format FAT32. Avantajul acestei metode este că nu trebuie să ștergeți datele de pe disc pentru a le converti.

După ce discul este convertit în format GPT, intrați din nou în meniul de pornire și porniți de pe mediul de instalare pentru a reveni la instalarea Windows 10.
Sistemul nu se va instala pe SSD
Motivul pentru care este imposibil să instalați Windows pe un disc SSD este cel mai probabil pentru că BIOS-ul este setat pe modul IDE în loc de ACHI necesar. Pentru a remedia acest lucru, urmați acești pași:
- În timp ce porniți computerul, apăsați tasta Delete de pe tastatură de mai multe ori pentru a intra în BIOS. Un alt buton poate fi folosit pentru a intra în meniul de setări, depinde de modelul plăcii de bază, dar când computerul pornește, pe ecran apare o notă de subsol, care vă va spune cum să intrați în BIOS.
 Intra in BIOS
Intra in BIOS - După ce intrați în BIOS, veți vedea fie BIOS-ul standard, fie o versiune mai nouă a acestuia UEFI. Există, de asemenea, opțiuni pentru prezența limbii ruse și absența acesteia. Partițiile din diferite versiuni de BIOS pot avea nume diferite, așa că sarcina dvs. principală este să găsiți comutatorul de mod de la IDE la ACHI. Una dintre versiunile UEFI procedează astfel: mai întâi accesați secțiunea Setare.
 Accesați secțiunea Setare
Accesați secțiunea Setare - Accesați setările avansate.
 Deschiderea setărilor suplimentare
Deschiderea setărilor suplimentare - Deschideți subsecțiunea Onboard Peripherals.
 Intrăm în secțiunea „Dispozitive periferice încorporate”
Intrăm în secțiunea „Dispozitive periferice încorporate” - Găsiți linia necesară în secțiunea Configurare SATA și schimbați modul în ACHI. Gata, rămâne să ieșiți din BIOS, salvând toate modificările făcute și puteți reveni la instalarea noului sistem de operare.
 Schimbarea modului SATA la ACHI
Schimbarea modului SATA la ACHI
Dacă schimbarea modului nu a ajutat, atunci cauza poate fi căutată în următorii parametri:
- mai multe discuri sunt conectate la computer, acest lucru poate cauza o eroare în timpul instalării, așa că lăsați doar unul dintre ele și încercați din nou instalarea;
- Unitatea flash de pe care se realizează instalarea a fost formatată în format NTFS, și nu în FAT32, potrivit pentru unitățile SSD. În acest caz, trebuie să reformatați media din nou și să scrieți din nou imaginea sistemului pe acesta;
- dacă nimic din cele de mai sus nu ajută, atunci încercați să instalați de pe disc, uneori ajută la rezolvarea problemei.
Ecranul albastru apare în timpul instalării
Un ecran albastru cu text și descrieri ale erorilor apare atunci când instalatorul întâmpină o eroare de netrecut și nu poate continua procesul. În acest caz, va șterge automat toate fișierele de actualizare deja instalate și va rula înapoi sistemul până la punctul în care procedura de instalare nu a început încă.
 Instalarea a fost întreruptă din cauza ecranului albastru
Instalarea a fost întreruptă din cauza ecranului albastru După finalizarea derulării, puteți reporni instalarea. Poate că de data aceasta va fi stabil. Dacă nu, ecranul albastru a apărut din nou, trebuie să reveniți la sistemul deja existent pe disc și să eliminați toate aplicațiile inutile din acesta și să deconectați toate dispozitivele inutile conectate la computer. Cel mai probabil, sistemul nu poate instala corect actualizările tocmai din cauza programelor și dispozitivelor terțe.
Dacă acest lucru nu ajută, atunci copiați toate informațiile importante de pe disc pe un suport terță parte și continuați cu instalarea manuală, în timpul căreia puteți șterge toate informațiile de pe disc. Faceți acest lucru, ștergeți toate datele de pe partițiile discului și instalați Windows 10 pe o partiție curată.
În timpul instalării apare un ecran negru
Dacă în timpul instalării sistemului apare un ecran negru pe care nu este afișat nimic sau este afișat doar cursorul mouse-ului, atunci pot exista mai multe motive pentru acest comportament al computerului:

Dar înainte de a rezolva problema, așteptați, poate că sistemul încă efectuează procesul de actualizare în fundal. Merită să vă gândiți la momentul în care să rezolvați manual problema doar dacă ecranul negru nu se mișcă mai mult de jumătate de oră.
Actualizarea driverelor
- Pentru a intra în modul sigur, vom folosi linia de comandă. Pentru a-l apela, reveniți la programul de configurare Windows 10 din nou, pentru a face acest lucru, opriți computerul ținând apăsat butonul de pornire timp de 10-15 secunde și porniți-l. După ce programul este deschis, utilizați combinația de taste Shift + F10 pentru a lansa linia de comandă.
 Activăm linia de comandă cu combinația Shift + F10
Activăm linia de comandă cu combinația Shift + F10 - Rulați comanda bcdedit / set (implicit) safeboot network, apoi comanda shutdown / r și, când vi se cere, confirmați acțiunea apăsând din nou tasta Enter. Computerul se va reporni automat și se va porni în modul sigur.
 Executăm comenzile bcdedit / set (implicit) safeboot network și shutdown / r
Executăm comenzile bcdedit / set (implicit) safeboot network și shutdown / r - Când includerea este finalizată, deschideți managerul de dispozitive, găsiți placa video în lista generală și, făcând clic dreapta pe ea, selectați „Actualizare drivere”. Treceți prin procesul de actualizare automată sau, dacă computerul nu găsește singur driverele, descărcați-le de pe site-ul oficial al companiei care a creat placa video și instalați-o manual.
 Actualizăm driverele plăcii video manual sau automat
Actualizăm driverele plăcii video manual sau automat - După terminarea actualizării driverului, lansați Command Prompt ca administrator, rulați comanda bcdedit (implicit) / deletevalue safeboot pentru a dezactiva pornirea automată în Safe Mode, închideți computerul și reveniți la procesul de actualizare Windows 10.
 Executăm comanda bcdedit (implicit) / deletevalue safeboot
Executăm comanda bcdedit (implicit) / deletevalue safeboot
Ce trebuie să faceți dacă procesul de instalare îngheață
Procesul de instalare se poate îngheța în următoarele etape:
- în timpul apariției logo-ului Windows;
- la etapa de intocmire a dosarelor;
- chiar în timpul instalării, când ecranul arată că procesul este finalizat la 0, 10, 99, 32% sau alt procent.
Rețineți că procesul de instalare poate dura până la unu la sută până la câteva ore dacă computerul nu este deosebit de puternic sau supraîncărcat cu fișiere. Prin urmare, mai întâi, așteptați cel puțin două ore și numai dacă după aceea nu se întâmplă nimic, puteți trece la eliminarea manuală a problemei.
Este imposibil să spui fără echivoc de ce a avut loc înghețarea în cazul tău, așa că verifică toate opțiunile care pot provoca înghețarea, una câte una:
- Deconectați toate dispozitivele inutile de la computer, lăsați doar tastatura, mouse-ul și monitorul conectate. De asemenea, îndepărtați orice cablu SATA în exces care merge la portul CD și stick-ul USB.
- Verificați dacă setările BIOS sunt corecte și că suportul de instalare este în formatul corect. Rețineți că pentru SSD și HDD disc, BIOS și UEFI, format GTP și MBR, parametrii vor fi diferiți. Undeva trebuie să activați modul ACHI și undeva IDE, undeva să formatați în FAT32 și undeva în NTFS și așa mai departe. Pe baza tipului și formatului hard disk-ului, precum și a versiunii BIOS, găsiți pe internet caracteristicile potrivite pentru ansamblul dvs. și instalați-le.
- Înainte de a continua cu upgrade-ul la Windows 10, nu uitați să instalați toate actualizările disponibile pe sistemul de operare deja instalat. Acest lucru se poate face prin programul încorporat „Centrul de actualizare”, care este prezent în Windows 7, și în Windows1 și în versiunile mai vechi.
- Dacă instalarea se blochează când utilizați un stick USB ca mediu de instalare, încercați să instalați de pe CD.
- Nu uitați să vă asigurați că computerul dvs. îndeplinește cerințele minime Windows 10, acestea sunt prezentate pe site-ul oficial Microsoft.
- Dacă nu puteți instala sistemul peste vechiul Windows, deja instalat, atunci la pasul de gestionare a partițiilor de hard disk, formatați toate blocurile și instalați Windows 10 pe un disc complet gol.
- Dacă instalați sistemul nu pe un hard disk gol, atunci eliminați antivirusul, acesta poate interfera cu actualizarea. De asemenea, ștergeți toate programele care modifică interfața și alți parametri de sistem ai sistemului.
Eroare „Eșuat la crearea unei noi partiții”
Când instalați Windows manual, uneori apare o eroare, care spune că este imposibil să creați sau să găsiți o partiție existentă. Se pare că nu există memorie nealocată și partiții pe disc care ar putea fi date pentru instalarea sistemului de operare. O cale de ieșire din această situație: creați manual partițiile necesare. Acest lucru se poate face în două moduri: prin ștergerea partițiilor existente și creând altele noi sau prin reducerea partițiilor existente și distribuirea memoriei libere.
 Eroare „Nu am putut să creăm o secțiune nouă sau să găsim o secțiune existentă”
Eroare „Nu am putut să creăm o secțiune nouă sau să găsim o secțiune existentă” Metoda standard
Puteți șterge partiții și crea altele noi chiar în aceeași fereastră în care ați primit eroarea.

Prin linia de comandă
Folosind linia de comandă, nu puteți șterge partițiile, ci le puteți comprima fără a pierde fișierele care se află pe ea.

Instalarea cauzează repornirea repetată a computerului
Computerul repornește în timpul instalării - acest lucru este normal, se poate reporni de cinci până la șase ori pentru a configura corect toate elementele necesare. Dar dacă această operațiune se repetă de prea multe ori, atunci trebuie să întrerupeți manual procesul, să reveniți la sistemul deja instalat și să efectuați următoarele acțiuni:

Fereastra programului de instalare nu apare
Dacă vă confruntați cu faptul că fereastra programului de instalare nu apare, atunci urmați instrucțiunile de la articolul „Ce să faceți dacă procesul de instalare se blochează” descris mai sus în articol.
 Fereastra de instalare nu a apărut după pornirea de pe o unitate flash USB
Fereastra de instalare nu a apărut după pornirea de pe o unitate flash USB Nu s-au găsit drivere de dispozitiv
O eroare care spune că nu au fost găsite drivere de dispozitiv apare când încercați să instalați Windows 10 din următoarele motive:
- O unitate flash USB0 este conectată la un port 3.0 sau, dimpotrivă, o unitate flash USB 3.0 este conectată la un port 2.0. Comutați-l în portul corect și repetați instalarea.
- Imaginea sistemului a fost înregistrată incorect sau a fost deteriorată inițial. Suprascrie-l. Este mai bine să utilizați un program Microsoft non-standard și să ardeți imaginea folosind UltraISO.
- Utilizați un disc pentru instalare, nu o unitate flash USB.
Concluzie: utilizați un alt suport, port sau imagine pentru a scăpa de această eroare.
Erori cu codul la instalarea Windows 10
Dacă în timpul instalării Windows apar erori, în descrierea cărora există un cod unic, atunci cea mai bună cale de ieșire în această situație este să căutați o soluție folosind acest cod. Concentrându-vă pe un număr unic, care arată de obicei ceva ca 0xc1900101, puteți găsi o soluție specială pentru cazul dvs. Dacă nu este disponibil pe Internet, atunci contactați serviciul oficial de asistență Microsoft și spuneți-le acest cod, ei vă vor oferi instrucțiuni privind acțiunile ulterioare.
 În timpul instalării Windows 10, poate apărea o eroare cu un cod
În timpul instalării Windows 10, poate apărea o eroare cu un cod Video: Probleme și soluții de instalare Windows 10
Deci, dacă apar erori în timpul instalării Windows 10 sau procesul nu ajunge la sfârșit, se îngheață sau este întrerupt, atunci în primul rând trebuie să verificați corectitudinea setărilor BIOS, a suportului de instalare și a hard diskului. Următorul pas este să verificați componentele computerului și driverele pentru acestea. Cea mai bună cale de ieșire este să curățați discul prin formatarea și instalarea sistemului pe o partiție curată folosind programul oficial Microsoft.
Timp bun!
În ciuda faptului că Windows 10 a devenit un sistem foarte fiabil (cel puțin în comparație cu Windows XP ...), cu toate acestea, nu este imun la diverse probleme. Una dintre cele mai frecvente și dureroase este refuzul de a porni...
Cel mai adesea, Windows 10 nu pornește după ce ați instalat un al doilea sistem de operare pe o altă partiție de disc, eventual ați actualizat sistemul, ați conectat un alt hard disk (sau SSD). În cazuri rare, problema apare din cauza funcționării incorecte a antivirusului.
În acest articol, vă voi arăta mai multe moduri în care puteți restabili bootloader-ul și readuceți Windows 10 la viață. Cred că informațiile vor fi relevante pentru majoritatea utilizatorilor începători...
Plus!
Poate că articolul despre cum să restaurați Windows 10 (un fel de mini-ghid) vă va fi util. Link către el:
Reparație de pornire Windows 10
În acest articol, presupun că sistemul de operare Windows nu va porni deloc, dând diverse erori, de exemplu, „Nu a fost găsit niciun dispozitiv de pornire...”, „Un sistem de operare nu a fost găsit”, „reporniți și selectați corect . .." "și etc.
Apropo, pentru muncă vom avea nevoie cizme (sau cum se numește, instalare) unitate flash USB cu Windows 10.
Instrucțiuni!
Cum să creați un stick USB bootabil Windows 10 pentru UEFI și BIOS -
Important!
În cazul problemelor la încărcarea sistemului de operare Windows, primul lucru de făcut este să verificați dacă nu au mai rămas discuri (dischete) în unități, să deconectați toate unitățile și dispozitivele de la porturile USB (și într-adevăr de la un PC/laptop) (lăsați un minim : un mouse, tastatură).
Verificați, de asemenea, setările BIOS/UEFI (încercați să resetați la optim). În special, ar trebui să acordați atenție acestui lucru atunci când instalați (și orice manipulări) cu unități. Adesea, atunci când ideea este că BIOS-ul specifică incorect discul de pe care să pornească sistemul de operare.
A ajuta:
Recuperare automată
Cea mai recentă și mai simplă modalitate de a readuce Windows-ul la normal. Cel mai important lucru este că utilizatorul trebuie să apese doar câteva elemente din meniul invocat folosind unitatea flash de instalare.
Voi lua în considerare toate acțiunile în pași (pentru ca toată lumea să se poată orienta):

Dacă metoda de mai sus nu ajută, încercați metoda manuală (folosind linia de comandă). Este puțin mai confuz, dar nici nu este nimic complicat - orice utilizator îl poate lansa și ...
Recuperare manuală (folosind linia de comandă)

PS
1) Dacă cele de mai sus nu au ajutat, atunci ca opțiune, este posibil (dacă unele fișiere de sistem au fost deteriorate sau sistemul este infectat cu un virus - aceasta este singura alternativă).
2) Apropo, o opțiune bună (pentru cei care nu vor să piardă vechiul sistem cu toate datele):
- creați o altă partiție pe hard disk pentru subinstalarea noului sistem de operare Windows (folosind - acest lucru se poate face rapid și fără pierderi de date);
- apoi instalați Windows pe această partiție de disc;
- apoi puteți trece prin vechiul Windows și puteți ridica toate fișierele necesare care se aflau pe acea partiție;
- după care vechea partiție de disc poate fi formatată și atașată la orice altă partiție (folosind și utilități speciale, link-ul dat mai sus).
3) Alternativ, puteți încerca să restaurați Windows folosind instrumentele speciale care se află pe LiveCD (DVD | USB). Un astfel de mediu de salvare vă va permite să verificați sistemul pentru viruși, să evaluați starea hard diskului, să eliminați unele erori etc.
Adevărat, trebuie să fie pregătit în prealabil sau să folosești un alt PC/laptop. Unul dintre articolele mele anterioare vă va spune cum să creați un astfel de mediu:
Sunt binevenite completări pe această temă...
Toate cele bune!
Dacă vă confruntați cu faptul că Windows 10 nu pornește, nu vă grăbiți să reinstalați sistemul. În cele mai multe cazuri, puteți rezolva singur problema. Să luăm în considerare toate cazurile posibile de probleme la pornirea Windows 10 și cum să rezolvăm această problemă.
De ce Windows 10 nu se încarcă sau durează mult să se încarce
Înainte de a începe să remediați problema, amintiți-vă ce ați făcut înainte de apariția acesteia (ați jucat un joc, ați instalat un program nou, a început o scanare antivirus, ați reinstalat drivere, ați șters hard disk-ul și așa mai departe). Acest lucru vă va ajuta să identificați rapid cum trebuie să procedați pentru a repara sistemul.
Motive pentru care Windows 10 durează mult să se încarce când este pornit:
- Închidere incorectă a computerului... Adesea, utilizatorii preferă să deconecteze computerul de la priză în loc să se închidă din meniul Start. De asemenea, închiderea necorespunzătoare poate apărea atunci când bateria computerului este descărcată. Acest lucru poate deteriora fișierele de sistem;
- Într-o altă secțiune a unității a fost instalat un alt sistem de operare... Dacă nu v-ați creat propriul hard disk pentru sistemul de operare suplimentar, vor apărea probleme atunci când porniți computerul, deoarece un bootloader este înlocuit cu altul și computerul „nu înțelege” ce SO să pornească;
- Anterior ai efectuat operatii cu memoria hard disk- date formatate sau arhivate. Este posibil ca încărcătorul sistemului de operare să fi fost arhivat. În acest caz, în loc de ecranul de pornire, apare o fereastră cu textul „ BOOTMGR este comprimat ";
- Editarea registrului de sistem;
- Utilizarea programelor pentru a accelera sistemul... De regulă, acestea provoacă daune grave computerului, până la necesitatea reinstalării sistemului de operare;
- Accident șofer echipamente;
- Deteriorări ale computerului cu viruși;
- Prea mult un număr mare de programe la pornire... În acest caz, desktop-ul este încărcat, dar apoi apare o fereastră de eroare, iar sistemul se blochează.
Dacă vă confruntați cu o situație în care Windows 10 nu pornește și descărcarea se învârte, cel mai probabil, actualizările sunt pur și simplu instalate pe sistem. O astfel de stare poate dura chiar și câteva ore, iar pictograma barei de progres poate să nu apară.
Modalități de a restabili boot-ul Windows 10
Toate defecțiunile software din cauza cărora Windows 10 nu pornește pot fi rezolvate folosind o abordare integrată. Vă recomandăm următoarele metode. Dacă unul dintre ele nu poate fi repetat, treceți la celălalt și așa mai departe până când rezolvați problema.
Eliminarea ecranului albastru la repornire
Puteți întâlni adesea un caz în care Windows 10 durează foarte mult să se încarce și, ca rezultat. Ecranul vă solicită să reporniți, dar de fiecare dată când îl reporniți, problema reapare.
Pentru a remedia eroarea, urmați acești pași:
- Verificați ordinea de pornire în BIOS. Poate că sistemul lansează mai întâi utilitarul de pornire pentru al doilea sistem de operare instalat pe computer;
- Deconectați cât mai multe dispozitive periferice de la dispozitiv - tastatură, mouse, difuzoare, gamepad și așa mai departe. Reporniți computerul;
- Opriți laptopul și scoateți-i bateria. Dacă utilizați un computer desktop, vă recomandăm să curățați răcitorul. O cauză comună a ecranului albastru al morții la pornire este supraîncălzirea severă a procesorului.
În cazul în care computerul nu pornește din Windows 10 și nu vă amintiți ce acțiuni au fost efectuate înainte de apariția problemei, încercați să executați o repornire forțată. În 90% din cazuri, această metodă ajută la rezolvarea unei erori unice de sistem.
Apăsați butonul „Power” pentru a porni sistemul de operare. În primele câteva secunde după pornire (înainte de apariția ecranului de deschidere Windows), apăsați tasta ESC ... Pe ecran va apărea fereastra Boot Options. În el, deschideți câmpul „Parametri suplimentari” - „Opțiuni de pornire” și în partea de jos faceți clic pe „Repornire”.
Ca rezultat al acțiunii, sistemul va rula analiza automată și depanare în fundal. Computerul va fi pornit.
Înștiințare! Această metodă va funcționa numai dacă eșecul a apărut ca urmare a unei erori fatale unice în joc sau program. Dacă cauza problemei este o actualizare eșuată sau un software virus, o repornire forțată nu va ajuta.
Deconectarea cablului de corecție a plăcii de rețea

Dacă vă confruntați cu faptul că apare un ecran negru și Windows 10 nu se încarcă, cauza unei astfel de erori poate fi o încercare nereușită de conectare la Internet. Este posibil ca sistemul să încerce să instaleze actualizări automate sau unul dintre programele instalate poate necesita o conexiune la rețea.
Puteți rezolva problema prin deconectarea cablului de corecție (cablu de internet). Dacă utilizați o conexiune fără fir, deconectați routerul Wifi și reporniți computerul.
Pornire în modul sigur
Safe Mode este o opțiune specială de pornire a sistemului de operare cu care puteți porni Windows chiar și după o defecțiune gravă. Sistemul pornește cu un set minim de programe și dispozitive care rulează.
Windows 10 nu va porni după actualizare, trebuie să activați modul sigur. Urmează instrucțiunile:
- Utilizați un alt computer pentru a descărca imaginea de la Microsoft Windows 10 care se potrivește cu construcția dvs. (de ex. Home Edition, Professional, Enterprise și așa mai departe);
- Creați un disc Windows bootabil folosind un disc sau USB -unitate si programe Live CD, Alcohol sau Daemon Tools;
Atenţie! Dacă aveți deja un dick de instalare Windows 10 sări peste primii doi pași.
- Schimbați coada de pornire din BIOS, punând pe primul loc mediul de pornire. Ordinea în care sunt încărcate restul modulelor nu este importantă;
- Salvați modificările, opriți computerul și conectați unitatea flash USB (disc). Apăsați butonul „Power”;
- Ca urmare a pornirii computerului, va apărea fereastra de instalare Windows 10. În ea, faceți clic pe câmpul „Restaurare sistem”, așa cum se arată în figura de mai jos;
- În fereastra care se deschide, selectați elementul „Linie de comandă”;

- În linie introduceți comanda bcdedit / set (implicit) safeboot network - aceasta va permite următoarea pornire a sistemului de operare deja în modul sigur. În acest caz, conexiunea la rețea va fi menținută.

Tot ce rămâne este să reporniți computerul. Acesta va activa automat modul sigur. Desktopul apare cu un ecran negru.

Acum trebuie să efectuați acțiuni care vor rezolva problema unei porniri lungi a sistemului. În primul rând, accesați managerul de dispozitive și actualizați configurația tuturor echipamentelor conectate:

servicii NET și altele).

Accesați fereastra „Toți parametrii” și rulați utilitarele pentru diagnosticarea automată și rezolvarea problemelor.

După finalizarea pașilor de mai sus, opriți computerul. Scoateți unitatea de pornire, schimbați coada de pornire din BIOS (în primul rând - sistemul de operare instalat). Reporniți computerul. Sistemul trebuie să pornească fără frânare.
Rețineți că modul sigur nu rezolvă întotdeauna problema de pornire. După ce încercați să porniți în modul standard, problema poate să reapară. În acest caz, vă recomandăm să scanați sistemul cu antivirusul care este instalat pe discul de pornire.
Scanarea computerului pentru viruși
În ciuda eforturilor de succes de a combate virușii, dezvoltatorii Microsoft au încă un drum lung de parcurs Mac OS ... Malware Windows este încă unul dintre cele mai răspândite din lume.
Dacă sunt detectați viruși, un pachet cu actualizări care pot rezolva problema este trimis la computer în 1-2 zile. Dacă ați dezactivat funcția de actualizare automată sau computerul dvs. a fost infectat chiar înainte de lansarea serviciilor care distrug virusul, trebuie să eliminați singur programul rău intenționat.
Chiar dacă Windows 10 nu va porni, puteți crea în continuare un disc bootabil cu o versiune portabilă a antivirusului. Faceți-o folosind o unitate flash, alt computer, program CD live și un program de instalare antivirus portabil.
Vă recomandăm să utilizați Dr. Web, Norton Avast sau Kaper. Ansamblurile lor portabile funcționează excelent cu fișiere rău intenționate care afectează bootloader-ul Windows.
Urmează instrucțiunile:
- După ce ați creat un disc bootabil, accesați meniul BIOS de pe computer și modificați coada de pornire, astfel încât în primul rând să nu fie sistemul de operare, ci USB;
- Acum conectați unitatea flash USB la dispozitiv și reporniți computerul;
- Ca urmare a activării, pe ecran va apărea o fereastră antivirus;

- Deschideți scanerul încorporat și executați o scanare detaliată a tuturor fișierelor de sistem. Nu este recomandat să utilizați scanarea rapidă, deoarece aproape niciodată nu accesează datele bootloader-ului și nu identifică probleme. Procedura poate dura până la o oră. Totul depinde de numărul de fișiere de pe sistem și de performanța computerului dvs.
După detectarea fișierelor infectate, ștergeți-le (dacă nu aveți nevoie de ele) sau apăsați butonul „Dezinfectare” dacă aceste fișiere fac parte din directorul de sistem sau din programele standard.
De asemenea, vă recomandăm să verificați spațiul liber de pe hard disk cu un antivirus. Windows 10 adesea nu reușește să pornească după ce detectează memorie insuficientă. Eliminați aplicațiile pe care nu le utilizați. V Dr. Web puteți deschide modul de curățare a memoriei folosind fila „Instrumente”.
Restaurare dintr-o copie de rezervă a sistemului
Dacă ați creat anterior o copie de rezervă a sistemului de operare, puteți face backup pentru Windows 10 pentru a remedia problema de pornire. Toate setările, programele instalate și fișierele care au fost create după salvarea copiei de rezervă vor fi șterse. În același timp, veți obține un sistem complet funcțional.
Discul de pornire trebuie pornit Windows 10 și deschideți fila „Recuperare”. În fereastra care apare, selectați „System Image Restore”.


Este important ca data creării copiei de rezervă să coincidă cu data funcționării normale a sistemului. În caz contrar, eroarea se va repeta. Faceți clic pe butonul Următorul pentru a începe procesul de recuperare. Computerul se poate reporni de mai multe ori și, în medie, după 15-20 de minute, desktopul se va porni.
Resetați Windows 10
Ultimul și cel mai eficient mod de a rezolva eroarea este să resetați complet sistemul, adică să îl întoarceți la starea inițială. Dezavantajul acestei metode este că nu vor fi salvate date. Veți primi o copie complet „curată” a sistemului de operare.
Urmează instrucțiunile:
- Porniți discul de pornire;
- Faceți clic pe „Instalare”;
- În fereastra care se deschide, faceți clic pe „Ștergeți tot”;

- Acum faceți clic pe butonul „Resetare” și așteptați finalizarea acțiunii. Computerul va reporni automat.

Dacă, după restaurare sau resetare, întâlniți din nou o pornire lentă a computerului, cauza defecțiunii este o defecțiune hardware. Vă recomandăm să contactați centrul de service pentru ajutor.
Acum știi cum să rezolvi problema de descărcare Windows 10. Rețineți că metodele discutate mai sus se referă doar la cauzele software-ului ale defecțiunii. Dacă laptopul cade și sistemul de operare nu mai pornește sau bănuiți că există o altă defecțiune hardware, contactați centrul de service pentru sfaturi profesionale.
Scrieți ce tipuri de probleme de pornire Windows 10 ați întâmpinat și cum ați reușit să rezolvați eroarea.
Sunt adesea momente când încerci să joci un joc vechi și acesta nu începe. Sau, dimpotrivă, doriți să încercați un software nou, să descărcați și să instalați cea mai recentă versiune și, ca răspuns, apare tăcere sau o eroare. Și, de asemenea, se întâmplă ca o aplicație complet funcțională să nu mai funcționeze din senin, deși nimic nu a prefigurat probleme.
De ce Windows 10 nu lansează programe și cum să-l remediați
Dacă începeți să enumerați toate motivele posibile pentru care o anumită aplicație nu pornește sau dă o eroare, atunci o zi nu va fi suficientă pentru a dezasambla totul. S-a întâmplat că, cu cât sistemul este mai complex, cu atât conține mai multe componente suplimentare pentru funcționarea aplicațiilor, cu atât pot apărea mai multe erori în timpul funcționării programelor.
În orice caz, dacă apar probleme pe computer, este necesar să începeți „prevenirea” prin scanarea virușilor în sistemul de fișiere. Pentru o productivitate mai mare, utilizați nu un antivirus, ci două sau trei programe de apărare: va fi foarte neplăcut dacă veți rata un analog modern al virusului Ierusalim sau ceva mai rău. Dacă au fost detectate amenințări la adresa computerului și fișierele infectate sunt curățate, aplicațiile trebuie instalate din nou.
Windows 10 poate da o eroare atunci când încercați să accesați anumite fișiere și foldere. De exemplu, dacă există două conturi pe un computer, iar la instalarea unei aplicații (unele au o astfel de setare) s-a indicat că aceasta este disponibilă doar pentru unul dintre ele, atunci programul nu va fi disponibil pentru alt utilizator.
În timpul instalării, unele aplicații oferă posibilitatea de a alege cine va avea acces la program după instalare
De asemenea, unele aplicații pot rula cu drepturi de administrator. Pentru a face acest lucru, selectați elementul „Run as administrator” din meniul contextual.
În meniul contextual, selectați „Run ca administrator”
Ce să faci când aplicațiile din Magazin nu se lansează
Adesea, programele instalate din Magazin nu se mai lansează. Cauza exactă a acestei probleme este necunoscută, dar soluția este întotdeauna aceeași. Este necesar să ștergeți memoria cache din „Magazin” și aplicația în sine:

Reinstalarea și reînregistrarea aplicațiilor Store
Pentru a rezolva problema cu aplicația, a cărei instalare a mers prost, o puteți elimina și apoi o puteți instala de la zero:

De asemenea, puteți rezolva problema prin reînregistrarea aplicațiilor, create pentru a remedia eventualele probleme cu drepturile de interacțiune dintre program și OS. Această metodă rescrie datele despre aplicații în registru.

De ce jocurile nu pornesc și cum să le remediați
De multe ori, jocurile nu se lansează pe Windows 10 din aceleași motive pentru care programele nu se lansează. În esență, jocurile reprezintă următoarea etapă în dezvoltarea aplicațiilor - sunt încă o colecție de numere și comenzi, dar cu o interfață grafică mai avansată.
Deteriorări ale instalatorului
Una dintre cele mai frecvente cauze este coruperea fișierelor în timpul instalării jocului pe consolă. De exemplu, dacă instalarea provine de pe un disc, este foarte posibil ca acesta să fie zgâriat, iar acest lucru face ca unele sectoare să nu fie citite. Dacă instalarea se realizează virtual dintr-o imagine de disc, pot exista două motive:
- deteriorarea fișierelor care sunt scrise pe imaginea de disc;
- instalarea fișierelor de joc pe sectoare rupte ale hard diskului.
În primul caz, poți fi ajutat doar de o altă versiune a jocului, înregistrată pe un alt suport sau imagine de disc.
Va trebui să te chinui cu al doilea, deoarece hard disk-ul trebuie tratat:

Incompatibilitate cu Windows 10
În ciuda faptului că sistemul a adoptat majoritatea parametrilor săi de operare din Windows 8, problemele de compatibilitate (mai ales în primele etape ale lansării) apar foarte des. Pentru a rezolva problema, programatorii au adăugat un element separat în meniul contextual standard care lansează instrumentul de depanare de compatibilitate:
- Apelați meniul contextual al fișierului sau al comenzii rapide care lansează jocul și selectați elementul „Remediați problemele de compatibilitate”.
Din meniul contextual selectați „Remediați problemele de compatibilitate”
- Așteptați până când programul este verificat pentru probleme de compatibilitate. Expertul va oferi două puncte din care să aleagă:

- Faceți clic pe butonul Verificare program. Jocul sau aplicația ar trebui să ruleze normal dacă este o problemă de compatibilitate care o împiedică.
- Închideți serviciul de reparații și utilizați aplicația după cum doriți.
Închideți vrăjitorul după ce îl rulați
Video: Cum să rulați un program în modul de compatibilitate în Windows 10
Blocarea lansării programului de instalare sau a programului instalat de către antivirus
Adesea, atunci când utilizați versiuni „pirate” de jocuri, descărcarea acestora este blocată de antivirus.
Adesea, motivul pentru aceasta este lipsa unei licențe și interferența ciudată, conform antivirusului, a fișierelor de joc în funcționarea sistemului de operare. Trebuie remarcat faptul că, în acest caz, posibilitatea unei infecții cu virus este mică, dar nu exclusă. Prin urmare, gândiți-vă de două ori înainte de a rezolva această problemă, poate merită să contactați o sursă mai certificată a jocului care vă place.
Pentru a rezolva problema, trebuie să adăugați folderul jocului în mediul de încredere pentru antivirus (sau să îl dezactivați la pornirea jocului), iar în timpul scanării, apărătorul va ocoli folderul pe care l-ați specificat și toate fișierele care se află în interior vor să nu fie „căutate” și tratament.
Drivere învechite sau corupte
Monitorizați în mod constant relevanța și performanța driverelor dvs. (în primul rând controlere video și adaptoare video):

Instalarea automată a driverului necesită activarea Windows Update. Pentru a face acest lucru, deschideți fereastra „Run” apăsând Win + R. Introduceți comanda services.msc. Găsiți Windows Update în listă și faceți dublu clic pe el. În fereastra care se deschide, faceți clic pe butonul „Run”.
Video: Cum să activați și să dezactivați Windows Update în Windows 10
Lipsa drepturilor de administrator
Rareori, dar există momente când aveți nevoie de drepturi de administrator pentru a rula jocul. Cel mai adesea, o astfel de nevoie apare atunci când lucrați cu acele aplicații care folosesc unele dintre fișierele de sistem.

Video: cum să creați un cont de administrator în Windows 10
Probleme cu DirectX
Problemele DirectX apar rar în Windows 10, dar dacă apar, de obicei sunt cauzate de DLL-uri deteriorate. De asemenea, este posibil ca hardware-ul dumneavoastră cu acest driver să nu accepte actualizarea DirectX la versiunea 12. În primul rând, trebuie să utilizați programul de instalare online DirectX:
- Găsiți programul de instalare DirectX pe site-ul Microsoft și descărcați-l.
- Rulați fișierul descărcat și folosind instrucțiunile Expertului de instalare a bibliotecii (trebuie să faceți clic pe butoanele „Următorul”) instalați versiunea disponibilă de DirectX.
Pentru a instala cea mai recentă versiune de DirectX, asigurați-vă că driverul plăcii grafice nu trebuie actualizat.
Video: cum să aflați versiunea DirectX și să o actualizați
Lipsa versiunii necesare a Microsoft Visual C ++ și .NetFramtwork
DirectX nu este singura problemă cu hardware-ul software insuficient.
Produsele Microsoft Visual C++ și .NetFramtwork sunt un fel de baze de plug-in pentru aplicații și jocuri. Mediul principal pentru aplicarea lor este dezvoltarea codului de program, dar in acelasi timp actioneaza ca un depanator intre aplicatie (joc) si OS, ceea ce face ca aceste servicii sa fie necesare pentru functionarea jocurilor grafice.
În mod similar, cu DirectX, aceste componente fie sunt descărcate automat în timpul actualizării sistemului de operare, fie de pe site-ul web Microsoft. Instalarea are loc în modul automat: trebuie doar să rulați fișierele descărcate și să faceți clic pe „Următorul”.
Cale nevalidă către fișierul executabil
Una dintre cele mai simple probleme. Comanda rapidă care a ajuns pe desktop ca urmare a instalării are calea greșită către fișierul care lansează jocul. Problema ar fi putut apărea din cauza unei erori de programare sau din cauza faptului că ați schimbat singur litera numelui hard diskului. În acest caz, toate căile comenzilor rapide vor fi „întrerupte”, deoarece directoarele cu căile specificate în comenzile rapide nu vor exista. Solutia este simpla:

Fier insuficient de puternic
Consumatorul final nu poate ține pasul cu toate inovațiile în domeniul jocurilor în ceea ce privește puterea computerului său. Caracteristicile grafice ale jocurilor, fizica internă și abundența elementelor cresc literalmente pe oră. Cu fiecare joc nou, capacitățile de transfer grafic se îmbunătățesc exponențial. În consecință, computerele și laptopurile, care de câțiva ani nu au reușit să se realizeze atunci când rulează niște jocuri extrem de complexe. Pentru a nu intra într-o situație similară, ar trebui să vă familiarizați cu cerințele tehnice înainte de a descărca. Dacă știi dacă jocul va începe pe dispozitivul tău, vei economisi timp și energie.
Dacă nu lansați nicio aplicație, nu intrați în panică. Este posibil ca această neînțelegere să poată fi rezolvată cu ajutorul instrucțiunilor și sfaturilor de mai sus, după care puteți continua în siguranță să utilizați programul sau jocul.
Bună tuturor! În ultimul articol, am aflat cum. În articolul de astăzi, vom învăța cum să intrăm în Windows 10 Safe Mode dacă sistemul nu pornește din cauza unor erori.
Prieteni, din cauza căreia sistemul nostru de operare se oprește de obicei din încărcare? Așa este, din cauza fișierelor de sistem deteriorate și a driverelor critice, dar cel mai adesea Windows nu se încarcă din cauza programelor și driverelor pe care le-am instalat, care nu sunt proiectate să funcționeze în sistemul nostru de operare. Permiteți-mi să vă explic puțin mai detaliat.
Cum să intrați în modul sigur Windows 10 dacă sistemul de operare nu se încarcă
Recent, o persoană m-a contactat, și-a actualizat cu succes Windows 7 la Windows 10, dar după actualizare driverele sale pentru placa video și tunerul TV s-au pierdut. I-am actualizat driverul pentru placa video, dar cu tunerul TV s-a dovedit a fi mai dificil, pe site-ul oficial al dispozitivului au fost postate doar drivere pentru Windows 7, nici macar drivere pentru Windows 8.1 nu existau. În sprijin, mi s-a spus că încă nu există drivere funcționale 100% pe Win 10, dar există drivere beta și se potrivesc cuiva și cine nu.
Am descărcat și instalat driverele împreună cu software-ul pe tunerul TV fără să creez măcar un punct de restaurare pentru orice eventualitate. Driverul a instalat și a cerut o repornire, după repornire, pe monitor a apărut o moarte albastră (ecran albastru), mai multe reporniri au dus la același efect - boot-ul sistemului s-a încheiat cu un ecran albastru.
Ce s-a întâmplat. Ecranul albastru al morții este o reacție defensivă a Windows la un cod care funcționează incorect, adică sistemul a fost protejat automat de un ecran albastru de un driver de tuner TV care funcționează defectuos. Pentru a elimina driverul incorect, am decis să folosesc Safe Mode.
- Notă: totul ar fi mai ușor dacă aș instala driverul înainte de instalare.
Știm cu toții că Safe Mode este special conceput pentru a depana diverse defecțiuni ale sistemului de operare. În modul sigur, Windows 10 începe cu un set minim de procese deținute și de încredere de Microsoft. Prin urmare, putem folosi modul sigur pentru a elimina driverele care funcționează incorect sau programele care au dus la eșecul la pornirea Windows sau la funcționarea instabilă a acestuia.
Toate acestea sunt clare, dar cum să intri în Safe Mode dacă Win 10 nu pornește !?
În fereastra inițială a instalării sistemului, faceți clic pe comandă rapidă de la tastatură Shift + F10.
Se va deschide o fereastră de prompt de comandă, introduceți (potrivit pentru orice computer, inclusiv laptopuri cu UEFI activat și opțiunea Secure Boot, comanda:
bcdedit / set (globalsettings) advancedoptions true
comanda va face o modificare în fișierul de configurare a magazinului de boot (BCD).
Operațiunea a fost încheiată cu succes.

Reporniți computerul, se va deschide fereastra Special Boot Options.
Apăsați tasta F4 sau 4 pentru a intra în modul sigur, puteți utiliza și alte moduri speciale utilizate la depanarea Windows 10.
Dacă doriți să intrați în sistemul de operare în mod obișnuit, atunci apăsați Enter de pe tastatură.

Iată-ne în modul sigur Windows 10.

Îndepărtăm driverul sau programul incorect în mod obișnuit.
Driverele sunt de obicei instalate în sistemul de operare împreună cu software-ul.
Deschideți fereastra Computer și faceți clic pe Dezinstalare sau schimbați programul.

Găsiți numele software-ului care nu funcționează corect și faceți clic pe Eliminare.

Dacă ați instalat manual driverul fără programul de instalare, dezinstalați-l direct în Device Manager - faceți clic dreapta pe el și selectați Dezinstalare.


Dacă doriți să eliminați aspectul ferestrei Special Boot Parameters la pornire, atunci porniți de pe un stick USB bootabil Windows 10 în mediul de recuperare, lansați un prompt de comandă, introduceți comanda:
bcdedit / deletevalue (globalsettings) opțiuni avansate

Această comandă va anula modificările făcute anterior în fișierul Boot Storage Configuration (BCD).
Pentru asigurare, înainte de muncă, puteți face.