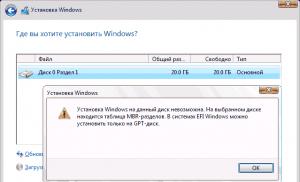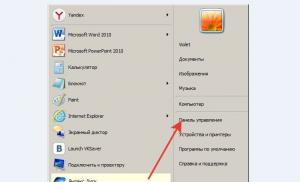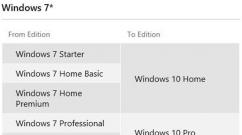Microsoft edge salvează filele deschise. Cum să restabiliți filele închise în diferite browsere
Microsoft Edge are o mulțime de modificări, dintre care unele sunt familiare, altele nu sunt atât de evidente, dar ambele sunt concepute pentru a vă îmbunătăți experiența. De la liste de citire la subiecte, adnotări la confidențialitatea navigării, Edge are tot ce aveți nevoie pentru a fi online.
Transferați marcaje și favorite dintr-un browser anterior
Deoarece există multe browsere de înaltă calitate disponibile gratuit pentru utilizatori, probabil ați folosit versiuni diferite de la diferiți dezvoltatori. Când lucrați cu orice browser, se acumulează o colecție de marcaje, fără de care utilizatorul nu își mai poate imagina viața. Soluția este să le importați dintr-un browser în altul.
Cum să importați marcaje și favorite în Edge din alte browsere

Schimbați pagina de pornire a browserului
Puteți schimba vizualizarea care se deschide când porniți browserul. Puteți deschide un browser pe pagina de start cu vreme sau știri, o pagină goală, pagini deschise în ultima sesiune sau o anumită pagină. Filele pot fi deschise goale sau cu conținut sugerat și o listă de site-uri vizitate frecvent.
Schimbați vizualizarea la deschiderea browserului

Cum se schimbă conținutul noilor file

Personalizarea butonului de pornire
Când navigați pe internet, puteți urca în locuri necunoscute. Dacă aveți site-uri familiare pe care le vizitați cel mai des, puteți face unul dintre ele preferat, disponibil pentru navigare făcând clic pe butonul „Acasă”.
Activarea butonului Acasă

Vedeți favorite
Probabil că aveți mai multe site-uri vizitate în mod regulat. Trebuie să le facem ușor accesibile în Edge. Porniți bara de favorite și butoanele cu link-uri către site-urile dorite vor apărea în partea de sus.
Cum se activează bara de favorite

Schimbă tema
Edge vă permite să schimbați elementele de meniu de la deschis la întunecat și înapoi. Puteți face acest lucru pentru a se potrivi mai bine cu aspectul restului sistemului sau dacă doriți să adăugați luminozitate sau contrast.
Cum să schimbi temele

Schimbarea motorului de căutare
Bing nu este cel mai popular motor de căutare, așa că utilizatorii pot dori să aleagă unul diferit. Acest parametru este responsabil pentru ce motor este căutat atunci când este solicitat în bara de adrese a browserului.
Cum se schimbă motorul de căutare

Scapă de Flash
Flash este o reamintire a timpurilor tinere ale internetului. Acum este una dintre principalele amenințări de securitate, blocări ale browserului și incompatibilități. Tot mai multe companii refuză să-l folosească. De obicei, utilizatorii nici nu observă acest lucru și, dacă este necesar, pot activa manual Flash.
Cum se dezactivează Flash în Edge

Lasă-l pe Cortana să răspundă la întrebări
Dacă vă place să utilizați asistentul vocal Cortana, o puteți face și în interiorul Edge. Apoi, Cortana va răspunde la întrebările dvs. de căutare în bara de adrese ori de câte ori este posibil. Ajută la vizualizarea rapidă a definiției unui cuvânt, a unei ecuații, a distanței dintre două puncte fără a fi nevoie să deschideți o nouă filă.
Cum să activați Cortana în Edge
Pentru a face acest lucru, Cortana trebuie să fie activată și configurată pe Windows 10.

Modul de citire
Pe Internet, te poți împiedica de multe pagini interesante pe care nu le poți citi toate odată. Reclamele, linkurile, titlurile strălucitoare distrag atenția și nu vă permit să vă concentrați. Soluția Edge este Reading View, unde veți vedea doar titlul, textul și imaginile care sunt importante pentru articol. Puteți schimba culoarea de fundal și dimensiunea fontului.
Cum să activați modul de citire

Cum să comutați stilurile de vizualizare a citirii

Cum se schimbă dimensiunea fontului în modul de citire

Salvează pentru a le citi mai târziu
Dacă adăugați toate paginile interesante la favorite, se poate depăși rapid. Dacă aveți o listă de lectură în Edge, articolele interesante sunt separate de setul de site-uri pe care le vizitați în fiecare zi. Acest lucru este deosebit de convenabil atunci când lucrați la un proiect; fă-ți cercetările și salvează-ți articolele pentru a putea lucra la ele mai târziu.
Cum să adăugați articole la lista dvs. de lectură

Cum să deschideți articole din lista de lectură

Cum să ștergi articole și liste de lecturi

Note
Dacă citiți articolul, puteți eticheta site-uri interesante. Puteți semna desene și le puteți comenta. Modul Web Note oferă un stilou, un marcator și o gumă de șters.
Cum să iei o notă

Partajarea conținutului

Utilizarea Internet Explorer pentru pagini web incompatibile
Ocazional, veți vedea pagini care nu pot fi deschise în Edge sau videoclipuri care nu se lansează. Aceste site-uri pot folosi cadrul Silverlight (o alternativă la Flash) care este incompatibil cu Edge. Puteți încerca să deschideți o pagină sau un videoclip în Internet Explorer.
Cum se deschide o pagină în Internet Explorer folosind Edge

Selectarea textului fără mouse
Uneori este dificil să selectați, să copiați sau să lipiți text cu mouse-ul și touchpad-ul (de exemplu, când tremurați în tren). Edge are tasta de navigare, care vă oferă control asupra cursorului folosind tastele de la tastatură.
Cum să activați navigarea cu tastatură

Navigare privată
În modul privat, cookie-urile, istoricul de navigare și fișierele temporare nu sunt salvate. Desigur, vizitele tale sunt salvate cu furnizorul, așa că nu simți că ai devenit complet invizibil.
Cum se deschide o fereastră de navigare privată

Cel mai adesea, atunci când deschid un browser, utilizatorii văd o pagină de pornire goală sau o filă cu cele mai vizitate site-uri. Dar unii oameni nu știu că vă puteți continua munca pe Internet din același loc în care ați lăsat-o data trecută. Pentru a nu fi nevoie să introduceți manual adresele site-urilor care au fost închise ultima dată sau să le căutați în istoricul de navigare, vă sugerăm să vă familiarizați cu cele mai simple modalități de a face navigarea pe internet mai ușoară și mai convenabilă.
Google Crome
Pentru ca data viitoare când deschideți browserul, să apară ultimele pagini încărcate, trebuie să efectuați câteva manipulări simple.
Mai întâi trebuie să accesați setările browserului. Pentru a face acest lucru, va trebui să faceți clic pe butonul sub formă de trei dungi orizontale și să selectați elementul „Setări” acolo. Apoi, în fila de setări care se deschide, trebuie să găsiți categoria „Deschide la pornire”. În mod implicit, elementul „Fila nouă” este bifat acolo. Pentru a face modificări, trebuie să bifați elementul „File deschise anterior”.
Operă
În browserul Opera, a face astfel încât de fiecare dată când lansați browserul să se deschidă și filele deschise anterior, nu este atât de dificil. De asemenea, aici trebuie să mergeți la setările browserului, să găsiți categoria „La pornire” și să marcați „Continuați din același loc”.
Mozilla Firefox
Aici trebuie să accesați meniul browserului printr-o pictogramă care arată la fel ca în Chrome (3 dungi orizontale în colțul din dreapta sus al browserului web). Acolo, selectați categoria „Setări”. În prima categorie, care se numește „De bază”, trebuie să găsiți elementul unde scrie „Când pornește Firefox”. Lângă ea există o linie cu posibilitatea de a selecta subelementul necesar. Făcând clic pe el, utilizatorul va vedea 3 opțiuni disponibile, dintre care trebuie să selectați „Afișați ferestrele și filele deschise ultima dată”.
browser Yandex
În acest browser, trebuie să efectuați aceleași manipulări ca și în Chrome. Mai întâi, accesați setările browserului web și căutați coloana „De unde să începeți?” Acolo este necesar să marcați elementul „Restaurați filele deschise ultima dată”.
Safari
Browserul Apple, totuși, la fel ca toate browserele web ulterioare, solicită utilizatorilor să efectueze manipulări mai complexe decât în browserele anterioare. În Safari, capacitatea de a deschide file descărcate anterior este ascunsă în setări, așa că primul lucru pe care trebuie să-l facă utilizatorul este să meargă la setările sistemului. Această categorie este situată în colțul din stânga sus al ferestrei browserului. În setări, trebuie să selectați secțiunea „General”. Aici, în mod implicit, există o bifă lângă linia „Închide ferestrele la închiderea programului”. Selecția din acest articol trebuie eliminată făcând clic pe el. După aceea, utilizatorul trebuie să acorde atenție articolului situat puțin mai jos. Acolo browserul oferă să selecteze numărul maxim de obiecte de salvat. Dacă o persoană specifică în ea, de exemplu, 5, atunci browserul web va putea să-și „amintească” doar ultimele 5 file.
Internet Explorer
În colțul din dreapta sus al browserului web există o pictogramă care arată ca o roată roată. Când faceți clic pe el, utilizatorul intră în meniul de setări. Acolo trebuie să selectați categoria „Opțiuni Internet”. Apoi se va deschide o nouă fereastră unde trebuie să găsiți fila „General”, apoi găsiți linia „Startup”. Aici este necesar să bifați elementul „Începeți cu filele deschise în sesiunea anterioară”.
Microsoft Edge
Deși acesta este un nou editorialist, care nu a câștigat încă o mare popularitate, am decis totuși să spunem despre asta. În Microsoft Edge, trebuie să accesați și meniul, care este ascuns sub butonul sub formă de trei puncte. Acolo este deja necesar să selectați categoria „Setări”. În fereastra care se deschide, ar trebui să acordați atenție panoului lateral și să găsiți acolo elementul „Deschide cu”. Toate opțiunile disponibile sunt enumerate mai jos. Acolo este necesar să se marcheze subpunctul „Pagini anterioare”.
Actualizarea creatorilor de la Windows 10 aduce cu sine o versiune mai rapidă și mai sigură a browserului Edge. Aspectul și interacțiunea cu browserul rămân aceleași, cu toate acestea, au apărut câteva îmbunătățiri în acesta. Paginile se încarcă acum mai repede, verificările sunt efectuate mai rapid atunci când cumpărați lucruri online, puteți cumpăra și citi cărți electronice din magazinul de aplicații, grafica 3D este acceptată etc.
Printre altele, există funcții noi atunci când lucrați cu filele de browser care facilitează organizarea acestora. Mai jos vom vorbi despre aceste inovații.
Cum să previzualizați file noi

Începând cu actualizarea Windows 10 Anniversary, browserul Edge are capacitatea de a previzualiza filele atunci când treceți cu mouse-ul peste ele. Acest lucru permite, fiind pe o pagină, să vedeți conținutul alteia. În Actualizarea creatorilor, puteți vedea conținutul tuturor filelor în același timp. Trebuie să faceți clic pe butonul cu săgeata în jos, care se află în dreapta filelor deschise și pe butonul pentru adăugarea unei noi file cu semnul +. După ce faceți clic, se deschid miniaturile tuturor paginilor din aceste file. Puteți trage aceste miniaturi și puteți modifica ordinea filelor.
Cum să lași filele deoparte

Browserul Edge are o nouă capacitate de a pune deoparte zidăria pentru a le vizualiza mai târziu pentru a elibera spațiu. De exemplu, dacă aveți multe file legate de muncă și care nu sunt deschise în același timp, puteți muta filele de care nu aveți nevoie momentan în lateral și vă puteți concentra pe restul. Butonul „Pune deoparte” este situat în colțul din stânga sus al browserului, lângă filele deschise.
Restaurați filele

În stânga acestui buton se află butonul Filele în așteptare. Iată o listă cu filele pe care le-ați lăsat deoparte. Filele sunt aranjate în funcție de momentul în care au intrat în această pagină. Puteți face clic pe miniatura oricărei pagini pentru a restabili separat sau a restabili întregul grup de file.
Filele se vor deschide în dreapta filelor deja deschise în browser. Puteți închide filele existente înainte de a le restaura. Filele lăsate deoparte vor persista chiar și după ce închideți browserul până când le restaurați sau le ștergeți. Filele Pune deoparte nu se sincronizează între dispozitive prin contul tău Microsoft.
Îndepărtarea filelor

Pentru a șterge file salvate, faceți clic pe X din fiecare filă separată sau pe un grup de file din lista de file în așteptare.
Adăugarea de file la favorite

Dacă vizitați frecvent aceleași site-uri, puteți adăuga file la Favorite. În lista de file amânate, faceți clic pe butonul cu trei puncte de lângă grupul de file, aici faceți clic pe comanda „Adăugați file la favorite”.
Schimbați file


Dacă doriți să faceți acest lucru prin e-mail sau alt serviciu, deschideți pagina de file amânate, faceți clic pe butonul cu trei puncte, selectați comanda „Partajați filele”. Va apărea o fereastră „Partajare” cu opțiuni de partajare, iar servicii precum e-mail, Twitter, Viber, OneNote etc. vor fi disponibile aici.
Suntem obișnuiți să lucrăm cu cantități mari de informații: 5-10-20 sau mai multe pagini încărcate simultan în browser nu reprezintă limita pentru noi. De obicei, nu încercăm să ne amintim adresele site-urilor deschise - de ce, pentru că iată-le - în fața ochilor noștri. Dar deodată au înfipt accidental mouse-ul în locul greșit... și totul a dispărut.
Imaginați-vă: vă pregătiți pentru un test, scrieți un raport sau efectuați o altă sarcină importantă și ați închis brusc o resursă web cu date importante. Puteți să o restaurați dacă nu vă amintiți ce fel de resursă este? Îți spun un secret: poți! Ceea ce lipsește memoriei umane este ușor de reținut de browser. Să vorbim despre cum să deschidem file închise în Internet Explorer, Microsoft Edge, Mozilla Firefox, Google Chrome, Opera, Yandex.Browser și Safari.
Cum să deschideți file închise în diferite browsere
Internet Explorer
Pentru a reveni la ecran una dintre paginile vizitate recent în Internet Explorer 11, faceți clic pe butonul Creați o filă nouă. Este situat în panoul superior de lângă bara de adrese - când treci cu mouse-ul peste ea, apare o pictogramă sub forma unei foi de hârtie.
Alternativ, apăsați Ctrl + L.


Pentru a reîncărca paginile pe care nu le-ați vizualizat printre ultimele, apăsați Ctrl + H. Această combinație va deschide istoricul vizitelor, de altfel, nu numai aici, ci și în alte browsere web. Extindeți lista de site-uri vizualizate pentru perioada dorită și faceți clic pe ceea ce căutați.

Microsoft Edge

V Margine este la fel de simplu ca IE, dar într-un mod ușor diferit.
Apăsați butonul „Hub” din panoul de sus al ferestrei (sub formă de trei dungi orizontale) și selectați secțiunea „Jurnal” (ascunsă în spatele unei pictograme care arată ca un ceas). În partea de sus a acestei secțiuni sunt materialele care au fost deschise ultimele. Faceți clic dreapta pe cel dorit și selectați „Deschide într-o filă nouă” sau „Într-o fereastră nouă” din meniul contextual.

Mozilla Firefox

Pentru a restabili ultima pagină în Mozilla Firefox, trebuie doar să apăsați combinația Shift + Ctrl + T o dată. Apăsați din nou - penultima sesiune va fi restabilită și așa mai departe, până când se deschide întreaga sesiune recentă.
Pentru a deschide una dintre paginile vizualizate la alegere, accesați meniul principal (situat în spatele butonului cu trei bare) și faceți clic pe pictograma „Jurnal”. Sau apăsați Ctrl + H de pe tastatură.

În lista „Restaurați filele închise”, faceți clic pe numele site-ului pe care doriți să îl descărcați din nou.

Google Chrome

Reveniți pe ecran site-urile închise recent Google Chrome ca și în Mozilla Firefox, puteți apăsa Shift + Ctrl + T. Apropo, această combinație funcționează peste tot, cu excepția browserelor Microsoft și Safari.
Pentru a accesa alte pagini vizualizate, faceți clic pe butonul cu dungi din colțul din dreapta sus al ferestrei (acest buton ascunde meniul principal) și selectați elementul „Istoric”.

O listă cu „Închis recent” se va deschide în fața noastră - un loc în care sunt colectate înregistrările ultimelor site-uri vizitate. Oricare dintre ele poate fi reîncărcat cu un clic al mouse-ului.
Pentru a restabili o resursă web care nu există, apăsați tastele rapide Ctrl + H sau selectați comanda Istoric din meniu și apoi Istoric din nou. Iată jurnalul - o listă lungă care listează paginile vizitate pe toată durata utilizării browserului. Sunt sortate, ca în altă parte, de la mai târziu până la devreme.

Operă

V Operă pentru scopurile noastre cu tine, există un meniu separat - un buton discret în panoul de sus cu imaginea a două dungi orizontale și o săgeată. În interior se află o listă de resurse recent închise și deschise în prezent.

Dacă nu găsiți ceea ce căutați aici, veți avea nevoie de acces la istoricul vizitelor anterioare. Se deschide prin meniul principal ascuns în spatele butonului cu litera „O”. Trebuie să selectați, după cum înțelegeți, secțiunea „Istoric”.

În revista Opera, paginile deschise vreodată sunt sortate în submeniuri „Azi”, „Ieri” și „Vechi”. Acesta din urmă include tot ce este mai vechi decât „Ieri”.

Yandex.Browser

Recuperați filele închise recent în Yandex.Browser organizat în același mod ca în Google Chrome: toate „binele” sunt stocate în secțiunea „Istoric”, care se află în meniul principal. Și, ați ghicit, este ascuns și în spatele pictogramei „trei dungi”.

Pagina jurnalului complet al vizitelor (istoric) se deschide prin apăsarea tastelor rapide Ctrl + H. Aici, ca și în Chrome, este stocată o listă generală de site-uri cu indicarea datei și orei deschiderii.
Safari

V Safari pe Mac OS X, totul este, de asemenea, simplu și ușor: accesați meniul „Istoric” și selectați „Deschide ultima fereastră închisă” sau „Toate ferestrele ultimei sesiuni”.

Pentru a vizualiza restul „evenimentelor istorice”, faceți clic pe al doilea element din partea de sus în același meniu.
Aproape fiecare utilizator de internet a avut nevoie să restaureze pagina pe care tocmai a închis-o. În acest articol, vom lua în considerare în ce moduri puteți deschide și restaura file închise accidental în astfel de browsere: Opera, Google Chrome, Internet Explorer, Microsoft Edge, Mozilla Firefox și Yandex Browser.
În acest caz, nu trebuie să mergeți la meniul navigatorului web, este suficient să cunoașteți combinația de taste magice.
Cum se deschide o filă închisă folosind o comandă rapidă de la tastatură
Pentru a restabili filele închise accidental una câte una, există o combinație de taste Ctrl + Shift + T. Această combinație funcționează în absolut toate browserele discutate în acest articol.
Mozilla Firefox, Google Chrome și Yandex Browser acceptă restabilirea filelor închise chiar și după ce browserul este închis. De exemplu, utilizatorul a închis fila și a închis browserul, iar după un timp, deschizând browserul, trebuia să restabilească ultima filă închisă din sesiunea anterioară. În acest caz, ar trebui să utilizați combinația de taste Ctrl + Shift + T.
Această acțiune nu se aplică următoarelor browsere: Opera, Internet Explorer și Microsoft Edge. După închiderea browserelor listate și apoi deschiderea acestora, va fi imposibil să restabiliți filele din sesiunea anterioară folosind comanda rapidă de la tastatură.
Cum să restaurați paginile utilizând suplimente și extensii de browser
O altă modalitate de a restabili filele închise este instalarea suplimentelor necesare în browser, despre care se va discuta acum.
SimpleUndoClose pentru Opera și browserul Yandex
Această extensie este dezvoltată atât pentru Opera, cât și pentru browserul Yandex. Arată ca un buton cu o săgeată rotunjită, făcând clic pe care se afișează o listă de file închise. În partea de jos a acestei liste se află bara de căutare, cu ajutorul ei puteți găsi fila dorită după cuvânt cheie sau expresie. Înainte de bara de căutare în sine există un buton „Șterge”, făcând clic pe acesta, se elimină întregul istoric al filelor închise anterior.
Un exemplu de extensie, SimpleUndoClose pentru Opera și Yandex Browser
În Mozilla Firefox
Pentru Mozilla Firefox, a fost dezvoltat un program de completare numit „Meniu cu file închise”. Cu ajutorul acestuia, puteți restaura paginile închise anterior. În ceea ce privește funcționalitatea, acest supliment este similar cu extensia „SimpleUndoClose” pentru browserele Opera și Yandex.
Făcând clic pe butonul corespunzător al suplimentului instalat în browser, se deschide o listă de file închise anterior. În partea de jos a listei se află inscripția „Ștergeți istoricul”, cu ajutorul căreia se șterge întregul istoric al paginilor închise anterior.
Exemplu de supliment, „Meniu cu file închise” pentru Mozilla Firefox
Google Chrome
„File închise” este o extensie pentru restabilirea paginilor vizualizate și închise anterior în browserul Google Chrome. Extensia arată ca un coș, numărul din partea de jos a coșului afișează numărul de pagini disponibile pentru recuperare. Făcând clic pe coșul de gunoi, apare o listă de pagini pregătite pentru recuperare, în partea de jos a căreia există un link „Șterge lista”. Funcția acestui link este de a șterge istoricul filelor închise anterior.
Dezavantajul acestei extensii este că, după închiderea browserului, lista este ștearsă automat. Adică, data viitoare când porniți Google Chrome, lista de file închise va fi goală.
Exemplu de extensie, „File închise” pentru Google Chrome
Internet Explorer și Microsoft Edge nu au fost luate în considerare, deoarece la momentul scrierii acestui articol, nu existau suplimente legate de restaurarea filelor închise pentru aceste browsere.
Restaurați prin meniul contextual
Folosind meniul contextual, puteți restabili ultima pagină închisă. Este necesar, pe antetul browserului sau pe o filă deschisă, să activați meniul contextual cu butonul din dreapta al mouse-ului, apoi selectați elementul „Deschide ultima filă închisă”. Această acțiune se aplică următoarelor browsere: Opera, Google Chrome, Yandex Browser, Mozilla Firefox. Restaurarea paginilor în Microsoft Edge și Internet Explorer este posibilă prin meniul contextual numai al filelor active.
Operă
Un exemplu de restaurare a unei file închise folosind meniul contextual din browserul Google Chrome
browser Yandex
Un exemplu de restaurare a unei file închise folosind meniul contextual Yandex Browser
Mozilla Firefox
Un exemplu de restaurare a paginilor închise accidental folosind meniul contextual al unei file sau titlul browserului Mozilla Firefox
Microsoft Edge
Un exemplu de restaurare a unei pagini închise folosind meniul contextual al filei active a browserului Microsoft Edge
Internet Explorer
Un exemplu de restaurare a unei pagini închise folosind meniul contextual al filei active a browserului Internet Explorer
Restaurați prin istoricul browserului
Comenzile rapide de la tastatură, suplimentele sau extensiile pentru restaurarea paginilor închise nu sunt eficiente dacă pagina de care avem nevoie a fost închisă cu câteva zile sau săptămâni în urmă. Istoricul browserului va ajuta la restaurarea paginilor închise de mult timp, unde sunt stocate un număr mare de pagini închise anterior, care sunt restaurate cu un clic de mouse.
Pe pagina de istoric a resurselor web vizualizate, puteți restaura file, șterge pe cele inutile, șterge istoricul tuturor filelor unei anumite resurse vizualizate, sortați paginile vizitate în funcție de timp. Toate aceste acțiuni depind de funcționalitatea browserului.
Pentru acces rapid la istoric, există o comandă rapidă de la tastatură Ctrl + H, care este acceptată de toate browserele enumerate în articol. Există o altă modalitate de a vedea istoricul paginilor vizualizate, despre care se va discuta mai târziu.
Operă
Pentru a accesa istoricul browserului Opera, trebuie să apăsați butonul „Meniu”, apoi să selectați elementul „Istoric”.
Un exemplu de acces la istoricul browserului Opera
Google Chrome și Yandex Browser
Accesul la istoricul Google Chrome este similar cu accesul la istoricul browserului Yandex.
Pentru a intra în istoricul paginilor vizualizate în Google Chrome și Yandex Browser, trebuie să faceți clic pe meniul browserului, acesta este indicat prin trei puncte în Google Chrome și dungi orizontale în Yandex Browser. Apoi, mutați cursorul mouse-ului peste elementul de meniu „Istoric” și selectați elementul „Istoric” din meniul derulant.
Un exemplu de acces la istoricul Google Chrome și al browserului Yandex
Mozilla Firefox
Pentru a accesa istoricul paginilor vizualizate în Mozilla Firefox, trebuie să faceți clic pe butonul de meniu situat în colțul din dreapta sus și să selectați „Istoric”. În lista de pagini vizitate care apare, puteți vizualiza întregul istoric făcând clic pe butonul „Afișează întregul jurnal” aflat în partea de jos a listei.