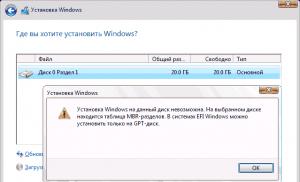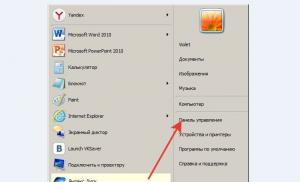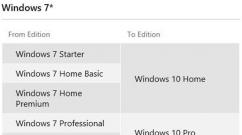După pornirea Windows 10, sistemul nu pornește. Recuperarea sistemului folosind TVS. Aspectul unui ecran albastru
Să ne dăm seama ce pași ar trebui urmați dacă Windows 10 nu pornește în diverse situații: ecran negru, eroare, PC-ul nu pornește corect, Boot Failure și alte probleme la încărcarea sistemului de operare.
Principalul lucru când apare o problemă este să vă amintiți ce sa întâmplat cu sistemul înainte de ultima oprire sau repornire. Poate că eroarea este cauzată de instalarea unui program, actualizarea BIOS-ului sau Windows 10, adăugarea unui nou dispozitiv, activitatea programelor rău intenționate sau apariția unor sectoare dăunătoare pe hard disk.
Înainte de a face ceva, rețineți că respectarea unor instrucțiuni poate nu numai să îmbunătățească situația, ci și să o agraveze semnificativ, așa că fiți pregătit pentru orice întorsătură a evenimentelor în încercarea de a readuce Windows-ul la starea de funcționare.
Ecran negru
Pot exista câțiva factori care fac ca cursorul să apară pe un fundal negru:
- programele malware au interferat cu exploratorul;
- este ceva în neregulă cu driverele plăcii video.
Pentru primul caz, a fost scris un articol separat despre rezolvarea problemei cu un ecran negru. Pe scurt, trebuie să lansați Explorer și apoi să verificați computerul pentru viruși și software nedorit, care cel mai probabil au înlocuit fișierul explorer.exe, care este responsabil pentru funcționarea interfeței grafice Windows.
1. Apăsați Ctrl + Alt + Del sau deschideți meniul contextual de lansare.
3. Folosind elementul de meniu „Fișier”, porniți o nouă sarcină „explorator”.

4. În același mod sau prin linia „Run” (Win + R), executați comanda „regedit”.

5. Extindeți filiala HKLM.
6. Accesați secțiunea Software.
8. În folderul Winlogon, găsiți un parametru numit Shell și faceți dublu clic pe el.
Această cheie este responsabilă pentru lansarea shell-ului grafic, care probabil a fost înlocuit cu un virus.

9. Schimbați-i valoarea în explorer sau explorer.exe și salvați ajustările.

Dacă se folosește un sistem multi-display sau este conectat și un televizor la computer, pentru a corecta situația, trebuie să faceți următoarele.
- Pe ecranul de blocare, apăsați Backspace pentru a-l elimina.
- Ne logăm în sistem făcând clic pe „Enter”.
- Când utilizați un cont securizat sau Microsoft, comutați aspectul tastaturii la cel dorit și introduceți parola orbește.
- Așteptăm aproximativ un minut ca sistemul să pornească complet (totul depinde de viteza computerului, de configurația sistemului de operare și de viteza cu care pornește).
- Numim dialogul de proiecție (parametrii pentru afișarea ecranului de imagine) pentru mai multe afișaje folosind Win + P.
- Apăsăm pe butonul „cursor la dreapta” (uneori „cursor în jos”).
- Apăsăm „Enter”.

Această funcție va duplica imaginea de pe ambele monitoare, ceea ce garantează aspectul imaginii pe al doilea afișaj, dacă problema constă în acesta.
Sistemul de operare durează incredibil de mult să se încarce
După o perioadă lungă de utilizare, sistemul de operare începe în mod natural să ruleze mai lent. Dacă încărcarea primilor zece a devenit intolerabil de lungă, trebuie să puneți lucrurile în ordine în lista de pornire.
1. Apelăm „Task Manager” prin Win → X.
3. Eliminați toate programele care nu sunt necesare la pornire utilizând meniul contextual.

Acest lucru poate reduce semnificativ timpul de pornire a sistemului de operare.
În plus, puteți defragmenta volumul sistemului.
1. Deschideți unitatea „Proprietăți” C: \.
2. Accesați fila „Service” și faceți clic pe „Optimizare”.

3. Selectați partiția de sistem și faceți clic din nou pe „Optimizare”.
În plus, ar trebui să ștergeți discul de sistem de fișierele nedorite și registry de cheile eronate. CCleaner este cea mai bună alegere pentru asta.
Eșecuri după următoarea actualizare
Nu au existat mai multe probleme după instalarea actualizărilor decât în Windows 10 cu orice sistem de operare. În acest caz, conflictul este rezolvat printr-o derulare elementară a sistemului la starea anterioară, dacă opțiunea de a crea puncte de rollback este activată atunci când se fac modificări în registrul Windows și în cazul modificării fișierelor sale de sistem.
1. Repornim computerul prin Resetare.
2. După autotestare, apăsați F8 de mai multe ori pentru a obține meniul de recuperare a sistemului.
3. Faceți clic pe pictograma „Diagnosticare”.

4. Vizităm parametri suplimentari, unde selectăm elementul „Restaurare sistem”.


6. Selectați ultimul punct sau stare de derulare înainte de apariția problemei.

După câteva minute, noua versiune de Windows 10 va fi înlocuită cu o versiune mai veche în modul de prepornire.
Eroare „Computerul nu a pornit corect”
Apariția ferestrei „Reparare automată” indică faptul că unele fișiere de sistem sunt deteriorate prin ștergerea lor, modificarea lor sau coruperea sectoarelor în care sunt stocate fișierele.

O modalitate de a rezolva problema este apelarea unor parametri suplimentari. În fereastra cu lista lor, faceți clic pe „Opțiuni de pornire”, apoi - „Repornire”.

După repornirea sistemului, apăsați „6” sau „F6” pentru a porni în modul sigur cu suport pentru linia de comandă.

Introducem și executăm secvențial comenzile:
- sfc / scannow
- dism / Online / Cleanup-Image / RestoreHealth
- oprire –r.
Ca rezultat, toate fișierele de sistem vor fi verificate și, dacă sunt deteriorate, vor fi restaurate.
După ce apare sigla Windows 10, computerul se oprește spontan
Problema este similară în multe privințe cu cea anterioară, dar este imposibil să o rezolvi apelând mediul de recuperare; aceasta va necesita un kit de distribuție cu zeci de fișiere de instalare.
După ce ați creat o unitate flash USB bootabilă sau un disc de recuperare, porniți de pe acesta și faceți totul ca în cazul precedent: apelați „Parametri suplimentari” și reporniți în modul sigur cu linia de comandă.
Erori cu mesajele Un sistem de operare nu a fost găsit și Boot Failure
Un fundal negru cu text alb care indică faptul că pornirea nu este posibilă și o sugestie de a verifica prioritatea dispozitivelor de pornire sau de a insera medii de pornire indică o secvență de pornire incorectă în BIOS / UEFI.

Prioritizarea corectă în lista de dispozitive de pornire va ajuta să scăpați de eroare în ambele cazuri. Pentru a face acest lucru, repornim și intrăm în BIOS, vizităm Boot Device Priority, Boot Options sau altfel cu cuvântul Boot. Selectăm hard disk-ul cu sistemul de operare ca dispozitiv principal de pornire și salvăm noii parametri.
Dacă până la urmă Windows 10 nu pornește, verificați performanța hard disk-ului: dacă este detectat în BIOS, dacă cablul este deteriorat.
INACCESSIBLE_BOOT_DEVICE
Eroarea indică faptul că încărcătorul sistemului de operare nu a obținut acces la discul Windows 10 din cauza modificărilor în sistemul său de fișiere, a apariției sectoarelor proaste în care sunt scrise fișierele de sistem sau a defectelor fizice/logice ale volumului sau hard disk-ului. Acest lucru poate fi cauzat, de exemplu, de manipularea partițiilor prin ATI.

Una dintre soluțiile problemei este să porniți computerul în modul „Setări avansate” sau să porniți computerul de pe un disc de recuperare sau o unitate flash de instalare pentru a apela linia de comandă (ambele cazuri sunt descrise mai sus). Se spune și cum se determină volumul sistemului. Cunoscându-și eticheta literei, în fereastra liniei de comandă executăm comanda „chkdsk C:/r” pentru a scana fișierele de sistem pentru a le restaura pe cele deteriorate.
Încercați să păstrați imaginea sistemului Windows 10 finit cu tot software-ul preinstalat pentru reinstalarea rapidă a sistemului de operare în situații critice, când sfaturile de mai sus nu ajută la rezolvarea problemei.
Windows 10 este un sistem defect și problemele sunt frecvente în el, mai ales la instalarea actualizărilor. Există o mulțime de greșeli și modalități de a le rezolva. În primul rând, totul depinde de în ce stadiu a apărut problema și dacă a fost însoțită de un cod. Vom acoperi toate cazurile posibile.
Computerul se blochează în timpul actualizării
Dacă computerul se blochează în timpul actualizării Windows 10, trebuie să găsiți cauza problemei și să o remediați. Pentru a face acest lucru, trebuie să întrerupeți actualizarea sistemului.
Mai întâi trebuie să vă asigurați că computerul este într-adevăr înghețat. Dacă nu se schimbă absolut nimic timp de 15 minute sau dacă unele acțiuni sunt repetate ciclic pentru a treia oară, computerul poate fi considerat înghețat.
Cum să întrerupi actualizarea
Dacă actualizarea începe să se instaleze, cel mai probabil nu veți putea pur și simplu să reporniți computerul și să-l readuceți la starea normală: de fiecare dată când reporniți, instalarea va fi reîncercată. Această problemă nu este întotdeauna întâlnită, dar este foarte frecventă. Dacă o întâlniți, trebuie mai întâi să întrerupeți actualizarea sistemului și abia apoi să eliminați cauza problemei:
- Reporniți computerul utilizând una dintre următoarele metode:
- apăsați butonul de repornire;
- țineți apăsat butonul de pornire timp de 5 secunde pentru a opri computerul, apoi porniți-l;
- opriți computerul din rețea și porniți-l din nou.
- La pornire, apăsați imediat tasta F8.
- Faceți clic pe opțiunea „Safe Mode with Command Prompt” de pe ecranul de selectare a opțiunii de pornire a sistemului.
Selectați „Modul sigur cu linie de comandă”
- Deschideți meniul de pornire după ce sistemul pornește, tastați cmd și deschideți Command Prompt ca administrator.
Deschideți „Prompt de comandă” ca administrator după pornirea sistemului
- Introduceți următoarele comenzi în secvență:

- Reporniți computerul. Sistemul va porni normal.
- După ce ați remediat cauza problemei, introduceți aceleași comenzi, dar înlocuiți cuvântul „stop” cu „start”.
Cum să remediați cauza înghețului
Pot exista multe motive pentru a rămâne blocat la primirea actualizărilor. În cele mai multe cazuri, veți vedea un mesaj de cod de eroare după 15 minute de inactivitate. Ce trebuie făcut în astfel de cazuri este descris la sfârșitul articolului. Cu toate acestea, se întâmplă să nu apară niciun mesaj, iar computerul continuă să încerce la nesfârșit. Vom lua în considerare cele mai populare cazuri din altele similare.
Blocat la etapa „Obținerea de actualizări”
Dacă vedeți ecranul Obțineți actualizări fără a face niciun progres timp de aproximativ 15 minute, nu mai așteptați. Această eroare este cauzată de un conflict de servicii. Tot ceea ce vă este necesar este să dezactivați serviciul de actualizare automată Windows și să începeți să căutați manual pentru actualizări.
- Apăsați combinația de taste Ctrl + Shift + Esc. Dacă „Task Manager” se deschide într-o vizualizare simplificată, faceți clic pe „Detalii”.
Dacă „Task Manager” se deschide într-o vizualizare simplificată, faceți clic pe „Detalii”
- Accesați fila „Servicii” și faceți clic pe butonul „Deschideți servicii”.
Faceți clic pe butonul „Deschideți servicii”.
- Găsiți serviciul Windows Update și deschideți-l.
Deschideți Windows Update
- Selectați tipul de pornire „Dezactivat”, faceți clic pe butonul „Stop”, dacă este activ, și confirmați modificările. După aceea, actualizările ar trebui să fie instalate fără probleme.
Selectați tipul de pornire „Dezactivat” și faceți clic pe butonul „Oprire”.
Video: Cum se dezactivează Windows Update
Înghețare 30 - 39%
Dacă faceți upgrade de la Windows 7, 8 sau 8.1, acest pas va descărca actualizările.
Rusia este mare și aproape că nu există servere Microsot în ea. Ca urmare, viteza de descărcare a unor pachete este foarte lentă. Poate fi necesar să așteptați până la 24 de ore pentru descărcarea întregii actualizări.
Primul pas este să rulați diagnosticarea Centrului de actualizare pentru a exclude o încercare de descărcare a pachetelor de pe un server care nu funcționează. Pentru a face acest lucru, apăsați combinația de taste Win + R, introduceți comanda msdt / id WindowsUpdateDiagnostic și faceți clic pe OK.
Apăsați comanda rapidă de la tastatură Win + R, introduceți msdt / id WindowsUpdateDiagnostic și faceți clic pe OK
De asemenea, încercați să actualizați versiunea curentă de Windows (fără a face upgrade la Windows 10). Când ați terminat, încercați să rulați din nou actualizarea Windows 10.
Dacă asta nu funcționează, ai 2 opțiuni:
- puneți actualizarea peste noapte și așteptați până se termină;
- utilizați o metodă alternativă de actualizare, de exemplu, descărcați imaginea Windows 10 (de pe site-ul oficial sau torrent) și actualizați de pe aceasta.
Video: Ce să faci cu upgrade-ul nesfârșit la Windows 10
stai 44%
Actualizarea 1511 a avut o eroare similară pentru o perioadă. Este cauzată de un conflict cu cardul de memorie. Eroarea din acest pachet de servicii a fost remediată de mult timp, dar dacă ați întâlnit-o cumva, aveți 2 opțiuni:
- scoateți cardul SD din computer;
- actualizare prin Windows Update.
Dacă acest lucru nu vă ajută, eliberați 20 GB de spațiu liber pe disc cu sistemul.
Computerul se blochează după actualizare
Ca și în cazul problemelor din timpul procesului de actualizare, cel mai probabil veți vedea una dintre erorile de cod, ale căror soluții sunt descrise mai jos. Dar acest lucru nu se întâmplă întotdeauna. În orice caz, primul lucru pe care trebuie să-l faci este să ieși din starea înghețată. Puteți face acest lucru în același mod ca atunci când înghețați în timpul procesului de actualizare: apăsați F8 când porniți computerul și selectați „Mod sigur cu linie de comandă”.
Dacă nu ați văzut codul de eroare, încercați pe rând toate metodele următoare.
Obținerea de informații despre o eroare
Înainte de a remedia problema, ar trebui să încercați să aflați câteva informații despre eroarea care a apărut:
- Deschideți „Panou de control”. Îl puteți găsi căutând în meniul de pornire.
Deschideți „Panou de control” din meniul „Start”.
- Selectați metoda de vizualizare „Icoane mici” și deschideți secțiunea „Administrare”.
Deschideți secțiunea „Administrare”.
- Deschideți Vizualizatorul de evenimente.
Deschideți „Vizualizator de evenimente”
- În panoul din stânga, extindeți categoria Jurnale Windows și deschideți jurnalul de sistem.
- În lista care se deschide, veți găsi toate erorile de sistem. Vor avea o pictogramă roșie. Fiți atenți la coloana „ID eveniment”. Cu ajutorul acestuia, puteți afla codul de eroare și puteți utiliza o metodă individuală de eliminare, care este descrisă în tabelul de mai jos.
Erorile vor avea o pictogramă roșie
Video: Vizualizator de evenimente și jurnalele Windows
Eliminarea conflictelor
Cea mai frecventă cauză a înghețului este un transfer incorect al setărilor din meniul Start și Căutare Windows dintr-o versiune anterioară de Windows. Rezultatul unei astfel de erori este un conflict cu serviciile cheie ale sistemului, care împiedică pornirea sistemului.
- Deschideți meniul „Start”, tastați „servicii” și deschideți utilitarul găsit.
Deschideți utilitarul „Servicii”.
- În fereastra care se deschide, găsiți serviciul de căutare Windows și deschideți-l.
Deschideți Serviciul de căutare Windows
- Selectați tipul de pornire „Dezactivat” și faceți clic pe butonul „Oprire” dacă este activ. Apoi faceți clic pe „OK”.
Dezactivați serviciul de căutare Windows
- Deschideți Registry Editor. Poate fi găsit căutând „regedit” în meniul Start.
Deschideți „Editor de registru” din meniul „Start”.
- Copiați calea HKEY_LOCAL_MACHINE \ SYSTEM \ ControlSet001 \ Services \ AppXSvc în bara de adrese și apăsați Enter.
Urmați calea HKEY_LOCAL_MACHINE \ SYSTEM \ ControlSet001 \ Services \ AppXSvc
- În partea dreaptă a ferestrei, deschideți opțiunea Start sau Start.
Deschideți parametrul Start
- Setați valoarea la „4” și faceți clic pe „OK”.
Setați valoarea la „4” și faceți clic pe „OK”
- Încercați să reporniți computerul în mod normal. Poate că pașii făcuți vă vor ajuta.
Schimbarea utilizatorului
Setările meniului Start și serviciile de căutare Windows sunt cele mai frecvente cauze ale conflictelor, dar pot exista și altele. Nu este nevoie nici de putere, nici de timp pentru a căuta și a remedia orice problemă posibilă. Ar fi mai competent să resetați toate modificările, iar cel mai simplu mod de a face acest lucru este să creați un utilizator nou.
- Accesați fereastra „Opțiuni”. Acest lucru se poate face prin combinația de taste Win + I sau roata din meniul Start.
Accesați fereastra „Opțiuni”.
- Deschideți secțiunea „Conturi”.
Deschideți secțiunea „Conturi”
- Deschideți fila „Familie și alte persoane” și faceți clic pe butonul „Adăugați utilizator...”.
Faceți clic pe butonul „Adăugați utilizator...”
- Faceți clic pe butonul „Nu am date...”.
Faceți clic pe butonul „Nu am date...”
- Faceți clic pe butonul „Adăugați utilizator...”.
Faceți clic pe inscripția „Adăugați utilizator...”
- Introduceți numele noului cont și confirmați crearea acestuia.
Introduceți numele noului cont și confirmați crearea acestuia
- Faceți clic pe contul creat și faceți clic pe butonul „Schimbați tipul contului”.
Faceți clic pe butonul „Schimbați tipul contului”.
- Selectați tipul „Administrator” și faceți clic pe „OK”.
Selectați tipul „Administrator” și faceți clic pe „OK”
- Încercați să reporniți computerul în mod normal. Dacă totul este bine, veți vedea o selecție de conturi.
Video: cum să creați un cont cu drepturi de administrator în Windows 10
Eliminarea unei actualizări
Dacă schimbarea contului nu ajută, va trebui să anulați actualizările. După aceea, puteți încerca să actualizați sistemul din nou.
- Accesați „Panou de control” și deschideți „Dezinstalați un program”.
Deschideți „Dezinstalați un program” în „Panou de control”
- În partea stângă a ferestrei, faceți clic pe inscripția „Vedeți actualizările instalate”.
Faceți clic pe „Vedeți actualizările instalate”
- În funcție de dată, eliminați cele mai recente actualizări instalate.
Eliminați cele mai recente actualizări instalate
Video: cum să dezinstalați o actualizare în Windows 10
Restaurarea sistemului
Aceasta este o modalitate extremă de a rezolva problema. Este echivalent cu o reinstalare completă a sistemului.
- Utilizați comanda rapidă de la tastatură Win + I pentru a deschide fereastra „Opțiuni” și deschide secțiunea „Actualizare și securitate”.
Apelați fereastra „Opțiuni” și deschideți secțiunea „Actualizare și securitate”.
- Accesați fila „Recuperare” și faceți clic pe „Start”.
Accesați fila „Recuperare” și faceți clic pe „Start”
- În fereastra următoare, selectați „Salvați fișierele mele” și faceți orice vă cere sistemul.
Video: Cum să resetați Windows 10 la Preferințele de sistem
Problemă cu ecranul negru
Problema ecranului negru merită evidențiată separat. Dacă afișajul nu afișează nimic, atunci asta nu înseamnă că computerul este înghețat. Apăsați Alt + F4 și apoi Enter. Acum există 2 opțiuni pentru dezvoltarea evenimentelor:
- dacă computerul nu se oprește, așteptați o jumătate de oră pentru a exclude o actualizare prelungită și continuați cu recuperarea sistemului, așa cum este descris mai sus;
- dacă computerul se oprește, aveți o problemă cu redarea imaginii. Efectuați toate metodele următoare pe rând.
Comutați între monitoare
Cea mai frecventă cauză a acestei probleme este identificarea greșită a monitorului principal. Dacă aveți un televizor conectat, sistemul îl poate instala ca principal chiar înainte de a descărca driverele necesare pentru ca acesta să funcționeze. Chiar dacă există un singur monitor, încercați această metodă.Înainte de a descărca toate driverele necesare, erorile pot fi foarte ciudate.
- Dacă aveți mai multe monitoare conectate, deconectați totul, cu excepția celui principal și încercați să reporniți computerul.
- Apăsați tastele Win + P urmate de săgeata în jos și Enter. Aceasta este comutarea între monitoare.
Dezactivați pornirea rapidă
Lansarea accelerată implică activarea întârziată a unor componente ale sistemului și neglijarea analizei preliminare. Acest lucru poate provoca un monitor „invizibil”.
- Reporniți computerul în modul sigur (apăsați F8 în timp ce porniți).
Reporniți computerul în modul sigur
- Deschideți „Panou de control” și accesați categoria „Sistem și securitate”.
Deschideți „Panou de control” și accesați categoria „Sistem și securitate”.
- Faceți clic pe butonul Personalizați funcțiile butonului de alimentare.
Faceți clic pe butonul „Configurați funcția butoanelor de pornire”
- Faceți clic pe inscripția „Modificarea parametrilor...”, debifați lansarea rapidă și confirmați modificările.
Faceți clic pe inscripția „Modificarea parametrilor...”, debifați lansarea rapidă și confirmați modificările
- Încercați să reporniți computerul în mod normal.
Video: Cum să dezactivați pornirea rapidă în Windows 10
Resetarea driverului incorect pentru placa video
Poate fi Windows 10 sau ați instalat driverul greșit. Pot exista multe variante de erori cu un driver pentru o placă video. Trebuie să încercați mai multe moduri de a-l instala: cu eliminarea vechiului driver, manual și automat.
- Reporniți computerul în modul Safe (cum a fost descris mai sus), deschideți „Panou de control” și accesați secțiunea „Hardware și sunet”.
Deschideți „Panou de control” și accesați „Hardware și sunet”
- Faceți clic pe inscripția „Manager dispozitive”.
Faceți clic pe inscripția „Manager dispozitive”
- Deschideți grupul „Adaptoare video”, faceți clic dreapta pe placa video și accesați proprietățile acesteia.
Faceți clic dreapta pe placa video și accesați proprietățile acesteia
- În fila „Diver”, faceți clic pe butonul „Rollback”. Aceasta este dezinstalarea driverului. Încercați să reporniți computerul în mod normal și verificați rezultatul.
În fila „Diver”, faceți clic pe butonul „Rollback”.
- Reinstalați driverul. Deschideți din nou Device Manager, faceți clic dreapta pe placa grafică și selectați Actualizare driver. Poate că placa video va fi în grupul „Alte dispozitive”.
Faceți clic pe placa video cu butonul din dreapta al mouse-ului și selectați „Actualizare driver”
- Încercați mai întâi actualizările automate ale driverelor. Dacă actualizarea nu este găsită sau eroarea persistă, descărcați driverul de pe site-ul web al producătorului și utilizați instalarea manuală.
Încercați mai întâi actualizarea automată a driverului.
- Pentru instalarea manuală, trebuie doar să specificați calea către folderul cu driverul. Caseta de selectare pentru „Includerea subdosarelor” ar trebui să fie activă.
Când instalați manual, trebuie doar să specificați calea către folderul cu driverul
Video: Cum să vă actualizați driverul plăcii grafice în Windows 10
Erori cu codul, motivele și soluțiile acestora
Aici listăm toate erorile cu un cod care sunt asociate cu actualizarea Windows 10. Cele mai multe dintre ele pot fi rezolvate destul de simplu și nu au nevoie de instrucțiuni detaliate. Ultima soluție, care nu este menționată în tabel, este reinstalarea completă a Windows 10. Dacă toate celelalte nu reușesc, utilizați-l și instalați cea mai recentă versiune imediat pentru a evita o actualizare problematică.
În loc de „0x”, codul de eroare poate spune „WindowsUpdate_”.
Tabel: Erori de actualizare
| Coduri de eroare | Cauza apariției | Soluții |
|
|
|
| Fără conexiune internet. |
|
|
|
|
| 0x8007002C - 0x4001C. |
|
|
| 0x80070070 - 0x50011. | Spațiu liber insuficient pe hard disk. | Eliberați spațiu pe hard disk. |
| 0x80070103. | Încercarea de a instala un driver mai vechi. |
|
|
|
|
| Dificultate la citirea pachetului. |
|
| 0x800705b4. |
|
|
|
|
|
| 0x80072ee2. |
|
|
| 0x800F0922. |
|
|
| Incompatibilitatea actualizării cu software-ul instalat. |
|
|
|
|
| 0x80240017. | Actualizarea nu este disponibilă pentru versiunea dvs. a sistemului. | Actualizați Windows prin Centrul de actualizare. |
| 0x8024402f. | Ora este setată incorect. |
|
| 0x80246017. | Lipsa drepturilor. |
|
| 0x80248007. |
|
|
| 0xC0000001. |
|
|
| 0xC000021A. | O oprire bruscă a unui proces important. | Instalați pachetul de remediere rapidă KB969028 (descărcați de pe site-ul oficial Microsoft). |
| Revenire la o versiune anterioară a sistemului din unul dintre următoarele motive:
|
|
Soluții dificile
Unele dintre metodele enumerate în tabel sunt complexe. Să le examinăm pe acelea cu care pot apărea dificultăți.
Reconectarea componentei problematice
Pentru a opri, de exemplu, un modul Wi-Fi, nu este deloc necesar să deschideți computerul. Aproape orice componentă poate fi reconectată prin „Task Manager”.
- Faceți clic dreapta pe meniul Start și selectați Manager dispozitive. Poate fi găsit și prin căutare sau în „Panou de control”.
Faceți clic dreapta pe meniul Start și selectați Manager dispozitive
- Faceți clic dreapta pe componenta problematică și selectați „Dezactivați dispozitivul”.
Deconectați componenta problematică
- Porniți din nou dispozitivul în același mod.
Includeți componenta problematică
Ștergerea sarcinilor programate și a listelor de pornire
Dacă un proces nedorit este inclus în lista de pornire, prezența acestuia poate fi echivalentă cu prezența unui virus pe computer. O sarcină programată pentru a începe acest proces poate avea un efect similar.
Instrumentele standard Windows 10 pot fi inutile. Este mai bine să utilizați CCleaner imediat.
- Descărcați, instalați și rulați programul CCleaner.
- Deschideți secțiunea „Service” și subsecțiunea „Startup”.
Deschideți secțiunea „Service” și subsecțiunea „Startup”.
- Selectați toate procesele din listă (Ctrl + A) și dezactivați-le.
Evidențiați toate procesele din listă și dezactivați-le
- Accesați fila „Sarcini programate” și anulați-le pe toate în același mod. Apoi reporniți computerul.
Selectați toate sarcinile din listă și anulați-le
Video: Cum să dezactivați lansarea automată a aplicațiilor folosind CCleaner
Dezactivați firewall
Windows Firewall este o protecție încorporată a sistemului. Nu este un antivirus, dar poate împiedica accesul unor procese la Internet sau poate restricționa accesul la fișiere importante. Uneori, firewall-ul face greșeli, drept urmare unul dintre procesele sistemului poate fi restricționat.
- Deschideți Panoul de control, accesați categoria Sistem și securitate și deschideți Paravanul de protecție Windows.
Deschideți Windows Firewall
- În partea stângă a ferestrei, faceți clic pe inscripția „Activați și dezactivați...”.
Faceți clic pe inscripția „Porniți și opriți...”
- Bifați atât „Dezactivați...” și faceți clic pe „OK”.
Bifați ambele elemente „Dezactivați...” și faceți clic pe „OK”
Video: Cum se dezactivează firewall în Windows 10
Se repornește „Centrul de actualizare”
Ca urmare a operațiunii „Centrul de actualizare”, pot apărea erori critice care vor interfera cu procesele principale ale acestui serviciu. Repornirea sistemului nu ajută întotdeauna la rezolvarea unei astfel de probleme; va fi mai fiabil să reporniți „Centrul de actualizare” în sine.
- Apăsați comanda rapidă de la tastatură Win + R pentru a afișa fereastra Run, tastați services.msc și apăsați Enter.
În fereastra Run, introduceți comanda pentru a invoca serviciile și apăsați Enter
- Derulați în jos lista și deschideți Windows Update.

Actualizările sistemului de operare sunt necesare pentru a-l menține într-o stare optimă pentru o funcționare confortabilă. În Windows 10, procesul de actualizare în sine necesită puțină sau deloc introducerea utilizatorului. Toate modificările importante ale sistemului, care se referă la siguranță sau utilizare, au loc fără participarea directă a utilizatorului. Dar șansele ca probleme să apară în orice proces, iar actualizarea Windows nu face excepție. În acest caz, va fi necesară intervenția umană.
Probleme la actualizarea sistemului de operare Windows 10
La instalarea actualizărilor pot apărea tot felul de probleme. Unele dintre ele se vor exprima prin faptul că sistemul va trebui imediat actualizat din nou. În alte situații, eroarea va întrerupe procesul de actualizare curent sau va împiedica pornirea acestuia. În plus, o actualizare întreruptă poate duce chiar la consecințe nedorite și poate necesita o retragere a sistemului. Dacă actualizarea nu se termină, procedați în felul următor:
Și acum că sistemul dvs. este în siguranță, merită să aflați care a fost cauza problemei și să încercați să remediați situația.
Actualizarea nu este disponibilă din cauza antivirusului sau a paravanului de protecție
Orice antivirus instalat cu setări incorecte poate bloca procesul de actualizare Windows. Cel mai simplu mod de a verifica este să dezactivați pur și simplu acest antivirus pe durata verificării. Procesul efectiv de oprire depinde de programul antivirus, dar de obicei nu este dificil.
Aproape orice antivirus poate fi dezactivat prin meniul din tavă
Oprirea firewall-ului este o chestiune complet diferită. Dezactivarea acestuia pentru totdeauna, desigur, nu merită, dar poate fi necesar să-i suspendați activitatea pentru instalarea corectă a actualizării. Pentru a face acest lucru, faceți următoarele:
- Apăsați pe Win + X pentru a deschide Bara de instrumente Acces rapid. Acolo, găsiți și deschideți elementul „Panou de control”.
Selectați „Panou de control” din meniul cu comenzi rapide
- Printre celelalte elemente din Panoul de control se numără Windows Firewall. Faceți clic pe el pentru a-i deschide setările.
Deschideți Windows Firewall în Panoul de control
- În partea stângă a ferestrei vor exista diverse setări pentru acest serviciu, inclusiv opțiunea de a-l dezactiva. Selectați-l.
Selectați „Activați sau dezactivați paravanul de protecție Windows” în setările acestuia
- În fiecare dintre secțiuni, setați „Dezactivați paravanul de protecție” și confirmați modificările.
Pentru fiecare tip de rețea, setați comutatorul pe „Dezactivați paravanul de protecție”
După deconectare, încercați din nou să actualizați Windows 10. Dacă a reușit, atunci motivul a fost într-adevăr limitarea accesului la rețea pentru actualizator.
Eșecul instalării unei actualizări din cauza lipsei de spațiu
Fișierele de actualizare trebuie descărcate pe computer înainte de instalare. Prin urmare, nu trebuie să umpleți niciodată spațiu pe hard disk până la globii oculari. Dacă actualizarea nu a fost descărcată din cauza lipsei de spațiu, trebuie să eliberați spațiu pe unitate:
- Mai întâi de toate, deschideți meniul Start. Există o pictogramă roată pe care trebuie să faceți clic.
Din meniul de pornire selectați simbolul roată
- Apoi accesați secțiunea „Sistem”.
În setările Windows, deschideți secțiunea „Sistem”.
- Acolo, deschide fila „Stocare”. În „Stocare” puteți urmări cât spațiu aveți liber pe ce partiție de disc. Selectați partiția pe care aveți instalat Windows, deoarece aici vor fi instalate actualizările.
Accesați fila „Stocare” din secțiunea de sistem
- Veți primi informații detaliate despre ce exact este ocupat de spațiul de pe hard disk. Studiați aceste informații și derulați în jos pe pagină.
Puteți afla ce face hard disk-ul dvs. prin „Stocare”
- Fișierele temporare pot ocupa mult spațiu și pot fi șterse direct din acest meniu. Selectați această secțiune și faceți clic pe „Ștergeți fișierele temporare”.
Găsiți secțiunea „Fișiere temporare” și ștergeți-le din „Stocare”
- Sunt șanse ca cea mai mare parte a spațiului tău să fie ocupat de programe sau jocuri. Pentru a le elimina, selectați secțiunea Programe și caracteristici din Panoul de control Windows 10.
Selectați secțiunea „Programe și caracteristici” din panoul de control
- Aici puteți selecta toate programele de care nu aveți nevoie și le puteți dezinstala, eliberând astfel spațiu pentru actualizare.
Folosind utilitarul „Dezinstalați sau schimbați programe”, puteți elimina aplicațiile inutile
Chiar și o actualizare majoră a Windows 10 nu ar trebui să necesite prea mult spațiu liber. Cu toate acestea, pentru funcționarea corectă a tuturor programelor de sistem, este recomandabil să lăsați cel puțin douăzeci de gigaocteți de spațiu liber pe o unitate hard sau solid-state.
Video: instrucțiuni pentru curățarea spațiului pe hard disk
Actualizările Windows 10 nu se vor instala
Este bine dacă se cunoaște cauza problemei. Dar ce se întâmplă dacă actualizarea se descarcă cu succes, dar nu reușește să se instaleze fără erori. Sau chiar și descărcarea eșuează, dar motivele sunt, de asemenea, neclare. În acest caz, ar trebui să utilizați una dintre modalitățile de a remedia astfel de probleme.
Remedierea problemelor cu actualizarea prin utilitarul oficial
Microsoft a dezvoltat un program special pentru o singură sarcină - remedierea oricăror probleme legate de actualizarea Windows. Desigur, această metodă nu poate fi numită complet universală, dar utilitatea te poate ajuta cu adevărat în multe cazuri.
Pentru a-l folosi, procedați în felul următor:
- Redeschideți panoul de control și selectați acolo secțiunea „Depanare”.
Deschideți Depanare în Panoul de control
- În partea de jos a acestei secțiuni, veți găsi elementul „Depanare cu Windows Update”. Faceți clic pe el cu butonul stâng al mouse-ului.
În partea de jos a ferestrei Depanare, selectați „Depanare cu Windows Update”
- Programul în sine va începe. Faceți clic pe fila „Avansat” pentru a efectua unele setări.
Faceți clic pe butonul „Avansat” de pe primul ecran al programului
- Cu siguranță ar trebui să alegeți să rulați cu drepturi de administrator. Fără aceasta, cel mai probabil nu va avea rost să o astfel de verificare.
Selectați „Rulați ca administrator”
- Și apoi apăsați deja butonul „Următorul” din meniul anterior.
- Programul va căuta automat anumite probleme în Windows Update. Utilizatorului i se cere doar să confirme corectarea lor în cazul în care problema este într-adevăr găsită.
Așteptați până când programul detectează anumite probleme
- De îndată ce diagnosticarea și remedierea sunt finalizate, veți primi statistici detaliate despre erorile corectate într-o fereastră separată. Puteți închide această fereastră și, după repornirea computerului, încercați să actualizați din nou.
Puteți examina problemele remediate în fereastra de diagnosticare completă
Descărcare manuală a actualizărilor Windows 10
Dacă toate problemele dvs. sunt legate exclusiv de Centrul de actualizări Windows, atunci puteți descărca singur actualizarea de care aveți nevoie. Există un catalog oficial de actualizări special pentru această caracteristică, de unde le puteți descărca:

Asigurați-vă că actualizările sunt activate pe computer
Uneori poate apărea o situație în care nu există probleme. Doar că computerul tău nu este configurat să primească actualizări automat. Verifică:

Versiunea de actualizare Windows kb3213986 nu este instalată
Pachetul de actualizare cumulativă pentru versiunea kb3213986 a fost lansat în ianuarie anul acesta. Include multe remedieri, de exemplu:
- remediază problemele de conectare a mai multor dispozitive la un computer;
- îmbunătățește activitatea de fundal a aplicațiilor de sistem;
- remediază multe probleme de internet, în special probleme cu browserele Microsoft Edge și Microsoft Explorer;
- multe alte remedieri pentru a îmbunătăți stabilitatea sistemului și remedieri de erori.
Și, din păcate, pot apărea erori și la instalarea acestui pachet de servicii. În primul rând, dacă instalarea eșuează, Microsoft vă recomandă să ștergeți toate fișierele de actualizare temporare și să le descărcați din nou. Acest lucru se face după cum urmează:

O altă cauză a problemelor cu această actualizare sunt driverele învechite. De exemplu, un driver vechi pentru o placă de bază sau alt hardware. Pentru a verifica acest lucru, deschideți utilitarul Device Manager:
- Pentru a-l deschide, puteți utiliza comanda rapidă de la tastatură Win + R și puteți introduce comanda devmgtmt.msc. După aceea, confirmați intrarea și se va deschide managerul de dispozitive.
Introduceți comanda devmgtmt.msc în fereastra Run
- În el, veți vedea imediat dispozitivele pentru care driverele nu sunt instalate. Acestea vor fi marcate cu un semn de exclamare galben sau vor fi etichetate ca dispozitiv necunoscut. Asigurați-vă că instalați drivere pentru astfel de dispozitive.
Selectați pentru a căuta automat drivere actualizate în fereastra următoare
- Dacă se găsește o versiune mai nouă pentru driver, aceasta va fi instalată. Repetați acest proces pentru fiecare dintre dispozitivele sistemului.
După toate acestea, încercați să instalați din nou actualizarea, iar dacă problema a fost în drivere, atunci nu vă veți mai confrunta cu această eroare de actualizare.
Probleme cu actualizările Windows din martie
Martie 2017 a avut, de asemenea, unele probleme de actualizare. Și dacă nu puteți instala unele dintre versiuni acum, verificați dacă au fost lansate în martie. De exemplu, este posibil ca o actualizare la versiunea KB4013429 să nu dorească deloc să fie instalată, iar unele alte versiuni vor cauza erori în funcționarea browserului sau a programelor de redare video. În cel mai rău caz, aceste actualizări pot cauza probleme serioase la computer.
Dacă se întâmplă acest lucru, atunci trebuie să restaurați computerul. Nu este atât de greu de făcut:

Cel mai bun pariu este să nu instalați pur și simplu versiuni instabile. Acum există multe versiuni de Windows care nu conțin erori critice, iar probabilitatea apariției problemelor în timpul instalării lor este mult mai mică.
Video: Remediați diverse erori de actualizare Windows 10
Cum să evitați problemele la instalarea actualizării Windows
Dacă întâmpinați probleme la actualizarea frecventă, atunci poate că faceți ceva greșit. Asigurați-vă că nu vă comiteți încălcări comune în timpul actualizării Windows 10:

De obicei, cauza problemei este de partea utilizatorului. Urmând aceste sfaturi simple, puteți evita situațiile critice cu noile actualizări Windows.
Sistemul de operare Windows 10 a încetat să se actualizeze
După ce apar unele erori în centrul de actualizare, sistemul de operare poate refuza să actualizeze din nou. Adică, chiar dacă remediați cauza principală a problemei, nu veți putea să reactualizați.
Uneori, eroarea de actualizare apare iar și iar, împiedicându-vă să o instalați
În acest caz, trebuie să utilizați diagnosticarea și recuperarea fișierelor de sistem. Acest lucru se poate face după cum urmează:

Video: Ce să faci dacă actualizările Windows 10 nu se descarcă
Actualizările Windows 10 conțin adesea remedieri importante de securitate pentru acest sistem. Prin urmare, este important să știți cum să le instalați dacă metoda automată eșuează. Cunoașterea diferitelor modalități de a remedia erorile de actualizare va fi utilă utilizatorului mai devreme sau mai târziu. Și deși Microsoft încearcă să facă noile versiuni ale sistemului de operare cât mai stabile posibil, probabilitatea erorilor rămâne, respectiv, trebuie să cunoașteți modalități de a le rezolva.
Dacă Windows 10 nu pornește, atunci motivele pot fi diferite. Principalul lucru este să știi exact cum să acționezi într-o astfel de situație.
Principalele motive
Există multe motive pentru care sistemul de operare nu va porni. Principalii factori sunt următorii:
- Un alt sistem de operare este instalat pe o altă unitate. Ca urmare, bootloader-ul vechiului sistem de operare va fi înlocuit cu unul nou.
- Experimentarea partițiilor de disc. De exemplu, pot fi împărțite din nou, îmbinate, comprimate, formatate și multe altele.
- Editarea manuală incorectă a registrului în sine.
- Aplicarea diverselor aplicații de curățare în Windows 10 pentru a accelera sistemul și a-l înfrumuseța. Ca rezultat, astfel de programe pot schimba accidental cheile de registry și diferite fișiere care nu pot fi atinse deloc. Din această cauză, Windows 10 nu va porni ulterior.
- Actualizarea incorectă a sistemului de operare sau oprirea computerului personal atunci când sistemul tocmai era actualizat și pornit.
- Șoferul se prăbușește. De obicei, în astfel de cazuri, ecranul este albastru sau negru. Uneori, numele driverului care a cauzat această problemă este scris.
- Unele programe care sunt la pornire. În acest caz, blocările apar în etapele ulterioare, când computerul este pornit, dar înainte de apariția desktopului.
- Dacă pe Windows 10 apare un ecran negru, atunci cauza poate fi virușii și programele antivirus, care nu pot face mai puțin rău decât virușii înșiși.

Dacă Windows 10 nu pornește, pot exista și motive hardware. Acestea includ următoarele:
- S-a schimbat ordinea interogării pentru mediile de pornire în BIOS. De exemplu, întregul proces este lent din cauza faptului că computerul caută bootloader-ul pe cardul flash și nu pe discul de sistem.
- Unitatea este conectată la portul greșit de pe placa de bază unde a funcționat anterior. Ca urmare, se declanșează blocări și ecrane albastre.
- Probleme cu RAM. Din această cauză, computerul personal începe din nou același proces după repornire.
- Funcționare defectuoasă a părților subsistemului video. În acest caz, sistemul de operare va porni, dar persoana nu îl vede, ci doar un ecran negru. Uneori, pornirea sistemului poate fi recunoscută numai după sunetele caracteristice.
- Defecțiuni ale altor echipamente. De exemplu, acest lucru se aplică plăcii de bază, sursei de alimentare, periferice. În acest caz, computerul nu pornește prima dată.
Există mulți alți factori care trebuie luați în considerare.
Munca pregatitoare
Mai presus de toate, este recomandat să vă pregătiți din timp pentru ce este mai rău. În 90% din cazuri, Windows 10 nu va porni din cauza unor probleme de software. Atunci te poți ocupa singur de probleme. Dacă Windows 10 nu pornește - toată lumea ar trebui să știe cum să procedeze.
În acest caz, computerul va porni în mediul de recuperare. Dacă anterior o persoană a folosit deja versiunea 7 a acestui sistem de operare și nu era o duzină, atunci mediul de recuperare a fost instalat acolo împreună cu sistemul principal de pe un disc. Pentru a-l găsi, trebuie să accesați meniul pentru metode suplimentare de pornire. Pentru a face acest lucru, apăsați tasta F8, apoi selectați categoria „Depanare”.
În versiunea 10 este inclus și mediul de recuperare, dar, comparativ cu versiunea 7, timpul de încărcare a fost mult mai scurt.
Pentru a avea timp să îl porniți, trebuie să apăsați simultan F8 și Shift. Dar acest lucru va ajuta numai dacă funcția fastboot este dezactivată în parametri, iar sistemul a fost instalat pe un hard disk de tip MBR. Dacă software-ul rula pe o unitate GPT sau SSD, atunci este necesar un suport de pornire. Cel mai bine este să păstrați un card flash sau un disc în apropiere pentru astfel de urgențe, iar capacitatea sistemului ar trebui să fie aceeași ca pe un laptop sau computer.
În ceea ce privește mediul de recuperare, în majoritatea cazurilor cu probleme, sistemul de operare încearcă să se vindece singur - a doua, a treia și alte ori. Dacă reușește, atunci utilizatorul nu va primi niciun mesaj de eroare. În acest caz, computerul va dura pur și simplu mult timp pentru a porni. Dacă acțiunile nu au avut efect, pe ecran a apărut un mesaj sau un fundal negru cu un cursor care clipește.
Dacă pe ecran este afișat un mesaj, trebuie să selectați „Opțiuni avansate” pentru a intra în mediul de recuperare, care se află pe hard disk. În acest caz, nu trebuie să fie încărcat de pe alte medii.
Dacă computerul nu dă niciun semn de viață, cu excepția unui ecran negru sau albastru (poate apariția unui zâmbet chiar trist), atunci trebuie să aveți cu dvs. un kit de distribuție cu cea de-a zecea versiune a sistemului de operare.
Suportul media trebuie să fie conectat la computer și selectat ca primul dispozitiv de pornire.
Ca urmare, Windows sunt lansate. În primul, care a apărut imediat după pornirea discului sau a cardului flash, va trebui să selectați limba corespunzătoare și să porniți butonul „Următorul”. Apoi mergeți la instalare și restaurați sistemul de operare. Pentru a face acest lucru, trebuie să selectați opțiunea „Restaurare sistem”. În caseta de dialog Selectați acțiuni, trebuie să faceți clic pe caracteristica Depanare.
Lansați recuperarea
- Recuperare. În acest caz, rulați rstrui.exe - acesta este un utilitar standard care este conceput pentru a derula sistemul înapoi la unul dintre punctele de salvare.
- Restaurarea imaginii. În acest caz, Expertul de implementare va restaura sistemul de operare din backup-ul creat anterior.
- Recuperare la pornire. Va ajuta la restaurarea diferitelor partiții și fișiere, remediați erorile acestora.
- Linie de comanda. Încep să funcționeze diverse utilități.
- Reveniți la versiunea anterioară. În acest caz, pe Windows 10 se lansează o rollback la versiunea utilizată anterior, a fost actualizată la a zecea versiune.

Dacă Windows nu pornește, puteți porni Startup Repair. Această opțiune este eficientă dacă fișierele de boot au fost deteriorate sau șterse. În plus, această metodă este potrivită dacă a existat o formatare accidentală sau s-au întreprins acțiuni cu categoria „System Reserved”.
Dacă sistemul de operare nu se încarcă pentru o lungă perioadă de timp, atunci puteți reveni la un punct de control care a fost creat recent. Acest instrument este considerat cel mai bun pentru diverse defecțiuni ale sistemului. Mai mult, această opțiune va ajuta chiar dacă motivele unor astfel de probleme nu sunt cunoscute. Trebuie să faceți clic pe primul articol. Ca rezultat, va porni utilitarul de recuperare. În el, trebuie să selectați ora și data până la care doriți să reveniți. Apoi urmați instrucțiunile care vor fi afișate pe ecran. Dar pentru a utiliza această opțiune, trebuie să aveți cel puțin 1 punct de control pentru salvare. În plus, ar trebui să funcționeze și funcția de restaurare.
Dacă a zecea versiune de Windows nu se încarcă pentru o lungă perioadă de timp, atunci puteți reveni la ansamblul anterior.
Această metodă de recuperare poate fi utilizată doar pentru o perioadă scurtă de timp după actualizarea versiunilor a șaptea și a opta la a zecea - în funcție de condițiile din licență, aceasta este de la 10 zile la o lună. Această opțiune este disponibilă numai dacă versiunea anterioară a fost salvată într-un fișier separat numit Windows.old. În acest caz, fișierele personale vor rămâne aceleași, totuși, tot ceea ce era deja după actualizare este anulat.
O altă opțiune este să restaurați o imagine de sistem. În acest caz, se folosește și o copie de rezervă. Poate fi returnat în cazul oricăror erori, dar problema este că rareori cineva creează astfel de imagini. Dacă într-adevăr a fost făcut mai devreme, atunci trebuie să selectați un articol, să indicați programului locul în care este stocată imaginea și apoi să urmați instrucțiunile de pe ecran. Această metodă este considerată a fi foarte eficientă, dar este rar folosită.
Concluzie
Mulți oameni se gândesc ce să facă dacă sistemul de operare Windows 10 nu pornește pe un computer personal pentru o perioadă lungă de timp. De fapt, acest lucru se poate întâmpla oricând, cel mai important lucru este să știi exact cum să restabilești corect sistemul.
Să vorbim despre ce să facem dacă Windows 10 nu pornește. Cel mai adesea, problema se manifestă prin faptul că sistemul nu se încarcă dincolo de ecranul de splash cu sigla Microsoft sau este afișat un ecran negru... Un punct important: în acest articol vom lua în considerare opțiuni pentru rezolvarea defecțiunii, presupunând că problema constă tocmai în partea de software... Prin urmare, dacă aveți suspiciuni că Windows 10 nu pornește din cauza unei defecțiuni hardware sau este emisă o anumită eroare, trebuie să căutați o soluție după numele erorii sau un simptom specific al unei defecțiuni hardware.
Blocări aleatorii la pornirea Windows 10 și cum să le remediați
Dacă Windows 10 nu pornește, vă recomandăm să verificați mai întâi următoarele două metode pentru a remedia problemele de pornire. Ele sunt adesea asociate cu o defecțiune temporară a sistemului de operare. Aceste sfaturi ți se pot părea ciudate, dar acestea sunt soluțiile cel mai des descrise de utilizatori în comentarii.
1. Deconectați internetul și reporniți computerul. Uneori, când apare un ecran negru în timpul pornirii, ajută la deconectarea cablului de corecție de la placa de rețea, la oprirea laptopului wifi sau la oprirea alimentării routerului.
2. Apăsați și mențineți apăsat butonul de pornire mai mult de 4 secunde pentru a forța computerul să se închidă. După câteva secunde, porniți-l din nou și încercați să porniți Windows. Se întâmplă ca computerul incorect (ca să spunem așa „nu complet”) a ieșit din modul de hibernare.
Scanarea computerului pentru viruși
Virușii pot fi, de asemenea, motivul pentru care Windows 10 nu pornește. Prin urmare, vă sfătuim să creați un mediu de pornire cu antivirus DrWEB și să verificați sistemul. Cum se face acest lucru este scris în.
Se verifică spațiul liber pe disc

Verificați dacă există suficient spațiu pe unitatea de sistem (de obicei, unitatea C :). Din cauza lipsei sale, apar adesea probleme cu lansarea sistemului de operare. Dacă este necesar, curățați spațiu mutând unele fișiere din foldere, cum ar fi Descărcări, Video sau Imagini la o altă unitate. Puteți elibera spațiu pornind de pe orice LiveCD - chiar și de pe același DrWEB LiveUSB, despre care am vorbit în paragraful anterior.
Pornirea în modul sigur și eliminarea software-ului problematic
Deci, porniți în modul sigur. Ultima secțiune a articolului descrie pas cu pas cum să faci asta dacă Windows 10 nu pornește. Dacă a fost posibil să intrați în modul sigur, atunci acest fapt în sine indică faptul că funcționarea defectuoasă cel mai probabil la nivel de software (deși există excepții).
Acum, după cum s-a menționat mai sus, trebuie fie să dezinstalați programul după care Windows 10 s-a oprit din încărcare, fie driverul, în funcție de cazul dvs.
Eliminarea actualizării:

Scoaterea driverului:

Revenire la un punct de restaurare
Restaurarea sistemului poate fi rulată fie din modul sigur, fie pornirea de pe o unitate flash de instalare Windows 10. A doua opțiune este mai fiabilă:1. Creați o unitate flash USB bootabilă cu Windows 10. Cum se face acest lucru este descris în. Este important ca atunci când creați suportul media, să selectați aceeași ediție, limbă și bitness ca sistemul de operare actual care nu va porni.
3. Selectați limba, metoda de introducere și apăsați Mai departe:

4. În fereastra următoare, selectați Restaurarea sistemului:

5. Apoi Diagnosticare → Opțiuni suplimentare → Restaurarea sistemului... Există o nuanță aici: dacă actualizarea nu a fost activată în prealabil, atunci nu veți putea restabili sistemul la o stare anterioară. Dacă există puncte, încercați să reveniți. Nu va funcționa cu unul - încercați altul. Pentru a afla cum să încercați să derulați înapoi sistemul dacă sistemul nu pornește, citiți.
Revenirea Windows 10 la starea inițială (resetare)
Dacă nimic din cele de mai sus nu ajută și tot nu porniți Windows 10, atunci pentru a restabili performanța computerului, rămâne să faceți o resetare. Pentru asta:
1. Porniți din nou de pe mediul de instalare USB. Apăsați orice tastă când vedeți Apăsați orice tastă pentru a porni de pe CD sau DVD...
2. Selectați limba

3. Selectați Restaurarea sistemului:
4. Selectați Diagnosticareși Resetați computerul la starea inițială:

- Selectați șterge totul,
- selectați copia dvs. de Windows,
- clic Doar discul pe care este instalat Windows(în cele mai multe cazuri veți avea unitatea C :),
- a împinge Doar ștergeți fișierele mele.
Apoi apăsați butonul Reveniți la starea inițială:

Procedura de returnare nu este rapidă în comparație cu celelalte metode descrise mai sus. Cu toate acestea, dacă Windows 10 nu pornește din cauza unor probleme grave de software, atunci această metodă adesea ajută cu adevărat la rezolvarea problemei.