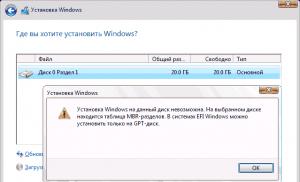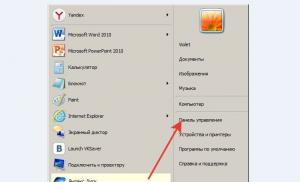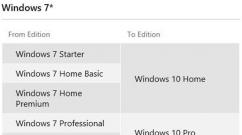Actualizarea Windows 10 va fi salvată datele. Cum să reinstalezi Windows păstrând setările și programele instalate
Când treceți de la un sistem desktop la altul, chiar și de la o versiune de Windows la una mai recentă, există întotdeauna o mulțime de întrebări care trebuie completate cu un glonț. Am selectat cele mai interesante cinci întrebări pentru cei care intenționează să facă upgrade la Windows 10 și sunt deja pregătiți să le dea răspunsuri specifice.
Microsoft a dezvăluit la începutul acestei săptămâni că Windows 10 se va lansa oficial pe 29 iulie în peste 190 de țări. De acum înainte, utilizatorii de PC care rulează Windows 7 și Windows 8.1 care și-au „rezervat” un upgrade gratuit vor putea face upgrade gratuit la Windows 10. Acest upgrade gratuit până pe 29 iulie 2016, așa cum a promis de companie.
Dar câteva întrebări au rămas în umbră.
Pot face upgrade la Windows 10 fără pierderi de date?
Dacă intenționați să actualizați Windows 7 sau 8.1 existent la Windows 10, atunci aveți noroc: acum vă puteți salva datele în timpul upgrade-ului. Cu alte cuvinte, puteți face upgrade la Windows 10 fără să pierdeți date sau chiar să pierdeți majoritatea programelor instalate.
Când faceți upgrade de la Windows 7 și 8 / 8.1 la Windows 10, veți avea desigur opțiunea de a păstra setările Windows, fișierele personale precum documente, fotografii, muzică și majoritatea programelor instalate. Cu toate acestea, vă recomandăm să faceți o copie de rezervă a datelor importante.
Dar înainte de a face upgrade la Windows 10, există câteva puncte importante pe care trebuie să le cunoașteți. În primul rând, Windows Media Center nu este disponibil pe Windows 10, iar toate funcționalitățile din Media Center vor fi eliminate la actualizare.
Ca și în cazul Windows 8 / 8.1, gadgeturile desktop nu mai fac parte din Windows 10 și vor fi eliminate atunci când actualizați Windows 7, deși funcționalitatea poate fi activată în viitor.
Ce versiune de Windows 10 voi primi după upgrade?
Deși Windows 10 va fi disponibil în total șapte ediții, în realitate vor fi doar două versiuni desktop ale sistemului disponibile utilizatorilor finali: Windows 10 Home și Windows 10 Pro. Ca și în cazul versiunilor anterioare de Windows, ediția Enterprise este potrivită numai pentru întreprinderile medii și mari.
Dacă faceți upgrade de la Windows 7 Starter, Home Basic sau Home Premium, veți primi Windows 10 Home Edition ca parte a upgrade-ului gratuit. De asemenea, utilizatorii Windows 7 Pro și Enterprise vor fi actualizați la Windows 10 Pro.

Utilizatorii Windows 8 sunt detaliați în tabelul de mai jos. Este demn de remarcat faptul că utilizatorii care doresc să facă upgrade de la o versiune de acasă Windows 10 la o versiune profesională pot cumpăra o licență de upgrade GP.
Rețineți, de asemenea, că utilizatorii Windows 7 trebuie să descarce și să instaleze Service Pack 1 folosind Centrul de actualizare înainte de actualizare. De asemenea, trebuie să instalați toate actualizările disponibile pentru a pregăti computerul bazat pe Windows 8.1.

Reamintim că acceptă toate funcțiile ediției Home, dar și opțiuni suplimentare care sunt solicitate în întreprinderile mici. Vă va permite să gestionați în mod eficient dispozitivele și aplicațiile, să îmbunătățiți protecția informațiilor importante, să accelerați munca de la distanță și mobilă și să utilizați tehnologiile cloud. Printre altele, Windows 10 Pro va oferi Choose Your Own Device (CYOD) și Windows Update for Business.
Pot face upgrade la Windows 10 pe 64 de biți de la Windows 7 / 8.1 pe 32 de biți?
Răspunsul este simplu: nu. Nu poți să faci upgrade de la sistemul de operare pe 32 de biți la pe 64 de biți, chiar dacă vorbim despre Windows 10. În termeni simpli, dacă vrei să faci upgrade la Windows 10 pe 64 de biți prin actualizarea Windows 7 / 8.1 pe 32 de biți, atunci nu va ieși nimic din asta.
Cu toate acestea, dacă nu vă deranjează o instalare curată a Windows 10 după finalizarea upgrade-ului, puteți face upgrade la Windows 10 pe 64 de biți. Înainte de a face acest lucru, asigurați-vă că procesorul computerului dvs. acceptă un sistem de operare pe 64 de biți.
Când efectuați o instalare curată a Windows 10, tot ce trebuie să faceți este să descărcați ISO pe 64 de biți Windows 10 și apoi să utilizați cheia de produs pentru a activa versiunea pe 64 de biți a Windows 10. Singura problemă aici este că trebuie să reinstalați toate driverele și programele de dispozitiv după o instalare curată.
Există și opțiuni de upgrade la versiunea pe 64 de biți, dar cred că sunt prea complicate și nu vă vor economisi timp.
Pot face upgrade la Windows 10 de la Windows 7 / 8.1 piratat?
În timp ce majoritatea utilizatorilor rulează versiuni autentice de Windows 7 / 8.1, există încă mulți utilizatori din întreaga lume care folosesc versiuni neoriginale sau piratate ale Windows 7 și 8.1 dintr-o varietate de motive. După cum scrie compania pe blogul oficial Windows, utilizatorii unor astfel de copii (pirate) ale Windows 7 și 8.1 nu vor putea face upgrade gratuit la Windows 10.
Poate că mulți utilizatori de computere nu știu că puteți reinstala Windows 10 fără a pierde documente, fotografii, muzică și alte date personale. În acest ghid, vom arunca o privire la cum să reinstalăm corect Windows 10 fără a pierde date.
Folosind Windows 10 încă din versiunile pre-lansare nu voi spune că am primit des, dar periodic diverse probleme cu sistemul de operare, unele puteau fi rezolvate ușor, altele pur și simplu nu au lăsat opțiuni și au fost nevoite să reinstaleze sistemul. Drept urmare, a fost dezvoltat cel mai de încredere instrument pentru a trata erorile de sistem, indiferent cât de ridicol ar suna - reinstalarea Windows 10.
Reinstalarea este garantată să vă ajute dacă sistemul dvs. Windows 10 continuă să se blocheze sau dacă primiți una sau mai multe erori când deschideți programe sau aplicații. Pe scurt, va trebui să reinstalați sistemul de operare dacă aveți probleme care sunt fatale. De exemplu, dacă Windows 10 este foarte lent, chiar și după ce ați folosit soluții posibile de pe Internet, vă recomandăm să luați în considerare reinstalarea Windows 10.
Metoda prezentată de reinstalare a Windows 10 nu necesită introducerea unei chei de produs, adică puteți reinstala Windows 10 fără cheie.
Ghid pentru a reinstala Windows 10 fără a pierde date.
Această metodă este aplicabilă numai dacă Windows 10 pornește. Dacă computerul nu pornește, va trebui să faceți o instalare curată a Windows 10.
Pasul 1: Conectați o unitate flash Windows 10 bootabilă la computer. Dacă aveți un DVD bootabil cu Windows 10, introduceți-l în unitatea optică.
Și dacă aveți un fișier imagine, accesați folderul care conține fișierul ISO, faceți clic dreapta pe el și apoi faceți clic A conecta pentru a deschide conținutul imaginii ISO în Windows Explorer.
Aceia dintre voi care nu au un fișier Windows 10 USB, DVD sau ISO ar trebui să descarce imaginea ISO Windows 10 de la Microsoft folosind instrumentul oficial. Instrumentul, cu setări implicite, va descărca aceeași versiune de Windows 10 ca cea instalată pe computer (32 de biți sau 64 de biți).
Pasul 2: Deschide Acest calculator(Computerul meu), faceți clic dreapta pe unitatea USB sau DVD, faceți clic.

De asemenea, dacă ați montat o imagine ISO Windows 10, faceți clic dreapta pe unitatea montată și faceți clic.
Pasul 3: Faceți dublu clic pe fișier Setup.exe... Faceți clic pe Da în caseta de dialog Control cont utilizator.


Pasul 4:În câteva secunde, și vei vedea o fereastră - Primirea de actualizări importante cu doua variante:
- # Descărcați și instalați actualizări (recomandat)
- # Nu acum
Dacă computerul dvs. este conectat la Internet, vă recomandăm să selectați primul - Descărcați și instalați actualizări (recomandat).

Puteți debifa caseta Vreau să ajut la îmbunătățirea Windows pentru a evita trimiterea datelor anonime către Microsoft despre procesul de instalare.
Pasul 5: După apăsarea butonului Mai departe, instalarea va verifica dacă există actualizări. Dacă opțiunea este selectată Nu acum la pasul anterior, nu veți vedea acest ecran.

Poate dura câteva minute pentru a verifica dacă există actualizări.

Puteți vedea următorul ecran în câteva minute - Să vedem dacă sunteți gata să instalați... În acest moment, se verifică dacă computerul poate funcționa cu Windows 10 și, de asemenea, se verifică spațiul necesar pentru efectuarea operației.

Pasul 7:În cele din urmă, veți vedea o fereastră -.

Alegând -, vom reinstala Windows 10 fără a șterge fișiere, verificați înainte de a face clic pe butonul Următorul.

Sfat: De asemenea, puteți selecta prima opțiune, Păstrați fișierele și aplicațiile personale, dacă nu doriți să pierdeți aplicațiile instalate din magazin. Dar! dacă aveți probleme cu una sau mai multe aplicații moderne precum Edge, sau Store, Photos, Mail, vă rugăm să selectați opțiunea - Salvați numai fișierele mele personale.
Pasul 8: Veți vedea din nou fereastra - de data aceasta, faceți clic cu îndrăzneală pe buton Instalare.

Faceți clic pe butonul Instalare pentru a începe instalarea/reinstalarea Windows 10. În timpul instalării Windows 10, computerul poate reporni de mai multe ori.

Pasul 9: Următorul pas este configurarea parametrilor. Puteți alege „Utilizați setările implicite” sau „Personalizați setările”, ceea ce vă permite să schimbați setările implicite de confidențialitate în Windows 10. Desigur, puteți modifica aceste setări mai târziu în sistemul propriu-zis.

După finalizare, vi se va solicita să vă conectați cu un cont Microsoft sau puteți crea un nou cont de utilizator local.

După cum sa menționat mai sus, sistemul nu va necesita o cheie de produs Windows 10 după reinstalare dacă aceasta a fost deja instalată.

Toate fișierele dvs. vor fi în același loc în care le-ați lăsat. Trebuie doar să instalați din nou programele și aplicațiile preferate.
Anunțați-ne în comentariile de mai jos dacă întâmpinați probleme la reinstalarea Windows 10.
Distribuie articolul prietenilor tăi
Actualizarea creatorilor Windows 10 introduce o altă funcție de actualizare a sistemului. Acum puteți reinstala Windows 10, păstrând în același timp datele personale - totul se întâmplă automat și, ca rezultat, obținem o versiune curată a sistemului.
Actualizarea creatorilor introduce o nouă funcție Start Over care vă permite să reinstalați automat Windows 10, păstrând în același timp datele personale (documente, fotografii, videoclipuri etc.). Sistemul de operare nu numai că va fi curățat complet de programele inutile și va fi reinstalat, dar, în plus, vom primi și o versiune complet actualizată a Windows 10. Cum să reinstalați Windows 10 fără a vă pierde licența și datele personale folosind instrumentul încorporat Start Over ?
Ce este Start Over?
Caracteristica Începe de la capăt a fost introdusă odată cu actualizarea Windows 10 Creators și este o opțiune suplimentară de upgrade. Are mai multe capacități decât caracteristica Resetare computer. Face următoarele:
- Vă permite să reinstalați complet sistemul de operare Windows 10 de la zero;
- instalează toate actualizările disponibile în timpul reinstalării;
- salvează datele personale ale cataloagelor utilizatorilor Documente, Muzică, Imagini, Videoclipuri;
- elimină toate programele terțe (ca urmare, obțineți un sistem de operare curat, fără adăugiri inutile);
- configurează automat contul de utilizator la starea în care era înainte de reinstalare;
- activează automat licența pentru Windows 10.
Înainte de a reinstala Windows 10 pe computer folosind acest instrument, atrageți din nou atenția asupra următoarelor aspecte.
Singurul lucru care este salvat sunt datele personale din bibliotecile de documente, imagini, videoclipuri și descărcare. Orice altceva este șters, deoarece puteți numi liber o astfel de opțiune de instalare „de la zero”, cu păstrarea doar a celor mai importante date pentru utilizator.
Avantajul aplicației Start Over este că reinstalarea instalează cea mai recentă versiune actualizată a Windows 10. Acest lucru elimină complet problema de descărcare și instalare a unui număr mare de actualizări.
Ceea ce este foarte convenabil, mai ales pentru utilizatorii care folosesc laptopuri - înainte de asta, existau mai multe soluții utile pentru a reinstala sistemul pe un PC din secțiunea Recuperare. Puteți restaura sistemul de operare din această partiție folosind un disc de recuperare. Dar, după cum știți, instalarea înregistrată pe disc devine învechită în timp și a trebuit să instalați o mulțime de actualizări. Acum această nevoie dispare, deoarece aplicația Start Over nu numai că vă permite să reinstalați sistemul de operare de la zero, ci și îl actualizează automat.
În plus, funcția elimină de pe laptop toate suplimentele inutile care au fost adăugate de producător în scopuri publicitare, adică așa-numitul bloatware (de exemplu, software antivirus preinstalat ineficient etc.).
Reinstalați Windows 10 în timp ce salvați datele folosind funcția „Începe de la capăt”.
Va merge direct la cum să reinstalați Windows 10 folosind acest instrument. Pentru a face acest lucru, deschideți meniul Start și accesați Setări (pictograma roată din partea stângă a panoului). Apoi accesați fila Actualizare și securitate - Recuperare.

Fila va afișa funcțiile deja familiare de restaurare și readucere a computerului la starea inițială printr-o resetare. Dar ne interesează opțiunea de a o lua de la capăt. Găsiți elementul „Opțiuni avansate de recuperare”.

Direct sub acesta este linkul „Aflați cum să începeți de la capăt cu o instalare curată a Windows”. Faceți clic pe acest link și veți fi întrebat dacă doriți să lansați aplicația Windows Defender Security Center. Confirmați autentificarea la aplicație.

Va fi afișată o fereastră cu opțiunea „Începe din nou”. Când faceți clic pe butonul „Începeți”, procesul de reinstalare va începe. Totul se va face automat, pentru aceasta nu aveți nevoie de un disc sau de un program de instalare Windows 10 - este încorporat în sistem.
Actualizarea sistemului - o necesitate sau o exagerare? Un mecanism de ceas elvețian bine uns sau un flux haotic de date? Uneori există situații în care este necesară eliminarea actualizărilor, care, teoretic, ar trebui să stabilizeze funcționarea Windows 10 sau a altor sisteme. Motivele pot fi diferite, fie că este un upgrade instalat incorect sau o reticență de a face modificări pentru a economisi spațiu pe hard disk.
Cum să dezinstalați cele mai recente actualizări instalate în Windows 10
Se întâmplă adesea ca o actualizare a sistemului de operare proaspăt instalată să afecteze performanța computerului dvs. Problemele pot apărea din mai multe motive:
- actualizarea ar putea fi instalată cu erori;
- actualizarea nu acceptă driverele care sunt instalate pentru funcționarea corectă a computerului dvs.;
- la instalarea actualizărilor, au apărut probleme care au dus la erori critice și întreruperi ale sistemului de operare;
- actualizarea este depășită, nu este instalată;
- actualizarea a fost instalată de două sau mai multe ori;
- au apărut erori la descărcarea actualizărilor;
- au apărut erori pe hard disk-ul pe care se instalează actualizarea etc.
Galerie foto: erori la instalarea actualizărilor Windows 10
Erori de corupție a bazei de date Windows Update Windows 10 Actualizare dublată în jurnalul de actualizare Eroare de actualizare din cauza unei erori de hard disk
Eliminarea actualizărilor prin „Panou de control”
- Deschideți „Panou de control”. Pentru a face acest lucru, faceți clic dreapta pe pictograma Windows din colțul din stânga jos al ecranului și selectați elementul „Panou de control”.
Faceți clic dreapta pe meniul „Start” și deschideți „Panou de control”
- În fereastra care se deschide, printre setul de elemente pentru gestionarea sistemului de operare, găsim articolul „Programe și caracteristici”.
În „Panou de control” selectați elementul „Programe și caracteristici”
- În stânga sus, găsim linkul „Vedeți actualizările instalate”.
În coloana din stânga, selectați „Vedeți actualizările instalate”
- Faceți clic pe actualizarea de care aveți nevoie. În mod implicit, este sortat după dată, ceea ce înseamnă că actualizarea necesară va fi printre primele dacă au fost instalate mai multe upgrade-uri simultan, sau cea de sus când a fost instalată doar una. De asemenea, trebuie eliminat dacă din cauza acesteia au apărut probleme. Faceți clic stânga pe element, activând astfel butonul „Șterge”.
Selectați actualizarea necesară din listă și ștergeți-o făcând clic pe butonul corespunzător
- Confirmăm ștergerea și repornim computerul. Pentru unele actualizări, este posibil să nu fie necesară repornirea.
Eliminarea actualizărilor prin Windows Update
- Deschideți meniul „Start” și selectați elementul „Opțiuni”.
Selectați elementul „Opțiuni” deschizând meniul „Start”.
- În fereastra care se deschide, selectați mediul „Actualizare și securitate”.
Faceți clic pe elementul „Actualizare și securitate”
- În fila „Windows Update”, faceți clic pe „Update Log”.
În „Windows Update” ne uităm la „Update Log”
- Apăsați butonul „Șterge actualizările”. Selectăm upgrade-ul care vă interesează și îl eliminăm făcând clic pe butonul corespunzător.
Faceți clic pe „Ștergeți actualizările” și eliminați actualizările incorecte
Eliminarea actualizărilor prin linia de comandă

În loc de [număr de actualizare], introduceți numerele din a doua coloană a listei afișate de linia de comandă. Prima comandă va dezinstala actualizarea și va reporni computerul, a doua va face același lucru, doar o repornire va avea loc dacă este necesar.
Toate actualizările sunt eliminate în același mod. Trebuie doar să alegeți ce upgrade va afecta incorect funcționarea sistemului de operare.
Cum să ștergeți folderul de actualizări Windows 10
Dosarul magic se numește WinSxS și toate actualizările sunt descărcate în acest folder. După o durată lungă de viață a sistemului de operare, acest director este din ce în ce mai supraîncărcat cu date care nu se grăbesc să fie șterse. Nu e de mirare că oamenii sofisticați spun: Windows ocupă exact atât de mult spațiu cât îi este oferit.
Nu vă amăgiți crezând că problema poate fi rezolvată printr-o singură apăsare a tastei Ștergere. Ștergerea simplă, grosolană a folderului cu actualizări în orice versiune de Windows poate duce la deteriorarea sistemului de operare, încetinirea, înghețarea, refuzul altor actualizări și alte „bucurii”. Acest director ar trebui curățat cu instrumente ale sistemului de operare. Această operațiune sigură va elibera cantitatea maximă de memorie.
Există mai multe moduri de a vă optimiza folderul de actualizări:
- Utilitar Disk Cleanup;
- folosind linia de comandă.
Să luăm în considerare ambele metode în ordine.

A doua metodă este și mai rapidă, dar nu curăță întregul sistem sau alt disc și se ocupă exclusiv de actualizările sistemului de operare.

Cum să anulați o actualizare Windows 10
Din păcate sau din fericire, anularea actualizărilor Windows 10 nu este ușoară. În setările simple, nu veți găsi un articol despre refuzul de a primi noi upgrade-uri. O astfel de funcție nu este inclusă în Top Ten, deoarece dezvoltatorii promit suport pe viață pentru acest sistem, ceea ce înseamnă că îi garantează stabilitatea. Cu toate acestea, în fiecare zi apar amenințări, viruși noi și „surprize” similare - în consecință, sistemul de operare trebuie să fie actualizat în paralel cu acestea. Prin urmare, nu este recomandat să dezactivați actualizarea sistemului, deși acest lucru se poate face printr-o soluție.
- Faceți clic dreapta pe pictograma „Acest computer” de pe desktop și selectați „Management”.
Prin meniul contextual al pictogramei „Acest computer”, accesați „Management”
- Selectați fila „Servicii și aplicații”. În el intrăm în „Servicii”.
Deschideți „Serviciile” computerului prin fila „Servicii și aplicații”.
- Derulați în jos lista până la serviciul Windows Update necesar și faceți dublu clic pe el pentru al porni.
Deschideți proprietățile „Windows Update” făcând dublu clic
- În fereastra care se deschide, schimbați filtrul din coloana „Tip de pornire” în „Dezactivat”, confirmați modificările cu butonul OK și reporniți computerul.
Schimbați „Tipul de pornire” al serviciului la „Dezactivat”, salvați modificările și reporniți computerul
Video: Cum să anulați o actualizare Windows 10
Cum să eliminați memoria cache a actualizărilor Windows 10
O altă opțiune pentru curățarea și optimizarea sistemului este să ștergeți fișierele de informații din cache. Un cache de actualizare debordant poate afecta performanța sistemului, poate căuta continuu noi actualizări și multe altele.

Video: Cum să ștergeți memoria cache a actualizărilor Windows 10
Programe pentru dezinstalarea actualizărilor Windows 10
Windows Update MiniTool este un program gratuit și ușor de utilizat care vă ajută să personalizați mediul de actualizare în Windows 10 după bunul plac.
Windows Update MiniTool - un program pentru lucrul cu actualizări Windows
Acest utilitar caută cele mai recente actualizări, le poate șterge pe cele vechi, reinstalează actualizări și multe altele. De asemenea, acest produs software vă permite să renunțați la actualizări.
Revo Uninstaller este un program puternic similar cu serviciul Adăugare/Eliminare programe Windows.
Revo Uninstaller - un program pentru lucrul cu actualizări de software și OS
Acesta este un manager de aplicații funcțional care vă permite să urmăriți cum și când a fost actualizat sistemul de operare sau orice aplicație individuală. Printre avantaje se numără și posibilitatea de a șterge actualizările și aplicațiile într-o listă, și nu una câte una, ceea ce reduce semnificativ timpul de curățare a dispozitivului. Contra pot fi notate o interfață complexă și o listă comună pentru programe și actualizări, care este împărțită în serviciul Windows.
De ce nu este eliminată actualizarea?
Actualizarea nu poate fi ștearsă doar din cauza unei erori sau a unei serii de erori apărute în timpul instalării sau al funcționării patch-ului de actualizare. Windows nu este perfect: din când în când apar probleme din cauza încărcării sistemului de operare, inexactități în rețea, viruși, defecțiuni hardware. Astfel, erori critice în timpul instalării unei actualizări pot fi găsite în registry, care conține informații despre actualizare, sau în sectorul hard disk-ului, unde sunt stocate fișierele de actualizare.
Cum să eliminați actualizările irecuperabile
Nu există metode standard pentru eliminarea „nedemontabilelor”. Apariția unei astfel de situații înseamnă că există erori critice pe dispozitivul dvs. care interferează cu funcționarea corectă a sistemului de operare. Este necesar să se ia o gamă întreagă de măsuri pentru a rezolva această problemă:
- scanează-ți computerul pentru programe de viruși cu mai multe programe defender;
- efectuați o diagnosticare cuprinzătoare a hard disk-ului cu programe specializate;
- rulați utilitarul pentru a curăța registry;
- defragmentarea hard disk-urilor;
- porniți serviciul de reparații Windows de pe discul de instalare.
Dacă toate aceste măsuri nu au dus la rezultatul dorit, contactați specialiștii sau reinstalați sistemul de operare. Ultima măsură, deși una drastică, va rezolva cu siguranță problema.
Actualizarea sistemului nu este mare lucru. Cu toate acestea, pentru a menține performanța înaltă a computerului, trebuie să monitorizați pentru a vă asigura că toate actualizările sunt instalate în timp util și corect.
Actualizările descărcate, înghețate și instalate sunt stocate în memoria computerului. În timp, acestea ocupă o cantitate mare de memorie și blochează sistemul. O parte a actualizărilor Windows va fi eliminată automat, în timp ce cealaltă jumătate va trebui curățată manual.
Curățăm computerul: căi și mijloace
Eliminarea actualizărilor instalate
Actualizările deja instalate pot fi eliminate, retrocedând astfel versiunea sistemului de operare până la punctul în care aceste actualizări nu au fost încă primite. Pentru a elimina complet o anumită actualizare, precum și pentru a instala, la sfârșitul procesului, computerul trebuie repornit. Eliminarea unor actualizări va face ca sistemul să instaleze versiunea anterioară a actualizării, cea care a fost folosită înainte de instalarea actualizării eliminate.
Există mai multe modalități încorporate de a scăpa de versiunile instalate. Opțiunile de eliminare prin programe suplimentare vor fi discutate într-un paragraf separat, așa că dacă metodele standard nu vă convin, puteți utiliza o aplicație terță parte. Deci, luăm în considerare mijloacele interne de îndepărtare.
Folosind centrul de actualizare
- Extindeți Opțiuni computer. Deschiderea setărilor computerului
- Selectați fila Actualizare și securitate.
 Accesați secțiunea „Actualizare și securitate”.
Accesați secțiunea „Actualizare și securitate”. - Accesați jurnalul de actualizări, care conține toate informațiile despre actualizările instalate.
 Deschiderea jurnalului de actualizare
Deschiderea jurnalului de actualizare - Faceți clic pe butonul „Eliminați actualizările”.
 Apăsați butonul „Șterge actualizările”
Apăsați butonul „Șterge actualizările” - Se va deschide panoul de control. Pe ecran va apărea o listă de actualizări instalate; aceasta poate fi sortată după una dintre coloane. Pentru a șterge o actualizare, selectați-o și folosiți butonul „Șterge”.
 Selectați actualizarea și faceți clic pe butonul „Șterge”.
Selectați actualizarea și faceți clic pe butonul „Șterge”. - Vi se va cere să confirmați acțiunea, faceți-o făcând clic pe butonul „Da”. După ce eliminați toate actualizările inutile, reporniți computerul.
 Apăsați butonul „Da”
Apăsați butonul „Da”
Video: Dezinstalați actualizări utilizând Centrul de actualizare
Folosind panoul de control
În paragraful anterior, am ajuns la secțiunea dorită a panoului de control prin setările computerului, acum vom lua în considerare o modalitate de a face acest lucru direct:

Video: dezinstalați actualizările utilizând panoul de control
Folosind linia de comandă
- Găsiți și deschideți linia folosind drepturile de administrator.
 Deschiderea liniei de comandă ca administrator
Deschiderea liniei de comandă ca administrator - Vă rugăm să rețineți că pentru a elimina actualizările prin comandă, trebuie să aflați în prealabil numărul unic al acestei actualizări. Începe întotdeauna cu KB, îl puteți găsi în jurnalul de actualizări, când vizualizați lista de actualizări instalate, pe site-ul oficial Microsoft sau folosind comanda wmic qfe list brief / format: table, care afișează un tabel cu datele actualizării si numere.
 Executăm comanda wmic qfe list brief / format: table
Executăm comanda wmic qfe list brief / format: table - Odată ce știți numerele dorite, utilizați comanda wusa / uninstall / kb: unique_code pentru a începe dezinstalarea actualizării specifice.
 Executăm comanda wusa / uninstall / kb: unique_code
Executăm comanda wusa / uninstall / kb: unique_code - Vi se poate cere să confirmați ștergerea, faceți acest lucru făcând clic pe butonul „Da”.
 Selectăm parametrul „Da”
Selectăm parametrul „Da” - Trebuie să reporniți computerul pentru a finaliza procedura. Acest lucru se poate face imediat sau mai târziu.
 Alegeți dacă reporniți computerul acum sau mai târziu
Alegeți dacă reporniți computerul acum sau mai târziu
Ștergerea folderului cu actualizări și copii vechi
Punctele de restaurare și versiunile actualizărilor anterioare sunt stocate în memoria computerului, astfel încât, în cazul în care o nouă actualizare provoacă o eroare sau orice altă problemă, sistemul poate fi derulat înapoi. În niciun caz nu ar trebui să ștergeți folderul WinSxS, deoarece acest lucru poate duce la faptul că Windows nu va mai porni și nu îl veți putea face înapoi sau restaura fără acest folder. Se recomandă golirea folderului numai atunci când greutatea acestuia depășește 8 GB.

Stergerea actualizărilor descărcate și a memoriei cache
Actualizările descărcate, dar din anumite motive încă neinstalate sau instalate recent sunt stocate și în memoria computerului. Unele actualizări descărcate se blochează și nu pot fi instalate. Toate aceste actualizări se află în folderul Primary_Disk: \ Windows \ SoftwareDistribution \ Download. Intrând în acest folder, veți găsi subdosare cu nume lungi, le puteți șterge pe toate sau doar pe unele, concentrându-vă pe codul din nume și data creării. Ștergerea se realizează prin mutarea obișnuită în coșul de gunoi, adică fă clic dreapta pe ele și aplică funcția „Șterge”.
 Ștergeți conținutul folderului din Primary_disk: \ Windows \ SoftwareDistribution \ Download
Ștergeți conținutul folderului din Primary_disk: \ Windows \ SoftwareDistribution \ Download Merită să ștergeți subfolderul DeliveryOptimization aflat în același folder SoftwareDistribution, acesta stochează cache-ul de actualizare. Nu puteți șterge folderul în sine, ci doar conținutul acestuia.
 Golim folderul din Primary_disk: \ Windows \ SoftwareDistribution \ DeliveryOptimization
Golim folderul din Primary_disk: \ Windows \ SoftwareDistribution \ DeliveryOptimization Stergerea versiunii anterioare
După instalarea actualizării aniversare, versiunea ansamblului sistemului se modifică. Pentru ca utilizatorul să poată anula trecerea la noua versiune globală a sistemului de operare, se creează un folder Windows.old care conține toate fișierele necesare timp de 30 de zile. După expirarea acestei perioade, folderul se va autodistruge, dar dacă nu doriți să așteptați, urmați acești pași:
- Rulați programul de curățare a discului.
 Deschideți programul „Curățare disc”.
Deschideți programul „Curățare disc”. - Selectați unitatea C și așteptați ca aceasta să fie scanată.
 Alegerea unui disc de curățat
Alegerea unui disc de curățat - Continuați cu curățarea fișierelor de sistem, aceasta va necesita drepturi de administrator. Windows vă va cere din nou să selectați unitatea care necesită scanare.
 Apăsați butonul „Ștergeți fișierele de sistem”
Apăsați butonul „Ștergeți fișierele de sistem” - Bifați casetele „Instalări Windows anterioare” și „Fișiere de instalare temporară”.
 Bifați casetele „Instalări Windows anterioare” și „Fișiere de instalare temporară”
Bifați casetele „Instalări Windows anterioare” și „Fișiere de instalare temporară” - Începeți procesul de dezinstalare și acceptați orice avertismente care apar pe ecran.
 Indicăm că vrem în continuare să ștergem fișierele
Indicăm că vrem în continuare să ștergem fișierele
Anularea actualizărilor automate
În mod implicit, toate actualizările disponibile sunt descărcate și instalate automat, notificându-vă doar că sistemul este actualizat. Aspectele negative ale acestei acțiuni sunt că în orice moment poate exista o încărcare pe Internet. Traficul utilizat pentru descărcarea actualizărilor nu este monitorizat. Există mai multe modalități de a dezactiva actualizările automate ale sistemului, cea mai simplă și mai rapidă este să închideți centrul de actualizare:

Software de gestionare a actualizărilor de la terți
Există mai multe programe terțe care vă ajută să gestionați actualizările, dintre care unul este Windows Update MiniTool. În acesta, puteți selecta actualizări pentru a descărca și instala, elimina versiunile instalate și descărcate, blocați anumite actualizări. Limba rusă este instalată în aplicație, aproape toate acțiunile sunt efectuate în meniul principal folosind lista și pictogramele de acțiune din partea stângă a ferestrei. Se recomandă descărcarea programului distribuit gratuit de pe site-ul oficial al dezvoltatorului.
 Gestionăm actualizările prin Windows Update MiniTool
Gestionăm actualizările prin Windows Update MiniTool Un alt program, IObit Uninstaller, este conceput pentru a elimina diverse componente Windows, inclusiv actualizări. Aplicația are suport încorporat pentru limba rusă. Versiunea de încercare poate fi descărcată gratuit de pe site-ul oficial al dezvoltatorului. În secțiunea „Actualizări Windows”, puteți să dezinstalați fiecare actualizare separat sau să le ștergeți mai multe odată. Aplicația vă permite să creați puncte de restaurare care vă vor ajuta să vă configurați sistemul dacă apar erori după dezinstalarea următoarei actualizări.
 Eliminarea actualizărilor prin IObit Uninstaller
Eliminarea actualizărilor prin IObit Uninstaller Eroare la dezinstalarea actualizărilor
Este posibil ca actualizările să nu fie eliminate din următoarele motive:
- sunt în prezent descărcate sau instalate;
- actualizarea care urmează să fie eliminată este implicată într-un proces sau aplicație;
- actualizare blocată.
În primul rând, opriți toate procesele, programele inutile și deconectați conexiunea la Internet. Dacă acest lucru nu ajută, porniți în modul sigur și încercați să dezinstalați actualizarea prin intermediul acesteia. Încercați să eliminați actualizările în diferite moduri descrise mai sus în articol: prin panoul de control, linia de comandă, aplicații terță parte și ștergerea folderelor.
Pentru a intra în modul sigur, urmați acești pași:

Dacă toate celelalte nu reușesc, atunci există două căi de ieșire: întoarceți sistemul până la punctul în care actualizarea nu a fost încă instalată sau reinstalați sistemul folosind imaginea versiunii necesare. Când reușiți să dezinstalați actualizarea, nu uitați să dezactivați instalarea automată a acesteia, altfel actualizarea va porni din nou la prima conectare la Internet.
Dacă actualizările Windows sau memoria insuficientă vă fac munca inconfortabilă, atunci dezinstalați actualizările dăunătoare. Există multe modalități de sistem de a face acest lucru în Windows 10, cum ar fi dezinstalarea utilizând Centrul de actualizare, dezinstalarea utilizând Panoul de control și utilizarea liniei de comandă. Și, de asemenea, programele terță parte sunt potrivite, ale căror funcții nu se limitează la aceasta. Rețineți, dacă actualizările automate nu sunt dezactivate, datele vor reveni pe computer.