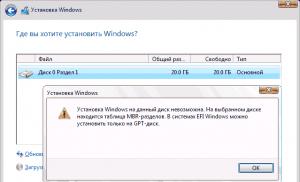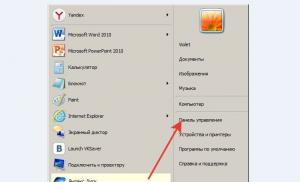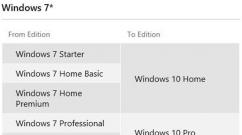Pune Windows 7 după 8
Astăzi sistemul de operare al celei de-a opta versiuni produs de Microsoft este destul de convenabil și extrem de funcțional. Cu toate acestea, mulți utilizatori rămân fideli versiunii anterioare. Și există multe motive pentru aceasta. Dacă este necesar, puteți instala rapid versiunea anterioară a sistemului de operare. Pentru a face acest lucru, este suficient să efectuați o serie de anumite manipulări.
Ce trebuie să instalați
Pentru a efectua o operație de acest tip, veți avea nevoie de:
- kit de distribuție a sistemului de operare;
- documentație furnizată cu un computer personal.
Pe computerul pe care a fost instalat inițial OS v.8, Bios-ul, în starea sa standard, este pur și simplu absent. A fost înlocuit cu UEFI - Unified Extensible Firmware Interface. Această inovație vă permite să vă securizați maxim PC-ul, împiedicând lansarea tuturor tipurilor de „Rutkins”. Când este lansat utilizând UEFI, computerul verifică semnăturile codului de pornire. Semnăturile străine nu vor rula.
Din cauza UEFI, devine imposibil să instalați rapid și ușor o versiune diferită fără a face pași suplimentari. O altă dificultate este partiţionarea unităţii de disc. Al optulea sistem de operare necesită GPT - GUID Partition Table. Pentru un BIOS standard, este utilizat un MBR obișnuit.
setări BIOS
Puteți instala Windows 7 peste Windows 8 numai prin preconfigurarea UEFI. Pentru a ajunge la meniul de setări, trebuie să vă familiarizați cât mai mult posibil cu documentația pentru computer. Modul standard de a activa Bios (apăsând F2 sau tasta Delete înainte de încărcare) nu va ajuta. De exemplu, pentru a intra în UEFI pe un laptop Sony, trebuie să apăsați pe Asistent în starea oprită.
Dacă ați reușit să intrați în meniul Unified Extensible Firmware Interface, atunci trebuie să efectuați într-o ordine strictă a acțiunilor:


Când toți pașii de mai sus sunt finalizați, puteți continua în siguranță cu instalarea Windows 7 sau chiar a unei versiuni anterioare a sistemului de operare. Cel mai probabil, nu vor fi probleme.
Din păcate, uneori se întâmplă ca elementul numit „Boot” să lipsească pur și simplu. În acest caz, trebuie să selectați „Disabled” în „Secure Boot”. Într-o astfel de situație, va fi imposibil să instalați un sistem de operare înainte de Windows 7. Deoarece versiunile anterioare pur și simplu nu pot funcționa în partiția GPT.
În acest caz, vor fi necesare următoarele:
- PC cu sistem de operare pe 64 de biți;
- CD cu kit de distribuție introdus în unitate;
- memorie flash, al cărei volum este de cel puțin 8 GB.
Când computerul este gata de utilizare, trebuie să rulați linia de comandă (neapărat ca administrator) și să executați lista necesară de comenzi (după ce ați introdus fiecare ar trebui să apăsați "Enter"):
- diskpart - lansează un utilitar pentru lucrul cu discuri;
- list disk - vă permite să aflați cum este indicată o unitate flash montată într-un computer;
- selectați disc - X - selectați un card flash;
- curat;
- creați partiția primară;
- selectați partiția 1;
- activ;
- format rapid fs = fat32 label = "Win7UEFI";
- atribui;
- Ieșire.

După implementarea tuturor comenzilor de mai sus, este necesar să efectuați o listă cu unele operații (etapa finală):
- xcopie Z: \ *. * V: \ / e / f / h- simbolul „Z” indică distribuția OS, situată în unitatea de disc a computerului, V - denumirea simbolică a cardului flash;
- xcopy V: \ efi \ microsoft \ *. * / e / f / h V: \ efi \;
- xcopy C: \ windows \ boot \ efi \ bootmgfw.efi V: \ efi \ boot \ bootx64.efi- va apărea o întrebare în limba engleză, trebuie să răspundeți apăsând tasta F;
- Z: \ boot \ bootsect.exe / nt60 V.

Foto: crearea unui dispozitiv de pornire
Când toți pașii de mai sus sunt finalizați, trebuie să scoateți memoria flash introdusă în portul USB. Acesta va include distribuția Windows 7, care poate fi montată cu ușurință pe un laptop sau computer deja echipat cu Windows 8.
Convertiți GTP în MBR
Este posibilă convertirea unei partiții GTP în MBR atât cu pierderea datelor existente pe disc, cât și cu păstrarea acestora.
Pentru a efectua conversia fără a pierde toate informațiile disponibile, va trebui să lansați aplicația Paragon Hard Disk Manager, apoi:
- în fereastra principală a aplicației, selectați secțiunea dorită și faceți clic dreapta pe ea;
- se va deschide un meniu contextual, în care trebuie să selectați un element numit „conversie din GPT în MBR”;
- sunteți de acord cu aplicarea tuturor modificărilor și faceți clic pe butonul special situat în bara de instrumente.

După finalizarea procesului de conversie, va trebui să reporniți computerul.
A doua metodă necesită un kit de distribuție a sistemului de operare Windows 7. Începem instalarea, iar în momentul în care este necesară selectarea unei partiții, obținem o eroare.
După aceea, facem următoarele:
- porniți consola cu combinația de taste Shift + F10;
- rulați utilitarul pentru lucrul cu partițiile de disc folosind comanda „diskpart”;
- folosind comanda „list disk”, găsim discul care trebuie convertit;
- selectați partiția cu care va fi necesar să lucrați cu comanda „select disk #”;
- executam comanda "curatare" - va curata discul de toate informatiile prezente;
- executăm comanda „convert mbr” - conversia va fi efectuată.
Când conversia este terminată, puteți începe în siguranță să copiați sistemul de operare al celei de-a șaptea versiuni.
Video: Instalarea Windows
Expunem încărcarea de pe disc
Dacă toate operațiunile vor fi efectuate de pe disc, atunci este imperativ să schimbați modul de pornire prin UEFI Boot.
Acest lucru se poate face după cum urmează:
- accesați utilitarul de configurare UEFI;
- găsiți o secțiune numită Boot Option Priorities;
- selectați unitatea de disc vizavi de elementul Boot Option # 1.

Fotografie: Selectarea dispozitivului de pornire prioritară
Același lucru ar trebui făcut atunci când este necesară instalarea de pe un card flash obișnuit. După conectarea acestuia, se efectuează o repornire și manipulări similare. Trebuie doar să alegeți un card flash în loc de o unitate de disc.
Cum se instalează Windows 7 pe Windows 8
Dacă pregătirea preliminară a fost efectuată corect, atunci copierea unui sistem de operare anterior nu va cauza probleme pentru majoritatea utilizatorilor. Este important doar să vă asigurați că aveți cantitatea potrivită de spațiu pe hard disk, precum și că computerul dvs. îndeplinește cerințele.
Procesul de instalare
Înainte de a continua cu instalarea unui produs de la Microsoft v. 7 pe un computer personal unde a fost anterior v.8, urmează:
- convertiți partiția în MBR;
- setați unitatea de disc ca bootloader prioritar.
Procesul de instalare în sine arată astfel:
- după pornirea computerului, trebuie să apăsați orice tastă, acceptând astfel să începeți instalarea;

- sistemul de operare va încărca toate fișierele necesare;

- se va deschide o fereastră în care trebuie să selectați limba, formatul de timp și aspectul și să faceți clic pe „următorul”;

- faceți clic pe butonul „instalați” și selectați arhitectura și tipul de sistem de operare;

- familiarizați-vă cu termenii acordului de licență, acceptați-i și faceți clic pe butonul „următorul”;

- selectați tipul de instalare și secțiunea dorită;


după finalizarea tuturor acțiunilor descrise mai sus, procesul de instalare va începe direct, care include următorii pași:
- „Despachetarea fișierelor”;
- „Instalare componente”;
- „Instalarea actualizărilor”;
- „Instalare completă”.

Când toți pașii de mai sus sunt finalizați, sistemul de operare este deja instalat. Ultimul pas rămâne - setarea parametrilor.
Setări
Setarea parametrilor se realizează în doar câțiva pași:

După etapa de configurare a mediului de rețea, sistemul de operare în sine începe direct. Și puteți începe în siguranță să instalați drivere și programe.
Drivere și programe
Driverele pentru un computer pe care este instalată o versiune anterioară a sistemului de operare pot fi găsite pe Internet pe site-ul oficial al producătorului. De asemenea, puteți utiliza un software special care caută și instalează drivere în modul automat.

Cele mai populare aplicații astăzi sunt:
- „Soluție Drive Pack”;
- Geniul șoferului;
- DriverMax.
În Windows 7, instalat pe un computer pe care a fost anterior Windows 8, puteți utiliza toate aplicațiile concepute pentru v. 7. Problemele de funcționare nu ar trebui să apară la configurarea și instalarea corectă. Este important doar să ne amintim că nu toate aplicațiile care rulează în v.8 vor funcționa în v.7.
Procesul de instalare în acest caz este asociat cu un număr mare de nuanțe diferite. În primul rând, ar trebui să vă amintiți despre configurația Bios destul de complexă, precum și despre particularitățile lucrului cu partiții de tip GTP. Dar dacă urmați exact instrucțiunile, puteți instala cu ușurință un produs anterior de la Microsoft.
Există situații în care cumpărați un computer sau laptop nou-nouț, iar pe acesta este deja instalat sistemul de operare Windows 8. Dacă sunteți un utilizator pasionat de Windows 7 și nu doriți să utilizați în niciun fel alt sistem de operare, atunci ați venit la locul potrivit.
Cel mai probabil veți încerca să luați și să reinstalați Windows de pe o unitate flash sau un disc USB (pentru că este mai convenabil pentru dvs.), dar nu va ieși nimic din asta. Când încercați să instalați, veți primi o eroare „Nu se poate instala un sistem de operare mai vechi pe computer”... Dar dacă vrei cu adevărat să folosești un șapte convenabil și simplu? Există întotdeauna o cale de ieșire. După ce ați citit acest articol, veți afla cum puteți schimba Windows 8 în Windows 7 în doar câțiva pași.
Să începem. Mai întâi, trebuie să setați setările în Bios. Pentru a intra în Bios, reporniți computerul și în momentul în care monitorul are ecran negru, apăsați rapid și de multe ori tasta „Delete”. Dacă ai făcut totul corect, se va deschide o fereastră în fața ta. În aceeași fereastră, accesați fila „Security” și în elementul „Secure Boot” trebuie să dezactivați protecția. Adevărul este că Eight este atât de inteligent, încât atunci când sistemul este instalat pe computer, schimbă automat codificarea și pune protecția pe care vrem să o dezactivăm. Mai jos, în imagine, puteți vedea că protecția este activată în prezent.

Poza 1
Pentru a dezactiva protecția, intrați în această filă apăsând tasta „Enter”.

Poza 2
Aici selectăm elementul „Dezactivare”

Figura 3
După aceea, accesați fila „Avansat”, „Configurare sistem”

Figura 4
Pe această filă, selectați opțiunea „Boot Mode” și comutați de la „UEFI Boot”

Figura 5
pe „CSM Boot”

Figura 6
Apoi salvăm apăsând tasta „F-10”, facem clic pe „Da” și repornim computerul.
Astfel, configurarea BIOS-ului este finalizată, iar Windows 7 poate fi în siguranță pe computer. Introducem discul de instalare sau unitatea flash USB bootabilă în computer și repornim computerul din nou. Vi se va oferi posibilitatea de a alege de pe ce dispozitiv să instalați.

Figura 7
În cazul nostru, vom instala sistemul de pe disc. Aici apăsați orice tastă pentru a porni boot-ul de pe disc. Notă: dacă instalarea este efectuată de pe o unitate flash USB, nu uitați să modificați prioritățile de pornire ale hard disk-ului și ale unității flash din BIOS. În caz contrar, instalarea nu va începe.

Figura 8
După ce apăsați orice tastă, veți vedea fereastra de instalare a Windows 7.

Figura 9
Apăsați butonul „Instalare”

Figura 10
După aceea, selectați elementul Instalare completă (opțiuni avansate)... Aici vom configura discurile în modul de care avem nevoie: setați codificarea și efectuați marcarea.

Figura 11
Apoi suntem aruncați în fereastra de setări de disc. Aici selectăm articolul „Configurare disc”

Figura 12
În acest meniu, selectați elementul „Șterge secțiunea”(dacă sunt mai multe, atunci aplicați această acțiune pentru fiecare dintre ele). Apoi veți avea o singură secțiune nealocată.
 Figura 13
Figura 13
După aceea, trebuie să convertim în mod explicit tabelul de boot pe Winchester. Acest lucru se poate face folosind linia de comandă. Să executăm o serie de comenzi: Apelați linia de comandă „Shift + F10”. Apoi introducem următoarele comenzi una câte una:
- diskpart
- sel dis 0 (acesta este zero)
- curat
- converti mbr
- Ieșire
- Ieșire

Figura 14
După ce ieșim din consolă, ne regăsim din nou în meniul de gestionare a discurilor. Aici apăsăm butonul „Actualizare”.

Figura 15
O zonă nealocată apare din nou în fața ta. Aici facem doar clic pe butonul „Următorul”.

Figura 16
După aceea, va urma instalarea obișnuită a Windows 7. Dacă totul a mers bine, pentru a verifica codarea discului, trebuie să urmați următoarea cale: „Start-Panou de control-Instrumente administrative-Gestionare computer-Gestionare disc". Faceți clic pe zona nealocată cu butonul din dreapta al mouse-ului, selectați "Proprietăți", iar în fila "Volume" uitați-vă la codificarea hard diskului.

Figura 17

Figura 18
Din ultima figură, vedem că codificarea tabelului de hard disk este exact ceea ce avem nevoie. În cele din urmă, vă sugerăm să vizionați videoclipul corespunzător despre cum puteți schimba tabelul de codificare pe computer (în videoclip acest lucru se face folosind un laptop HP ca exemplu).
Rezumând:În acest articol, am învățat cum să instalăm Windows 7 pe un computer pe care a fost odinioară sistemul de operare Windows 8. Principala problemă pe care o puteți întâlni în timpul instalării este re-partiționarea corectă a tabelelor de codificare, dar, după cum ați văzut mai sus, acest lucru nu este deloc greu de făcut.dacă urmați indicațiile pe care am încercat să vă facem de înțeles.
Nu uitați să comentați articolele de pe site-ul nostru. Părerea ta este importantă pentru noi!
| Autorii articolului: Gvindzhilia Grigory și Pașcenko Serghei |