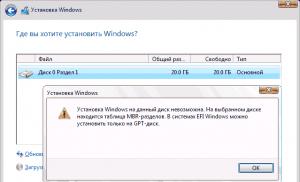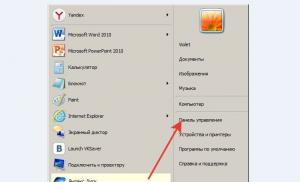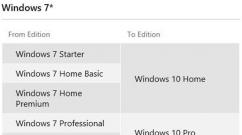După reinstalare, nu există wi-fi. De ce WiFi nu funcționează pe un laptop și cum să-l remediați
Wi-Fi-ul laptopului nu funcționează după reinstalarea Windows?
Salutare dragi prieteni! Internetul a încetat să funcționeze după reinstalarea Windows? Am observat că mulți oameni au probleme de conectare la internet după reinstalarea sistemului de operare Windows.
Această problemă se manifestă prin faptul că Wi-Fi nu funcționează, adică este imposibil să conectați laptopul la internet wireless. Laptopul pur și simplu nu găsește rețele disponibile și nu există nicio pictogramă care să indice funcționarea modulului Wi-Fi.
Și dacă accesați Centrul de partajare, atunci pur și simplu nu există o astfel de conexiune precum Conexiune la rețea fără fir. Și dacă nu este acolo, atunci cel mai probabil driverul pentru adaptorul Wi-Fi nu este instalat. Așa că am răspuns la încă o întrebare: „De ce nu există o conexiune la rețea fără fir?”
Totul este clar aici. Dacă problema a apărut după reinstalarea Windows, atunci cel mai probabil tu (sau cel care a instalat sistemul de operare) pur și simplu nu ai instalat driverul pe Wi-Fi. Bine...
0 0
Instrucțiuni
Pe desktopul computerului, faceți clic pe „Start” și selectați „Panou de control”. În fereastra care se deschide, faceți clic pe „Rețea și Internet”.
În fereastra care apare, faceți clic pe „Centrul de rețea și partajare”.
Sistemul va afișa meniul Modificare setări rețea. Selectați primul - „Configurați o nouă conexiune sau rețea”.
Selectați opțiunea de conectare „Conectați-vă la locul de muncă” și faceți clic pe butonul „Următorul”.
În noua fereastră, selectați „Utilizați conexiunea mea la internet (VPN)”. Faceți clic pe „Următorul”.
Vi se va solicita să introduceți o adresă de internet pentru a vă conecta. În rândul „Adresă Internet” trebuie să indicați „vpn.internet. ***. Ru”, unde „***” este numele furnizorului dumneavoastră. De exemplu, „vpn.internet.beeline.ru”. Contactați administratorul de rețea pentru adresa exactă. În rândul „Nume destinație” trebuie să specificați numele conexiunii VPN. Bifați caseta de mai jos „Nu vă conectați acum, instalați doar pentru a vă conecta...
0 0
O zi buna! Adesea, după instalarea unei noi versiuni a sistemului de operare Windows sau reinstalarea uneia vechi, poate apărea o problemă cu lipsa unei conexiuni la Internet prin modulul Wi-Fi. Adică, netbook-ul sau laptopul tău nu comunică cu routerul Wi-Fi. Ce să faci într-o astfel de situație și care sunt motivele acesteia? Să încercăm să ne dăm seama în acest articol.
Încercați să accesați „Centrul de partajare”, acolo veți găsi pictograma „Conexiune la rețea fără fir”. Aici începe distracția, pentru că în cele mai multe cazuri este absentă. Acest lucru se datorează faptului că driverul necesar nu este instalat pe computer. Desigur, după ce reinstalați sistemul de operare Windows, toate driverele de pe laptop se blochează și trebuie reinstalate din nou. Prin urmare, faptul că și driverul wireless a dispărut nu este surprinzător. Pentru a preveni acest lucru în viitor, înainte de a instala Windows, verificați dacă aveți toate driverele necesare pe un disc sau pe o unitate flash. Daca nu, atunci...
0 0
Mulți utilizatori ai World Wide Web se confruntă din când în când cu o situație în care Internetul nu funcționează după reinstalarea Windows, deși totul se face conform descrierii, ca pe site, sau în nota furnizorului. Mai jos sunt câteva sfaturi pentru a ajuta utilizatorul să identifice sursa problemei și să o rezolve.
În general, pentru ca Internetul să funcționeze pe un computer, aveți nevoie de un echipament funcțional și configurat pentru Internet. Pentru conectarea la Internet, se pot folosi modemuri (modem telefonic, modem USB al unui operator de telefonie mobilă, modem al unui telefon mobil sau smartphone, modemuri ADSL), plăci de rețea cu fir și fără fir (Wi-Fi), carduri de internet prin satelit.
Conexiune la rețea la Internet.
Cea mai obișnuită conexiune la Internet este prin intermediul unei plăci de rețea la un modem ADSL de mare viteză sau la o rețea de computere cu acces la Internet.
Mai întâi, verificați dacă lumina verde de pe placa de rețea este aprinsă sau nu. Este situat chiar lângă fanta unde...
0 0
Dacă Internetul nu funcționează pentru tine după reinstalarea Windows, imediat apare întrebarea - ce kit de distribuție ai instalat? Un bun ansamblu licențiat de Windows analizează automat toate dispozitivele conectate și selectează schema de cablare în sine și instalează driverele corecte. Dacă ați instalat ansamblul din stânga, sunt posibile probleme.
Dacă rețeaua nu mai funcționează după actualizarea Windows, este foarte probabil să aveți un ansamblu de proastă calitate a sistemului de operare. Sau procesul de instalare în sine nu a decurs în întregime corect și fără probleme.
O altă variantă. Reinstalarea Windows înseamnă că obțineți efectiv un computer complet nou, cu doar aplicațiile incluse în pachetul de distribuție. Conexiunea implică de obicei descărcarea suplimentară și instalarea de software pentru a lucra cu rețeaua externă.
Accesați Panoul de control Toate elementele panoului de control Centrul de rețea și partajare și modificați...
0 0
Acest manual descrie în detaliu de ce este posibil ca conexiunea Wi-Fi să nu funcționeze pe un laptop în Windows 10, 8 și Windows 7. În continuare, pas cu pas, sunt descrise cele mai comune scenarii legate de starea de sănătate a unei rețele wireless și cum să le rezolvi.
Cel mai adesea, problemele cu conexiunea Wi-Fi, exprimate în absența rețelelor disponibile sau a accesului la Internet după conectare, apar după actualizarea sau instalarea (reinstalarea) sistemului pe un laptop, actualizarea driverelor, instalarea programelor terțe (în special antivirusuri sau firewall-uri). Sunt posibile însă și alte situații, care conduc și la problemele indicate.

Materialul va lua în considerare următoarele opțiuni principale pentru situația „Wi-Fi nu funcționează” în Windows:
- Nu pot activa Wi-Fi pe laptop (o cruce roșie pe conexiune, un mesaj care afirmă că nu există conexiuni disponibile)
- Laptopul nu vede rețeaua Wi-Fi a routerului dvs., în timp ce vede alte rețele
- Laptopul vede rețeaua, dar nu se conectează la ea
- Laptopul se conectează la o rețea Wi-Fi, dar paginile și site-urile nu se deschid
După părerea mea, am indicat toate cele mai probabile probleme care pot apărea la conectarea unui laptop la o rețea wireless, să începem să rezolvăm aceste probleme.
Cum să pornești Wi-Fi pe un laptop
Nu toate laptopurile au modulul de rețea wireless activat în mod implicit: în unele cazuri, trebuie să efectuați anumite acțiuni pentru ca acesta să funcționeze. Este de remarcat aici că tot ceea ce este descris în această secțiune este pe deplin aplicabil numai dacă nu ați reinstalat Windows, înlocuindu-l pe cel care a fost instalat de producător. Dacă ați făcut acest lucru, atunci o parte din ceea ce se va scrie acum ar putea să nu funcționeze, în acest caz - citiți articolul în continuare, voi încerca să țin cont de toate opțiunile.
Activarea Wi-Fi folosind taste și comutator hardware
Pe multe laptop-uri, pentru a permite posibilitatea de a vă conecta la rețele Wi-Fi fără fir, trebuie să apăsați o combinație de taste, o singură tastă sau să utilizați un comutator hardware.
În primul caz, pentru a porni Wi-Fi, se folosește pur și simplu o tastă funcțională pe un laptop, fie o combinație de două taste - Fn + un buton Wi-Fi pornit (poate avea o imagine a siglei Wi-Fi, antenă radio, aeronave).

În al doilea, există doar un comutator „Pornit” - „Oprit”, care poate fi localizat în diferite locuri de pe computer și poate arăta diferit (puteți vedea un exemplu de astfel de comutator în fotografia de mai jos).

În ceea ce privește tastele funcționale de pe un laptop pentru a porni rețeaua wireless, este important să înțelegeți o nuanță: dacă ați reinstalat Windows pe un laptop (sau l-ați actualizat, l-ați resetat) și nu v-ați deranjat să instalați toate driverele oficiale de la producător. site-ul web (dar a folosit pachetul de drivere sau ansamblul Windows, care se presupune că instalează toate driverele), aceste chei cel mai probabil nu vor funcționa, ceea ce poate duce la imposibilitatea de a porni Wi-Fi.
Pentru a afla dacă acesta este cazul, încercați să utilizați alte acțiuni oferite de tastele superioare de pe laptop (rețineți doar că volumul și luminozitatea pot funcționa fără drivere în Windows 10 și 8). Dacă nici nu funcționează, aparent, motivul sunt tocmai tastele funcționale.
De obicei, nici măcar drivere nu sunt necesare, ci utilități speciale disponibile pe site-ul oficial al producătorului de laptop și responsabile de funcționarea echipamentelor specifice (care includ taste funcționale), de exemplu, HP Software Framework și HP UEFI Support Environment for Pavilion, ATKACPI drivere și utilitare legate de taste rapide pentru laptop-uri Asus, utilitar pentru taste funcționale și Enaergy Management pentru Lenovo și alții. Dacă nu știți ce utilitar sau driver specific este necesar, căutați pe internet informații despre acest lucru în legătură cu modelul laptopului dvs. (sau spuneți modelul în comentarii, voi încerca să vă răspund).
Activarea rețelelor wireless în sistemele de operare Windows 10, 8 și Windows 7
Pe lângă pornirea adaptorului Wi-Fi folosind tastele laptopului, poate fi necesar să-l porniți în sistemul de operare. Să vedem cum este activată rețeaua wireless în cele mai recente versiuni de Windows.
În Windows 10, faceți clic pe pictograma de rețea din zona de notificare și verificați dacă butonul Wi-Fi este activat și butonul Avion este dezactivat.

În plus, în cea mai recentă versiune a sistemului de operare, activarea și dezactivarea rețelei wireless este disponibilă în Setări - Rețea și Internet - Wi-Fi.

În Windows 7 (totuși, acest lucru se poate face și în Windows 10) accesați Centrul de rețea și partajare, selectați „Modificați setările adaptorului” din stânga (puteți apăsa și tastele Win + R și introduceți comanda ncpa.cpl pentru a intra în lista de conexiuni ) și acordați atenție pictogramei rețelei wireless (dacă nu este acolo, atunci puteți sări peste această secțiune a instrucțiunilor și să treceți la următoarea despre instalarea driverelor). Dacă rețeaua wireless este în starea Dezactivată (gri), faceți clic dreapta pe pictogramă și faceți clic pe Activare.

În Windows 8, cel mai bine este să procedați după cum urmează și să efectuați două acțiuni (deoarece două setări, conform observațiilor, pot funcționa independent una de cealaltă - într-un loc este activat, în celălalt este dezactivat):

- În panoul din dreapta, selectați „Setări” - „Modificați setările computerului”, apoi selectați „Wireless” și asigurați-vă că este pornit.
- Urmați toți pașii descriși pentru Windows 7, de ex. asigurați-vă că conexiunea wireless este activată în lista de conexiuni.
Încă o acțiune care poate fi necesară pentru laptopurile cu Windows preinstalat (indiferent de versiune): rulați programul de gestionare a rețelelor wireless de la producătorul laptopului. Aproape fiecare laptop cu un sistem de operare preinstalat are și un program care conține Wireless sau Wi-Fi în nume. În el, puteți comuta și starea adaptorului. Acest program poate fi găsit în meniul Start sau Toate programele sau poate adăuga o comandă rapidă la Panoul de control Windows.
Ultimul scenariu - ai reinstalat Windows, dar nu ai instalat driverele de pe site-ul oficial. Chiar dacă driverele sunt porniteWi-Fi instalat automat în timpul instalării Windows sau le-ați instalat folosind un pachet de drivere, iar în managerul de dispozitive arată „Dispozitivul funcționează normal” - accesați site-ul oficial și obțineți driverele de acolo - în majoritatea cazurilor, aceasta rezolvă problema.
Wi-Fi este activat, dar laptopul nu poate vedea sau nu se poate conecta la rețea
În aproape 80% din cazuri (din experiență personală), motivul acestui comportament este lipsa driverelor necesare pe Wi-Fi, care este o consecință a reinstalării Windows pe un laptop.
După ce ați reinstalat Windows, există cinci opțiuni pentru evenimente și acțiunile dvs.:
- Totul a fost determinat automat, lucrezi la un laptop.
- Instalați drivere separate, care nu sunt identificate, de pe site-ul oficial.
- Utilizați pachetul de drivere pentru a instala automat driverele.
- Unele dintre dispozitive nu au fost identificate, bine, bine.
- Fără excepție, toate driverele sunt preluate de pe site-ul oficial al producătorului.
În primele patru cazuri, este posibil ca adaptorul Wi-Fi să nu funcționeze așa cum ar trebui, chiar dacă managerul de dispozitiv arată că funcționează corect. În al patrulea caz, este posibil ca dispozitivul wireless să nu existe deloc în sistem (adică Windows nu știe despre el, deși fizic este). În toate aceste cazuri, soluția este să instalați drivere de pe site-ul producătorului (urmați linkul - adresele de unde puteți descărca drivere oficiale pentru mărci populare)
Cum să aflați ce driver Wi-Fi este pe computerul dvs
În orice versiune de Windows, apăsați tastele Win + R de pe tastatură și introduceți comanda devmgmt.msc, apoi faceți clic pe OK. Se va deschide Windows Device Manager.

Deschideți elementul „Adaptoare de rețea” și găsiți adaptorul dvs. Wi-Fi în listă. De obicei, are cuvintele Wireless sau Wi-Fi în numele său. Faceți clic pe el cu butonul din dreapta al mouse-ului și selectați „Proprietăți”.

În fereastra care se deschide, deschide fila „Driver”. Acordați atenție articolelor „Furnizor de driver” și „Data de dezvoltare”. Dacă furnizorul este Microsoft, iar data este la câțiva ani de astăzi, accesați site-ul oficial al laptopului. Cum să descărcați driverul de acolo este descris la linkul pe care l-am dat mai sus.
Actualizare 2016: în Windows 10, este posibil invers - instalezi driverele necesare, iar sistemul însuși le „actualizează” la altele mai puțin eficiente. În acest caz, puteți rula înapoi driverul Wi-Fi în managerul de dispozitive (sau descărcându-l de pe site-ul oficial al producătorului laptopului) și apoi dezactivați actualizarea automată a acestui driver.
După instalarea driverelor, poate fi necesar să activați rețeaua wireless, așa cum este descris în prima parte a manualului.
Motive suplimentare pentru care laptopul s-ar putea să nu se conecteze la Wi-Fi sau să nu vadă rețeaua
Pe lângă opțiunile descrise mai sus, pot exista și alte motive pentru probleme cu funcționarea rețelei Wi-Fi. Foarte des - problema este că setările rețelei wireless au fost modificate, mai rar - că nu este posibilă utilizarea unui anumit canal sau standard al rețelei wireless. Unele dintre aceste probleme au fost deja descrise pe site mai devreme.
Pe lângă situațiile descrise în aceste articole, sunt posibile și altele, merită să încercați în setările routerului:
- Schimbați canalul de la „auto” la unul anume, încercați canale diferite.
- Schimbați tipul și frecvența rețelei wireless.
- Asigurați-vă că nu sunt folosite caractere chirilice pentru parolă și SSID.
- Schimbați regiunea rețelei din RF în SUA.
Poate, tot ce pot oferi pe această problemă. Îmi voi aminti altceva, voi completa instrucțiunile.
Laptopul se conectează prin Wi-Fi, dar site-urile web nu se vor deschide
Dacă un laptop (precum o tabletă și un telefon) se conectează la Wi-Fi, dar paginile nu se deschid, există două opțiuni:
- Nu ați configurat routerul (în același timp, totul poate funcționa pe un computer staționar, deoarece, de fapt, routerul nu este implicat, în ciuda faptului că firele sunt conectate prin el), în acest caz, trebuie doar pentru a configura routerul.
Asta, poate, este tot, cred că printre toate aceste informații poți extrage pentru tine exact ceea ce este potrivit pentru situația ta.
Wi-fi nu funcționează - acest fenomen este destul de comun și apare cel mai adesea în cazul efectuării oricăror modificări: după reinstalarea sistemului de operare, actualizarea firmware-ului, înlocuirea routerului și altele. Uneori este dificil chiar și pentru meșteșugarii experimentați să găsească cauza problemelor de internet.
Wi-Fi nu funcționează pe un laptop, care este motivul?
Motivele imposibilității de a se conecta la Wi-Fi pot fi foarte diferite, în mod condiționat ele pot fi împărțite în simple și complexe. Și în acest articol vom încerca să le luăm în considerare pe cele principale.
Motive banale (simple) pentru care nu funcționează wai-fay
- Nu ați plătit pentru internet - plătiți pentru el.
- Routerul nu este pornit - porniți-l.
- Fără acoperire Wi-Fi - apropiați-vă de router.
- Routerul dvs. are erori - reporniți-l.
Motive serioase pentru care Wi-Fi nu funcționează
Dacă aveți o problemă cu conectarea la Wi-Fi, atunci mai întâi trebuie să determinați care este motivul: într-un router sau într-un laptop.
Cel mai simplu mod de a afla care este problema este să conectați un alt dispozitiv la router sau să conectați laptopul la o altă rețea Wi-Fi.
Routerul/routerul Wi-Fi nu este configurat
Înainte de a vă conecta la o rețea fără fir, trebuie să configurați routerul. Dacă nu ați făcut acest lucru, atunci ar trebui să găsiți pe Internet instrucțiuni pentru routerul modelului dvs. și pentru furnizorul dvs. specific.
Pentru a afla dacă conexiunea de la furnizor funcționează, trebuie să verificați fila WAN din panoul de administrare sau indicatorul de pe router. Dacă conexiunea de la furnizor nu funcționează, atunci problema poate fi următoarea:
- Panoul de administrare conține setări incorecte pentru conectarea la furnizor.
- Routerul este defect.
- Probleme de la furnizor. Pentru a exclude sau a confirma această opțiune, puteți contacta furnizorul.
Wi-Fi nu funcționează pe laptop - receptorul este defect (ars)
Uneori, Wi-Fi-ul laptopului nu mai funcționează. Conexiunea la rețea fie lipsește, fie este instabilă. Motivul poate fi o defecțiune a modulului Wi-Fi din laptop. Apoi poate fi necesar să fie înlocuit sau reparat.

Cel mai probabil motiv pentru care laptopul nu se conectează la internet după reinstalarea sistemului de operare este incapacitatea noului tău sistem de operare de a găsi și instala un driver care se potrivește cu placa de rețea.
De regulă, pentru a instala un driver pe un adaptor de rețea, trebuie să utilizați discul de driver care vine cu laptopul și puteți descărca driverul necesar de pe site-ul web al producătorului pentru un anumit model de dispozitiv.
Puteți verifica dacă driverul este instalat pe adaptorul de rețea în Manager dispozitive.
Modulul Wi-Fi nu este inclus în laptopul dvs
Există 2 moduri de a activa adaptorul Wi-Fi în mod programatic, dacă acesta a fost dezactivat anterior în setările sistemului de operare:
1. Prin Centrul de rețea și partajare. Trebuie să introduceți comanda ncpa.cpl în fereastra de introducere după ce apăsați combinația Win + R. Această comandă va deschide „Schimbați setările adaptorului”, de acolo trebuie să mergeți la „Conexiune la rețea fără fir”. Dacă pictograma adaptorului de rețea este gri, atunci trebuie să o activați.
2. Prin intermediul managerului de dispozitive. Dacă adaptorul este dezactivat în Device Manager, atunci pictograma Wireless Network Connection nu va apărea în Network Connections. Apoi, ca la pasul 1, trebuie să apăsați Win + R. Apoi trebuie să introduceți comanda devmgmt.msc, aceasta va deschide managerul de dispozitive. În continuare, găsim un dispozitiv care conține Wi-Fi sau Wireless în numele său, iar după ce faceți clic pe butonul din dreapta al mouse-ului, trebuie să faceți clic pe „Activare”. Dacă adaptorul nu pornește, atunci trebuie să verificați dacă există drivere adecvate.
Firewall sau antivirus care blochează accesul la internet
Uneori, elementele de securitate ale sistemului de operare pot împiedica laptopul să se conecteze la Wi-Fi: antivirus sau firewall.
Dacă problema este în firewall, atunci nu este dificil să rezolvi problema: trebuie doar să o dezactivați în setările sistemului.
Dacă antivirusul se potrivește cu obstacolele, atunci trebuie fie să încheiați procesele necesare prin intermediul managerului de activități, fie să dezactivați antivirusul în sine.
Viruși și programe malware care blochează Wi-Fi
Dacă nu aveți un antivirus instalat sau acesta este învechit, atunci există o mare probabilitate să întâlniți un blocant de viruși. Astfel de viruși blochează accesul la Internet, presupus din cauza unei încălcări a legii. Un astfel de virus funcționează foarte simplu: își înregistrează serverele DNS în setările de rețea, iar browserul tău găsește doar un site web fraudulos. Pentru a remedia problema, trebuie doar să schimbați serverele DNS cu cele care vi se potrivesc.
Este posibil să existe prea multe dispozitive conectate la wi-fi. Priviți și opriți-i pe cei mai activi care „înfunda” canalul de internet.
 Mulți factori afectează viteza Wi-Fi. Acestea includ atât probleme externe, cât și carcasa poate fi în dispozitiv.
Mulți factori afectează viteza Wi-Fi. Acestea includ atât probleme externe, cât și carcasa poate fi în dispozitiv.
Cele mai frecvente motive sunt:
- Adaptorul de rețea al laptopului și routerul Wi-Fi au capacități diferite.
- A avut loc o conexiune neautorizată la routerul dvs.
- Influența aparatelor electrice.
- Locație incorectă a routerului.
- Canalul wireless este afectat de un alt router.
- Echipamentul este depășit.
Sfat: Pentru ca Wi-Fi să funcționeze mai rapid, încercați să reporniți routerul, să-l rearanjați într-o altă locație sau să-i actualizați firmware-ul.
Dacă, înainte de a reinstala Windows, Wi-Fi-ul de pe laptop a funcționat corect, atunci motivul poate fi doar în drivere. Faceți clic dreapta pe pictograma „Computerul meu”, accesați fila „Hardware”, apoi faceți clic pe butonul „Manager dispozitive”. În lista care apare, pictogramele semnului exclamării indică acele dispozitive pentru care driverul nu este instalat.

Aflați modelul plăcii de bază (dacă aveți un computer desktop) sau modelul laptopului (se vede sub baterie). Apoi accesați site-ul web al producătorului și descărcați driverele pentru placa dvs. de rețea. După instalarea lor, wi-fi va apărea din nou pe computer.
Butonul Wifi nu funcționează pe laptopul lenovo / HP / asus / acer - cum se remediază?
Puteți remedia un buton care nu funcționează doar înlocuind întreaga tastatură a laptopului, comandați o tastatură de pe laptop și înlocuiți singur pe cea veche cu una nouă sau duceți laptopul la un service.
Important! În timp ce butonul nu funcționează, puteți activa wi-fi pe laptop fără buton, folosind sistemul de operare Windows. Pentru a face acest lucru, faceți clic pe: „Start” - „Panou de control” - „Rețea și Internet” - „Centrul de rețea și partajare”. În stânga, faceți clic pe elementul: „Modificarea parametrilor adaptorului”. În continuare, căutăm o rețea fără fir, faceți clic dreapta pe ea și selectați elementul - ON.
Ce să faci dacă driverul wifi nu funcționează pe un laptop?
În această stare de lucruri, nu avem opțiuni, trebuie fie să actualizăm vechiul driver, fie să ștergem driverul existent și să instalăm unul nou.
Pentru a elimina driverul actual din wi-fi - faceți clic dreapta pe pictograma „Computerul meu”, accesați fila „Hardware”, apoi faceți clic pe butonul „Manager dispozitive”. În continuare, în listă, căutăm placa de rețea și scoatem toate echipamentele de rețea, apoi repornim computerul și instalăm un nou driver pentru Wi-Fi.
De asemenea, este posibil să nu existe drivere noi pentru sistemele de operare moderne pe adaptorul dvs. wi-fi (placa de rețea), caz în care trebuie să returnați vechiul sistem de operare.
Foarte des, utilizatorii începători de PC, atunci când reinstalează Windows 7, se confruntă cu problema pierderii internetului pe computer. Acest lucru se poate datora fie că nu știi ce să faci într-o astfel de situație, fie pot exista și alte motive. Pierderea Internetului se manifestă, de exemplu, prin faptul că acesta nu poate detecta WiFi și oricât de mult dorește utilizatorul să repare ceva, computerul nu vede rețeaua și, în consecință, nu se poate conecta la ea. În plus, chiar și pictograma care ar indica un modul WiFi funcțional poate lipsi. Și dacă mergeți la centrul de control al rețelei, veți descoperi că pur și simplu nu există o conexiune wireless acolo.
Cauzele apariției
Dacă accesați „Centrul de control al rețelei” - „Modificați setările adaptorului” și descoperiți că nu există o conexiune fără fir, unul dintre motivele pentru aceasta este că driverul pentru adaptorul WiFi nu a fost instalat pe computer și, prin urmare, nu muncă.

Sunt momente când, după reinstalarea Windows 7, toate driverele au fost instalate cu succes, computerul vede rețelele altora, dar nu poate fi detectat. Atunci motivul este probabil aglomerarea canalelor rețelei de domiciliu, dacă nu aveți una, ci mai multe stații de lucru care lucrează acasă.
Modalități de a rezolva problema
Instalarea driverului wireless
În primul caz, când, după reinstalarea Windows 7, driverul de pe adaptorul WiFi nu a fost instalat de dvs. sau de persoana care a instalat sistemul pentru dvs. (dacă nu l-a găsit sau nu ați furnizat drivere pe computer), problema poate fi rezolvată destul de ușor și simplu, astfel încât să înceapă să lucreze.

Dacă aveți un disc cu drivere pentru computer sau laptop pentru un adaptor WiFi, atunci trebuie să îl puneți în unitatea de dischetă. Apoi găsiți driverul de care aveți nevoie și instalați-l urmând instrucțiunile de instalare. De obicei, driverul pentru o rețea fără fir se numește WirelessDrivers, Wirelessnetwork sau ceva similar. Alternativ, puteți instala driverul direct din Device Manager: 
După reinstalare, este de obicei necesară o repornire a sistemului, după care totul va funcționa cu succes.
Dacă nu știți unde este discul de driver sau l-ați pierdut, trebuie să găsiți site-ul web al producătorului laptopului sau computerului dvs. și să descărcați driverul necesar pentru rețeaua fără fir, specific pentru modelul și sistemul dvs. de operare, altfel compatibilitate pot apărea probleme. Chiar dacă nu cunoașteți modelul dispozitivului sau nu aveți idee ce driver este necesar pentru adaptorul dvs., trebuie să faceți următoarele:

Rezolvarea problemei cu congestionarea canalului
Dacă găsiți o problemă cu canalele după reinstalarea Windows 7, trebuie să vă amintiți că cu greu vă va ajuta să rezolvați problema, și anume:
- restabilirea sistemului la starea sa anterioară nu afectează congestionarea canalelor de rețea, mai ales că după reinstalarea Windows 7 sistemul nu poate fi restaurat;
- dezinstalarea driverelor adaptorului WiFi cu eliminarea completă și instalarea unui driver nou nu ajută, de asemenea, la aglomerarea canalelor și la funcționarea corectă a rețelei.
Este necesar să ne uităm la setările routerului, în care este imperativ ca (în setările routerului din secțiunea pentru setarea accesului wireless / configurarea manuală a accesului fără fir) toate datele din secțiunea proprietăților rețelei wireless trebuie verificat. Caseta de selectare „EnableHiddenWireless (SSID broadcast)” (lansarea unei rețele ascunse) trebuie să fie debifată.

Vă rugăm să rețineți că caseta de selectare pentru activarea selecției automate a canalului poate fi activată. În acest caz, canalul de comunicare implicit va fi # 6.
Mai devreme sau mai târziu, va trebui să reinstalăm Windows. Orice instalare se degradează în timp, ceea ce îi afectează performanța și generează numeroase erori. Când reinstalăm Windows, ne așteptăm ca sistemul să detecteze toate dispozitivele conectate la computer, dar adesea ne trezim înșelați în așteptările noastre. De exemplu, un utilizator se poate plânge că a reinstalat corect Windows, nu există WiFi pe laptop. El ar dori să remedieze această problemă, dar nu se știe cum să o abordeze. Vă vom ajuta să vă restabiliți rețeaua wireless și să semnalăm cauzele problemei. Un semn vizual al lipsei unei rețele este următoarea imagine:
Desigur, motivul apariției sale poate fi defecțiunea echipamentului. Adaptoarele Wi-Fi nu durează pentru totdeauna.
O altă cauză posibilă este aglomerația wireless. La un moment dat și în acest loc, nu pot exista mai mult de un anumit număr de rețele în același timp. Adică, chiar dacă dispozitivul și driverul funcționează normal, supraîncărcarea canalelor blochează accesul. Această situație este posibilă în clădirile înalte situate în zonele aglomerate ale orașelor mari. Dar, cel mai probabil, pur și simplu nu ați activat driverul sau dispozitivul în sine, drept urmare, după instalarea sistemului de operare Windows 7, WiFi nu funcționează. Să încercăm să rezolvăm problema.
Opțiuni de acțiune
Pentru a restabili rețeaua să funcționeze, puteți încerca una dintre următoarele rețete:
- Dacă tastatura laptopului are un buton dedicat de activare WiFi, apăsați-l. Uneori trebuie apăsat în combinație cu butonul „Fn”. Încercați pe amândouă.
- Pe panoul frontal al unor laptop-uri, poate exista o pârghie ca aceasta:
 pune-l in pozitie de lucru.
pune-l in pozitie de lucru.
- Accesați panoul de control „Network” => „Network Connections” și verificați starea conexiunii wireless. Dacă este dezactivat, faceți clic dreapta pe pictograma de conexiune și selectați „Conectați” în meniul care apare.
- Dacă nimic din toate acestea nu ajută, atunci deschideți fereastra „Manager dispozitive”. Acest lucru se poate face făcând clic dreapta pe pictograma „My Computer”, selectând „Properties” din meniu, apoi făcând clic pe butonul „Device Manager” din fila „Hardware”. În lista arborescentă din stânga, selectați Plăci de rețea. În secțiunea Dispozitive de rețea, ar trebui găsit un dispozitiv cu un nume care include textul „Wireless” sau „WiFi”. Dacă nu există un astfel de dispozitiv, atunci asta înseamnă un lucru - nu aveți driverul instalat. Va trebui să descărcați și să instalați driverul de fișier de pe site-ul web al producătorului laptopului.
Este posibil să existe o problemă cu determinarea modelului dispozitivului. În Task Manager, va apărea pur și simplu ca „Controler de rețea”. Faceți clic dreapta pe acest nod, selectați Proprietăți din meniu și selectați fila Detalii. În lista de mai sus, setați opțiunea „ID dispozitiv” și citiți informațiile din fereastra „Valoare”.