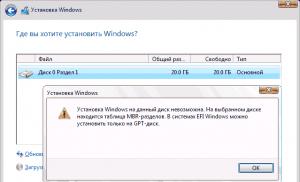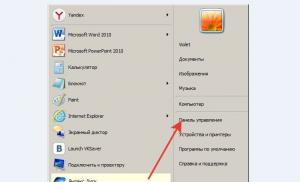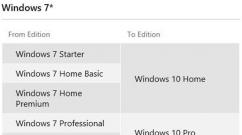După reinstalare, nu există wi-fi. De ce WiFi nu funcționează pe un laptop și cum să-l remediați
Problema când internetul nu funcționează după reinstalarea Windows poate apărea nu numai în Windows 7, ci și în Windows 8 și în Windows 10. Voi încerca să pregătesc un articol separat despre cum să rezolv această problemă în primele zece. În plus, am scris deja. Este suficient să urmați câteva sfaturi din articol, iar internetul de pe computer va funcționa din nou.
Și în acest articol, ne vom uita la soluții la problemă atunci când dvs (sau altcineva) instalat pe un computer sau laptop Windows 7, totul a funcționat și totul funcționează, dar nu există conexiune la internet. Pot exista multe nuanțe diferite. Deoarece există multe modalități de a vă conecta la internet. Prin urmare, soluțiile vor fi și ele diferite. Privind în viitor, voi spune că cel mai probabil trebuie doar să instalați driverele necesare sau să configurați o conexiune la Internet (sau amândouă)... Pentru că, imediat după instalare, Windows 7 nu instalează aproape niciodată un driver pe un adaptor Wi-Fi. Aceasta înseamnă că Wi-Fi nu va funcționa după instalarea Windows 7. Ei bine, dacă ați avut o conexiune la Internet configurată, atunci desigur că trebuie să o configurați din nou.
Totul depinde de metoda de conectare și, în unele cazuri, de furnizorul de internet. Vom lua în considerare următoarele opțiuni:
- Wi-Fi nu funcționează după instalarea Windows. În aproape toate cazurile, este suficientă simpla instalare a driverului adaptorului wireless. Windows 10 instalează deja driverul pe Wi-Fi singur (În cele mai multe cazuri), dar Windows 7 rămâne în urmă în acest sens.
- Dacă internetul nu funcționează prin cablu de la router. Din nou, totul depinde de simptom. Este posibil ca sistemul să nu fi putut instala driverul pentru placa de rețea. Trebuie să verificați și, dacă este necesar, apoi să îl instalați.
- Dacă ați configurat anterior o conexiune la ISP (viteza mare) iar după reinstalarea Windows 7 a dispărut. Este destul de normal. Este recomandabil să verificați mai întâi dacă există probleme cu driverul plăcii de rețea, apoi să creați o conexiune la furnizor.
- Și dacă aveți internet printr-un modem USB 3G, atunci trebuie să instalați driverul de modem și, din nou, să configurați conexiunea la furnizor.
Acum vom înțelege totul mai detaliat și vom rezolva problemele legate de conectarea la Internet după instalarea sau reinstalarea sistemului de operare.
De ce nu funcționează Wi-Fi după instalarea Windows 7?
Și așa, am instalat Windows, ne uităm la pictograma conexiunii la Internet și nu este la fel ca înainte. Nu există rețele Wi-Fi disponibile pentru conectare și nu ne putem conecta la Internet prin Wi-Fi. Cel mai probabil, starea conexiunii va fi așa (dacă nu este conectat niciun cablu de rețea):
Faptul este că nu există deloc Wi-Fi. Nu există rețele disponibile și sunt șanse să nu vedeți nici măcar adaptorul wireless. Și asta pentru că Windows 7 pur și simplu nu a putut instala driverul pe adaptorul wireless care este instalat în laptopul tău și care este responsabil pentru funcționarea Wi-Fi. De câte ori am reinstalat Windows 7 pe diferite laptopuri și a trebuit întotdeauna să instalez manual driverul adaptorului wireless.
Este foarte ușor să verifici acest lucru. Este suficient să mergi la managerul de dispozitive și să vezi. Îl poți deschide în diferite moduri. Cel mai simplu: deschideți start, introduceți în bara de căutare mmc devmgmt.msc, apasa Enter. Sau prin „Run”. De asemenea, puteți trece prin „Computer” - „Proprietăți” - „Manager dispozitive”.
În manager, căutăm o filă Adaptoare de rețea... Și ar trebui să existe un adaptor cu „Wireless” sau „Wi-Fi” în numele său. Ca aceasta:

Dacă nu aveți un astfel de adaptor, sau este, dar cu un semn de exclamare galben și starea „Dispozitivul nu funcționează corect”, atunci aceasta înseamnă că trebuie doar să instalați driverul necesar și totul va funcționa. În acest caz, în managerul de dispozitive, trebuie să existe cel puțin un „dispozitiv necunoscut”. Acesta este adaptorul nostru wireless.
Principalul lucru este să instalați driverul pentru modelul de laptop (adaptor) și pentru Windows 7 (în cazul nostru). Nu voi scrie aici în detaliu despre asta. Există deja o instrucțiune detaliată despre cum. După instalare, veți putea conecta rețele.
După reinstalarea Windows 7, internetul nu funcționează prin cablu
Dacă aveți o conexiune la Internet printr-un cablu de rețea de la un router, sau direct de la un furnizor de Internet, dar fără nicio setare, atunci când nu trebuie să creați o conexiune, atunci în primul rând verificăm driverul plăcii de rețea. Se mai întâmplă că nici Windows 7 nu îl poate instala. Acesta este momentul în care computerul nu răspunde la conexiunea prin cablu. (icoana nu se schimbă)... Și dacă vede o conexiune, dar este „Fără acces la Internet”, atunci uită-te. Dar acest lucru este puțin probabil.
Și așa, mergem la managerul de dispozitive (cum se intră, scris mai sus), iar pe aceeași filă „Adaptoare de rețea” ar trebui să avem o placă de rețea. Am acest „controller de familie Realtek PCIe GBE”. Numele tău poate fi diferit. Totul depinde de producător.

Dacă nu vedeți adaptorul plăcii de rețea acolo, atunci, ca și în cazul adaptorului fără fir, trebuie să instalați driverul. Dacă aveți un laptop, atunci căutăm modelul pe site-ul producătorului și instalăm driverul pentru adaptorul LAN. Puteți căuta după numele adaptorului în sine. De asemenea, driverul se află pe disc, care este posibil să fi fost inclus cu computerul dvs.
Ei bine, verifică toate cablurile, poate ai conectat ceva greșit.
Conexiune la internet de mare viteză pierdută pe laptop după reinstalarea Windows 7
În acest caz, trebuie doar să recreezi această conexiune. Conectați cablul de la furnizor la placa de rețea a computerului (cel mai probabil este deja conectat)... Dacă computerul nu răspunde la cablu sau nu puteți crea o conexiune de mare viteză, atunci verificați dacă totul este în ordine cu driverul plăcii de rețea. Am scris despre asta mai sus.
Pentru a crea o conexiune la un ISP, faceți clic pe pictograma de conexiune la Internet și selectați „Centrul de rețea și partajare”. Apoi faceți clic pe „Configurarea unei noi conexiuni sau rețele”.

Selectați elementul „Conexiune la internet” și faceți clic pe „Următorul”.

Selectați „Viteză mare (cu PPPoE)”.

Introduceți numele de utilizator, parola, opțional puneți o bifă „Amintiți-vă această parolă”, puteți schimba numele conexiunii și faceți clic pe butonul „Conectați”.

Date de conectare: nume de utilizator și parolă, emise de furnizor. Dacă mai trebuie să înregistrați adrese IP și DNS, atunci puteți face acest lucru prin, în proprietățile adaptorului „Conexiune la zonă locală”.
Internetul nu funcționează prin modemul USB 3G după instalarea Windows
Ca și în cazul altor conexiuni, trebuie să instalați driverul necesar pentru modem și să configurați o conexiune telefonică cu operatorul. Este deja dificil să dai sfaturi specifice aici, deoarece fiecare are modemuri diferite și operatori diferiți. Puteți vedea instrucțiunile pentru configurarea unei conexiuni printr-un modem 3G.
Instalarea driverului de modem 3G / 4G
Totul este simplu aici. Este posibil ca driverul să fie pe un disc pe care s-ar putea să ți l-ai primit atunci când te-ai conectat la Internet. Există multe modemuri care au un driver încorporat în modemul însuși. Pentru a verifica, conectați modemul la computer și accesați „Computerul meu” (doar „Computer” în Windows 7)... Este posibil să existe o unitate sau o unitate de dischetă care să apară după conectarea modemului. Îl rupem și rulăm instalarea driverului. Uneori, oferta de instalare a software-ului apare imediat după conectarea modemului.
Dacă aceste metode nu s-au potrivit, atunci ne uităm la modelul modemului și căutăm driverul pe Internet. Site-ul web al operatorului dvs. trebuie să aibă și driverele necesare.
Configurarea unei conexiuni telefonice
După ce înțelegeți driverele, trebuie să creați o conexiune. Nu știu cum se descurcă toți operatorii. (Beeline, Yota, MegaFon etc.), dar la Intertelcom, trebuie să creați o conexiune telefonică obișnuită cu un număr, nume de utilizator și parolă.
Pentru a-l crea, accesați „Centrul de rețea și partajare” și selectați „Configurați o nouă conexiune sau rețea” (vezi capturile de ecran de mai sus)... Apoi, selectați „Configurarea unei conexiuni telefonice”.

Specificați parametrii necesari care sunt emiși de furnizor (numar, nume de utilizator, parola)... Computerul va fi conectat la Internet și conexiunea va fi creată. Dacă apare o eroare că „Windows nu poate detecta modemul”, verificați driverul modemului. Sau, pentru a începe, pur și simplu reporniți computerul.
Wi-Fi-ul nu funcționează pe un laptop? Atunci ai ajuns la locul potrivit.
Există destul de multe motive pentru care un laptop nu se poate conecta la o rețea Wi-Fi. Acest articol va oferi un algoritm pentru rezolvarea acestei probleme, ținând cont de frecvența cauzelor posibile.
Pasul 1. Diagnosticați sursa problemei
În cazul unei conexiuni nereușite la rețeaua wireless, problema poate să nu fie în dispozitivul client (, netbook, ultrabook etc.), ci în setările routerului.
Pentru a face acest lucru, trebuie să încercați să vă conectați la rețeaua wireless folosind orice alt dispozitiv echipat cu un modul Wi-Fi - alt laptop, netbook, tabletă, smartphone etc.
Dacă ați reușit să vă conectați la o rețea fără fir, problema este la computerul dvs. Dacă conexiunea eșuează, problema este.
Pasul 2. Activați hardware modulul Wi-Fi pentru laptop
Deci, pe baza diagnosticelor pe care le-am efectuat în pasul anterior, s-a stabilit că problema de conectare a apărut pe unul dintre dispozitivele client ale rețelei wireless.
De regulă, toate laptopurile sunt echipate cu indicatoare luminoase pentru funcționarea modulului wireless și au o combinație specifică de taste pentru a-l porni.
Notă! Un indicator aprins indică faptul că adaptorul este pornit. Lipsa luminii de fundal semnalează că adaptorul Wi-Fi este oprit.
Majoritatea producătorilor au indicatoare luminoase pe partea frontală sau pe unul dintre panourile laterale ale computerului.
Mai puțin obișnuită este amplasarea indicatoarelor lângă touchpad sau pe carcasa monitorului.
La unele modele HP, indicatorul luminos de stare a modulului poate fi integrat în butonul de pornire de pe tastatură.
Pentru a porni modulul Wi-Fi, se folosește o combinație de taste, care constă dintr-o tastă Fn specială și una dintre tastele de sistem de la F1 la F12.
Priviți cu atenție tastele de sistem (funcționale) și găsiți pictograma conexiunii Wi-Fi pe una dintre ele.
Pe unele modele mai vechi, în special de la companie, puteți găsi o soluție pentru pornirea modulului Wi-Fi sub forma unui comutator cu două poziții.
Un astfel de comutator, de regulă, este situat pe una dintre părțile laterale ale laptopului sau pe partea frontală a acestuia.
Mai jos este o listă de taste care pot fi folosite pentru a activa/dezactiva modulul Wi-Fi pe cele mai populare mărci de laptopuri.
Acer: Fn + F3 
Asus: Fn + F2

Dell: Fn + F2

Fujitsu: Fn + F5

Gigabyte: Fn + F2

HP: Fn + F12

După ce porniți adaptorul hardware, conectați-vă la rețeaua wireless. Dacă conexiunea a eșuat, treceți la pasul următor.
Pasul 3. Activarea software a modulului Wi-Fi al laptopului
Pe lângă activarea hardware a adaptorului wireless, de care ne-am ocupat în paragraful anterior, există și activarea software, care se realizează direct în sistemul de operare instalat pe laptop.
Pentru a activa adaptorul wireless în Windows 7, trebuie să efectuați următorii pași: pe panoul de notificare (lângă ceas), selectați pictograma de stare a conexiunii la Internet „Centrul de rețea și partajare”.
În coloana din stânga, selectați „Modificați parametrii adaptorului”.

În lista de conexiuni, ar trebui să acordați atenție indicației elementului „Conexiune la rețea fără fir”. În cazul unui adaptor deconectat, acesta nu va fi evidențiat.
Pentru a activa, faceți clic pe pictogramă cu butonul din dreapta al mouse-ului, selectați activare.
Culoarea pictogramei ar trebui să se schimbe.

Acum trebuie să acordați atenție zonei panoului de notificare. În primul caz, adaptorul Wi-Fi al laptopului este pornit, dar nu există o rețea la care să vă puteți conecta (de regulă, aceasta este o problemă de router).
În a doua opțiune, adaptorul este pornit și trebuie să vă găsiți rețeaua în lista de conexiuni și să faceți o conexiune.

După ce pornim adaptorul în mod programatic, încercăm să ne conectăm la. Dacă conexiunea a eșuat, treceți la pasul următor.
Pasul 4. Instalarea/reinstalarea driverelor pentru modulul Wi-Fi
Pentru a verifica driverul instalat, trebuie să faceți clic dreapta pe comanda rapidă „My Computer”, care poate fi găsită fie în meniul „Start”, fie pe Desktop, în meniul contextual, selectați „Proprietăți”, în stânga coloana ferestrei care se deschide, selectați „Manager dispozitive”.

În fereastra care se deschide, trebuie să găsiți meniul „Adaptoare de rețea” și să găsiți numele adaptorului fără fir, care conține o parte din numele „... Adaptor de rețea fără fir” sau „Adaptor de rețea fără fir...”, unde în loc de „...” ar trebui să existe numele adaptorului tău wireless, de exemplu, Atheros , Realtek, Qualcomm.
În cazul nostru, acesta este adaptorul de rețea wireless Atheros. Faceți clic pe el cu butonul din dreapta al mouse-ului, selectați „Proprietăți”. În meniul care se deschide, trebuie să vă asigurați că „Dispozitivul funcționează corect”.
Important! Dacă nu găsiți numele în meniul „Adaptoare de rețea”, trebuie să instalați driverele. Driverele pot fi găsite pe discul livrat împreună cu laptopul sau folosind o căutare pe Internet.
Pasul 5. Eliminați problemele de conectare la router

În primul pas al articolului nostru, ne-am uitat la modul de a determina cu un grad ridicat de probabilitate posibilul motiv pentru care nu se poate stabili o conexiune Wi-Fi.
Deoarece există destul de multe routere și există și mai multe firmware-uri pentru ele, recomandări generale pentru remedierea problemei vor fi date în acest paragraf.
1. Încercați să scurtați distanța dintre și router. Încercați să aveți o linie de vedere între dispozitive și cât mai puține interferențe (pereți, pereți despărțitori, tavane, cuptoare cu microunde, baze de radiotelefon etc.).
Ce să faci dacă Wi-Fi nu funcționează pe un laptop
De ce nu funcționează Wi-Fi pe laptopul meu? Puteți afla rulând diagnosticarea sistemului. Veți învăța cum să faceți acest lucru în videoclipul prezentat.
Mai devreme sau mai târziu, va trebui să reinstalăm Windows. Orice instalare se degradează în timp, ceea ce îi afectează performanța și generează numeroase erori. Când reinstalăm Windows, ne așteptăm ca sistemul să detecteze toate dispozitivele conectate la computer, dar adesea ne trezim înșelați în așteptările noastre. De exemplu, un utilizator se poate plânge că a reinstalat corect Windows, nu există WiFi pe laptop. El ar dori să remedieze această problemă, dar nu se știe cum să o abordeze. Vă vom ajuta să vă restabiliți rețeaua wireless și să semnalăm cauzele problemei. Un semn vizual al lipsei unei rețele este următoarea imagine:
Desigur, motivul apariției sale poate fi defecțiunea echipamentului. Adaptoarele Wi-Fi nu durează pentru totdeauna.
O altă cauză posibilă este aglomerația wireless. La un moment dat și în acest loc, nu pot exista mai mult de un anumit număr de rețele în același timp. Adică, chiar dacă dispozitivul și driverul acestuia funcționează normal, supraîncărcarea canalelor blochează accesul. Această situație este posibilă în clădirile înalte situate în zonele aglomerate ale orașelor mari. Dar, cel mai probabil, pur și simplu nu ați activat driverul sau dispozitivul în sine, drept urmare, după instalarea sistemului de operare Windows 7, WiFi nu funcționează. Să încercăm să rezolvăm problema.
Opțiuni de acțiune
Pentru a restabili rețeaua să funcționeze, puteți încerca una dintre următoarele rețete:
- Dacă tastatura laptopului are un buton dedicat de activare WiFi, apăsați-l. Uneori trebuie apăsat în combinație cu butonul „Fn”. Încercați pe amândouă.
- Pe panoul frontal al unor laptop-uri, poate exista o pârghie ca aceasta:
 pune-l in pozitie de lucru.
pune-l in pozitie de lucru.
- Accesați panoul de control „Network” => „Network Connections” și verificați starea conexiunii wireless. Dacă este dezactivat, faceți clic dreapta pe pictograma de conexiune și selectați „Conectați” în meniul care apare.
- Dacă nimic din toate acestea nu ajută, atunci deschideți fereastra „Manager dispozitive”. Acest lucru se poate face făcând clic dreapta pe pictograma „My Computer”, selectând „Properties” din meniu, apoi făcând clic pe butonul „Device Manager” din fila „Hardware”. În lista arborescentă din stânga, selectați Plăci de rețea. În secțiunea Dispozitive de rețea, ar trebui găsit un dispozitiv cu un nume care include textul „Wireless” sau „WiFi”. Dacă nu există un astfel de dispozitiv, atunci asta înseamnă un lucru - nu aveți driverul instalat. Va trebui să descărcați și să instalați driverul de fișier de pe site-ul web al producătorului laptopului.
Este posibil să existe o problemă cu determinarea modelului dispozitivului. În Task Manager, va apărea pur și simplu ca „Controler de rețea”. Faceți clic dreapta pe acest nod, selectați Proprietăți din meniu și selectați fila Detalii. În lista de mai sus, setați opțiunea „ID dispozitiv” și citiți informațiile din fereastra „Valoare”.
O zi buna.
Când instalați un nou Windows, de regulă, sistemul configurează automat mulți parametri (va furniza drivere universale, va seta configurația optimă pentru firewall etc.) .
Dar s-a întâmplat ca unele momente la reinstalarea Windows să nu fie configurate automat. Și mulți dintre cei care au reinstalat sistemul de operare pentru prima dată se confruntă cu un lucru neplăcut - Internetul nu funcționează corect.
În acest articol vreau să analizez principalele motive pentru care se întâmplă acest lucru și ce să fac în acest sens. (mai ales că există întotdeauna o mulțime de întrebări cu privire la acest subiect) …
Cel mai frecvent motiv pentru care nu există internet (aproximativ după instalarea unui nou sistem de operare Windows) - aceasta este absența unui driver de card de rețea în sistem. Acestea. motivul este că placa de rețea pur și simplu nu funcționează...
În acest caz, se obține un cerc vicios: nu există internet, tk. nu există driver și nu îl puteți descărca. fara Internet ! Dacă nu aveți un telefon cu acces la Internet (sau alt PC), atunci cel mai probabil nu vă puteți descurca fără ajutorul unui vecin bun (prieten) ...
De obicei, daca problema este cu soferul- atunci veți vedea ceva de genul următoarei imagini: o cruce roșie peste pictograma rețelei va fi aprinsă și o inscripție, ceva similar cu acesta: „Neconectat: nu există conexiuni disponibile”…
În acest caz, vă recomand să mergeți și la Panoul de control Windows, apoi deschideți secțiunea Retea si internet, atunci Centrul de rețea și partajare.
În centrul de control - în dreapta va fi o filă „ Schimbă setările adaptorului„- și trebuie să-l deschizi.
În conexiunile de rețea, veți vedea adaptoarele pe care sunt instalate driverele. După cum puteți vedea în captura de ecran de mai jos, laptopul meu nu are un driver pentru un adaptor Wi-Fi. (există doar un adaptor Ethernet și chiar și acesta este dezactivat).
Apropo, verificați, este posibil să aveți driverul instalat, dar adaptorul în sine este pur și simplu oprit (ca în captura de ecran de mai jos - va fi doar gri și va apărea o inscripție: „Dezactivat”). În acest caz, doar porniți-l făcând clic dreapta pe el și selectând-o pe cea potrivită în meniul contextual pop-up.
Conexiuni de retea
De asemenea, recomand să verificați manager de dispozitiv: acolo se va putea vedea în detaliu care hardware are drivere și care lipsesc. De asemenea, dacă există o problemă cu driverul (de exemplu, nu funcționează corect), atunci managerul de dispozitiv marchează un astfel de echipament cu semne de exclamare galbene ...
Pentru a-l deschide, procedați în felul următor:
- Windows 7 - în linia de rulare (în meniul START) introduceți devmgmt.msc și apăsați ENTER.
- Windows 8, 10 - apăsați combinația de butoane WIN + R, introduceți devmgmt.msc și apăsați ENTER (captura de ecran de mai jos).
În Manager dispozitive, deschideți „ Adaptoare de rețea". Dacă hardware-ul dvs. nu este în listă, atunci nu există drivere în sistemul Windows, ceea ce înseamnă că hardware-ul nu va funcționa ...
Cum se rezolvă problema cu driverul?
- Opțiunea numărul 1- încercați să actualizați configurația hardware (v manager de dispozitiv: faceți clic dreapta pe titlu adaptoare de rețea iar în meniul contextual pop-up selectați opțiunea dorită. Captură de ecran de mai jos).
- Opțiunea numărul 2- dacă opțiunea anterioară nu a ajutat, puteți folosi utilitarul special 3DP Net (Cântărește aproximativ 30-50 MB, ceea ce înseamnă că îl poți descărca chiar și folosind telefonul. În plus, funcționează fără conexiune la internet. Ți-am spus mai multe despre el aici:);
- Opțiunea numărul 3 - descărcați un tovarăș, un vecin, un prieten etc. pe computer. pachet de driver special - imagine ISO pentru ~ 10-14 GB, apoi rulați-l pe computer. Există o mulțime de astfel de pachete în rețea, personal recomand Driver Pack Solutions (link la el aici:);
- Opțiunea numărul 4 - dacă nimic din precedenta nu a funcționat și nu a dat rezultate, recomand să cauți driverul după VID și PID. Pentru a nu descrie totul în detaliu aici, voi da un link către articolul meu:
Și așa va arăta fila când va fi găsit driverul pentru adaptorul Wi-Fi (ecranul de mai jos).
Dacă nu vă puteți conecta la rețea după actualizarea driverului...
În cazul meu, de exemplu, Windows a refuzat să caute rețele disponibile chiar și după instalarea și actualizarea driverelor - încă erau afișate o eroare și o pictogramă cu cruce roșie.
În plus, expertul de depanare va începe automat să rezolve problemele asociate cu indisponibilitatea rețelei și vă va sfătui cu privire la fiecare pas. După ce butonul a fost apăsat „Afișați lista rețelelor disponibile” - expertul de depanare a configurat rețeaua în consecință și toate rețelele Wi-Fi disponibile au devenit vizibile.
De fapt, atingerea finală rămâne - selectați-vă rețeaua (sau rețeaua de la care aveți o parolă pentru a accesa :)) și conectați-vă la ea. Ceea ce s-a făcut...
Se introduce date pentru conectarea la rețea... (se poate da clic)
2. Adaptorul de rețea deconectat / Cablul de rețea nu este conectat
Un alt motiv comun pentru lipsa internetului este un adaptor de rețea deconectat (cu driverul instalat). Pentru a verifica acest lucru, trebuie să deschideți fila (unde vor fi afișate toate adaptoarele de rețea care sunt instalate în computer și pentru care există drivere în sistemul de operare) .
Cel mai simplu mod de a deschide este să apăsați butoanele împreună WIN + Rși introduceți ncpa.cpl (apoi apăsați ENTER. În Windows 7 - linia de executat este în START'e) .
Deschiderea filei Conexiuni de rețea în Windows 10
În fila deschisă conexiuni de retea- acordați atenție adaptoarelor care sunt afișate cu gri (adică incolor)... Alături de ei va etala și inscripția: „Disabled”.
Important ! Dacă lista de adaptoare nu conține absolut nimic (sau adaptoarele pe care le căutați nu sunt prezente), cel mai probabil pur și simplu nu aveți driverul necesar în sistemul dvs. (prima parte a acestui articol este dedicată acestui lucru).
Pentru a activa un astfel de adaptor - faceți clic dreapta pe el și selectați „Activați” în meniul contextual (captură de ecran mai jos).
După ce adaptorul este pornit - fiți atenți dacă există cruci roșii pe el. De regulă, un motiv va fi chiar indicat lângă cruce, de exemplu, în captura de ecran de mai jos „Cablul de rețea nu este conectat”.
3. Setări incorecte: IP, gateway implicit, DNS etc.
Unii ISP-uri trebuie să configureze manual anumite setări TCP/IP (acest lucru se aplică celor care nu au, odată ce aceste setări au fost introduse, și apoi puteți reinstala Windows de cel puțin 100 de ori :)) .
Puteți afla dacă așa este în documentele pe care furnizorul de internet vi le-a dat la încheierea contractului. De obicei, ele indică întotdeauna toate setările de acces la Internet. (ca ultimă soluție, puteți suna și clarifica în asistență).
Totul este configurat destul de simplu. V conexiuni de retea (cum se intră în această filă este descris mai sus, în pasul anterior al articolului) , selectați adaptorul și accesați aceste proprietăți.
Proprietățile adaptorului de rețea Ethernet
În proprietăți, trebuie să specificați datele pe care vi le oferă furnizorul de internet, de exemplu:
- Adresa IP;
- Mască de rețea;
- poarta principală;
- server DNS.
Dacă furnizorul nu specifică aceste date și aveți câteva adrese IP necunoscute setate în proprietățile dvs. și internetul nu funcționează, atunci vă recomand pur și simplu să setați automat primirea adresei IP și a DNS-ului (captura de ecran de mai sus).
4. Conexiunea PPPOE nu a fost creată (de exemplu)
Majoritatea furnizorilor de servicii Internet organizează accesul la Internet utilizând protocolul PPPOE. Și, să zicem, dacă nu aveți un router, atunci după reinstalarea Windows, vechea dvs. conexiune configurată pentru conectarea la rețeaua PPPOE va fi ștearsă. Acestea. trebuie sa il recreezi...
Pentru a face acest lucru, accesați Panoul de control Windows la urmatoarea adresa: Panou de control \ Rețea și Internet \ Centru de rețea și partajare
Apoi selectați prima zidărie " Conexiune la internet (Configurarea unei conexiuni la internet în bandă largă sau dial-up)»Și faceți clic pe următorul.
Atunci alege " Viteză mare (cu PPPOE) (DSL sau conexiune prin cablu care necesită nume de utilizator și parolă)„(Ecranul de mai jos).
Apoi trebuie să introduceți dvs numele de utilizator și parola pentru a accesa Internetul (aceste date trebuie sa fie in contractul cu furnizorul de internet) ... Apropo, vă rugăm să rețineți că în acest pas puteți permite imediat altor utilizatori să utilizeze Internetul bifând o singură casetă de selectare.
De fapt, trebuie doar să așteptați ca Windows să stabilească o conexiune și să folosească Internetul.
P S
În sfârșit, vă voi da un sfat simplu. Dacă reinstalați Windows (mai ales nu dvs.) - faceți o copie de rezervă a fișierelor și driverelor -. Cel puțin, vei fi atât de asigurat împotriva cazurilor în care nici măcar nu există internet pentru a descărca sau a căuta alți drivere (de acord, situația nu este plăcută).
Pentru completări pe această temă - un merci separat. Atât pentru asta, succes tuturor!
Wi-Fi-ul laptopului nu funcționează după reinstalarea Windows?
Salutare dragi prieteni! Internetul a încetat să funcționeze după reinstalarea Windows? Am observat că mulți oameni au probleme de conectare la internet după reinstalarea sistemului de operare Windows.
Această problemă se manifestă prin faptul că Wi-Fi nu funcționează, adică este imposibil să conectați laptopul la internet wireless. Laptopul pur și simplu nu găsește rețele disponibile și nu există nicio pictogramă care să indice funcționarea modulului Wi-Fi.
Și dacă accesați Centrul de partajare, atunci pur și simplu nu există o astfel de conexiune precum Conexiune la rețea fără fir. Și dacă nu este acolo, atunci cel mai probabil driverul pentru adaptorul Wi-Fi nu este instalat. Așa că am răspuns la încă o întrebare: „De ce nu există o conexiune la rețea fără fir?”
Totul este clar aici. Dacă problema a apărut după reinstalarea Windows, atunci cel mai probabil tu (sau cel care a instalat sistemul de operare) pur și simplu nu ai instalat driverul pe Wi-Fi. Bine...
0 0
Instrucțiuni
Pe desktopul computerului, faceți clic pe „Start” și selectați „Panou de control”. În fereastra care se deschide, faceți clic pe „Rețea și Internet”.
În fereastra care apare, faceți clic pe „Centrul de rețea și partajare”.
Sistemul va afișa meniul Modificare setări rețea. Selectați primul - „Configurați o nouă conexiune sau rețea”.
Selectați opțiunea de conectare „Conectați-vă la locul de muncă” și faceți clic pe butonul „Următorul”.
În noua fereastră, selectați „Utilizați conexiunea mea la internet (VPN)”. Faceți clic pe „Următorul”.
Vi se va solicita să introduceți o adresă de internet pentru a vă conecta. În rândul „Adresă Internet” trebuie să indicați „vpn.internet. ***. Ru”, unde „***” este numele furnizorului dumneavoastră. De exemplu, „vpn.internet.beeline.ru”. Contactați administratorul de rețea pentru adresa exactă. În rândul „Nume destinație” trebuie să specificați numele conexiunii VPN. Bifați caseta de mai jos „Nu vă conectați acum, instalați doar pentru a vă conecta...
0 0
O zi buna! Adesea, după instalarea unei noi versiuni a sistemului de operare Windows sau reinstalarea uneia vechi, poate apărea o problemă cu lipsa unei conexiuni la Internet prin modulul Wi-Fi. Adică, netbook-ul sau laptopul tău nu comunică cu routerul Wi-Fi. Ce să faci într-o astfel de situație și care sunt motivele acesteia? Să încercăm să ne dăm seama în acest articol.
Încercați să accesați „Centrul de partajare”, acolo veți găsi pictograma „Conexiune la rețea fără fir”. Aici începe distracția, pentru că în cele mai multe cazuri este absentă. Acest lucru se datorează faptului că driverul necesar nu este instalat pe computer. Desigur, după ce reinstalați sistemul de operare Windows, toate driverele de pe laptop se blochează și trebuie reinstalate din nou. Prin urmare, faptul că și driverul wireless a dispărut nu este surprinzător. Pentru a preveni acest lucru în viitor, înainte de a instala Windows, verificați dacă aveți toate driverele necesare pe un disc sau pe o unitate flash. Daca nu, atunci...
0 0
Mulți utilizatori ai World Wide Web se confruntă din când în când cu o situație în care Internetul nu funcționează după reinstalarea Windows, deși totul se face conform descrierii, ca pe site, sau în nota furnizorului. Mai jos sunt câteva sfaturi pentru a ajuta utilizatorul să identifice sursa problemei și să o rezolve.
În general, pentru ca Internetul să funcționeze pe un computer, aveți nevoie de un echipament funcțional și configurat pentru Internet. Pentru conectarea la Internet, se pot folosi modemuri (modem telefonic, modem USB al unui operator de telefonie mobilă, modem al unui telefon mobil sau smartphone, modemuri ADSL), plăci de rețea cu fir și fără fir (Wi-Fi), carduri de internet prin satelit.
Conexiune la rețea la Internet.
Cea mai obișnuită conexiune la Internet este prin intermediul unei plăci de rețea la un modem ADSL de mare viteză sau la o rețea de computere cu acces la Internet.
Mai întâi, verificați dacă lumina verde de pe placa de rețea este aprinsă sau nu. Este situat chiar lângă fanta unde...
0 0
Dacă Internetul nu funcționează pentru tine după reinstalarea Windows, imediat apare întrebarea - ce kit de distribuție ai instalat? Un bun ansamblu licențiat de Windows analizează automat toate dispozitivele conectate și selectează schema de cablare în sine și instalează driverele corecte. Dacă ați instalat ansamblul din stânga, sunt posibile probleme.
Dacă rețeaua nu mai funcționează după actualizarea Windows, este foarte probabil să aveți un ansamblu de proastă calitate a sistemului de operare. Sau procesul de instalare în sine nu a decurs în întregime corect și fără probleme.
O altă variantă. Reinstalarea Windows înseamnă că obțineți efectiv un computer complet nou, cu doar aplicațiile incluse în pachetul de distribuție. Conexiunea implică de obicei descărcarea suplimentară și instalarea de software pentru a lucra cu rețeaua externă.
Accesați Panoul de control Toate elementele panoului de control Centrul de rețea și partajare și modificați...
0 0