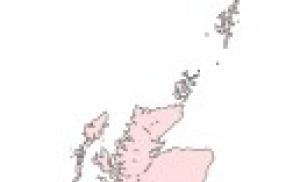Tvrdi disk nije particioniran. Tvrdi disk dijelimo na particije. U programu treće strane
Novi računarski hardver obično dolazi sa čvrstim čvrstim diskom. Međutim, prije korištenja bolje ga je podijeliti na najmanje dvije autonomne particije. To je zbog činjenice da korištenjem jednog prostora na disku za instalacije sistema i pohranu osobnih podataka riskirate da ih izgubite u slučaju neočekivanog kvara u OS -u. Postoje i drugi razlozi za potrebu particioniranja diska. Ali postupak uvijek izgleda isto i sastoji se od nekoliko jednostavnih koraka.
Najlakši način da napravite dva diska od jednog je korištenje čarobnjaka ugrađenog u operativni sistem. Da biste ga pokrenuli na Windows platformama starijim od XP -a, aktivirajte kontekstni izbornik ispod odjeljka "Moj računar" (može se nalaziti na radnoj površini ili ga potražiti u izborniku "Start") i idite na "Kontrola" stavku, a zatim u red "Upravljanje diskom". U operativnom sistemu Windows 8, opcija se nalazi direktno u meniju Start. Ako koristite Windows XP, idite izravno na korak 7 ovog članka. Prije početka akcije preporučljivo je izvršiti potpunu defragmentaciju diskova i sigurnosno kopirati kritične datoteke. Jednom u prozoru za manipulaciju diskom odaberite onaj koji ćete podijeliti. U većini slučajeva bit će označeno kao "C:". Zadržite pokazivač miša iznad njega i pritisnite tipku, odaberite "Smanji jačinu zvuka" u polju skočnog izbornika. Kada pokrenete kompresiju, od vas će se tražiti količina memorije koju želite dodijeliti novoj particiji. Ponekad se ne pojavi odmah, jer računar prvo analizira prostor na disku, pa u ovom slučaju samo pričekajte. Kada vidite prozor sa zahtjevom, unesite odgovarajuću numeričku vrijednost koja vam odgovara. Imajte na umu - veličina je ovdje u bajtovima. U pravilu, sustav već otkriva mogućnosti preliminarne kompresije, pa će vam biti prikladno kretati se. Nakon što ste se pozabavili brojevima, pritisnite dugme "Sažmi". Ako je ishod povoljan, u polju za upravljanje diskom pojavljuju se dva sektora: pogon C: koji je izgubio polovicu i novi pogon s napomenom "Nije dodijeljeno". Kliknite mišem na nju i na popisu koji se pojavi idite na stavku "Kreiraj jednostavan volumen". Nakon što se čarobnjak za stvaranje volumena otvori, budite spremni proći kroz 4 tablice u nizu. Ako ubuduće ne namjeravate stvarati više diskova, u prvom ostavimo sve kako je i kliknemo "Dalje". U drugom, dodjeljujemo slovo sa predložene liste novom disku. U trećem, označavamo prioritetni sistem datoteka - za Windows je to uvijek NTFS, upisujemo naziv odjeljka. Potvrđujemo sve naše radnje u zadnjem prozoru. Sada imamo dva punopravna prostora na disku, što možemo vidjeti ako odemo u mapu "Moj računar". Ako želite, klikom na naziv novog diska možete ga preimenovati. Windows XP verzija nije opremljena funkcijom za umnožavanje diskova izravno s platforme. Stoga, da biste dobili nekoliko particija u ovom sistemu, morat ćete pribjeći softverskim proizvodima trećih strana. Najpopularniji među njima su aplikacija i softver Acronis Disk Director kompanije Partition (Partition Wizard, Partition Manager Professional itd.). ). Nakon što ste instalirali takav program, možete izvesti bilo kakve manipulacije sa svojim diskovima, uključujući cijepanje. Istovremeno, aplikacijska sučelja gotovo su ista kao i kod ugrađenih čarobnjaka, a na neki način čak i lakša, pa početnicima neće biti teško usvojiti ih usput. Pomoćni program GParted, dizajniran za slične operacije u Linux okruženju, radi na sličan način. Poziva se linijom Administration iz izbornika System i zahtijeva znanje engleskog jezika, budući da nije rusificiran. Opsežni priručnici na ruskom jeziku za upotrebu dostupni na webu mogu vam pomoći u radu s njim.Breaking HDD u dijelove, dodijelite malu površinu particiji operativnog sistema i pohranite cijelu arhivu u druge volumene. Zatim, ako je sistem oštećen, možete lako formatirati disk i ponovo instalirati OS bez gubitka vrijednih podataka.
Vještina dijeljenja pogona može biti korisna svakom korisniku. Ova je funkcija korisna pri dodjeljivanju prostora za OS i druge datoteke. Također, prilikom instaliranja i konfiguriranja novog pogona morate ga podijeliti na 2 dijela. Ovo će zadržati vaše lične podatke u drugom odjeljku ako u potpunosti ponovo instalirate sistem, koji se nalazi u prvom odjeljku. Hajde da shvatimo kako podijeliti tvrdi disk na 2 dijela u sistemu Windows 7.
Upravljanje diskovima
Ako trebate podijeliti pogon što je prije moguće, upotrijebite standardne alate za OS. Windows 7 ima zgodna aplikacija"Disk Management", koji će vam omogućiti da slomite tvrdi disk u samo nekoliko klikova.
Ovaj uslužni program dostupan je u sustavima Windows 8 i 10, pa možete koristiti ovu univerzalnu uputu.
Pa pređimo na postupak podjele:
- Prvo otvorite Upravljanje diskovima. Najbrži način za to je pretraživanje u izborniku Start na zahtjev sa snimke zaslona.
- Vidjet ćete popis svih povezanih tvrdih diskova u obliku tablice. Ispod je vizuelni dijagram raspodjele prostora na uređaju. Budući da trebate podijeliti jedan prostor na dva, desnom tipkom miša kliknite željeni disk i odaberite akciju "Smanji volumen".
- U novom prozoru navedite veličinu komprimiranog prostora - prostora dodijeljenog za novu particiju tvrdog diska. Nakon što navedete veličinu u megabajtima, kliknite na "Sažmi".
- Nakon ove procedure vidjet ćete da se nova particija s volumenom koji ste naveli pojavila na mjestu prethodnog diska. A pored nje je područje označeno sa "Nije dodijeljeno". Iz ovog prostora trebate stvoriti drugi dio. Da biste to učinili, kliknite "Stvori jednostavan volumen" u kontekstnom izborniku.
- Na prvom ekranu kliknite dugme Dalje.
- Odredite veličinu drugog toma.
- Odaberite slovo pogona i kliknite Dalje.
- Smanjite postavku prema dolje da biste otkrili dodatne opcije. Navedite tip datotečnog sistema NTFS i unesite oznaku volumena (naziv prikazan u istraživaču). Kliknite na "Dalje".
- Pritisnite dugme Završi da biste završili. Mediji su sada podijeljeni u dva toma. Prvi je zadržao slovo i ime iz prethodnog, a drugi je dobio novu oznaku. Aplikaciju možete zatvoriti.
Prostor na novim čvrstim diskovima možda neće biti dodijeljen prema zadanim postavkama. Dakle, ne morate smanjivati jačinu zvuka, samo stvorite dvije nove.
Ako se vaš tvrdi disk prikazuje dinamičkim u uslužnom programu za upravljanje diskom, morate ga pretvoriti u osnovni. Ali prije toga kopirajte sve podatke na sigurno mjesto.
Komandna linija
Ista procedura dostupna je za izvršavanje putem Windows naredbene linije. Ova opcija nije tako zgodna, ali uz pomoć našeg vodiča možete je koristiti ako je potrebno:
- Prvo morate pokrenuti naredbenu liniju s administratorskim pravima. U pretraživanju unesite naziv programa i odaberite odgovarajuću opciju pokretanja putem izbornika.
- Sada morate koristiti nekoliko naredbi zaredom koje će vam pomoći da slomite disk. Prije svega, unesite i izvršite pomoću tipke Enter. Pomoću naredbe list volume otvorite listu HDD -a i SSD -a povezanih sa računarom. Sada odredite broj diska koji ćete podijeliti. Možete ga prepoznati po imenu ili veličini.
- Unesite naredbu odabir volumena X, gdje je umjesto slova X naznačen broj volumena. Zatim morate odrediti veličinu za novi lokalni disk. Da biste to učinili, koristite naredbu, gdje umjesto slova Y trebate unijeti broj megabajta. Za ovu vrijednost će se odabrani disk smanjiti.
- Sada upotrijebite listu diskova kako biste vidjeli popis svojih montiranih pogona. Zapamtite broj tvrdog diska na kojem se izvodi particija i upišite (N je broj diska).
- U ovoj fazi morate izvršiti 3 naredbe zaredom :, brzo formatirajte fs = ntfs, dodijelite slovo = Y (Y je slovo nove sekcije).
- Da biste dovršili označavanje, izađite naredbom exit.
Pomoću ovih metoda možete stvoriti ne samo dvije particije, već i nove dijelove podijeliti na manje volumene. Sve ovisi o ciljevima i namjeni vašeg tvrdog diska.
Minitool Partition Wizard Besplatno
Postoji niz aplikacija koje dupliciraju funkcionalnost standardnog uslužnog programa za upravljanje diskovima. Neki od ovih programa imaju širi raspon mogućnosti. Pogledajmo kako se particioniranje tvrdog diska izvodi pomoću besplatnog pomoćnog programa Minitool Partition Wizard Free. Prvo ga morate preuzeti sa službene web stranice i instalirati na računalo. Zatim slijedite ove korake:
- Pokrenite aplikaciju i desnom tipkom miša kliknite disk kojem želite promijeniti veličinu. Na popisu radnji odaberite opciju
- Sada odredite veličinu oba odjeljka. To se može učiniti pomoću digitalnog brojača ili klizača. Nakon toga kliknite "OK" i stvaranje dva diska će biti dovršeno!
Također, ovaj uslužni program će vam pomoći da kombinirate nekoliko particija, pretvorite ih u osnovne, formatirate prostor na računaru ili laptopu, postavite podijeljeni volumen i još mnogo toga. Kao analogni Minitool Partition Wizard Free, možete donijeti Acronisov softver - Acronis Disk Director, koji se može preuzeti sa navedene veze. Za korištenje svih funkcija potrebna je licenca.
Korisnici mogu promijeniti naziv odjeljaka. Možete čak i preimenovati sistemski volumen. Otvorite Windows Explorer, odaberite radnju "Preimenuj" iz kontekstnog izbornika i unesite željeno ime.
Odjel za instalaciju
Razmotrili smo sve opcije za particioniranje pogona ispod operativnog sistema. Međutim, možete podijeliti prostor tijekom prve instalacije ili pri ponovnoj instalaciji sustava Windows. Za ovo vam je potrebno.
Čitanje 7 min. Pregledi 128 Objavljeno 05.02.2017
Pozdrav, svi čitatelji ove web stranice, danas želim nastaviti niz članaka o pripremama za instalaciju Windowsa 10. Danas želim s vama razmotriti pitanje kako podijeliti tvrdi disk na particije. Često se morate susresti s takvom situacijom kada instalirani tvrdi disk na računaru ni na koji način nije podijeljen, na particije i korisnik dodaje sve informacije na sistemski disk. Nakon nekog vremena, kada je disk začepljen korisničkim datotekama ,.
A u slučaju grešaka, korisnik često pokuša izgubiti sve informacije. Stoga ćemo u ovom članku pogledati kako particionirati tvrdi disk na particije Windows 10. Nakon razmatranja svih metoda, samo morate odabrati odgovarajuću opciju i primijeniti je na sebe.
Predlažem da razmotrimo detaljnije zašto trebate podijeliti tvrdi disk. U pravilu, dijeljenjem tvrdog diska na nekoliko particija riješit ćete nekoliko problema odjednom koji se mogu pojaviti u budućnosti.
- Prvo. Za ono što je potrebno napraviti analizu - kako bi se u budućnosti pojednostavio rad s datotekama pohranjenim na disku. Novi HDD će imati jednu veliku particiju nakon formatiranja. Zamislite šta će se dogoditi ako na njega instalirate operativni sistem, zatim instalirate gomilu igara, programa, snimite mnogo filmova, muzike, fotografija. Tako ćete u jednom odjeljku pohraniti sve informacije koje se ponekad akumuliraju godinama. Kako svo vaše bogatstvo ne bi ležalo u jednoj hrpi, potrebno je hard disk podijeliti na particije. Poželjno je napraviti barem sistemske i korisničke particije. Tako ćete sebi ubuduće olakšati rad za računarom;
- Sekunda. Particioniranjem tvrdog diska štitite se od gubitka ličnih podataka prilikom ponovne instalacije sistema. Ako se operativni sistem prestane učitavati i odlučite izvršiti čistu instalaciju, morat ćete formatirati tvrdi disk, a to će izbrisati sve datoteke na sistemskoj particiji;
- Treće. Problem s ograničenom dužinom naziva datoteka je riješen. Na primjer, na sistemu datoteka NTFS maksimalna dužina naziv datoteke je 255 znakova. Stoga ćete, nakon dugog korištenja računara i velikog gniježđenja mapa, dobiti poruku da je granica gniježđenja datoteka dosegnuta.
Naveo sam vam glavne razloge zašto je potrebno slomiti HDD. Ako to nije učinjeno na vašem računaru, preći ćemo izravno na proces particioniranja tvrdog diska na particije.
Kako particionirati tvrdi disk od Windows instalacijske slike.
Ako ste prethodno instalirali Windows operativni sistem, onda ste vjerojatno obratili pažnju na to da prije kopiranja instalacijskih datoteka na disk morate pripremiti njegove particije. Stoga u računalo ubacujemo USB fleš disk ili disk koji se može pokrenuti, ponovo pokrećemo računar i započinjemo proces instalacije. Ako još nemate pokretački USB pogon, pročitajte članak -. Nakon što ga kreirate i započnete postupak instalacije. Zatim slijedite korake:
Bilješka! Da biste stvorili odjeljak jednak neraspoređenoj površini, nakon što pritisnete gumb Kreiraj, ne mijenjajte vrijednost u polju "Veličina".
- Nakon toga, na vašem tvrdom disku prikazat će se dvije particije. Jedan će vam dobro doći za instaliranje sistema, a drugi za naše datoteke.
Sada smo pogledali kako podijeliti tvrdi disk na dvije particije pomoću instalacijskog diska. Kao što vidite, nema ništa komplicirano. Sve što vam je potrebno je sam operativni sistem, zapisan na disk. Kao što sam već napisao u prethodnom članku.
Ako vam gornja metoda ne odgovara i niste mogli particionirati tvrdi disk na particije, tada možete stvoriti disk za pokretanje s besplatnim programom Partition Wizard. Da bi preuzeli sliku za pokretanje, programi idu na službenu web stranicu - www.partitionwizard.com/download... Nakon toga, kreirajte USB fleš disk za pokretanje i ponovo pokrenite računar. 
Pokrenut ćete izbornik za pokretanje programa Partition Wizard u kojem trebate odabrati stavku "Boot from Partition Wisard Boot Disk". 
Zatim će se otvoriti sam program, u njemu ćemo morati particionirati disk. Sve radnje u njemu izvode se na isti način kao pod kontrolom Windowsa. Stoga, kako sve ispravno postaviti pročitajte sljedeći odlomak.
Vjerojatno ste pogodili da nam je za particioniranje tvrdog diska na Windows 10 particije potreban besplatni uslužni program Partition Wizard.
Nakon pokretanja programa, u glavnom prozoru vidjet ćete popis instaliranih diskova na vašem računaru. Ako ste priključili novi tvrdi disk i želite ga podijeliti, slijedite ove korake:

- Naziv odjeljka, navedite bilo koji smisleni naziv;
- Navodimo vrstu odjeljka: logički ili aktivni;
- Označavamo željeno slovo pogona;
- Postavili smo tip datotečnog sistema;
- Ostavite veličinu klastera na zadanim postavkama.
- Zatim postavite željenu veličinu odjeljka pomicanjem posebnog ravnala mišem. Tako možete odrediti veličinu particije koja će se stvoriti, a također jasno vidjeti koliko će neraspoređenog prostora ostati na disku;
- Nakon što ste izvršili postavke, pritisnite gumb "Ok" i pogledajte kako su se novi disk i preostala neoznačena područja pojavili u glavnom prozoru;
- Kreirajte drugi odjeljak u preostalom području dovršavanjem koraka: 1-3;
- Da biste primijenili promjene, morate kliknuti gumb "Primijeni".
Sve Windows verzije, imaju poseban ugrađeni alat za upravljanje diskovima za rad s njima. Ovaj alat je manje fleksibilan u postavkama od programa drugih proizvođača, ali je također pogodan za nas za particioniranje tvrdog diska.
Da biste otvorili alat "Upravljanje diskovima", morate:

Kao što vidite, ova metoda je također prilično jednostavna i možete podijeliti tvrdi disk na particije u nekoliko klikova.
Hajde da rezimiramo.
U današnjem članku smo pogledali kako particionirati tvrdi disk. Ovu radnju uvijek treba izvesti nakon instaliranja novog HDD -a ili prije instaliranja operativnog sistema. U pravilu se particioniranje diska izvodi jednom, čime dodjeljujemo prostor za sistemske datoteke i za naše potrebe, kao i dodatno smanjujemo rizik od gubitka informacija kada sistem prestane raditi i mora se ponovo instalirati.
Danas ćemo govoriti o tome kako podijeliti tvrdi disk u sustavu Windows 10: čemu služi, kao i nekoliko načina kako to učiniti. Sve više napredni korisnik računara prilikom instaliranja Windows operativnog sistema odlučuje podijeliti sistem ili tvrdi disk na nekoliko particija. Čemu služi? Glavni cilj je pogodnost rada, i što je najvažnije, odvajanje radnih datoteka operativnog sistema i ličnih podataka, koje ni na koji način ne želimo izgubiti. A to se može dogoditi ako se sistem iznenada sruši. Također, particioniranje tvrdog diska pomoći će vašem Windows 10, to će biti alat koji će mu pomoći da radi brže.
Dakle, evo nekoliko načina za particioniranje tvrdog diska u sustavu Windows 10:
- Standardnim alatima operativnog sistema
- Kada instalirate Windows 10
- Uz pomoć posebnih programa
Pogledajmo sada detaljnije svaku od metoda.
Kako stvoriti particije na tvrdom disku pomoću Windows 10
Glavni uvjet u ovoj metodi podjele tvrdog diska na particije u sustavu Windows 10 je dovoljna količina slobodnog prostora (tako da to nije manje od onoga što ste odlučili definirati za novi).
- Pritisnite Win + R tipke i u prozoru "run" unesite diskmgmt.msc
- Učitavanje posebnog pomoćnog programa za upravljanje je započelo
- Nakon što ga učitate, desnom tipkom miša kliknite odjeljak koji odgovara disku s kojim radimo
- Zatim odaberite "smanji veličinu"
- U prozoru koji se otvori, u koloni "Odjeljak komprimiranog prostora", naznačite veličinu koju ćemo dodijeliti za novi disk ili logičku particiju
- Odabir "komprimirati"
- Neraspoređeni prostor trebao bi se pojaviti s desne strane, desnom tipkom miša kliknite na njega
- Morate odabrati stavku "stvoriti jednostavan volumen"
- Rezultirajući volumen će imati zadanu veličinu jednaku cijelom slobodnom prostoru. Možemo navesti nižu vrijednost ako, na primjer, želimo stvoriti više logičkih pogona
- Označavamo slovo našeg novog diska
- Definiramo sistem datoteka (postavite novi ili ostavite kakav je) i kliknite "dalje"
- Sve, ako su koraci izvedeni ispravno, naš disk je podijeljen na dva dijela
Podela na komandnoj liniji
Veličinu diska u sustavu Windows 10 možete promijeniti i pomoću naredbenog retka. Ova metoda se takođe odnosi na alate vašeg operativnog sistema. Imajte na umu da će ova metoda funkcionirati samo ako podijelite jedinu sistemsku particiju na dvije - za sistemske podatke i vaše lične. Evo kako na ovaj način stvoriti novi volumen na tvrdom disku Windows 10:
- Otvaranje komandne linije kao administrator
- Počinjemo unositi naredbe ovim redoslijedom: prvi diskpart
- Zatim navedite volum. Kada se ova naredba izvrši - obratite pažnju na broj volumena koji odgovara pogonu C.
- Unesite odabrani volumen N. N je broj volumena iz prethodnog odlomka
- Zatim se naredbom skuplja željena = veličina. Umjesto riječi "Veličina", unosimo broj u megabajtima, čime ćemo smanjiti pogon C, kako bismo ga podijelili s dva
- Zatim navedite disk. Prilikom izvršavanja ove naredbe, sjetimo se broja HDD ili SSD diska na kojem se nalazi C particija
- Sljedeća naredba select disk M. M je broj koji smo zapamtili u prethodnom odlomku
- Zatim unesite ove naredbe prema redoslijedu: kreirajte primarnu particiju
- Brzo formatirajte fs = ntfs
- Dodijeli slovo = željeno_drive_pismo
- Proces je završen. U istraživaču možete pogledati particiju diska koju smo kreirali
Acronic Disk Director
Ovaj program će nam također pomoći da proširimo ili smanjimo veličinu tvrdog diska. Kako ga koristiti:
- Pri prvom pokretanju programa odaberite "ručni" način rada
- Otvorit će se prozor u kojem odabiremo odjeljak koji ćemo podijeliti
- Desnom tipkom miša kliknite na nju i odaberite "podijeli volumen"
- Postavite veličinu, a zatim kliknite "U redu"
- Kliknite "primijeni operacije na čekanju"
- Ponovo pokrećemo računar i ponovo kliknite "OK"
Razbijanje tvrdog diska na logičke dijelove vrlo je zgodna karakteristika operativnih sistema. Prema MicroSoft tehničkoj dokumentaciji, preporučuje se ponovna instalacija Windowsa jednom godišnje, dok uvijek možete spremiti podatke na ne-primarnu particiju. Postoje tri glavna načina za particioniranje tvrdog diska:
- Prilikom instaliranja sistema postavite odgovarajuće odjeljke.
- Smanjite volumen na već instaliranom sistemu.
- Koristite softver treće strane.
Korak 1. Kada pokrenete računar, pokrenite BIOS i povećajte prioritet pokretanja diskete.

Na napomenu! Možete pokrenuti s diskete drugačije: pričekajte početak postupka provjere ispravnosti hardvera i, otvaranjem izbornika za pokretanje, označite optički pogon, interni ili eksterni, kao primarni uređaj.
Korak 2. Uključeno početna faza instalacijom, sistem vas pita da instalirate posebne upravljačke programe za sistemske SCSI uređaje ili RAID diskove. Ova stranica se može zanemariti.
Korak 3. Sljedeća faza instalacije je licencni ugovor (EULA). Pritisnite F8 za prelazak na sljedeću stranicu. Ako odbijete prihvatiti uvjete ugovora (ESC), instalacija se prekida.

Na napomenu! Ugovor se mijenja u skladu s objavljivanjem novih sklopova i servisnih paketa. Budite oprezni pri instaliranju, upotreba nelicenciranog softvera može dovesti do sudskog spora. Na primjer, prema Građanskom zakoniku Ruske Federacije, nosilac autorskih prava ima pravo zahtijevati od građanina naknadu štete u iznosu od 10.000 do 5.000.000 rubalja; prema krivičnom zakoniku - novčana kazna od 200.000 do 500.000, ili kazna zatvora od dvije do šest godina. Za pravna i službena lica novčane kazne se utvrđuju u skladu sa Zakonom o prekršajima.

Korak 5. Nastavite s instalacijom operativnog sistema. Nakon što se instalacija dovrši, imat ćete pristup jednom logičkom volumenu, umjesto jednom.
Particioniranje tvrdog diska provlačenjem kroz snap
Korak 1. Otvorite bilo koju mapu. U lijevom okviru prozora pronađite ikonu "Računalo". Pozivanjem kontekstnog izbornika idite na odjeljak "Upravljanje".

Bitan! Za rad s diskovima morate imati administratorska prava.
Korak 2. Proširite listu "Uređaji za skladištenje".

Korak 3. Otvorite dodatak za upravljanje diskom.

Korak 4. Odaberite volumen koji želite smanjiti, kliknite ga desnim gumbom miša i provjerite opciju "Smanji volumen ...".

Korak 5. Sačekajte da se završi proces glasanja volumena.

Korak 6. Unesite količinu prostora na disku koja će se dodijeliti novoj particiji. Proces započinje klikom na dugme "Komprimiraj".

Korak 7. Sačekajte da se neraspoređeni prostor pojavi na čvrstom disku. I stvorite jednostavan volumen pozivanjem odgovarajućeg gumba.

Korak 8. Odredite veličinu novog diska i idite na sljedeću stranicu čarobnjaka.

Korak 9. Dodijelite slovo pogona.

Na napomenu! Slova "A" i "B" rezervisana su za diskete. Neka vrsta povratka, ali ti su likovi rezervirani.
Korak 10. Formatirajte volumen sa željenim sistemom datoteka.

Bitan! Odvojite vrijeme i poništite potvrdni okvir "Brzi format". Proces je dugotrajniji, ali ispravlja greške u lošem sektoru.
Korak 11. Dovršite čarobnjaka pomoću gumba Završi.

Particioniranje tvrdog diska komprimiranjem kroz upravljački program naredbi
Korak 1. Da biste unijeli upravljački program naredbi, morate proširiti "Start" i upisati ključ "cmd" u redak "Pronađi programe i datoteke". Pokretanje se mora izvršiti u ime administratora.

Korak 2. Za upravljanje tvrdim diskovima postoji poseban odeljak"Diskpart". Ulaz u njega vrši se unosom istoimene komande.

Korak 3. Da biste prikazali tablicu diskova na računaru, koristite naredbu "list volume".

Korak 4. Da biste odabrali određeni volumen, upotrijebite tipku "odaberi volumen x", gdje je x broj volumena iz prve kolone tablice.
Bitan! Imajte na umu da se disku ne pristupa po imenu, već po broju.

Korak 5. Određivanje slobodnog prostora za kompresiju vrši se upitom "shrink querymax".

Korak 6. Naredba "shrink desire = y", gdje je y prostor na disku, odvojit će logički volumen navedene veličine.

Bitan! Zapamtite da se volumen mjeri prema programskoj kategoriji, a ne prema SI. U jednom gigabajtu, ne 1000 megabajta, već 1024, uzmite to u obzir pri dijeljenju. Prilikom unosa naredbe ne zaboravite na sintaksu - ključ "željeno ”, znak„ = ”i veličina novog toma ispisani su u jednom komadu.
Particioniranje tvrdog diska pomoću softvera treće strane
Jedan od najpopularnijih softverskih proizvoda je EaseUS Partition Master. Ovaj proizvod ima i profesionalnu verziju (plaćena licenca) i besplatnu.
Korak 1. Otvorite glavno programsko sučelje programa.

Korak 2. Odaberite volumen za sažimanje.

Korak 3. U lijevom okviru koristite dugme "Promijeni veličinu / premjesti particiju".

Korak 4. Navedite veličinu oslobođenog prostora na disku u okviru "Nedodijeljeni prostor nakon" ili pomicanjem desnog klizača indikatora jačine zvuka. Potvrdite početak postupka kompresije pritiskom na tipku "OK"

Bitan! Imajte na umu da program nudi opciju optimizacije za SSD uređaje (OptimizirajforSSD). Razlika u standardnom skladištenju podataka (HDD) i solid state (SSD)SSD -ovi ne zahtijevaju defragmentaciju, stoga postoji opcijaoptimiziratiforSSD će vam uštedjeti vrijeme.
Korak 5. Sačekajte da se proces završi.

Video - Kako particionirati tvrdi disk
Video - Kako podijeliti ili podijeliti Windows 10 tvrdi disk
Zaključak
Opisali smo četiri tehnike particioniranja tvrdog diska. Od opisanih metoda, samo jedna zahtijeva dodatni program. Bodovi za svaku metodu prikazani su u zbirnoj tabeli.
| Informacije \ Ime | Formatiranje tvrdog diska | Rigging | Komandna linija | EaseUS |
|---|---|---|---|---|
| Licenca | Isporuka sa operativnim sistemom | Isporuka sa operativnim sistemom | Besplatno |
|
| ruski jezik | Ovisno o verziji Windowsa | Ovisno o verziji Windowsa | Ne |
|
| Pogodnost sučelja (od 1 do 5) | 4 | 5 | 4 | 5 |