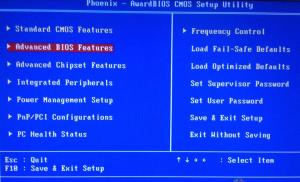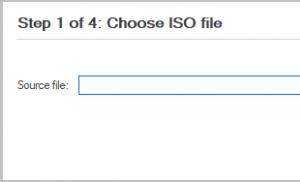Kako podijeliti tvrdi disk sa 2 diska. Kako podijeliti tvrdi disk na particije. Disk za dekaliranje pomoću softvera
Tvrdi disk je dizajniran za spremanje stalno korištenih podataka za rad kao računar. Nazivaju se i tvrdi pogoni ili tvrdi diskovi. HDD kratica takođe strši čvrsti disk u računarskoj terminologiji. Tvrdi disk je jedan od najbržih uređaja za snimanje i čitanje informacija, ne računajući RAM-u.
Najčešće se tvrdi disk koristi kao jedno pohranjivanje informacija nije ugodno, pa većina korisnika računara i prijenosna računala za y, dobar disk podijeljeni su u odjeljke.

Koncept particije tvrdog diska
Odjeljak (često se određuje kao zapreminu) je područje tvrdog diska koje se može formatirati za određeni sistem datoteka. Odjeljak ili zapremina označava se slovom latinske abecede, na primjer f, e, h, z ili druge slova koja se trenutno ne koriste u ovom Winchesteru.
Pogled na tvrdi disk računara
Vrste particija tvrdog diska
Specijalisti u modernom računaru, terminologiju povezanu sa particijama tvrdog diska, raspoređuju tri glavne vrste volumena tvrdog diska:
- Primarna (primarna particija);
- Produžena particija;
- Logička particija.
U odjeljku primarnog tvrdog diska obično se pohranjuju prilagođeni podaci, programi i datoteke operativnog sistema. Na tvrdom disku možda nije jedna primarna particija, ali ne mogu biti više od četiri. U jednoj primarnom obimu tvrdog diska nemoguće je instalirati više operativnog sistema, tako da ako želite koristiti nekoliko OS-a na jednom računaru, razbijte tvrdi disk u nekoliko odjeljaka. A budući da primarni odjeljci na jednom tvrdom disku ne mogu biti više od četiri, tada instalirani OS može biti i više od četiri.
Tokom svake sesije sa računarom u aktivnom stanju nalazi se samo jedna primarna particija iz koje se pokreće operativni sistem. Mnogi OS imaju priliku da se pokrene samo iz aktivnog volumena na tvrdom disku.
Prošireni dio kombinira logičke diskove koji se nazivaju logičkim dijelovima. Stvorite logičke diskove u produženom dijelu može biti ogroman iznos. Oni mogu pohraniti različite podatke, poput korisnika, aplikacija, programa, ličnih fotografija, video zapisa i dokumenata, čak i datoteke operativnih sistema koji se mogu učitati ne samo iz primarne particije.
Logički presjeci gotovo se ne razlikuju od pregrada koje se proširuju. Bilo koji logički disk je jednostavno proširena površina particije.
Hard disk računar
Odvajanje tvrdog diska prema odjeljcima
Mnogi vlasnici prijenosnih računala i ličnih računara razmišljaju o problemu razdvajanja tvrdog diska prema odjeljcima. Suština takve particije je podijeliti hardver računara na dvije ili više particije. U većini slučajeva kreirajte lokalni disk sa operativnim sistemom koji sadrži operativni sistem i mape sistema, kao i lokalni disk D na kojem uglavnom pohranite svoje omiljene filmove, muziku, fotografije, tekstualne dokumente itd. Ali ne mogu biti Koristi se za pohranu ličnih podataka i nekoliko lokalnih diskova i možete ih nazvati bilo kakvim slovima latinske abecede.
Podjela tvrdog diska javlja se samo formalno
Prednosti odvajanja tvrdih diskova na odjeljke
Winchester lom u nekoliko odjeljaka nosi mnoge prednosti. Dakle, na primjer, najošnija prednost ovog postupka je da će se lične datoteke, poput video zapisa, fotografija i dokumenata biti pohranjene na zasebnom disku. Jer ako trebate ponovo instalirati operativni sistem, a oblikovanje diska iz OS-a je jednostavno neizbježno u ovom slučaju, tada će se sačuvati sve vaše lične datoteke i mape.
Postoji, naravno, drugo rješenje ovog problema. Prije ponovne instalacije operativnog sistema, premjestite sve važne podatke na izmjenjivim medijima, ali ovo je zanimanje dugotrajno, posebno ako se iznos informacija koje treba održavati izračunava ili čak s GIGABYTE stotinama. A ako se situacija pojavi kada je potrebno u hitnim unosom operativnog sistema, pristup osobnim datotekama pohranjenim na zajedničkom lokalnom disku, zajedno s OS-om više nije moguće, važne informacije bit će jednostavno izgubljene.
Ovo je potreban tvrdi disk računara prilikom kupovine u trgovini
Skladištenje sistema i ličnih datoteka u različitim dijelovima tvrdog diska bit će prikladnije. Pronalaženje informacija koje vas zanimaju bit će lakše, jer će se negdje svakog odjeljka biti manje, a možete lako pronaći potrebne datoteke ili mape. Pored toga, očigledna prednost kvarova na tvrdom disku na particije je da je operativni sistem lakši rad s manje opterećenim odjeljkom, odnosno, operativni sistem je značajno povećan.
Još jedna prednost odvajanja tvrdog diska prema odjeljcima je mogućnost korištenja nekoliko operativnih sistema na jednom računaru. Na primjer, Windows 7 i Windows 8 ili Windows XP mogu se instalirati na jednom tvrdom disku, ali za ovaj tvrdi disk mora se podijeliti na particije. U slučaju neuspjeha u jednom od OS-a, imat ćete i spremni za rad drugog operativnog sistema.
Da bi sažeti rezultat, vrijedi naglasiti glavne prednosti od razdvajanja tvrdog diska u odjeljke. Dakle, prednosti takvog postupka uključuju:
- osiguravanje sigurnosti ličnih podataka, čak i ako se pojave kvarovi OS-a;
- visoka efikasnost organiziranja informacija pohranjenih na tvrdom disku;
- povećanje performansi OS-a zbog manjeg opterećenja opterećenja;
- mogućnost instalacije i upotrebe na računaru Višestruki operativni sustavi.
Tvrdi disk je vrlo složen uređaj koji pruža brz pristup pohranjenim informacijama.
Decaling tvrdi disk na odjeljcima sa ugrađenim Windows OS-om
Budući da smo saznali glavnu uzroku da se tvrdi disk razbije na particijama, upoznat ćete sa glavnim prednostima koje naknadno nose takvu odluku trebaju detaljno razmotriti kako u praksi obavljati razdvajanje tvrdog diska na lokalne diskove. Štaviše, algoritam za obavljanje ovog postupka opisamo u odnosu na najpopularnije operativne sisteme - Windows 7, 8 i 10.
Decaling tvrdi disk u sustavu Windows 7
Ako je Windows 7 operativni sistem instaliran na vašem računalu ili laptopu, zatim slijedeći sljedeće korake za podijeljeno tvrdi disk.
Korak 1. Na ikoni "Računar" na radnoj površini ili na startnoj ploči, kliknite desnim klikom pozivom na kontekstni meni, kliknite Upravljanje.
Pritisnite desni gumb miša na ikonu računara
Korak 2. U prozoru koji se otvori odaberite uslužni program "Upravljanje diskom". Nakon toga morate pričekati nekoliko sekundi dok se prozor ne otvara strukturom tvrdog diska.
Odaberite izradu diska
Odjeljci tvrdog diska
Korak 3. Da biste podijelili tvrdi disk na odjeljke, morate odabrati veliki prostor koji ima dovoljno velik prostor, ali treba imati na umu da je to bolje da nije bolja ne-particija. Na odabranoj glasnoću kliknite na desni gumb miša i odaberite stavku "Compresm Tom" u kontekstnom meniju. Otvorit će se mali prozor i još uvijek ćete pričekati neko vrijeme.
Odaberite stavku komprimira disk i pričekajte nekoliko sekundi.
Korak 4. Sistem koji nudi pristupačne opcije kompresije. Maksimalne vrijednosti će biti naznačene, ali ne preporučuje se upotreba, jer smanjuju veličinu nivoa potrebnog za vas. Ovo će biti veličina budućeg logičkog diska. Unesite potrebne vrijednosti u prozor i kliknite na gumb "Compres". Zatim ćemo ponovo očekivati \u200b\u200bdok se proces kompresije ne završi.
Maksimalne dozvoljene vrijednosti za kompresiju glasnoće
Korak 5. Po završetku procesa u prozoru "Upravljanje diskom" pojavit će se novi odjeljak. Između gore, crna traka bit će vidljiva na njemu, a natpis se ne distribuira. Da biste je pretvorili u tvrdi disk, desnim klikom, zatim "Kreirajte jednostavan Tom" predmet.
Zadržao prostor na tvrdom disku
Korak 6. Otvara se "Čarobnjak stvaranja jednostavnih tomsa", kliknite "Dalje" odabirom maksimalne veličine.
Stvaranje jednostavnog volumena
Korak 7. Dodijelite predloženih slova latinske abecede u tom pismu, koja će biti u budućem nazivu novog odjeljka i kliknite "Next".
Rad sa magistrama stvaranja jednostavnih količina
Odaberite naziv buduće particije u magistraju stvaranja jednostavnih količina
Korak 8. Instalirajte krpelj u blizini predmeta "Formatiranje ove zapremine na sljedeći način"; Odaberite NTFS datotečni sistem; Veličina klastera - zadano; Ugradite krpelj u blizini stavke "Brzo formatiranje" i kliknite "Next".
Ručno podešavanje parametara oblikovanja
Korak 9. Kad se pojavi "Završetak jednostavnog čarobnjaka", provjerite sve podatke i kliknite Finish.
Završetak rada sa magistrama stvaranja jednostavnih količina
Korak 10. I novi odjeljak tvrdog diska je spreman!
Spremni novi odjeljak
Dakle, bez primjene dodatnih softverskih alata, jednostavan je i jednostavan za podešavanje tvrdog diska na računaru ili laptopu s instaliranim operativnim sistemom Windows 7.
Decaling tvrdi disk u sustavu Windows 8
Vlasnici Windows 8 može razbiti tvrdi disk na particije, koristeći uslužni program "Upravljanje diskom", ali da otvori ovaj prozor, morate pritisnuti dva Windows + R tipke. Kao rezultat toga, pojavit će se prozor "Run", na Komandna linija Morate unijeti "diskmgmt.msc" samo bez navodnika i pritisnite tipku Enter na tastaturi računara.
Zatim se prozor "Uprave" otvara sličan kao u prethodno raspravljanom sistemu. Da biste stvorili na tvrdom disku, potreban je novi odjeljak za sekvencijalno izvršite iste korake kao i u algoritmu opisanom u Windows-u 7. To jest, vi radite sve manipulacije opisane u koracima 2-10.
Decaling tvrdi disk u sustavu Windows 10 OS
Winchester na računarima i prijenosnim računalima s instaliranim operativnim sistemom Windows 10 može se podijeliti na particije koristeći isti ugrađeni uslužni program za upravljanje diskovima. Otvorite ovaj uslužni program u Windows 10, možete otvoriti meni za pokretanje. Regrutujemo "upravljačku ploču", kliknite na njega lijevom tipkom miša i odaberite stavku "Sistem i sigurnost".
Pretražite upravljačku ploču u Windows 10
Upravljačka ploča u sustavu Windows 10
Struktura tvrdog diska
U prozoru koji se otvara, pomaknite se pošiljku za pomicanje prema dolje i pronađite stavku "Administracija". U ovom trenutku morate pronaći "kreiranje i oblikovanje tvrdog diska", kliknite na njega i pričekajte nekoliko sekundi, nakon čega se prozor otvara s uslužnim "diskovima". Daljnji koraci se provode u potpunosti u skladu sa algoritmom divizije tvrdog diska u sustavu Windows 7, opet napravimo korake 2-10.
Ostali načini za stvaranje novog volumena na Winchesteru
Vrijedno je spomenuti da uslužni program "Upravljanje diskom" omogućava izbrisavanje particija tvrdog diska. Bit će vam biće potrebno, ako, na primjer, prostorija više nije preostala, a novi volumen je jednostavno potreban. Da biste to učinili, možete kliknuti na desnu tipku miša da biste izbrisali odjeljak tvrdog diska i odaberite stavku "Delete Tom". Na mjestu daljinske particije pojavit će se neraspoređena jačina zvuka koja se može formatirati pod parametrima koje su vam potrebne.
Uklanjanje Toma koristeći uslužni program za upravljanje diskom
Koraci opisani u algoritmu pokazuju kako stvoriti novi dio metode kompresije. Ali postoji način da se stvori novi volumen iz zadržanog prostora koji se može pojaviti nakon brisanja particije, kako je opisano u stavu iznad ili nakon prethodnih podjela na tvrdom disku, to bi mogao biti samo neraspoređeni prostor iz kojeg možete stvoriti Novi svezak, slijedeći korake 5-10 gornjeg algoritma.
Pored toga, postoji još jedan od postojećih svezaka za širenje na puštenom mestu nakon uklanjanja starog volumena ili particije može se proširiti na neiskorišteni zadržani prostor. Da biste to učinili, kliknite na stavku "Proširi Tom" u kontekstnom meniju, odaberite "Dalje" i "Završi".
Decaling tvrdi disk prilikom instaliranja Windows OS-a
Nakon pokretanja operativnog sistema Bootloader, odaberite jezik, prihvatite uvjete licencnog ugovora i odaberite "Potpuna instalacija". Bootloader će vas zatražiti da odaberete odjeljak o kojem će se instalirati operativni sistem i biti će instaliran. Zatim će se prozor otvoriti tamo gdje će tipka "konfiguriranje diska" biti. Klikom na ovaj gumb dobit ćete pristup svim alatima koji će omogućiti rad sa prostorom na disku.
U ovom prozoru pomoću gumba možete formatirati diskove ili diskove, izbrisati particije, kreirati nove diskove i odaberite željenu veličinu za njih. Sve promjene koje donosite učilit će se samo nakon pritiska na tipku "Primjena".
Vanjski tvrdi disk
Odluka tvrdi disk sa posebnim programima
Pored ugrađenih alata, poput uslužnog programa "Upravljanje diskom", više i posebnih programa koriste se za podijeljenje tvrdog diska u odjeljke, nazivaju se i Tom menadžeri. Trenutno postoji ogroman set. Funkcionalnost programa omogućava vam da izvršite mnoge funkcije, ne samo podijelite tvrdi disk u odjeljke. Među najpopularnijim programima koji su dobili veliki broj pozitivnih povratnih informacija, vrijedi napomenuti sljedeće:
- Acronis disk direktor;
- Upravitelj paragona za particiju;
- Aimei asistent za particiju;
- Norton particija magija;
- Majstor particije za easeus
- Rijaliti, itd.
Većina takvih programa može se besplatno preuzeti na internetu, osim toga, mnogi od njih su dostupni na ruskom jeziku.
Program upravljanja tvrdom diskom Acronis Disc Direktor
Paragon Partition Manager program upravljanja tvrdom diska
Zaključak
Detaljno je detaljno opisano koliko brzo i jednostavno podijelite tvrdi disk u odjeljku pomoću ugrađenih operativnih sistema Windows u verzijama 7, 8 i 10. Opcija se također smatra da se opcija u početku razbijaju čvrsti disk u početku kada instaliraju operativni disk na računaru ili laptopu. Navodi se popis najboljih programa za upravljanje particijama tvrdog diska u mišljenjima korisnika.
Opisane prednosti dobivene iz podjele tvrdog diska na odjeljke jednostavno su nesporne. Napokon, tako da ne samo racionalno ne koristite prostor na disku, već i povećajte brzinu operativnog sistema.
Ako na vašem sistemu postoji samo jedan tvrdi disk, a Windows je već instaliran na jednom odjeljku ... To će, naravno, značajno zakomplicirati naš život. Stoga preporučujem od samog početka podijelite kruti diskA onda ih koristiti, kako je gore opisano.
Podijelite tvrdi disk pomoću standardnog programa Upravljanje diskovimaŠto je u sustavu određeno prilično duboko - i ne čudo: bukvalno jedno nepažljivo kretanje na ovom minskom polju, možete uništiti sve svoje podatke. Dakle, prakticirajte ili na čistoj, samo instalirani sustav - ili unaprijed stvorite potpunu informacijsku kopiju računara pomoću Acronis True Image ili standardni program arhiviranja (sigurnosna kopija diska). Pa, nakon toga: kliknite na ikonu Pretražiti I upišite naredbu Kontrola...
Odmah ćete dobiti vezu do programa Upravljanje računarom. Pokreni ga. Na okomitoj ploči s lijeve strane za lociranje Upravljanje diskovima I kliknite na njega. Popis pogona instaliranih na vašem računalu pojavit će se na desnoj strani prozora. Odaberite svoj glavni tvrdi disk koji želite "razbiti" u dva dijela i kliknite na njega s desnim gumbom miša.

Odaberite tim Izgovoriti I odaberite veličinu veličine koju želite dobiti nakon kompresije. Kliknuti uredu. Nakon završetka postupka, dobit ćemo smanjenu sistemsku particiju i istovareni prostor koji se može pretvoriti u novi odjeljak ...
I dodatni disk u našem sistemu. Kliknite na desni klik kliknite kliknite i odaberite naredbu Stvorite jednostavan volumen...

Nakon toga program će započeti čarobnjaka koji će vam predložiti da dodijelite pismo novom disku i odaberite vrstu datotečnog sistema (NTFS). Sve ostavljamo prema zadanim postavkama ...

Spremni! Sada se novi disk pojavio u našem sustavu, a sistem sustava se smanjio. Na isti način ne možete samo razbiti tvrdi disk na particije, već kombinirajte i odjeljke pomoću proširenog naredbe. ALAS, Kada koristite standardni alat s uštedom podataka, moguće je samo u prvom od njih, podaci u drugom bit će trajno izgubljeni.
Tvrdi disk podijelimo na dijelove prilikom instaliranja
Ako na računaru imate samo jedan tvrdi disk (koji se obično događa prilikom instaliranja na "čistom" računaru), tada nećete morati odabrati ništa. Iako bih vam preporučio da ne date pod "sistemom" cijelim diskom cijelog diska i stvorite zasebni odjeljak za više od 200 GB-a za njega: To se može učiniti u "selektivnom" režimu kada je instalacijska stranica Odabrano pomoću gumba Stvoriti. Govori se za pogodnost sigurnosnog koša: mi ćemo učiniti malo kasnije ili korištenje standardnih programa ili ono što je puno bolje - poseban acronis pravi mage paket.
Napomena Ako odlučite razbiti tvrdi disk u odjeljcima prilikom instaliranja Windows-a, tada se svi podaci na tvrdom disku brišu na ovom operaciji. Stoga eksperimentirajte sa odjeljcima samo na novom tvrdom disku ili na disku koji ste već željeli da se potpuno očisti.
Dakle, prvo kreiram prvi dio na 60 GB "pod sistemom", a drugi, za ostatak preostalog volumena za pohranu drugih podataka. U stvari, odjeljci će biti tri jer će se još nekoliko desetaka megabajta Windowsa izdvojiti za pohranu vlastitih podataka za pokretanje.
Nakon kreiranja odjeljaka (osim sustava "Rezerve" kreiran od strane sustava sustava Windows), preporučuje se formatiranjem (to je da se na njemu kreirate datotečni sustav i učinite ga prikladnim za pisanje podataka). Međutim, sustavna particija bit će formatirana kada je instalirana, ali velika, prilagođena, bolje je pripremiti prije nego što započne.
Ako pokušate instalirati Windows u istu mapu u kojoj će se prethodni operativni sistem već živi, \u200b\u200bbit će zatraženo da ga instalacijski program bude zatražen da ga jednostavno izbriše - sa svim postavkama i programima (u stvari, sve nije tako zastrašujuće: stari operativni sistem i programi se ne brišu., a prebačen u posebnu mapu s imenom poput Windows.Old - nakon instalacije možete je izbrisati sami).
Zašto trebate podijeliti tvrdi disk u Windows-u? Prije svega, za sigurnost vaših ličnih podataka. Kada tvrdi disk ima samo jednu particiju, tada su sve datoteke koje su na ovom disku: programi, dokumenti, fotografije, datoteke same prozora - pohranjene su na jednom mjestu.
Sada zamislite da sistem ne uspije. Sve vaše osobne datoteke (fotografije, dokumenti) s puno vjerojatnosti bit će izgubljene. Mnogo tačnije, kada se sistemske datoteke i korisničke datoteke pohranjuju odvojeno jedan od drugog.
Fizički će i dalje ostati na jednom tvrdom disku, ali će biti na različitim odjeljcima. Odjeljci mogu biti nekoliko. Jedan, u pravilu se izbacuje prema operativnom sistemu i programu (sistemsku particiju), drugi (ili drugi) - pod korisničkim datotekama.
Jedan od najjednostavnijih i dostupnih načina je podijeliti tvrdi disk prilikom postavljanja prozora. Kako to učiniti, vrlo smo detaljni i na određenom primjeru. Što ako je sistem već instaliran i u njemu postoje korisničke datoteke, kako podijeliti disk u takve slučajeve?
Kako podijeliti disk s instaliranim sistemom Windows bez gubitka podataka
Danas ćemo analizirati kako podijeliti tvrdi disk u dva ili više odjeljaka s već instaliranim OS-om. I apsolutno bez obzira na koju verziju Windows koristi koristite. Ova metoda bit će relevantna za bilo koju verziju, bilo da je Windows 7 ili Windows 10. Pored toga, ako već imate dvije particije, ali trebate stvoriti treće metode koje su opisane u nastavku također su prikladne.
U stvari, naš se zadatak svodi na "ponovno pokretanje" iz velikog dijela (i u našem slučaju ovo je jedini odjeljak - sistemski disk c) neki dio, dopustite 200 GB i napravite zaseban odjeljak iz nje.
To možete učiniti na više načina, uključujući i sam korištenje operativnog sistema Windows, koji ima poseban alat za upravljanje diskom. Ova metoda zahtijeva minimum napora i u većini slučajeva rješava zadatak bez softvera treće strane. Krenimo s njim.
Prije nego što nastavite sa particijom tvrdog diska s instaliranim Windows sistemom, morate poduzeti neke mjere opreza. Ako postoje važne datoteke u sustavu - kopirajte ih unaprijed na vidljivi medij (USB fleš uređaj, vanjski tvrdi disk).
Kako podijeliti tvrdi disk na dva ili više odjeljka? Metoda 1 - Windows sistemi
Koristimo alat za upravljanje diskom. U sustavu Windows 10 dovoljno je kliknuti desni taster na ikoni Moj kompjuter, Odaberite stavku Kontrola - Upravljanje diskovima.
U ostalim verzijama Windows-a, ovaj alat se može pronaći pomoću uobičajene pretrage ili koristiti kombinaciju vrućih tipki Pobjeda + R.I unesite naredbu Discmgmt.msc.

Imamo prozor za upravljanje diskom na kojem se prikazuje korisnički disk, što u ovom slučaju ima veličinu od 465,76 GB (disk 0). Gotovo sav HDD prostor dodjeljuje se na jedan odjeljak - C. C. Disk je također prisutan (500 MB), koji je pridržavan od strane operativnog sistema u fazi svoje instalacije.

U našem slučaju 465 GB (cijeli tvrdi disk) za jedan sustav disk nije dozvoljeni luksuz, tako da je "izlaz" iz toga maksimalno moguće (koliko sustava omogućio broj GB-a i napravi novi odjeljak iz ovoga slobodan prostor.
U pravilu se za sistemski disk uklonjeni oko 100-150 GB. Sve ovisi o određenom korisniku. 100 GB je dovoljno ako se Windows i najpotrebniji softver instaliraju na sistemskom disku. Ako je pored sustava i softvera planiran za instaliranje modernih igara, a zatim veličine od 100 GB bit će jasno nedovoljna.
Prije nego što izvršite bilo kakvu operaciju sa specifičnom particijom tvrdog diska, ne zaboravite to dodijeliti. Dovoljno je kliknuti na njega s lijevim gumbom miša i odjeljkom će izabrati. Tek tada nastavite prema operaciji.
Idemo na vežbanje. Odaberite particiju iz koje želite "resetirati" prostor. Na odabranom odjeljku desnom tipkom miša kliknite i odaberite naredbu. Izgovoriti.

Sve veličine su naznačene u megabajtima, budite oprezni. U određenom primeru, maksimalni iznos MB koji sistem "dozvoljava" za komprimiranje - 237.656 MB (232,09 GB). To znači da ćemo nakon kompresije dobiti disk veličine 232 GB i diskovnicu D - 238782 MB (233 GB). Nije najoptimalnija opcija. Ako vam ne odgovara, i potrebno je "resetirati" više od sistemskih ponuda, morat ćete koristiti softver treće strane, ali to je kasnije.

Kada su sve tačke dovršene, a su postavljene veličine budućih particija, kliknite uredu (ili klikom Ući). Imamo novi neprepoznati presjek (200 GB). Ne žurite da napustite upravljanje diskovima. Postupak odvajanja diska u dva dijela još nije završio. Označili smo novi odjeljak (200 GB) i kliknite desni gumb miša, odaberite Predmet Stvorite jednostavan volumen.

Trčati Majstor stvaranja jednostavnog volumena. U principu, sve je jednostavno, samo da slijedi upute samog gospodara. Pogledajte snimke zaslona. Morate postaviti budući dio slova (u mom slučaju je D) i datotečni sistem - NFTS.




Gledamo šta se dogodilo. Imamo jedan tvrdi disk i podijelili su ga u dva dijela: sistemski disk s (265 GB) i novom Tom D (200 GB) za pohranu ličnih podataka. Usput, novi volumen je sada prikazan u Windows Exploreru.

Sada znate kako podijeliti tvrdi disk na dva ili više Windows alata. Ako vam ova metoda odgovara, i on se suočio sa vašim zadatkom, onda možete prestati. Međutim, ako tražite optimalniju opciju i, na primjer, morate "pričvrstiti" veću veličinu nego što je sustav sama ponude - koristimo softver treće strane. Tačno, u početku trebamo vratiti prvobitno stanje tvrdog diska.
Izbrišite kreirani odjeljak i vratite njegov sistemski disk. Dodijeliti Nova količina i kliknite klauzulu za desnu ruku Ukloni Tom.

Čitamo upozorenje i klikni uredu. Dobijamo 200 GB koji se ne distribuiraju.


Pažljivo provjerite sve brojeve i kliknite Dalje.

Vratili smo se u početno stanje kada je jedan tvrdi disk u sustavu i gotovo je u potpunosti rezerviran za jedan odjeljak (sustav).
Kako podijeliti tvrdi disk na dva ili više odjeljka? Metoda 2 - Majstor particije BESPLATNO
Vrijeme je za prelazak na softver treće strane. Ovdje je izbor sjajan. Postoje plaćene i besplatne mogućnosti. Preporučujem da ostanem dalje. Zašto? Vrijeme je provjereno, intuitivno sučelje, besplatno. Za razliku od alata za upravljanje diskovima, koji nudi Windows, master particija omogućava vam da komprimirate particiju diska dok ne bude moguće.

Službena web stranica programa www.partition-tool.com. Idite na web mjesto i odaberite u gornjem meniju, proizvodi - master particije besplatno - Skinuti.
Budući da je program besplatan, dodatni neželjeni program pitat će se ako je instaliran. Mnogi besplatni proizvodi savršeno rade i savršeno ispunjavaju svoje zadatke, ali budući da su slobodni, programeri na neki način pokušavaju nekako zaraditi. Budite oprezni i na vrijeme uklonite potvrdne okvire u Cheboks-u s prijedlogom promotivnih proizvoda.
1. Pokrenite instalaciju preuzetog programa. Odaberite jezik Engleski i kliknite uredu.
2. U sljedećem prozoru prihvaćamo da ćemo ovaj softver koristiti samo za vašu porodicu, stavite krpelj i kliknite uredu.
3. U narednom prozoru (po njegovom nahođenju) ostavljamo samo jedan krpelj - Kreirajte ikonu radne površine (Kreirajte ikonu na radnoj površini) i kliknite Sljedeći.
Instaliranje magistra za particiju besplatno u snimke zaslona. Kliknuti




5. U sljedećem prozoru unesite svoje Ime i E-mail. Možete unijeti izmišljene podatke.
6. Nakon instalacije kliknite Završiti..
Program mora započeti. Sučelje je u potpunosti na engleskom jeziku, ali je sasvim jednostavno i korištenje ove upute za podijeljenje diska u pregradu BESPLATNO neće biti mnogo poteškoće.
Glavni prozor programa prikazuje C disk, koji se traži da se podijeli. Takođe sadrži svoje osnovne informacije: datotečni sistem (NFTS), veličina je stvarna (465,27 GB) i korištena (17,10 GB). Obratite pažnju na grafičku skalu diska koja se nalazi na dnu prozora. Rad i izvršavanje naredbi, možete koristiti obje opcije. Sa grafičkom skalom da biste ga učinili malo jednostavnijim i jasnijim.

Označite odjeljak (kliknite lijevu tipku) koju želite podijeliti (iz kojeg želite resetirati mjesto) i odaberite padajuću listu naredbi (promjena).

U prozoru koji se pojavljuje, snimajte i pomaknite posebnu klizač. Odgovorna je za veličinu buduće particije. Sperificiramo koliko HR-a moramo da preiskrenimo. U ovom su slučaju za novi odjeljak odabrano 322.242 MB (ili 314,69 GB).
Obratite pažnju na dno prozora. Dok pomerate klizač, vidite, u stvarnom vremenu, pogledajte kako promeniti disk nakon kompresije i koliko će biti dodijeljeno novom odjeljku.
Podesio sam veličinu nove particije 314 GB, a veličina diska bit će 150 GB. Nakon tog klika uredu.

Pojavio se nepriznati odjeljak (314 GB). Sada morate napraviti odjeljak iz ovog nepriznatog prostora.

Kliknite na njega mišem i odaberite naredbu u padajućem izborniku (kreirajte odjeljak).

U novom prozoru predlažem da unesem odjeljak na etiketi, postavite oznaku imena. Pretpostavimo da ću ga nazvati multimedijom. Zatim morate odrediti slovo odjeljka (slovo pogona). Ne zaboravite na stavku OptimizeZo SSD.Ali samo ako imate SSD pogon. Ako koristite redovan tvrdi disk, onda ovaj predmet nije primijećen. File sistemi - NFTS. Kliknuti uredu.

Gledamo šta se dogodilo. Sistemski disk s kojim smo uzeli oko 150 GB i odjeljak za pohranu datoteka (Multimedija). Ovo nije konačni rezultat, već kao takva skica. Da biste ispisali sve operacije, morate kliknuti na gumb. Primijeniti U gornjem meniju.

Pojavit će se skočni prozor u kojem će se informacije odrediti o operacijama koje će sada biti završene. Preša Da A program će započeti njihovo izvršenje. Računar će se ponovo pokrenuti i pokretati u režimu pokretanja. Sačekajte kraj operacije.

Nakon završetka procesa, pojavit će se prozor s informacijama da su dvije operacije uspješno završene. Ako otvorite dirigent, možete vidjeti novi odjeljak stvoren.

Tteper sistemske datoteke i korisničke datoteke bit će pohranjene odvojeno. Zadatak je završen. Kao što vidite, oba opisana metoda rade i omogućavaju vam da podijelite disk bez gubitka podataka. Koji će izabrati - svi će se odlučiti sam. Nadam se da je ovaj članak bio koristan i pomogao da konačno shvatite ovo pitanje.
Ako sakupljate računar i potražite najbolje cijene komponenti, tada je opcija broj jedna computerUniverse.ru. (članak). Provjereno vremenska trgovina. Kupon za 5% popusta za euro - Fwxenxi.. Uspješna skupština!
“Pažnja Ovaj članak nije dizajniran za sam za sam ili uvjerenje iskusnih korisnika da djeluju drugačije. Ovaj je članak samo skup skromnih zaključaka autora koji se odmaraju na vlastitom iskustvu i promjenama u IT svijetu oko nas. "
Pitanje je zanimljivo, ali kontroverzno. Na mnogim modernim računarima možete pronaći sličnu situaciju - tvrdi disk je podijeljen na dva ili više odjeljaka, računar se zamrzava prilikom učitavanja ili sistema ne pokreće - prouzrokovati: Na sistemskom disku sa: slobodni prostor završen. I ostali logički diskovi u ovom trenutku bave se informacijama za 10-20%
Na Internetu možete postaviti takvo pitanje: zašto presjeći tvrdi disk?
I naravno pogledajte vrlo uvjerljive odgovore
Zauzvrat ću pokušati da odbijem odgovore, objašnjavajući razloge.
Pa idemo
Zašto presjeći tvrdi disk na odjeljke?
Odgovor:
-Za pogodnost
Odbijanje
Kakva je praktičnost da je disk podijeljen u nekoliko odjeljaka? Potrebno je duže vrijeme za prelazak s jednog odjeljka u drugu.
Odgovor:
- Imate li garderobu sa policama ili ste svi u jednom grudima preklopite?
Odbijanje
Zašto usporedba ide s garderobom? Izrada tematskih mapa na disku (na primjer muzički muzički filmovi) mnogo informativniji od misterioznih oznaka lokalni disk s lokalnim diskom D itd.
Odgovor:
-To je - tako neophodno!
Odbijanje
Slažem se - događa se još od više puta kada je u radu bio Windows 95-98 i kada se sistem ponovo instalira, novi OS je instaliran u istoj mapi u kojoj je postojao stari OS. Nove datoteke su miješane sa starim datotekama - što je dovelo do nulte efekta nakon ponovne instalacije. Stoga je bilo potrebno formatirati disk brisanjem svih informacija o njemu, a zatim nije bilo bljeskalice, diskova za spremanje potrebnih informacija i stoga je izlaz bio u stvaranju dodatne particije tamo gdje bi bilo moguće kopirati ili skladištiti važna informacija. Tih dana su računari bili više fokusirani na napredne korisnike ili stručnjake i korišteni su isključivo za posao, trenutno su računari postali orijentirani na jednostavne korisnike koji ne trebaju biti namjerni u suptilnosti računara - danas je računalo postalo Snažni multimedijski i uređaj za igre u našoj kući. Dakle, dugo vremena, bilo je potrebno razbiti tvrdi disk u odjeljke i danas očito to niko ne može objasniti zašto se to radi.
Odgovor:
- na primjer, prikladno je ako sistem leti, a zatim će datoteke ostati na drugom disku, imam sve važne datoteke na drugom disku
Odbijanje
Pa, ako imamo jedan logički disk sa - i sustav za praćenje - gdje će ići naši datoteke iz računara? Oni će ostati na svom mjestu. Ako moramo instalirati Windows XP na vrh postojećih Windows XP instaliranog - tada možete odabrati akcije - oprati sve datoteke u već dostupnoj Windows Folder-u (izbrišite sve iz mape) i postavite novu verziju Windows-a? Ili kreirajte novu mapu i instalirajte operativni sistem tamo (mapa će se zvati Windows.0), ne dolazi se miješanje sa starim sistemom, dobijamo apsolutno efikasan, novi operativni sistem. Nijedna brisanja sa lokalnog diska sa ne pojavljuju se - važne informacije ostaju na licu mjesta u njenim mapama. Osim ako naravno ne formatirate tvrdi disk. Da, i potreba za oblikovanjem tvrdog diska nestane. Windows Vista i Windows 7 Kada se instaliraju na postojećem operativnom sistemu - utvrdiće je li instaliran prije postavljanja operativnog sistema - i spremaće sve stare sistemske datoteke u zasebnu mapu nazvanu Windows. Opet, bez utjecaja na naše podatke. Ako instalirate Linuxa takav operativni sistem - zatim će se zatražiti i za uštedu dijela diska sa sustavom Windows operativnog sistema i FAT32 ili NTFS datotečni sustav zasebno, a Linux sistem može se instalirati na drugi dio disk sa odličnim datotečnim sustavom iz FAT32 ili NTFS. A i kada se zadirkuje računar će se dobiti izbor na koji se OS može pokrenuti u Windows ili Linux OS.
Odgovor:
-To ako preuredite prozore. Disk s formatom i postavite prozore iz nule, a sve datoteke ostaju netaknute na disku.
Odbijanje
Ako formatirate disk sa svi vašim dokumentima sa "Desktop" i iz mape "Moji dokumenti" trajno će nestati. Jer Ovi dokumenti su fizički pohranjeni na disku s mape dokumenata i postavki. I ispada da će svi filmovi i muzika ostati na svom mjestu, a dokumenti i fotografije nestale negdje. Primjećujem da prilikom instaliranja nove verzije sustava Windows ove mape se ne brišu i ne mijenjaju se.
Odgovor:
- odmaralište procesa defragmentacije i verifikacije diskova, jer Ove akcije možete izvesti u različitim vremenima preko svakog diska
Odbijanje
Moderni programi za defragmentaciju diska poboljšani su svakim danom - a trenutno podržavaju prikriveni režim (nevidljiv), dodjeljivanje zadataka za defragmentaciju, automatski isključujući računar po završetku defragmentacije. Koristeći ove režime, odbranu diska će se odvijati bez sudjelovanja korisnika u ovom procesu. Ili u pozadini - dok korisnik radi na dokumentima ili je na internetu.
Odgovor:
-Pane za odvajanje muva iz kitleta. Rad na C:, a sve ostalo na drugim odjeljcima. A ako se osi leti, potrebne datoteke na drugim odjeljcima su sigurne i sigurnost će ostati
Odbijanje
Pa, konačno - igre. Svi su programi instalirani prema zadanim postavkama na disku zbog toga Instalater ne zna postoje li još uvijek dodatne logičke diskove na računaru. Da biste instalirali igru \u200b\u200bu drugom odjeljku - morate odabrati disk i mapu u procesu instaliranja igre sami iz predložene opcije ugradnje na disk S. Što zauzvrat daje neugodnosti, konfuziju tokom instalacije. Bilo je takvih igara koje su postavljene samo na disku sa:, bilo uopšte bez mogućnosti odabira diska za instalaciju. Većina korisnika koristi računar za igre, zabavu - i zašto namjeravaju instalirati igru \u200b\u200bu suptilnosti ako trebaju samo instalirati igru \u200b\u200bi reprodukciju. Dakle, ispada da je sve instalirano na disku C, a D disk i drugi lokalni diskovi ostaju besplatni ili su djelomično zauzeti.
Ishod
Naravno, ne inzistiram da je nemoguće razbiti tvrdi disk na logičkim diskovima - samo s vremenom dovršenog zaključka da je bolje napraviti jedan tvrdi disk. Sačuvat će iz niza gornjih problema povezanih sa stabilnošću računala i dostupnosti slobodnog prostora na disku. Ako tvrdi disk ne uspije, onda sve, a ne u dijelovima. (28.12.2010)
Ažuriranje -03.2013-
Polaganje 2 godine Takođe nisam promenio svoje mišljenje u nedostatku potrebe za podijeljenjem tvrdog diska u odjeljke, za sebe, dugo sam koristim krug 2 i više fizičkih diskova u računaru:
1. disk - Sistem (za to je bolje da ne žalite zbog krvi i kupujete SSD pogon.) Optimalno od svih za snimanje diska od 120 GB i viši. Provjereno na sebi 60GB SSD - Instalirani sustav i glavni programi - Slobodni prostor je samo 10-15 GB (stalno je kontrolirati)
2. disk - Multimedija, zabava, igre, skladište općenito sve što vam je potrebno. (Normalna hdd zapremina 1-2TB)
Na savremenim računarima i prijenosnim računalima ugrađene su relativno velika skladišta podataka koja sadrže sve datoteke potrebne za rad i zabavu. Bez obzira na vrstu medija i metodu korištenja računara, držite jedan veliki odjeljak na njemu je vrlo nezgodan. To stvara veliki haos u datotečnom sustavu, radi u riziku multimedijskim datotekama i kritičnim podacima prilikom oštećenog performansi sistema i fizičke štete na sektoru tvrdog diska.
Da biste maksimizirali optimizaciju slobodnog prostora na računaru, razvijen je mehanizam za odvajanje sve memorije u pojedine dijelove. Štaviše, veća količina medija, to će se hitnije odvajanje biti. Prvi dio obično se priprema za instalaciju samog operativnog sistema i programa u njemu, preostale particije kreiraju se na temelju svrhe računara i pohranjenih podataka.
Zbog činjenice da je ova tema sasvim relevantna, u operativnom sistemu Windows 7 postoji prilično pogodan alat za kontrolu diskova. Ali sa modernim razvojem softverske industrije, ovaj je alat dovoljno zastario, jednostavnije i funkcionalne rješenja trećih strana došlo je do promjene, sposobnog pokazati stvarni potencijal mehanizma odjeljka, iako su ostali razumljivi i dostupni običnim korisnicima.
1. metoda: Aomei asistent za particiju
Ovaj se program smatra jednim od najboljih u svojoj sferi. Prije svega, aimei particionirati se odlikuje pouzdanošću i pouzdanošću - programeri su predstavili točno proizvod koji zadovoljava najzahtjevnijeg korisnika, dok je program intuitivan "iz kutije". Ima kompetentan ruski prijevod, moderan dizajn, sučelje podsjeća na standardni Windows alat, ali u praksi uvelike prelazi.
Program ima mnogo plaćenih verzija stvorenih za različite potrebe, međutim, postoji besplatna opcija za neko komercijalnu upotrebu - to je više i ne treba razbiti diskove u odjeljke.
- Sa službene stranice programera preuzmete instalacijsku datoteku, koja nakon preuzimanja morate pokrenuti dvostruki klik. Slijedite vrlo jednostavan čarobnjak za instalaciju, pokrenite program ili iz posljednjeg prozora čarobnjaka ili iz prečaca za radnu površinu.
- Nakon kraćeg čuvara i provjeru integriteta, program odmah prikazuje glavni prozor u kojem će se pojaviti sve radnje.
- Proces kreiranja novog dijela prikazan će se na primjeru već postojeće. Za novi disk koji se sastoji od jednog čvrstog komada, metodologija se neće razlikovati u apsolutno ništa. Na slobodnom mjestu dijeliti pritiskom na desni gumb miša da biste pozvali kontekstni meni. U njemu ćemo biti zainteresovani za predmet koji se zove "Dikcija odjeljka".
- U prozoru koji se otvori, morate ručno postaviti dimenzije koje su nam potrebne. To možete učiniti na dva načina - povucite klizač, koji pruža brz, ali ne i tačan zadatak parametara ili odmah postavite određene vrijednosti u polje "Novi odjeljak odjeljak". Stari dio ne može ostati manje prostora nego u trenutku tamo postoje datoteke. Razmotrite ga odmah, jer u procesu kvara može doći do pogreške koja postavlja podatke u rizik.
- Nakon što su navedeni potrebni parametri, morate kliknuti na gumb "UREDU". Alat se zatvara. Glavni prozor programa ponovo će se prikazati, samo sada, novi, novi će se pojaviti na popisu odjeljaka. Takođe će se prikazati na dnu programa. Ali sve dok je to samo preliminarna radnja koja omogućava samo teoretski procjenu promjena izvršenih. Da biste započeli odvajanje, morate kliknuti na tipku u gornjem lijevom uglu "Primjeni".

Prije toga možete odmah postaviti i ime budućeg odjeljka i pisma. Da biste to učinili, pojavili se na bit, desnom tipkom miša kliknite u odjeljku "Napredno" Odabrati "Promenite slovo diska". Navedite ime i ime pritiskom na PCM na odjeljku i odabir stavke. "Promjena oznake".
- Otvorit će se prozor u kojem će korisnik prikazati prethodno kreirani rad odvajanja. Provjerite sve brojeve prije početka. Iako ovdje nije napisano, ali zna: Novi odjeljak će se stvoriti, formatiran u NTFS-u, nakon čega će biti dodijeljen raspoloživim u sustavu (ili prethodno navedenoj korisničkim) slovom. Da biste započeli izvršenje, kliknite na gumb "Idi".
- Program će provjeriti ispravnost unesenih parametara. Ako je sve istina, ponudit će nekoliko opcija za obavljanje operacije koje su nam potrebne. To je zbog činjenice da je odjeljak koji želite "smanjiti" najvjerovatnije najvjerovatnije korišćeno. Program će predložiti da isključite ovaj odjeljak iz sistema za obavljanje akcije. Međutim, ovo nije najbolja opcija za one koji odatle imaju puno programa (na primjer, prijenosni). Najsigurniji će se način odvojiti particijama izvan sustava.
Pritiskom na dugme "Ponovo učitaj sada"Program će stvoriti mali modul koji se zove Preos i uvodi ga u automatsko učitavanje. Nakon toga, Windows će se ponovo pokrenuti (spremite sve važne datoteke prije toga). Zahvaljujući ovom modulu, divizija će se obaviti prije učitavanja sistema, tako da neće ništa povrijediti. Operacija može trajati dugo, jer Program će provjeriti diskove i datotečni sistem za integritet kako bi se izbjeglo oštećenje odjeljaka i podataka.
- Prije završetka operacije, učešće korisnika u potpunosti nije potrebno. U procesu izvršavanja razdvajanja, računar se može ponovo pokrenuti nekoliko puta, prikazujući preos modul na ekranu. Kada se rad završi, računar će se uključiti na uobičajen način, ali samo u meniju "Moj kompjuter" Sada će biti svježeg oblikovanog dijela, odmah spreman za rad.





Dakle, sve što trebate učiniti da korisnik bude samo da odredite željene veličine odjeljaka, tada će program učiniti sve što je kao rezultat toga poslao sve operativne odjeljke. Imajte na umu da prije pritiska na tipku "Primjeni" Ona je upravo stvorena na isti način može se podijeliti na drugu dva. Windows 7 temelji se na medijima sa MBR tablicom koji podržava particije na 4 particije maksimalno. Za kućni računar bit će najvažnije.
Metoda 2: Alat za upravljanje sistemom sistema
Isto se može učiniti bez upotrebe softvera treće strane. Minus ove metode je da je automatizam izvedenih zadataka potpuno odsutan. Svaka operacija se izvodi odmah nakon postavljanja parametara. Osim toga, odvajanje se događa pravo na trenutnoj sesiji operativnog sistema, nije potrebno ponovno pokretanje. Međutim, između izvršenja različitih akcija u postupku slijeđenja uputstava, sustav stalno skuplja trenutne podatke o pogrešci pogrešaka, tako da se u općem slučaju vrijeme troši na manje nego u prethodnoj metodi.
- Na etiketi "Moj kompjuter" Desnom tipkom miša kliknite, odaberite "Kontrola".
- U prozoru koji se otvori u lijevom meniju odaberite stavku "Upravljanje diskom". Nakon kraće pauze, dok je alat dao sve potrebne sistemske podatke, pojavit će se poznato sučelje korisniku. U donjem dijelu prozora odaberite dio koji mora biti podijeljen na dijelove. Na njemu pritisnite desni gumb miša i odaberite stavku "Stisnite Tom" U kontekstnom meniju koji se pojavljuje.
- Otvorit će se novi prozor u kojem će biti jedino dostupno za uređivanje. U njemu navedite veličinu buduće particije. Imajte na umu da ovaj broj ne bi trebao biti veći od vrijednosti u polju. "Dostupno za kompresijski prostor (MB)". Razmotrite navedenu veličinu, na osnovu parametara 1 GB \u003d 1024 MB (još jedna neugodnost, u aimei particion asistent, veličina se može odmah postaviti u GB). Pritisnite tipku "Squeeze".
- Nakon kratkog odvajanja, na dnu prozora će se pojaviti popis odjeljaka u kojem se dodaje crni komad. Zove se "nije distribuirano" - buduća prazna. Kliknite na ovaj desnim klikom na fragment, odaberite "Stvorite jednostavan volumen ..."
- Trčati "Čarobnjak stvaranja jednostavnih količina"u kojem trebate kliknuti "Dalje".

U sljedećem prozoru potvrdite veličinu generirane particije, a zatim ponovo pritisnite "Dalje".

Sada dodijelite potrebno pismo odabirom bilo koga koga volite sa padajuće liste, idite na sljedeći korak.

Odaberite format datotečnog sistema, postavite ime za novi odjeljak (poželjno koristiti latinski, bez razmaka).

U zadnjem prozoru provjerite sve prethodno navedene parametre, a zatim kliknite "Spremno".





Na ovo se operacije završe, nakon nekoliko sekundi pojavit će se novi odjeljak u sustavu, spreman za rad. Nije potrebno ponovno pokrenuti se istovremeno, sve će se proizvesti u trenutnoj sesiji.
Ugrađeni alat pruža sve potrebne postavke za odjeljak koji se kreira, oni su dovoljni za običnog korisnika. Ali ovdje se svaki korak vrši ručno, a između njih samo sjede i čekaju određeno vrijeme dok sistem prikuplja potrebne podatke. A prikupljanje podataka može biti prilično odloženo na slabim računarima. Stoga će upotreba softvera treće strane biti najoptimalnija opcija za brzi i kvalitetan kruti disk na željeni broj komada.
Budite oprezni prije obavljanja bilo koje transakcije podataka, obavezno rezervirajte i ponovo provjerite parametre koje su ručno postavili. Izrada više particija na računaru pomoći će jasno organizirati strukturu datotečnog sustava i podijeliti datoteke koje se koriste različitim mjestima za sigurno skladištenje.