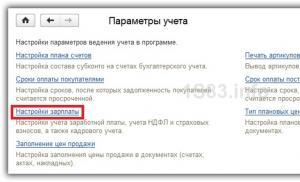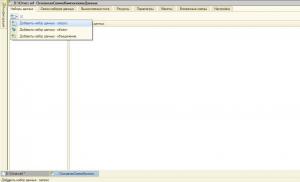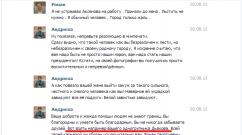Recepția mărfurilor. Introducerea soldurilor inițiale în 1C: Comerț cu amănuntul: înregistrarea mărfurilor Ștergerea fondurilor fără numerar ca plată către furnizor
Pentru a înregistra sosirea mărfurilor la depozit în 1C: Retail 2.2, trebuie să creați un document Primirea mărfurilor. Pentru fiecare factură TORG-12, trebuie să creați un document separat de primire a mărfurilor.
Acest document poate fi creat fie independent, fie pe baza unei Comenzi către furnizor.
Pentru a crea un document fără o Comandă către un furnizor, accesați secțiunea Achiziții - Bonuri de mărfuri. Apoi, apăsați butonul Crea.

Se deschide formularul de document. În antet, completați următoarele câmpuri:
- Furnizorul de la care au fost primite bunurile este selectat din lista contrapartidelor;
- Magazinul unde au fost primite marfa;
- Depozitul la care vor fi primite marfa este, implicit, depozitul de primiri specificat pentru acest magazin;
- Organizare, implicit organizarea depozitului este înlocuită.
Data și numărul documentului sunt completate automat și pot fi editate dacă este necesar.

Cel mai convenabil mod de a face acest lucru este să folosiți butonul Completați – Selectați produse, sau folosind butonul Găsiți după codul de bare (sau F7), sau folosind un scaner de coduri de bare dacă este conectat la 1C.


Tu poti alege:
- Forma de plată: numerar, fără numerar sau decontare.
- Tip de plată: Plată în avans sau Plată amânată
De asemenea, este important să indicați perioada de plată amânată, procentul de plată și data.
În exemplul nostru, va exista o formă de plată fără numerar, Tip de plată – Plată în avans, procent de plată – 100%. Pentru a reflecta plata către furnizor pentru mărfuri în factură, trebuie să creați un document Înregistrarea plății fără numerar pe baza Primării bunurilor.
Pentru a face acest lucru, apăsați butonul Creare pe baza – Înregistrarea plății fără numerar.

Se deschide formularul de document. Vedem că toate câmpurile sunt completate automat, cu excepția elementului de flux de numerar. Selectați-l pe cel de care aveți nevoie din listă. apasa butonul Glisați și închideți.

Revenind la documentul Bonuri de mărfuri, vedem că în fila Etape de plată, starea plății s-a schimbat automat în Plătit. Aceasta înseamnă că plata către furnizor a fost reflectată cu succes în contabilitate.

Gata! Bunurile achiziționate sunt livrate la depozit. După cumpărare, puteți seta prețuri pentru bunuri pentru vânzare ulterioară.
Este produs de un document cu același nume (în cele mai recente versiuni ale programului se numește „Chitanțe (acte, facturi)”. În aceste instrucțiuni pas cu pas, voi oferi instrucțiuni consistente pentru înregistrarea achiziției de servicii și mărfuri și va lua în considerare, de asemenea, postările pe care le face documentul.
În interfața programului 1C 8.3, acest document se află în fila „Achiziții”, elementul „Chitanțe (acte, facturi)”:
După aceasta ajungem la lista documentelor care au fost introduse vreodată. Pentru a crea o nouă chitanță, trebuie să faceți clic pe butonul „Chitanță”, unde va apărea un meniu pentru selectarea tipului de operațiune dorit:

- Mărfuri (factură) - un document este creat numai pentru mărfuri cu cont contabil - 41.01;
- Servicii (act) - reflectă numai servicii;
- Bunuri, servicii, comision - un tip universal de operațiune care permite primirea ambalajelor returnabile;
- - un tip de operațiune specială de contabilizare a schemei de taxare, în înregistrări, astfel de încasări vor fi reflectate în conturi extrabilanțiere;
- — să reflecte încasarea mijloacelor fixe în conturile 08.03 și 08.04;
- Servicii de leasing - generează înregistrări în contul 76.
Să luăm în considerare în detaliu primirea de bunuri și servicii.
Recepția mărfurilor în Contabilitatea 1C 8.3
Pentru a finaliza achiziția unui produs în programul 1C, trebuie să introduceți un document cu tipul „Produse”. În antetul documentului, trebuie să indicați organizația destinatarului articolului, depozitul pentru acceptare, contrapartea-vânzător și acordul acestuia:

Mai jos, în secțiunea tabelară, sunt introduse informații despre poziții:
Obțineți 267 de lecții video pe 1C gratuit:

Ce bunuri au fost achiziționate, în ce cantitate, la ce preț și la ce cotă de TVA (dacă firma dvs. este plătitoare de TVA). Conturile contabile pot fi prezente sau nu în secțiunea tabelară. Depinde de setările programului. În înregistrări, mărfurile sunt de obicei creditate în contul 41.01.
Aceasta completează documentul.
Dacă furnizorul v-a furnizat o factură, aceasta trebuie reflectată în program. Acest lucru se face prin completarea câmpurilor „număr” și „data” din partea de jos a documentului:

După ce faceți clic pe butonul „Înregistrare”, 1C însuși va crea un nou document „Factură primită”. Acest document face înregistrări pentru TVA (de exemplu, 68.02 - 19.03) și creează o înregistrare în carnetul de achiziții.
Să ne uităm la postările 1C create folosind documentul „Recepția de bunuri și servicii”. Acest lucru se poate face făcând clic pe butonul Debit-Credit:

După cum puteți vedea, documentul a generat două postări:
- Debit 41.01 Credit 60.01 - primirea mărfurilor și acumularea datoriilor către furnizor;
- Debit 19.03 Credit 60.01 - reflectarea documentului de intrare.
În acest caz, mărfurile sunt vândute pe credit, adică pe bază de post-plată. Dacă am fi plătit mai întâi pentru bunuri, programul ar fi generat o intrare de compensare în avans (Dt 60,01 - Kt 60,02) pentru suma plății anticipate.
Urmăriți videoclipul nostru despre cum să cumpărați un produs:
Primirea serviciilor în 1C 8.3
Achiziționarea serviciilor din program nu este mult diferită de achiziționarea de bunuri. Completarea antetului este absolut aceeași, cu excepția indicarii depozitului. Documentul principal pentru reflectarea unei astfel de tranzacții este de obicei „Certificatul de prestare a serviciilor”.
Singura diferență o reprezintă indicațiile din partea tabelară a nomenclaturii cu tipul „serviciu”. De exemplu, voi aranja să primesc servicii de livrare:
Acest articol oferă recomandări (un fel de tutorial) despre cum să configurați corect și, prin urmare, să configurați stația de lucru a casieriei (WWK) cât mai repede posibil - un bloc funcțional al produsului software 1C Retail (editarea 2.2.6.33 din 31.08.2017), dezvoltat pe platforma 1C:Enterprise.
Întrucât soluția în sine este concepută pentru a automatiza funcționarea unui punct de vânzare cu amănuntul cu orice debit, funcționalitatea care asigură funcționarea complexului de case de marcat, care poate include, de exemplu, echipamente de cântărire, poate fi considerată principală. De aceea, munca de configurare a programului din această parte se numește pur și simplu „înființarea unui magazin 1C”.
Modulul software RMK are o funcționalitate cuprinzătoare pentru funcționarea eficientă a unui bancomat într-un spațiu comercial de orice capacitate. Accesul la instrumentele modulului cu posibilitatea de a utiliza anumite funcții de către un anumit casier este stabilit în setările generale ale 1C Retail în combinație cu drepturile personale ale unui anumit angajat.
Instalarea echipamentelor comerciale
Să începem să înființăm un magazin 1C în general și RMK în special cu o componentă atât de importantă a comerțului precum echipamentele de vânzare cu amănuntul. Este greu de imaginat magazine fără case de marcat electronice și totuși au trecut mai puțin de 30 de ani de la distribuția lor în masă. Capacitatea de a conecta registratorii fiscali la sistemul informatic a simplificat procesul nu numai de deservire a clienților, ci și de obținere a rapoartelor, sporind în același timp acuratețea datelor și corespondența acestora cu realitatea.
Puteți configura funcționarea echipamentului accesând „Administrare” - „Echipament conectat”. După ce ați bifat caseta de selectare „Utilizați echipament conectat”, treceți la elementul de meniu „Echipament conectat”, care se află în partea dreaptă.
În fereastra 1C Retail 2.2 care se deschide, selectați „Registrari fiscali” - „Creați”.


După „Înregistrați și închideți”, reportofonul nostru a apărut în lista de echipamente.

După ce îl selectați în listă, faceți clic pe „Configurare”. Dacă driverul hardware nu este instalat, programul va raporta acest lucru și va oferi să îl instaleze.

După comanda „Instalare driver”, programul îl va instala și deschide fereastra de setări hardware.

Aici ar trebui să efectuați un „Test al dispozitivului”. Rezultatele sale vor fi afișate într-un mesaj, iar dacă totul a mers bine, echipamentul va fi conectat cu succes. În cele din urmă, selectați „Înregistrați și închideți”.
Înființarea unui magazin 1C se poate face în contextul comerțului cu amănuntul alimentar și al comerțului cu amănuntul non-alimentar, dar indiferent de acest lucru, este important să se stabilească drepturile de utilizator, deoarece aceasta este ceea ce va asigura controlul muncii corecte a personalului cu inventar și , desigur, în ceea ce privește decontările cu clienții.
Accesați „Administrare” - „Utilizatori și drepturi” - „Setări personale pentru utilizator” - „Drepturi suplimentare ale utilizatorului”.


Mai corect ar fi să atribuiți primul utilizator, dacă nu a fost creat, ca administrator. Bifați toate casetele și faceți clic pe „Înregistrare”.
Pentru raportarea și generarea documentului fiscal corect (verificare), este necesar să introduceți detaliile întreprinderii comerciale în „INS” - „Detalii organizație”.

Completem toate informațiile necesare și salvăm datele.

Apoi, creăm un magazin din care se vor face vânzări în „NSI” - „Magazine” - „Creare”. Introducem in sistem numele magazinului in sine, numele depozitului din care se va face expedierea, organizatia din care se vor face vanzarile si regulile de pret.
Să ne uităm la acesta din urmă mai detaliat.
Pentru a crea o nouă regulă, faceți clic pe butonul de selectare din listă (săgeata în jos din dreapta). Vi se va oferi automat să selectați o regulă din listă sau opțiunea de a crea una nouă (plus verde). Deoarece creăm o nouă bază de date de la zero, lista va fi goală și va trebui să „creăm o nouă” regulă. Introduceți numele regulii și creați un tip de preț. Pentru a face acest lucru, la fel ca înainte, faceți clic pe „Selectați din listă”, iar în fereastra care apare, faceți clic pe „Creare”. Se va deschide fereastra de creare a tipului de preț.

Să începem prin a crea tipul de preț „Achiziție”. Nu va fi folosit pentru vânzare, așa că nu bifăm căsuța corespunzătoare. O puteți completa manual sau automat, înlocuind o valoare din baza de informații. În exemplu, selectăm opțiunea „Completați conform datelor de securitate a informațiilor la admitere”. Schema de compunere a datelor: „Prețuri de chitanță” (în acest caz, prețurile se vor completa din documentul de chitanță). Faceți clic pe „Salvați și închideți”. Manipulările noastre nu au avut niciun efect asupra ferestrei „Tipuri de prețuri”, iar prețul pe care tocmai l-am creat nu a apărut. Acest lucru s-a întâmplat deoarece caseta de selectare „Utilizați la vânzare” nu a fost bifată.
Făcând clic din nou pe „Creați”, vom lucra acum cu tipul de preț „Cu amănuntul”. Bifați caseta de selectare „Folosiți la vânzare” și selectați metoda „calculați folosind alte tipuri de prețuri” pentru stabilirea prețului. În aceeași fereastră, chiar mai jos, va apărea un constructor de formule, cu ajutorul căruia puteți configura calcularea automată a prețului folosind o formulă dată.

În exemplu, am creat un markup de 30% din prețul de achiziție făcând clic pe „Înregistrați și închideți”. Abia după acești pași a apărut prețul nostru de vânzare cu amănuntul în lista de tipuri de preț. Și făcând clic pe „Selectați”, am confirmat necesitatea ca prețul nostru să fie adăugat la regula de preț.

Repetați „Înregistrați și închideți” de două ori. Configurarea creării magazinului a fost finalizată cu succes.

Pentru a „crea”, adică a configura o casă de marcat, accesați secțiunea „RSI” - „Casier”. Faceți clic pe „Creați” și selectați magazinul creat anterior. Selectați numele casei de marcat și bifați caseta „perforați chitanțe la casa de marcat”. Nu am creat încă o casă de marcat, așa că o creăm folosind butonul de selecție din dreapta, întrebăm „afișează tot”, apoi „Creează”.


În echipamentul conectat, selectați registratorul fiscal, setați numele, indicați numerele de serie și de înregistrare. În cele din urmă, faceți clic pe „Salvați și închideți”.

Selectați casa de marcat creată din listă și faceți clic din nou pe „înregistrați și închideți”.
În acest moment, am terminat de configurat detaliile necesare lansării stației de lucru a casieriei (CWK).
Crearea documentelor
Să începem cu primirea mărfurilor în secțiunea „Achiziții” - „Chistări de mărfuri” și să creăm un nou document.
În documentul propriu-zis, este posibil să se creeze un nou furnizor notând numele companiei furnizor și toate detaliile necesare. Putem completa tabelul de nomenclatură a documentelor, ca și în cazul furnizorului, prin crearea de noi articole de nomenclatură direct din documentul creat. Indicăm numele produsului, tipul articolului, cota TVA și unitatea de măsură. Ca rezultat, obținem un document care arată astfel:

Faceți clic pe butonul „Postează” (document cu o săgeată verde), apoi pe „Creează pe baza” (două documente cu săgeți verzi). În meniul drop-down, selectați „Setați prețurile articolelor”.

Se va deschide „Setați prețurile articolelor”.

Programul a calculat automat prețul de vânzare cu amănuntul folosind formula pe care am stabilit-o. Prețul de achiziție este înregistrat în documentul „Chitanță”. Faceți clic pe „Glisați și închideți”.
De dragul experimentului, să intrăm și să verificăm mărfurile rămase în depozite. Pentru a face acest lucru, în meniul principal, accesați secțiunea „Depozit” - „Rapoarte depozit” - „Solduri depozit” - „Generează”.

Vedem ca marfa a sosit si este trecuta in balantele depozitului.
Vânzarea de bunuri
Trecem direct la vânzarea mărfurilor. Pentru a face acest lucru, accesați „Vânzări” - „RMK (mod gestionat)”.
În fața noastră este meniul RMK - ce va vedea casierul în fața lui. Pentru a începe munca, trebuie să deschideți o tură. Faceți clic pe butonul „Open shift”, care va imprima un cec pentru deschiderea unui schimb.




Programul va marca cecul.


„Modificarea setărilor RMK” și „Creare”.

În fereastra care se deschide, selectați setările necesare: pe prima filă, setați steagurile vizavi de elementele „Imbinați pozițiile cu același produs”, „Utilizați setările avansate pentru butoanele din panoul de jos” și „Deschideți panoul de jos la pornire”. Pe a doua filă, selectăm ce butoane vor fi prezente pe panoul de jos (aici puteți selecta un număr arbitrar de butoane).
Vă rugăm să rețineți că în caseta „Număr maxim de butoane într-un rând” ar trebui să existe un alt număr decât 0, deoarece acest lucru poate provoca diverse erori atunci când lucrați cu RMC.

După ce ați configurat butoanele din panoul de jos, faceți clic pe „Înregistrați și închideți”. Acum, după ce am deschis secțiunea „Înregistrare vânzări”, vedem că a apărut un panou de jos cu butoanele pe care le-am selectat în setări.

Pentru a închide o tură a casei de marcat, faceți clic pe „Închide tura”. Programul vă va cere să confirmați închiderea. Făcând clic pe „Da”, vom primi informații de raportare privind vânzările pentru schimbul trecut.

Faceți clic pe butonul „Închideți tura”. Programul va tipări chitanța de închidere și va genera un raport privind vânzările cu amănuntul.

În acest moment, configurarea rapidă a unui magazin 1C Retail este completă și puteți lucra cu el. Bineînțeles, mai sunt multe setări în program, dar pentru o pornire rapidă, cele discutate sunt destul de suficiente, iar restul pot fi adăugate pe măsură ce mergi.
Mult succes cu vanzarile tale!
Pentru a înregistra primirea mărfurilor în programul 1C: Retail 2.2, va trebui să mergem la secțiunea Achiziții mai departe în partea dreaptă selectează Încasări de mărfuri.
Va apărea o listă cu toate documentele Încasări de mărfuri creat mai devreme, pentru a crea un document nou, faceți clic pe Crea. Pentru fiecare factură (TORG-12 sau Universal Transfer Document) este creat un nou document Încasări de mărfuri.
Completați câmpurile din document Furnizor(selectați organizația de la care au primit bunurile), Magazin(magazinul de unde primim marfa) si Stoc(depozitul magazinului unde se primesc marfa). Adăugați la secțiunea tabelului Bunuri prin buton +
, după ce completați toate Produsele, accesați fila Etape de plată pentru a înregistra plata către furnizor. 
Completați partea tabelară a documentului Etape de plată prin intermediul butonului +
. În exemplul nostru, va exista o plată fără numerar către furnizor. După ce ați completat partea tabulară, accesați butonul Creați pe baza si alege . 
De când documentul Înregistrarea plății fără numerar am creat pe baza documentului Bonuri de intrare, apoi toate detaliile sunt completate automat din documentul de fundare. Tot ce trebuie să facem este să verificăm datele și să postăm documentul făcând clic Glisați și închideți. 
După conducere, am fost înapoiați la documentul nostru Încasări de mărfuri. După cum se vede în document Încasări de mărfuri starea plății s-a schimbat în Plătit. Aceasta înseamnă că fondurile pentru acest venit sunt reflectate în contabilitate. 
Puteți vedea ce mișcări a generat documentul în program Încasări de mărfuri. Pentru a face acest lucru, trebuie să selectați Documentați mișcările. 
Recepția mărfurilor
Recepția mărfurilor la magazin poate fi emisă pe baza unei comenzi către furnizor sau ca document independent. Practica plasării comenzilor la un furnizor ne permite să evaluăm performanța acestuia, atât din punct de vedere al timpilor de livrare, cât și din punct de vedere al cantității și prețurilor mărfurilor furnizate.
În funcție de setările magazinului, pot fi utilizate două scheme de procesare a chitanțelor:
- Fază singulară– managerul întocmește documentul Recepția mărfurilor, conform căruia soldul mărfurilor din depozitul magazinului crește;
- În două faze (comandă)– cantitatea efectivă de mărfuri primită se înregistrează de către depozitar cu ajutorul unui document Ordin de primire, iar managerul introduce în sistem un document de chitanță, în care înregistrează informații despre prețurile de chitanță.
Mărfurile primite la magazin pot fi distribuite între depozitele de depozitare și departamentele de vânzări într-un mod semi-automat. În acest caz, sunt utilizate setări prestabilite pentru distribuirea grupurilor de articole de mărfuri.
În unele cazuri, este convenabil să înregistrați primirea articolelor fără a specifica caracteristicile. Programul vă permite să distribuiți cantitatea totală specificată la admitere în funcție de caracteristici folosind un serviciu special. Utilizatorul poate crea caracteristicile lipsă direct la primirea mărfii.
Dacă există discrepanțe în cantitatea de mărfuri efectiv primite și cele indicate în documentele însoțitoare, programul oferă posibilitatea de a înregistra discrepanțe în sistem și de a tipări rapoarte de discrepanțe într-o formă liberă și reglementată.
Returnarea bunurilor către furnizor poate fi procesată fără a se lua în considerare furnizarea unui anumit produs sau pe baza unui document specific de primire a mărfurilor. În primul caz, prețul de retur se introduce manual, în cel din urmă este determinat de prețul de primire. Retururile către furnizor pot fi emise folosind o schemă de comandă.
La generarea unui document, managerul poate indica motivul returnării către furnizor dintre analizele preconfigurate ale tranzacțiilor de afaceri. Ulterior, puteți analiza returnările către furnizor și puteți lua în considerare aceste informații atunci când lucrați cu furnizorii.
Configurația oferă posibilitatea de a planifica și păstra înregistrări ale plăților efectuate pentru bunurile livrate în contextul comenzilor către furnizor sau al primirilor de bunuri. Puteți planifica plăți în numerar și fără numerar, atât înainte de livrare, cât și cu plată amânată. Sunt luate în considerare plățile în numerar efectuate din casele de marcat ale magazinului și informațiile despre plățile fără numerar efectuate. La planificarea plăților, este posibil să se compenseze plățile excedentare rezultate ca urmare a livrării insuficiente a mărfurilor sau conform documentelor de returnare către furnizor.