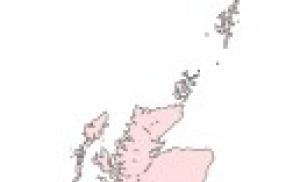Cum se dezactivează Controlul contului utilizatorului 7. Dezactivați Controlul contului utilizatorului (UAC) în Windows. Cum funcționează UAC
Mulți utilizatori ai sistemului de operare Windows 7 sunt interesați de cum să dezactiveze Controlul contului de utilizator (UAC). UAC este un serviciu util dezvoltat de Microsoft pentru a asigura securitatea sistemului, controlul asupra instalării, schimbarea stării programelor și prevenirea gestionării neautorizate a fișierelor în general.
În ciuda tuturor beneficiilor acestui serviciu, unii utilizatori cu experiență, precum și proprietarii de programe antivirus, vor să dezactiveze Controlul contului de utilizator. Există diverse motive pentru dezactivare. De la dorința de control și gestionare completă a sistemului până la eliminarea ferestrelor de avertizare enervante.
Sistemul oferă mai multe moduri diferite de a dezactiva UAC.
Vă vom ghida prin două metode simple. Primul este potrivit pentru majoritatea proprietarilor celor „șapte”. Al doilea este pentru utilizatorii mai experimentați.
Deci sa începem.
Metoda numărul 1
Primul lucru care este necesar este să faceți clic pe butonul familiar „start”. După aceea, găsiți și selectați fila „panoul de control” din listă.
Ar trebui să vedeți o fereastră activă a panoului cu setările parametrilor computerului.
Apoi, selectați și faceți clic pe secțiunea „conturi de utilizator și siguranță pentru familie”

După trecerea la următorul ecran activ, selectați „conturi de utilizator”.

Când se face selecția, va apărea o interfață cu pictograma utilizatorului autorizat (activ) actual. La sfârșitul listei cu diferite setări, găsiți și selectați „Schimbați setările de control al contului utilizatorului”.

Scara oferă opțiuni pentru alegerea dintre 4 moduri presetate:
— poziția superioară- aceasta este protecția maximă și notificările constante;
— a doua poziție de sus... Indică modul standard;
— în poziția a treia notificările apar atunci când se încearcă modificarea;
— Al patrulea(poziția de jos) dezactivează complet protecția.
Pentru a dezactiva complet Controlul contului de utilizator, trebuie să mutăm glisorul în poziția cea mai joasă și să facem clic pe butonul „ok”.

Întreaga procedură pentru dezactivarea controlului de siguranță este aproape completă. Rămâne doar să reporniți sistemul pentru ca noile setări să aibă efect.
După cum puteți vedea, totul este destul de simplu și rapid.
Metoda numărul 2
A doua modalitate de dezactivare, ca și prima, implică mutarea glisorului în poziția cea mai joasă. Singura diferență este că pentru a apela caseta de dialog cu setările de notificare, trebuie să înregistrați o comandă specifică în linia de comandă Windows.
Pentru a deschide linia de comandă, trebuie să faceți clic pe butonul „Start”, accesați meniul din dreapta și să faceți clic pe „Rulați ...”

O fereastră mică va apărea după cum urmează: Scopul nostru este să apelăm linia de comandă. Pentru aceasta, introduceți „cmd” în câmpul de introducere a textului.

După ce apare linia de comandă, scrieți sau introduceți următoarea valoare:
UserAccountControlSettings.exe
apăsați tasta „enter”.

Apare o casetă de dialog deja familiară pentru noi, cu o școală pentru setări manuale. Alegem opțiunea de care avem nevoie, salvăm rezultatul, repornim computerul.

Aceasta completează toată munca.
Notă! Dezactivarea UAC este recomandată numai pentru utilizatorii avansați. Dacă nu sunteți conștienți de posibilele consecințe ale unei opriri sau aveți o lipsă de cunoștințe în domeniul securității computerului, vă recomandăm cu tărie să nu modificați setările implicite stabilite de sistem.
Orice sistem de operare nu trebuie doar să fie confortabil, funcțional și productiv, ci și bine protejat. Protecția încorporată a fost prezentă în versiunile anterioare de Windows, dar în comparație cu ceea ce avem acum, mecanismele pe care le folosește nu au fost la fel de eficiente. De exemplu, utilizatorii XP aveau privilegii de administrator în mod implicit, ceea ce ar fi putut servi ca o lacună pentru software-ul rău intenționat care utilizează și privilegii ridicate.
Din acest motiv, s-a recomandat insistent să lucrați sub un cont obișnuit în XP și versiunile anterioare, dar această metodă a generat tipuri diferite dificultăți, de exemplu, cereri constante din partea administratorului de a efectua orice acțiune nevinovată, cum ar fi schimbarea timpului sistemului. Desigur, o astfel de muncă nu ar putea fi numită productivă în niciun fel. Cu toate acestea, în curând a fost găsită o soluție la problema dureroasă.
Ce este UAC
Începând cu Vista, Windows are un nou mecanism de securitate numit UAC sau User Account Control. De ce este nevoie de UAC și cum funcționează? De fapt, aceasta este o funcție care vă permite să preveniți executarea spontană a fișierelor executabile în sistem solicitând permisiunea administratorului pentru operațiuni care pot face modificări mai mult sau mai puțin semnificative în funcționarea sistemului, a programelor sau a conturilor altor utilizatori. . În acest moment, acest mecanism de protecție este utilizat în toate ultimele versiuni Windows.
Extern, activitatea de control al contului de utilizator în Windows 7/10 se manifestă prin faptul că, atunci când începe procesul, apare o fereastră care vă cere să confirmați acțiunea care necesită drepturi de administrator.
Aceasta comută desktopul în modul protejat, împiedicând utilizatorul să interacționeze cu alte aplicații. Singura excepție este contul de administrator încorporat, nelimitat de UAC, dar este dezactivat în mod implicit.
Avantajele UAC sunt evidente - dacă nu ar fi pentru el, orice virus ar putea rula cu drepturi mai mari atunci când utilizatorul rulează în contul de administrator. Desigur, UAC nu este un panaceu, dar este destul de capabil să oprească o astfel de lansare neautorizată a unui fișier executabil. Cu toate acestea, multor utilizatori nu le place UAC, iar principalul motiv pentru aceasta este intruzivitatea sa. Prin urmare, nu este surprinzător faptul că utilizatorii obișnuiți au adesea o întrebare despre cum să dezactiveze Controlul contului de utilizator în Windows 7/10.
Principiul de funcționare
Vom vorbi despre cum să dezactivăm controlul mai târziu, dar deocamdată să ne uităm puțin mai adânc în mecanismul UAC. Când un utilizator se conectează la un cont, i se eliberează două jetoane sau o listă mai simplă de permisiuni. Primul indicativ este un indicativ de utilizator, al doilea este un indicativ de administrator. Din aceasta putem concluziona că administratorul computerului folosește permisiunile celei de-a doua liste, dar acest lucru nu este în totalitate adevărat. Funcționează doar cu el, dar simbolul în sine „aparține” mecanismului UAC, deci chiar dacă rulați aplicații cu drepturi de administrator, aveți în continuare nevoie de permisiunea Control cont utilizator.
Este posibil să nu fie cel mai precis mod de a descrie modul în care funcționează UAC. Mai degrabă, controlul poate fi considerat ca un fel de legătură intermediară între listele de drepturi ale utilizatorului și ale administratorului. Să aruncăm o privire mai atentă la ceea ce se întâmplă în timpul instalării / lansării programului când UAC este activat. Când utilizatorul lansează programul de instalare, funcția ShellExecute apelează o altă funcție CreateProcess, care la rândul său lansează sistemele AppCompat, Fusion și Installer Detection pentru a verifica dacă programul are nevoie de privilegii ridicate. Dacă este necesar, funcția CreateProcess returnează o eroare ERROR_ELEVATION_REQUIRED și funcția ShellExecute lansează caseta de dialog UAC.
Așa se dezvoltă lanțul. Dar puterile UAC nu se termină aici. De asemenea, participă la alte mecanisme, de exemplu, la virtualizarea sistemului de fișiere și a registrului, redirecționând scrierea programelor non-administrator către locuri special desemnate, în loc să scrie datele lor direct în directoare protejate și filiale de registru.
Toate modurile de a dezactiva UAC
Acum să revenim la modul de dezactivare a UAC în Windows 7/10. Cel mai evident mod este prin interfață. Puteți accesa setările necesare prin applet-ul „Conturi utilizator” din panoul de control, dar pentru a nu merge departe, puteți executa comanda în fereastra Run (Win + R) UserAccountControlSettings(funcționează pe Windows 7, 8, 8.1 și 10).

Există patru moduri de funcționare UAC disponibile:
- Primul mod dezactivează Controlul contului de utilizator, nu apar solicitări atunci când efectuați acțiuni.
- Când funcționează în cel de-al doilea mod, sistemul cere permisiunea de a rula programe, dar desktopul nu este estompat.
- Al treilea mod este setat implicit. Se solicită permisiunea de a executa programe cu transferul desktopului în modul sigur.
- Al patrulea mod include nivelul maxim de protecție, mecanismul este declanșat nu numai atunci când sunt lansate programe, ci și atunci când administratorul încearcă să facă modificări la setări.

Pentru a dezactiva UAC, trageți glisorul în partea de jos și faceți clic pe OK. Dacă vi se solicită sistemul, reporniți computerul.
Deschideți editorul de registry cu comanda regeditși extindeți acest fir:
HKEY_LOCAL_MACHINE / SOFTWARE / Microsoft / Windows / CurrentVersion / Politici / Sistem
Găsiți parametrul în coloana din dreapta EnableLUAși schimbați valoarea de la 1 la 0, salvați setările și reporniți.

Acordați atenție și parametrilor PromptOnSecureDesktop(0 dezactivează numai diminuarea) și ConsentPromptBehaviorAdmin(1 include nivelul maxim de securitate cu o cerință de parolă).
Folosind linia de comandă
Aceiași pași pot fi efectuați utilizând o linie de comandă care rulează ca administrator. În acest exemplu, comanda pentru a dezactiva complet UAC va fi după cum urmează:
C: /Windows/System32/cmd.exe / k% windir% / System32 / reg.exe ADD HKLM / SOFTWARE / Microsoft / Windows / CurrentVersion / Policies / System / v EnableLUA / t REG_DWORD / d 0 / f

Prima parte a comenzii este calea către fișierul de gestionare a registrului, a doua este cheia editabilă, EnableLUA este parametrul responsabil pentru dezactivarea UAC, 0 este noua sa valoare. Înlocuind alte date în locul parametrului și valorilor acestuia, puteți modifica setările altor moduri UAC (a se vedea mai sus). Ca și în cazul modificărilor prin registru, va trebui să reporniți computerul.
Politicile de grup locale
De asemenea, puteți dezactiva UAC utilizând Editorul de politici de grup local. Rulați-l cu comanda gpedit.mscși urmează calea Configurare computer - Configurare Windows - Opțiuni de securitate - Politici locale - Opțiuni de securitate.

Există multe politici pentru gestionarea setărilor UAC în coloana din dreapta, dar aveți nevoie doar de una pentru a dezactiva UAC - toți administratorii rulează în modul de aprobare a administratorului. Faceți dublu clic pe acesta și setați butonul radio din caseta de dialog la „Dezactivat”, apoi reporniți computerul.

Dezactivați controlul pentru o anumită aplicație
Și, în cele din urmă, să ne uităm la un alt punct interesant, și anume dezactivarea UAC în Windows 7/10 pentru programe specifice. Există mai multe modalități de a face acest lucru, dar nu toate sunt convenabile. Dacă vă considerați un utilizator avansat, vă puteți juca cu Setul de instrumente de compatibilitate a aplicațiilor, care vă permite să faceți câteva lucruri interesante. Vom oferi un utilitar mai simplu Twina Winaero de la un dezvoltator intern. Rulați-l, derulați lista de opțiuni aproape până în partea de jos și găsiți acolo EComandă rapidă ridicată.
În partea dreaptă a ferestrei utilitarului, în câmpul Țintă, specificați calea către fișierul executabil al aplicației pe care doriți să o rulați ocolind UAC și, în câmpul Locație comandă rapidă, specificați calea către comanda rapidă de lansare.

Faceți clic pe butonul „Creați o comandă rapidă ridicată” și comanda rapidă va fi creată. Simplu, rapid și convenabil, dar această metodă are mic defect... Când lansați aplicația prin comanda rapidă creată, o fereastră de linie de comandă va apărea pe ecran pentru o clipă.
Puteți încerca și această metodă. Creați o nouă sarcină în Task Scheduler.

În fila „General”, dați-i un nume, de exemplu, „Rulați editorul de registry fără UAC”, apoi bifați caseta de selectare „Rulați cu cele mai mari drepturi” din partea de jos.


În fereastra care se deschide, specificați calea completă către fișierul executabil al programului.

Comutați la fila „Condiții” și debifați casetele de selectare „Rulați numai când este alimentat de la rețea” și „Opriți când treceți la baterie”.

Salvăm sarcina și o verificăm în acțiune dând clic pe „Rulați”.

Dacă programul a început așa cum era de așteptat, fără o solicitare UAC, nu a mai rămas decât să creeze o comandă rapidă. Creați-l pe desktop și scrieți comanda în câmpul de localizare a obiectului schtasks / run / tn "numele sarcinii", unde „numele sarcinii” este numele sarcinii dvs.


Cam despre asta e.
Din păcate, această metodă are și dezavantajul său - aplicațiile vor rula în fundal, sau mai degrabă fără focalizare, dar acest lucru poate fi corectat prin introducerea căii către câmpul Planificator de activități în loc de calea către programul dvs. C: /Windows/system32/cmd.exe, și în câmp pentru adăugarea de argumente / c pornește "" program.exe, unde program.exe este numele fișierului executabil al programului pentru a ocoli controlul contului.

Poate că asta este tot ce am vrut să vă spunem despre Controlul contului de utilizator în Windows 7/10. Lasă-ți observațiile și comentariile folosind formularul de mai jos.
Este mecanismul sistemului de operare Windows care controlează lansarea programelor și modificările setărilor sistemului. Dacă rulați sub un cont de administrator, atunci UAC vă va informa pur și simplu că încercați să efectuați o acțiune potențial periculoasă. Dacă lucrați sub un cont de utilizator, atunci Controlul contului de utilizator va necesita introducere și o parolă de la contul de administrator. În acest fel, UAC previne acțiuni potențial dăunătoare asupra sistemului dvs. de operare.
În general, Controlul contului de utilizator este un mecanism foarte util care oferă acțiuni suplimentare și pur și simplu periculoase ale utilizatorului. Deci, nu ar trebui să dezactivați UAC în Windows 7 inutil. Dar, dacă sunteți gata să reduceți nivelul de securitate pentru a scăpa de avertismentele enervante, atunci în acest articol veți afla cum să dezactivați Controlul contului de utilizator în Windows 7.
Noțiuni introductive pentru a dezactiva Controlul contului de utilizator sau UAC în Windows 7
Pentru a dezactiva Controlul contului de utilizator în Windows 7, trebuie să vă conectați sub contul de administrator sau cel puțin să cunoașteți parola din contul de administrator. În caz contrar, nimic nu va funcționa, fără drepturi de administrator, UAC nu își va permite să fie dezactivat. Dacă aveți acces la contul de administrator, puteți continua.
Deci, deschideți Panoul de control și accesați secțiunea „Conturi utilizator și siguranță familială”. Apoi, trebuie să deschideți sub secțiunea „Conturi”. După aceea, ar trebui să fiți condus la pagina cu contul dvs. Aici trebuie să faceți clic pe linkul „Schimbați setările de control al contului utilizatorului”.
După aceea, veți vedea o fereastră cu setări UAC. Această fereastră are un glisor pe care îl puteți utiliza pentru a regla frecvența alertelor UAC. Pentru a dezactiva complet UAC în Windows 7, trebuie să mutați glisorul în poziția cea mai joasă.

După aceea, trebuie să faceți clic pe butonul „Ok” și să confirmați modificările la setări pentru ultima dată.
Nu pot găsi unde este dezactivat UAC în Windows 7. Ce ar trebui să fac?
Dacă nu puteți găsi secțiunea cu conturi, atunci puteți utiliza un singur truc. Apăsați combinația de taste Windows + R și în fereastra care apare, introduceți comanda „UserAccountControlSettings”.

Această comandă vă va duce direct la setările UAC și va putea dezactiva Controlul contului de utilizator. În plus, puteți utiliza căutarea în meniul Start sau pe ecranul de pornire. Introduceți în căutare expresia „Conturi”, iar sistemul de operare în sine va găsi secțiunea din Panoul de control de care aveți nevoie.

Tot ce trebuie să faceți este să faceți clic pe primul rezultat al căutării și fereastra „Conturi” se va deschide în fața dvs. După aceea, va trebui să faceți clic pe linkul „Schimbați setările de control al contului utilizatorului” și veți fi condus la fereastra de setări UAC, unde puteți dezactiva controlul contului utilizatorului.
Control conturi Control cont utilizator (UAC) - o componentă (apărută pentru prima dată în Windows Vista) care solicită confirmarea acțiunilor care necesită drepturi de administrator, este utilizată pentru a proteja împotriva utilizării neautorizate a computerului.
După instalarea Windows7 la pornire, instalările programului au întâmpinat o fereastră pop-up care cerea permisiunea de a face modificări la computer - și asta îi enervează pe mulți, în acest articol vreau să descriu pas cu pas cum să dezactivați fereastra pop-up enervantă. 
În primul rând, voi spune că oprirea Control cont utilizator (UAC) reduceți nivelul de protecție al computerului dvs. împotriva diferitelor amenințări, prin urmare, gândiți-vă de mai multe ori dacă merită să faceți acest lucru. Este descris la sfârșitul articolului. Dacă sunteți hotărât să dezactivați, vă sugerez să luați în considerare mai multe opțiuni pentru cum să faceți acest lucru.
1 modalitate de a dezactiva Controlul contului de utilizator (UAC)
Clic "Start"în linie Găsiți programe și fișiere scrie un cuvânt UAC, presa „Modificări ale setărilor de control al contului utilizatorului”. 
În fereastra care se deschide, coborâți glisorul până jos și faceți clic "BINE".
Acest lucru va dezactiva ferestrele enervante care apar.
2 modalități de a dezactiva Controlul contului de utilizator (UAC).
Accesați Panoul de control, pentru aceasta faceți clic pe „Start - Panou de control” 
Te rog selecteaza „Icoane mici”și faceți clic pe "Conturi de utilizator".
Apoi apăsați „Modificări la setările de control al contului de utilizator”.

În fereastra care se deschide, coborâți glisorul și faceți clic "BINE".
UAC este dezactivat.
Tabelul dependențelor de alegere a parametrului și impactul acestuia asupra securității computerului.
| Parametru | Impactul asupra securității |
|
Notificați întotdeauna |
Aceasta este cea mai sigură setare. Când este afișată o notificare, citiți cu atenție conținutul casetei de dialog înainte de a permite sau a interzice modificările. |
|
Notificați numai atunci când programele încearcă să aducă modificări computerului |
|
|
Notificați numai când programele încearcă să aducă modificări computerului (nu întunecați desktopul) |
Această setare este similară cu Notificați-mă numai atunci când programele încearcă să facă modificări la setarea computerului meu, dar când o utilizați, notificările nu sunt afișate pe desktopul securizat. Deoarece caseta de dialog UAC lipsește de pe desktopul sigur când este utilizată această opțiune, unele programe pot interacționa cu elementele interfeței UAC. Dacă un program rău intenționat rulează deja pe computer, nivelul de securitate practic nu este redus în acest caz. |
|
Nu anunțați niciodată |
Aceasta este setarea cea mai puțin sigură. Dezactivarea controlului contului de utilizator pune în pericol securitatea computerului. În acest caz, ar trebui să aveți grijă la programele pe care le executați, deoarece li se acordă permisiuni de acces similare cu computerul dvs., inclusiv permisiuni pentru citirea și modificarea partițiilor de sistem protejate, a datelor personale, a fișierelor salvate și a oricăror alte date stocate pe computerul dvs. În plus, astfel de programe vor putea face schimb de date cu orice dispozitiv conectat la computer (inclusiv prin internet). |
Hei! Astăzi am decis să mai scriu un sfat în care vă voi povesti cum se dezactivează Controlul contului de utilizator (UAC) în Windows 7... După aceea, ce faci mai întâi? Da, instalez și diferite programe :). Și probabil ați observat și un avertisment care arată astfel:
Ce este și ce dă? Este controlul contului de utilizator sau UAC... Acesta servește pentru a preveni modificările aduse computerului. programe terță parte, sau mai corect, programe periculoase. În mod implicit, sistemul UAC este pornit și de fiecare dată când încercați să porniți instalarea unui program, va apărea o fereastră cu o întrebare. Permiteți acestui program să aducă modificări computerului dvs.
Dacă faceți clic pe da, atunci va începe instalarea programului, dar dacă nu, atunci nu se va întâmpla nimic și programul nu va fi instalat. Personal, consider că un astfel de cec este inutil și doar distrage atenția tot timpul cu avertismentele sale. Așa că dezactivez întotdeauna UAC.Cum dezactivez UAC?
Pentru a dezactiva această verificare, campania trebuie să se conecteze ca administrator. Mergem la „Start”, "Panou de control".
Căutăm un articol și îl selectăm.

Noi alegem.

Se va deschide o fereastră în care trebuie să trageți indicatorul până jos, în „Nu anunța niciodată”... Apoi faceți clic pe „Ok”.

Apare un mesaj care vă solicită permisiunea de a face modificări la computer. Faceți clic pe „Da”. După aceea, Centrul de asistență vă va informa că pentru a dezactiva Controlul contului de utilizator, trebuie să reporniți computerul.
După repornire, mesajele din Controlul contului de utilizator nu vor apărea. Puteți activa UAC în același mod, pur și simplu mutați glisorul în „Implicit”.