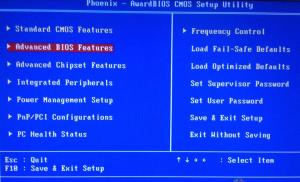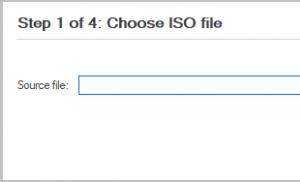Setarea setărilor echipamentelor multimedia. Configurarea Windows XP pentru a lucra cu multimedia Ce înseamnă conectarea la serverul multimedia
Pe subiectul Setup-ului DLNA, am publicat deja un articol. Am lansat un server DLNA în moduri diferite, pe diferite dispozitive și pentru diferite televizoare. În această instrucțiune, voi arăta cum să activați un server DLNA în Windows 10. Lăsați-l să fie un computer sau un laptop, indiferent. Principalul lucru este că Windows 10 este instalat pe acesta. Există multe programe diferite pe care le poate fi lansate serverul media pe computer. Dar, în această instrucțiune, nu vom folosi programe terțe părți. Vom folosi doar instrumentele standard Windows 10. Altele, această caracteristică este în Windows 8, iar în Windows 7. Diferențele există un pic.
Și așa, mai întâi vom înțelege ce este DLNA, de ce începeți acest server pe computer, laptop și ce să faceți cu el. Totul este foarte simplu. Pe tehnologia DLNA, puteți transfera un sistem media (Video, Foto, Muzică) între dispozitivele din rețeaua locală. Cel mai adesea, această tehnologie este utilizată pentru vizualizarea videoclipului TV inteligent sau fotografii care sunt pe computer. În detaliu despre această tehnologie, am scris în articol :. Dacă mă întreb dacă puteți citi.
Cum funcționează totul: TV Smart TV trebuie conectat la routerul nostru. Prin rețeaua Wi-Fi sau prin cablu. Nu contează. La același router, un computer trebuie conectat la care vrem să rulăm un server media și de la care vrem să jucăm pe un videoclip video, o fotografie sau muzică la televizor. Principalul lucru pe care dispozitivele au fost într-o rețea locală (au fost conectate printr-un router). Acest lucru nu înseamnă că ar trebui să existe un singur computer și un televizor, pot exista mai multe dintre ele. Mai mult, rețeaua poate avea alte dispozitive care suportă DLNA. De exemplu: console de jocuri, console TV, receptoare prin satelit etc.
Înainte de a continua configurarea, asigurați-vă că computerul și televizorul sunt conectate la rețeaua Wi-Fi sau cu ajutorul cablului de ajutor la router. Verificați dacă internetul funcționează pe televizor. Dacă nu știți dacă televizorul dvs. DLNA este acceptat, atunci aceste informații pot fi vizualizate în caracteristici. Voi spune așa dacă există un televizor inteligent pe televizor, atunci totul va funcționa.
Și în browserul Microsoft Edge, Windows 10 are posibilitatea de a afișa video, fotografii și muzică chiar de la browser. Cum să o faci, am scris în articol.
Cred că cu toate nuanțele au dat seama, acum puteți începe să vă configurați.
Spuneți videoclipului de la Windows 10 la televizor: rapid și ușor
Video, film, aproape orice videoclip poate fi afișat de pe un computer la un televizor în câteva clicuri cu mouse-ul. Porniți televizorul. Asigurați-vă că este conectat la Internet (la router).
Pe computer, deschideți dosarul cu videoclipul și faceți clic dreapta pe fișierul pe care dorim să îl jucăm pe televizor (Smart TV). Apoi, aducem cursorul la elementul "Pass pe dispozitiv". Televizorul nostru va apărea acolo. Dacă există o inscripție "Dispozitive de căutare ...", atunci trebuie să așteptați un pic. Lăsați meniul deschis sau încercați în câteva secunde. După cum puteți vedea în ecranul de mai jos, am ferestre 10 găsite două televizoare: LG și Philips.
Alegeți televizorul. Apare imediat fereastra de control al jucătorului. În ea, puteți gestiona redarea video pe televizor, adăugați alte fișiere în lista de redare, veți vedea informații despre televizor etc.

Pe televizor începe imediat să joace un film care rulează.
Am lansat doar vizionarea unui videoclip de la un computer la un televizor utilizând tehnologia DLNA. După cum puteți vedea, totul funcționează. Și toate acestea fără fire, pe calea aerului. Este terminat dacă ambele dispozitive sunt conectate prin Wi-Fi.
Pornirea unui server DLNA pe unelte standard Windows 10
Mai sus, am analizat metoda când puteți trimite fișiere la televizor de pe computer. Dar, există încă o oportunitate excelentă atunci când putem vedea toate fișierele de la televizor. (La care accesul este deschis)care sunt stocate pe computerul nostru. Cred că asta aveți nevoie.
Puteți utiliza programe terțe pentru lansarea unui server DLNA, cum ar fi "Home Media Server (UPnP, DLNA, HTTP)". Am scris despre configurarea cu acest program în articol. Acest program este potrivit pentru toate televizoarele. Dar fiecare producător, de regulă, are propriul program. LG, de exemplu, este o parte inteligentă. Despre configurația căreia am scris.
Ei bine, pe de altă parte, de ce avem nevoie de programe terțe dacă totul în Windows 10 poate fi configurat prin instrumente încorporate.
1 Primul lucru, trebuie să deschidem "parametrii de streaming multimedia". Există acest element în panoul de control. Puteți căuta pur și simplu să începeți să introduceți numele și să rulați.

Dacă televizorul dvs. din listă nu este, așteptați un pic. Sau închideți și reluați setările de streaming multimedia.

În apropierea fiecărui dispozitiv va fi butonul "Setarea ...". Dacă este necesar, puteți specifica setările individuale pentru fiecare dispozitiv.


După cum puteți vedea pe ecranul de mai sus, accesul va fi imediat deschis la trei foldere standard: "Video", "Imagini", "Muzică". Toate fișierele care se află în aceste foldere pot fi vizualizate pe televizor.
Aceste trei foldere sunt pe discul sistemului. Sunt de acord, nu este foarte convenabil să copiați filmele necesare și alte fișiere pentru a le urmări de la televizor tot timpul. Prin urmare, puteți deschide pur și simplu partajarea în alte foldere.
Cum se adaugă un dosar pentru serverul DLNA
Rulați Windows Media Player.

Dacă doriți să adăugați un dosar video, de exemplu, apăsați pe partea stângă la elementul corespunzător și selectați "Management video".

Într-o fereastră nouă, faceți clic pe butonul "Adăugați". Evidențiați dosarul la care doriți să deschideți accesul prin DLNA și faceți clic pe butonul "Adăugați folderul".

Toate, folderul necesar va apărea în listă și va fi afișat pe televizor. De exemplu, am deschis accesul la folderul "video", în care sunt stocate filmele.

Puteți adăuga orice foldere în acest fel sau le puteți șterge din listă.
1 Dacă trebuie să deschideți setările de streaming multimedia, atunci acest lucru se poate face de la Windows Media Player. Doar faceți clic pe elementul de meniu "flux" și selectați "Parametrii avansați de streaming ...".

Mai multe articole
Astăzi veți afla cum să conectați televizorul la un computer și despre toate caracteristicile unei astfel de conexiuni, precum și cum să vă organizați biblioteca către Smart TV și alte dispozitive care acceptă serverul Home DLNA.
Ce este dlna?
Consorțiul de rețea digitală integrat (DLNA) este un grup de companii care au fuzionat pentru a crea un standard deschis general acceptat pentru conectarea dispozitivelor, astfel încât toți clienții cu suport DLNA să poată fi automat pe aceeași rețea, să primească unul de celălalt Vizualizați conținutul media.
Ce dispozitive suportă DLNA?
Tehnologia DLNA este compatibilă cu orice dispozitive:
- televizoare inteligente;
- smartphone-uri și tablete;
- PC-uri și laptopuri;
- jucătorii media și playerele Blu-ray;
- console de jocuri;
- servere media (NAS);
- imprimante wireless;
- fotografii și camere video;
- sistem audio.
Toate dispozitivele de suport DLNA au un logo sau un autocolant adecvat cu un tip de conținut digital acceptat (de exemplu, audio, video, fotografii), precum și sarcini: server, imprimantă, jucător etc. Suportul DLNA are cele mai multe dispozitive de la producătorii mari, cum ar fi Intel, HP, Motorola, HTC, Microsoft, Samsung, Sony, LG, Panasonic și alții. Apple și-a dezvoltat standardul - Airplay. Dacă aveți un dispozitiv de la Apple, utilizați-l în mediere, constând din clienți de la alți producători, nu este posibil.
Cum funcționează rețeaua DLNA?
După cum ați înțeles deja, dispozitivele DLNA sunt destinate unei conexiuni reciproce: crearea rețelelor multimedia. Fiecare dispozitiv i se atribuie tipul său în funcție de scopul său. De exemplu, orice dispozitiv cumulat: un smartphone, un player media, un televizor sau un PC, poate aparține atât tipului de server media digital, cât și a playerului media digital (digital media player), deoarece acestea sunt capabile să primească și să reproducă conținutul digital cu un alt dispozitiv DLNA.
Cum se creează o rețea DLNA?
Un router fără fir (sau router Wi-Fi) este un element central în rețea și este utilizat pentru a conecta dispozitive unul la altul într-o rețea wireless comună.
Echipamente pentru construcția de rețea de domiciliu cu DLNA
Vei avea nevoie:
- tV cu suport DLNA;
- dLNA Digital Media Server (de exemplu, server de fișiere, PC, laptop sau player media cu HDD);
- router Wi-Fi.
Voi vorbi despre construirea unei rețele DLNA nu numai cu o conexiune fără fir, puteți utiliza, de asemenea, o metodă cu fir de conectare, în loc de router Wi-Fi pentru a utiliza un router regulat (comutator) pentru a conecta sursa fișierelor (serverul de acasă - serverul DLNA) cu dispozitivul de afișare (client DLNA). De asemenea, puteți utiliza (pentru distribuirea internetului printr-o rețea de alimentare), în plus față de aceasta aveți nevoie de cabluri Ethernet pentru a vă conecta la rețeaua dvs. de dispozitive.
Cum să setați serverul de acasă DLNA acasă?

1 Conectarea unui televizor cu suport DLNA la un router Wi-Fi (de exemplu, Samsung cu TV inteligent).
Opțiunea 1 - Conexiune prin cablu. Conexiune utilizând un cablu Ethernet la un router. Este suficient să conectați un capăt al cablului la portul LAN al televizorului, iar cealaltă la portul liber al routerului (sau comutatoarele, în funcție de structura rețelei dvs.).
Opțiunea 2 - Conexiune fără fir. Dacă utilizați un router Wi-Fi (router wireless), este suficient să conectați televizorul la o rețea fără fir existentă prin intermediul adaptorului Wi-Fi încorporat sau extern (USB) direct la router. Dacă televizorul este îndepărtat puternic din router, puteți instala o punte fără fir (utilizați routerul în modul Bridge sau cumpărați) pentru a conecta televizorul la router. De asemenea, recomand să citiți un articol despre. Podul wireless este conectat la televizorul la portul LAN și la punctul de acces al routerului Wi-Fi.
Opțiunea 3 - Conectarea utilizând adaptoarele Powerline. Acest tip de conexiune utilizează grila de alimentare fără a instala cabluri Ethernet. Această metodă va ajuta la configurarea rețelei de domiciliu utilizând cablurile și cablurile existente pentru conectarea clienților DLNA nu mai este nevoie. Adaptoarele Powerline Producem aproape toate producătorii de echipamente de rețea: TP-Link, Netgear, D-Link etc. Acestea sunt numite dispozitive Powerline. În continuare, pur și simplu, ca de obicei, conectați ștecherul routerului, televizorului și a altor dispozitive în priza de alimentare, dar acum toate dispozitivele dvs. vor forma o rețea DLNA.
2 Adăugarea altor dispozitive DLNA compatibile cu rețeaua de domiciliu

Acum puteți conecta serverele DLNA la router (dispozitive din care doriți să redați fișiere pe televizorul inteligent) - PC, laptop, telefon sau player media. Toate serverele vor fi afișate pe un televizor inteligent, deoarece se află în aceeași rețea și puteți reda conținut care este stocat pe ele pe mass-media. Există diferite modalități de a configura o varietate de tipuri de dispozitive în rețeaua DLNA.
PC-uri și laptopuri online dlna
Conectați computerul sau laptopul la router sau router prin oricare dintre opțiunile de mai sus. Cel mai important punct din configurarea DLNA pe un PC sau laptop: Necesitatea de a stabili programul corespunzător este centrul media (carcasa media). Cele mai populare le (pentru fiecare program există o legătură cu informații despre IT și configurare):
- Servio.
Nu puteți recurge la instalarea centrelor media pentru a crea un server DLNA și utilizați Windows Media Player 11 sau 12. Pentru a le utiliza ca server DLNA, trebuie să permiteți accesul la fișiere de pe laptop sau pe PC: Deschideți Windows Media Player, mergeți la Meniu "Parametri", apoi deschideți fila de partajare a fișierelor media Windows și activați schimbul de fișiere media.
 Fereastra de interfață Kodi Media Center
Fereastra de interfață Kodi Media Center Puteți alege carcasa media pe care să o utilizați ca server DLNA din lista de mai sus. După instalarea programului pe care doriți să-l creați un centru media (server DLNA), trebuie să îl configurați și să selectați fișiere (fotografii, video, fișiere muzicale) pentru a transfera la un televizor sau la un alt dispozitiv de afișare.
Dispozitive mobile în rețeaua DLNA
3 Configurare DLNA la televizor
După ce ați conectat toate dispozitivele DLNA, porniți televizorul și accesați ecranul de pornire Smart TV (pe exemplul Samsung TV). Găsiți și executați aplicația AllShare, care vă va permite să găsiți muzică, fotografii și videoclipuri stocate pe dispozitivele DLNA ale rețelei dvs.
Dacă aveți un televizor Sony (model până în 2015), atunci trebuie să îl activați, să faceți clic pe butonul "Acasă" și să activați "Media Player". După ce selectați tipul de conținut: muzică, fotografii sau video, puteți vedea serverul DLNA în rețeaua dvs. de domiciliu.
4 Utilizarea DLNA pe sistemul de operare Android

Pentru a vizualiza videoclipul de la un computer pe smartphone-uri și tablete cu sistemul de operare Android, trebuie să instalați o aplicație specială. Există destule câteva astfel de aplicații, pot să-i sfătuiesc Mediahouse sau Bubble Upnp, pe care le puteți descărca gratuit pe Google Play.
După ce instalați aplicația, trebuie să faceți câțiva pași simpli:
- selectați sursa - computerul sau alt dispozitiv cu suport DLNA și instalat de la care veți viziona videoclipul;
- selectați un receptor, adică dispozitivul dvs. pe sistemul de operare Android;
- selectați Video din lista fișierelor disponibile.
În plus față de aplicațiile universale, dispozitivele mobile oferă propriul lor software cu DLNA. Samsung - AllShare, de la LG - SmartShare, etc.
Utilizarea aplicațiilor de suport DLNA pe dispozitivele Android nu necesită nici o configurație. Este suficient să rulați un server DLNA (de exemplu, KODI pe un computer) și va apărea imediat în lista conexiunilor disponibile în aplicația de pe telefonul smartphone sau tabletă. Selectați computerul din listă, faceți clic pe "Răsfoiți" și specificați folderul dorit. Nu uitați că telefonul dvs. smartphone poate funcționa și ca server DLNA.
Proiectorul multimedia este un dispozitiv autonom care oferă transmisie (proiecție) unui ecran mare de informații provenind de la o sursă externă - computer, înregistrator video, CD și DVD player, camere video, tuner de televiziune și altele asemenea.
Orice proiector poate fi utilizat ca regulă, numai în combinație cu o sursă externă de informații. În unele modele, cu toate acestea, este posibilă scrierea unui card PC încorporat de un anumit volum (nu prea mult) de informații despre computer. Acest lucru vă permite să faceți un spectacol video fără a utiliza un computer. Prezența unui card PC este indicată în mod necesar în principalele caracteristici ale proiectorului. Recent, au apărut modele de proiectoare cu DVD playere încorporate.
Majoritatea absolută a modelelor produse în prezent au atât intrări de calculator, cât și video. Cu toate acestea, există proiectoare numai cu intrări video (sunt obișnuite pentru a apela proiectoarele video) și numai cu intrări de calculator.
Caracteristicile principale ale proiectorului multimedia
Principalele caracteristici ale proiectorului multimedia sunt:
rezoluție (rezoluție), fluxul de lumină (luminozitate), greutatea.
Caracteristici suplimentare care afectează alegerea proiectorului sunt: \u200b\u200bContrast, uniformitatea iluminării, prezența lentilelor de zoom, numărul și tipurile de conexiuni de intrare și ieșire.
Rezoluţie. Acest parametru caracterizează fracțiunea imaginului video creat de proiector și este determinată de numărul de elemente luminoase - pixelii LCD sau microerkal. Prin rezoluție, proiectorii corespund, de obicei, plăcilor video utilizate în computerele personale și stațiile de lucru: VGA (640x480), SXGA (1024x780), SXGA (1280x1024), sxga + (1400x1050), Uxga (1600x1200). În fiecare pereche de numere, prima arată numărul de pixeli orizontal, iar al doilea - imagine verticală.
Cu cât rezoluția este mai mare, cu atât dimensiunile elementelor luminoase și o imagine mai bună pe ecran. Acest lucru ar trebui să se străduia întotdeauna, cu o creștere a permisiunii, costul proiectorilor crește.
Proiectoare multimedia cu o rezoluție de VGA (640x480) nu mai sunt produse, dar o astfel de permisiune (și chiar mai mică) poate fi găsită în continuare în proiectoare de uz casnic cu costuri reduse.
De regulă, proiectoarele au capacitatea de a percepe un semnal cu o rezoluție mare decât cea nominală, datorită utilizării compresiei (comprimarea informațiilor). În același timp, desigur, unele imagini de distorsiune se întâmplă, adesea vizibile pentru ochi. Intensitatea acestor distorsiuni depinde de calitatea algoritmului de compresie utilizat într-un anumit proiector.
Cea mai bună imagine este obținută în cazul în care permisiunile cardului video și proiectorul coincid. Prin urmare, nu ar trebui să neglija posibilitatea de a reconfigura o placă video de calculator - orice utilizator calificat PC o va face fără dificultate.
În ceea ce privește standardele video, majoritatea proiectorilor susțin cele mai comune sisteme de cromaticitate Pal, Secam, NTSC 3,58 și NTSC4.43. Cele mai noi modele tind să susțină formatul HDTV - televiziune de înaltă definiție.
Dacă proiectorul este comandat în primul rând pentru a afișa filme DVD și programe TV, este recomandabil să alegeți un model care are un element de reproducere are un format de 16: 9. Astfel de proiectoare se referă la categoria "Cinema Home", permisul este diferit de standard. Puteți îndeplini următoarele valori:
WSVGA 960 x 540
WXGA 1365 x 768 (1366 x 768, 1280 x 768)
WSGA + 1400 x 788
HD2K 1920 x 1080, etc.
Fluxul de lumină al proiectoarelor multimedia și video sunt măsurate în ANSI LM. Acest parametru a fost introdus în 1982 de către Institutul American de Standarde Naționale (ANSI) ca unitate care caracterizează valoarea medie a fluxului luminos al proiectorului pentru nouă uniform distribuite de zonele zonei zonei. Fluxul de lumină al proiectorilor ajunge astăzi la 25000 ANSI LM.
Pentru cinematografele interne, concepute pentru a viziona filme sub diminuare, este suficient să utilizați proiectorul cu un flux de lumină relativ mic, de la 600 la 1500 ANSI LM. Dacă spațiul de stocare video are loc în sala iluminată, este recomandabil să utilizați proiectorul cu luminozitate ridicată.
În funcție de greutate, următorii proiectori sunt alocați:
Staționar mai mult de 18 kg
Portabil 9 - 18 kg
Portable 4.5 - 9 kg
Ultra portabil 2.25 - 4,5 kg
Micro portabil mai puțin de 2,25 kg
Palm ("slav") Mai puțin de 1,4 kg
Adesea, reducerea greutății se realizează datorită deteriorării funcționalității proiectorului.
Contrastul este raportul dintre iluminarea maximă a ecranului de control la minim atunci când proiecția câmpului alb și negru, respectiv. Cu acest indicator există incertitudine, deoarece nu există referințe la standardul de măsurare, uneori în datele de pașaport ale proiectoarelor și nu este clar dacă datele de contrast numai la centrul de imagine sau sunt derivate conform tehnicilor ANSI. Acesta din urmă oferă mediere a acestor măsurători pe zone foarte distribuite (fără central) separat pentru câmpurile albe și negre și calculând raportul dintre valorile medii, care, în cele din urmă, rareori depășește 150: 1.
Uniformitatea de iluminare prezintă raportul minim de iluminare (pe periferia imaginii) la maxim (în centrul său); În proiecte bune, acest indicator depășește 70%.
Prezența unei lentile de zoom. Cele mai moderne proiectoare multimedia sunt echipate cu variabile cu lentile variabile de lungime focală (așa-numitele, lentile cu transformatoare sau lentile de zoom). Prezența unei lentile de zoom simplifică în mod semnificativ preparatele video, deoarece Vă permite să modificați dimensiunea imaginii fără a vă deplasa proiectorul. În cele mai avansate modele, lentilele sunt echipate cu unități electrice care permit nu numai manual, ci și de la telecomandă pentru a schimba amploarea imaginii și pentru a regla focalizarea. Această calitate este cu siguranță convenabilă, mai ales cu atașamentul de plafon al proiectorului, dar dispozitivul dă aparatul.
Numărul și tipurile de conexiuni de intrare și ieșire (panou de conexiuni).
Proiectorii pot varia puternic de compoziția panoului de conexiuni. Orice proiector are cel puțin un computer sau intrare video pentru a se conecta la o sursă de date externă. Proiectoarele moderne au un panou compus destul de dezvoltat, incluzând: 1 sau 2 intrări de calculatoare analogice (RGB),
1) Ieșire RGB pentru conectarea paralelă a unui monitor de calculator, porturi multiple pentru conectarea surselor video. În mod obișnuit, proiectoarele multimedia și video sunt capabile să perceapă ambele semnale video compozite (frecvență joasă), precum și semnale mai bune S-video. Prin urmare, proiectoarele au una sau două perechi de conector compozit și S-Video. Cele mai avansate modele au, de asemenea, intrări separate pentru un semnal video component care asigură cea mai bună calitate a imaginii. Semnalul component poate proveni de la tunerele de satelit HDTV și de la unele DVD playere, 1 sau 2 intrări audio, cele mai recente modele de proiector sunt, de asemenea, echipate cu o intrare pentru un semnal de calculator digital (format DVI).
Conectorii pot fi, de asemenea, prezenți pentru a conecta un mouse computer pentru a controla proiectorul de la un computer extern (RS-232 și / sau USB) pentru a conecta un amplificator audio extern.
Funcționalitate
Proiectorii multimedia moderni au, de regulă, un set standard de funcționalitate, inclusiv:
- - prezența meniului de pe ecran și a controlului la distanță a controlului IR (uneori o astfel de telecomandă se poate transforma în cablu);
- - inversarea imaginii orizontală și verticală, care permite utilizarea ecranelor de schimbare și a tavanului proiectorului;
- - abilitatea de a ajusta luminozitatea, contrastul, claritatea imaginii,
- - capacitatea de a personaliza schema de culori;
- - capacitatea de a ajusta parametrii de introducere a computerului și a semnalelor video;
- - abilitatea de a controla de la distanță cursorul calculatorului (așa-numitul mouse-ul în infraroșu pe ecran);
- - posibilitatea ajustării mecanice a distorsiunilor trapezdinale ale imaginii cu ajutorul picioarelor retracbile;
- - Abilitatea de a selecta limba de meniu (din păcate, rusa este de obicei absentă). Prezența unui mod de funcționare economic (reducerea fluxului luminos cu 15-20%, care oferă o creștere a duratei de viață a lămpii de 1,5-2 ori).
În plus, proiectoarele au o funcționalitate suplimentară care diferă în diferite modele.
Puteți apela cel mai frecvent: un cadru de oprire - abilitatea de a "îngheța" o imagine, "geam electronic de lupă" - posibilitatea unui puternic (de până la 30 de ori) pentru a mări secțiunea selectată a imaginii provenind de la computer, Funcția "Imagine în imagine" - Abilitatea de a afișa simultan imagini provenind din două surse independente, posibilitatea ajustării electronice a distorsiunii trapezdal a imaginii în plan vertical și recent - și în planul orizontal, funcția A / V Mute - diminuarea ecranului și excluderea sunetului, funcția "Cortina" - Deschiderea sau închiderea părții imaginii, slotul încorporat pentru PC-PC, ceea ce face posibilă efectuarea prezentărilor fără un computer, Slot încorporat pentru placa de opțiuni care oferă recepție fără fir de semnale de control și computer, indicatorul laser construit în telecomandă, funcția iris - ajustarea automată a luminozității imaginii în funcție de iluminarea camerei, modul de control al modului automat R. Fan Bots în funcție de temperatura ambiantă, suport pentru standardele de televiziune digitală DVT și HDTV (televiziune de înaltă definiție), capacitatea de a selecta un format de imagine (4: 3 sau 16: 9), memorarea setărilor proiectorului pentru un număr mare de semnal Surse, posibilitatea de a înlocui obiectivul și disponibilitatea lentilelor de focalizare de lungă durată și de focalizare, posibilitatea deplasării lentilelor mecanice, care este deosebit de importantă atunci când faceți imagini de la mai multe proiectoare, prezența unui hub de rețea care oferă abilitatea Pentru a permite proiectorului la rețeaua locală, protecția software încorporată împotriva furtului și a utilizării neautorizate.
Pot exista alte funcții suplimentare.
Una dintre caracteristicile care distinge unele televizoare moderne de la alții este gradul de inteligență. Într-un sens figurativ, desigur. Vorbim despre avantajele tehnologice ale așa-numitului TV inteligent. Televizoarele digitale convenționale, de regulă, pot juca rolul televizorului în sine, care lucrează asociat cu receptorul, reproduce conținutul media utilizând playerul încorporat (din păcate, adesea cu o listă limitată de formate citite) și, de asemenea, servi ca un monitor pentru un computer, un joc sau o consolă de televiziune. În timp ce televiziunea inteligentă, acestea sunt ca televizoare inteligente, sunt capabile să participe cu mai mult la lanțul de conținut ca participanți independenți.
1. Despre tehnologia multimedia și DLNA
Smart TV este de fapt aceleași computere, deoarece au facilitățile lor hardware, au propriul lor software, se pot conecta la rețelele cu fir și fără fir. Iar aceasta din urmă este aproape completă independență față de dispozitivele sursă. Avantajele accesului direct la televizor la Internet sunt evidente, dar multe dintre ele și cu acces local la computer. Multimedia streaming de pe un computer la televizor este accesul direct la televizor la fișiere de pe computer. Streamingul este eliminat de la unitățile non-flash și hard disk-uri externe. De pe computerul de pe fișierele TV sunt transmise în rețea. Fără participarea computerului, dacă numai a fost inclusă, fără participarea telefonului smartphone, fără participarea consolelor și a altor dispozitive sursă care utilizează televizorul, întregul material permis - video, foto, muzică, orice fișiere media pe care o astfel de Un televizor poate juca sunt jucate.
Dispozitivele aceleiași rețele vor schimba conținutul media permite tehnologia DLNA. Acesta este susținut de numeroase dispozitive moderne, capabile să se conecteze la rețea - computere, tablete, smartphone-uri, televizoare și console de jocuri și, desigur, Smart TV. De exemplu, televizoarele inteligente de la compania LG, care suportă tehnologia DLNA, au o aplicație inteligentă Smart Share - carcasa acestei tehnologii cu interfața cu utilizatorul. Aplicațiile altor branduri Smart TV sunt numite diferit și, în consecință, au o interfață diferită. În special, televizoarele inteligente Samsung Sheath pentru tehnologia DLNA este o aplicație regulată AllShare. Și televizoarele Sony sunt VAIO MEDIA SERVER.
Cum se configurează streaming multimedia cu un computer Windows - PC sau laptop - la televizor? În această întrebare, vom înțelege în detaliu mai jos.
2. Ce este necesar pentru configurarea streamingului de pe un computer la televizor?
Pentru a configura streaming de pe un computer la televizor, așa cum este menționat, este necesar ca acesta din urmă să accepte rețeaua. Apropo, pentru fluxul de fișiere media "Stare" Smart TV pentru televizor nu este necesar. Este posibil ca televizorul să nu aibă o super funcționalitate, pur și simplu trebuie să suporte rețeaua și să permită selectarea unei surse de semnal cel puțin o funcționalitate standard prezentabilă. Într-un astfel de televizor, ar trebui să existe un modul Wi-Fi sau un port Ethernet de rețea. De regulă, televizorul inteligent modern oferă ambele opțiuni - atât conexiune la rețea cu fir și fără fir.
Ambele dispozitive - atât TV, cât și PC sau laptop - trebuie să fie conectate la o singură rețea locală. Când este conectat la router (router), orice dispozitive - computere, smartphone, comprimate, console, televizoare inteligente - se combină automat într-o rețea mică. Desigur, dacă routerul nu este disponibil, puteți să conectați și să conectați direct televizorul la computerul din rețea. Ce aveți nevoie pentru aceasta este să conectați cablul de alimentare la porturile Ethernet ale dispozitivelor. Dar, în acest caz, dacă computerul are un singur port de rețea (un card de rețea cu un port Ethernet), va trebui să reconectați în mod constant cablul de la televizorul și cablul furnizorului de Internet. Nu este confortabil. Routerul trebuie să fie în casă, dacă există o chestiune de a dezvălui potențialul televizorului inteligent. Ei bine, un router Wi-Fi este doar necesar dacă smartphone-urile sau tabletele sunt folosite în casă.
Metoda de conectare a televizorului la rețea este fire sau fără fir dacă oferă ambele opțiuni, nu principalele.
Următoarea condiție de streaming - a configurat accesul utilizând tehnologia DLNA către bibliotecile media de pe computer. În sistemul Windows, acest lucru se poate face în mai multe moduri.
3. Setarea accesului la rețea la fișierele computerului din Windows Media Player
Modul de configurare a accesului la fișierele computerului din sistemul Windows fără a fi nevoie să instalați software terță parte - utilizarea unui player obișnuit Windows Media.
În bara de instrumente Windows Media Player, facem clic pe opțiunea "Stream" și expunem o bifare lângă:
- "Activați multimedia de streaming ...".


După ce ați permis acest parametru, fereastra de sistem cu parametrii de streaming poate fi deschisă, unde puteți specifica numele bibliotecii și configurați flexibil disponibilitatea sistemului media pentru anumite dispozitive de rețea: pentru a părăsi permisiunea presetată și pentru ao elimina.

Permisiunile personalizate vor deschide accesul la rețea la alte dispozitive la fișiere numai în folderele profilului utilizatorului. Acestea sunt dosarele "video", "muzică", "imagini", care sunt afișate în Windows Explorer cu partițiile discului, unitățile și dispozitivele de calculatoare detașabile. Dacă acest lucru este mai mult decât suficient, puteți începe deja să testați redarea fișierelor de pe televizor prin aplicații locale care rulează cu tehnologia DLNA.
Dar stocarea fișierelor din folderele de profil de utilizator de pe discul sistemului nu este cea mai reușită idee și din punctul de vedere al disponibilității unui spațiu liber pe disc și din poziția de siguranță a acestor fișiere în cazul unei defecțiuni critice de lucru . De regulă, mediaturile de dimensiuni impresionante sunt stocate pe secțiunile non-sistem ale discului computerului. Dosarele acestor biblioteci sunt obligate să adauge la biblioteca Windows Media Player,
Pentru a face conținutul altor dosare de calculatoare disponibile pentru streaming pe televizor în fereastra Windows Media Player făcând clic pe opțiunea "Sortare", selectați elementul "Biblioteca de control" și în el unul dintre tipurile de conținut: "Phonoteka" pentru Fișiere audio, "Video" pentru fișiere video, "galerie" pentru fotografii și imagini.

O fereastră se va deschide cu o listă de biblioteci deja disponibile și pentru a adăuga la această listă a dosarului dorit, faceți clic pe butonul de pe partea laterală a "Adăugați". Adăugați acest dosar în fereastra conductorului de deschidere, apoi faceți clic pe "OK" din fereastra de listă.

O modalitate alternativă de adăugare a dosarelor cu conținut media într-o listă de sisteme a dosarelor de acces deschis pentru dispozitivele de rețea de domiciliu - Adăugați la bibliotecă utilizând comanda meniului contextual în Windows Explorer. În orice moment în orice folder de pe un computer în care este stocat video, muzică sau fotografii, puteți deschide accesul la redarea de la dispozitive de rețea. Pentru a face acest lucru, trebuie să deschideți acest dosar în Explorer, să apelați meniul contextual și să selectați comanda "Adăugați la bibliotecă". Dosarul va fi adăugat la biblioteca corespunzătoare, iar conținutul său va fi disponibil pentru difuzarea streamingului.

Lista folderelor cu fișierele video și audio deschise pentru fișierele de streaming și audio va varia, de asemenea, atunci când efectuați modificări în Windows 10 "Cinema și TV" și "Grou de muzică". În secțiunea următoare aplicații, puteți adăuga și șterge dosarele la colecțiile locale de fișiere video și audio. Colecțiile locale de aplicare funcționează împreună cu bibliotecile de sistem.
4. Setarea accesului la rețea la fișierele computerului utilizând programul LG Smart Share
Unele branduri Smart TV au propriul software pentru sistemele de operare desktop prin care puteți configura accesul la fișierele media computerizate. Aceste programe pot fi descărcate pe site-ul producătorilor de televiziune sau pe Internet. De exemplu, pentru a accesa Smart Samsung TV-uri la conținutul computerelor de calculatoare, Corporația de Sud Coreeană a creat un program Samsung Allshare. Și pentru televizoarele LG de pe site-ul companiei este disponibil pentru descărcare gratuită Windows-Program LG Smart Share pentru PC. Luați în considerare mai detaliat. Pe site-ul LG, selectați versiunea pentru Windows și Descărcați.

Instalarea standardului LG Smart Share. Rularea programului, trebuie să selectați oricare dintre opțiunile de setări de conținut propuse - film, fotografie, muzică.


În fereastra apărută, accesul trebuie activat. Dacă este dezactivată, setați comutatorul în poziția "ON".

Treceți la fila "Fișierele mele generale". Aici puteți activa accesul la fișiere în folderele specificate. Folosind butonul În forma unui dosar cu o cartelă Plus, trebuie să adăugați alte foldere cu conținutul media în cele din urmă la folderele existente ale profilului de utilizator. După adăugarea clemei butonul "Aplicați" de mai jos, apoi "OK".

Toate - acum conținutul tuturor dosarelor afișate în programul "Fișierele mele generale" va fi disponibil pentru dispozitivele de rețea, în special pentru televizor.
În fila Parametrii programului, chiar mai jos - "Setările dispozitivului meu" - puteți schimba numele computerului. Folosind acest nume, computerul va fi determinat în rețea pentru alte dispozitive.

Procesul de service LG Smart Share va începe automat cu sistemul Windows, oferind acces suplimentar la fișierele media ale computerului.
Pentru a vă asigura că totul funcționează așa cum ar trebui, lansați aplicația SmartShare de pe televizor.

Accesați secțiunea "Dispozitive" și alegeți serverul nostru media.

Deschideți oricare dintre folderele partajate în care există fișiere media.

Încercăm să jucăm fișierul.

5. Setarea accesului la rețea la fișierele computer utilizând programul Home Media Server
O altă modalitate de a oferi acces la televizoare, console și alte dispozitive care suportă tehnologia rețelei și DLNA, conținutul media al computerului este programul Windows "Home Media Server (UPnP, DLNA, HTTP)". Programul funcționează cu multe televizoare populare: LG, Samsung, Toshiba, Sony, Philips. Cu acest program, serverul DLNA rulează pe computer la care pot fi conectate toate dispozitivele de rețea. Programul implicit oferă controlul fișierelor TV ale serverului - de fapt, fișierele de calculator.
Avantajul utilizării programului "Home Media Server" în comparație cu toate metodele de acces la transmisia de streamizare enumerate mai sus reprezintă un număr mai mare de funcții și o configurație mare. Programul oferă diferite tranșee de fișiere video și audio, care vă permite să convertiți un sistem media dacă pe computerul acesta există inițial într-un format TV neacceptat, în formatul care este acceptat de acestea. Puteți ajusta suplimentar difuzarea pe televizorul canalelor de internet (radio și televiziune digitală).
"Home Media Server" poate fi descărcat absolut gratuit pe site-ul creatorilor.
Descărcați programul, instalați-l și executați. Când porniți, fereastra de setări inițială va apărea imediat. Acesta poate fi lăsat implicit și refuză să scaneze fișierele media. Mișcăm la setările programului într-o ordine separată.

În fereastra programului, faceți clic pe butonul "Setări" de pe bara de instrumente din partea de sus a ferestrei.

În fereastra de setări care se deschide, vom vedea tab-ul din dreapta. În prima filă a "Resurse media", putem folosi butonul "Adăugați", adăugați orice foldere cu conținutul media pe lista de programe pentru a deschide accesul la difuzarea streamingului. Accesul comun poate fi deschis imediat la toate partițiile computerului (C, D, E etc.), la toate unitățile de rețea la toate mediile detașabile conectate. Pentru a face acest lucru, este necesar în partea de jos a ferestrei pentru a seta căpușe în apropierea opțiunilor necesare - respectiv "Discuri locale", "Dispozitive de rețea" și "Dispozitive detașabile".

Fila de setări "Resurse media" oferă multe opțiuni pentru dosare adăugate. De exemplu, făcând clic pe butonul "Schimbare", vom obține capacitatea de a exclude Ascunderea fișierelor și a directoarelor, eliminând tipurile individuale de fișiere, setați celălalt nume al folderului - și toate acestea ca parte a serverului DLNA, fără modificări ale calculator.
În partea de jos a filelor de resurse media există secțiuni separate, cu o abundență de diferite setări. În secțiunea "Scan", puteți acorda atenție opțiunii "Utilizați întotdeauna numele fișierului ca nume al resursei media". Fără a stabili o bifă pe această opțiune, numele fișierelor media din limba rusă vor fi convertite într-un translitement latin sau croce necitite.

În fila Setări dispozitiv, vom vedea o listă a tuturor dispozitivelor de rețea detectate pe care fișierele serverului DLNA vor fi disponibile. Oricare dintre dispozitivele de listă poate fi oprit prin scoaterea butonului de activitate verde.

În fila Setări "Server", în loc de numele de server DLNA implicit, setați numele dvs., de exemplu, mai convenabil pentru percepție. Alături de câmpul Nume de server, vom vedea portul său - 45397. Se poate întâmpla ca antivirusul sau firewall care operează pe computer sau firewall-ul va bloca funcționarea serverului DLNA. În cazul unei astfel de blocuri pentru portul serverului DLNA, trebuie să oferiți permisiunea de a lucra în setările anti-virus sau firewall.
De asemenea, în fila "Server", trebuie să acordați atenție opțiunii implicite care împiedică pornirea computerului în timpul funcționării serverului DLNA. Dacă devine necesar să traduceți un PC sau laptop în modul Sleep, serverul DLNA va trebui mai târziu să se oprească. Dacă, dimpotrivă, o marcă de verificare a "obstacolului în calea tranziției unui computer în modul de repaus în timpul funcționării serverului", din anumite motive, acesta nu este instalat, este mai bine să îl setați. În caz contrar, vizionarea filmului de pe televizor va fi întreruptă fără îndată ce laptopul este aruncat în somn pentru a economisi încărcările bateriei.

Programul Home Media Server are o selecție foarte bogată de setări, iar potențialul său poate fi dezvăluit treptat, testarea celor sau alte oportunități pe măsură ce le îndeplinesc. Între timp, veți restricționa setările deja făcute și le veți salva. Faceți clic pe "OK" de mai jos și sunt de acord cu scanarea fișierelor media în foldere personalizate.
După ce programul completează procesul de scanare, putem rula un server DLNA. Pentru a face acest lucru, faceți clic pe butonul "RUN" de pe bara de instrumente din partea de sus a ferestrei principale a programului.

"Serverul media" funcționează în fundal, iar programul poate fi controlat din tava de sistem. Apelarea meniului contextual de pe butonul Program din tava de sistem, serverul DLNA poate fi oprit, rulați, reporniți.

Automatează acest proces, astfel încât serverul DLNA să pornească automat cu ferestrele care rulează, puteți în setările programului. Ultima filă de setări "Avansat" oferă în coloana "Încărcarea automată", pornirea programului însăși când pornirea Windows, serverul DLNA Autorun, împreună cu începutul programului, precum și instalarea serviciului de fundal în ferestre sistem.

De îndată ce serverul DLNA funcționează, întregul sistem media informatică poate fi redat pe televizor prin aplicația locală pentru a interacționa cu tehnologia DLNA. Aplicația Server DLNA va fi afișată ca un dispozitiv de redare conectat. În interiorul acestuia, vor fi disponibile dosare cu un conținut media computerizat configurate în programul Home Media Server.
Puteți începe sistemul media disponibil pentru redare nu numai în aplicația TV. Pornirea redării fișierelor media pe televizor poate fi încărcată cu ajutorul programului "Home Media Server". Pentru a face acest lucru, în fereastra principală a programului, selectați conținutul corespunzător - faceți clic pe bara de instrumente din partea de sus a butonului "Muzică", "Muzică" sau "Foto". În partea dreaptă a ferestrei programului, fișierele de dosare vor fi afișate la care accesul la televizor a fost deschis anterior. Selectați videoclipul dorit, fișierul audio sau imaginea din listă, apelați meniul contextual din acest fișier și alegeți "PLAY ON" din acest fișier. În lista de dispozitive care apare, selectați TV. Filmul, piesa sau fotografia selectată se vor desfășura pe ecranul televizorului.

6. Funcția "duce \u200b\u200bla dispozitiv" Windows 8.1 și 10
Funcția de redare a fișierelor media pe un computer cu o imagine de ieșire la televizor este furnizată și printre personalul funcțional în versiunile Windows 8.1 și 10. Dacă Windows este instalat pe fișierele Media Windows pentru a reda dispozitive de rețea în Windows Media Player, După cum sa discutat mai sus, filmul, audio sau fotografia puteți rula pe computerul dvs. și vizualizați sau ascultați continuați pe televizor. Acesta este un lucru confortabil atunci când nu există nici o dorință specială de a vă dezmembra cu consola TV și de a căuta, de exemplu, filmul dorit printre mormanul altor fișiere media, uciderea nervilor prin fișierul de rotire monoton de fișier.
Pentru a porni un fișier media pe un computer, trebuie să apelați meniul contextual pe Windows în Windows Explorer și să selectați comanda "Cast to Dispozitiv". Aceasta este o comandă de sistem Windows 10. În Windows 8.1, această comandă de meniuri de context este numită "Joacă la".

După aceea, vom vedea lista disponibilă pentru a reda dispozitivele de rețea. Alegeți televizorul. Fișierul de rulare se va desfășura pe ecranul televizorului și pe ecranul computerului, vom vedea fereastra Mic Media Player cu o listă de redare unde puteți adăuga suplimentar unele fișiere.

7. Funcția "Dispozitiv" ca parte a Windows 10 "Cinema și TV"
Disponibil pentru fișierele media din meniul contextual al Windows Explorer, funcția "Conduită to Dispozitiv" este implementată în aplicația Windows 10 "Cinema și TV". Funcționează pe principiul pornirii unui fișier video în aplicația pe un computer și continuați să îl vizualizați pe dispozitivul de rețea, în special pe ecranul televizorului. Deschideți aplicația "Cinema și TV", executați modul video și în Vizualizare, apăsați primul buton din partea de jos - butonul de conectare la dispozitivele de redare disponibile. O listă a tuturor dispozitivelor de rețea definite pentru a afișa fișierul video va apărea într-o fereastră mică. Alegeți televizorul.

În viitor, puteți continua să vizualizați filmul de pe computer, în aplicația "Cinema și TV". Aceasta este o idee minunată pentru casa umplută cu tehnologia digitală, care este combinată într-o singură rețea. De exemplu, începerea vizionării unui film pe ecranul televizorului din camera de zi, puteți continua pe ecranul TV bucătărie. Și apoi vă puteți muta în camera de zi cu filmul din nou. Și pentru aceasta, trebuie doar să fie întreruptă pentru o pereche de acțiuni simple pe un computer.
8. Concluzie
După cum puteți vedea, alegerea modalităților de configurare a computerului Partea din lanțul de interacțiune a computerului și televizorul din rețea este minunată. În ciuda faptului că articolul sa dovedit a fi volumetric, de fapt nu toate programele de pe piața software pentru implementarea de streaming multimedia de la un computer la un televizor. Cu setarea televizorului mai ușoară.
După cum sa menționat mai sus, accesul la fișierele media ale computerului poate fi obținut în aplicațiile locale ale televizoarelor inteligente. Iar acestea sunt menționate mai sus Share inteligentă pentru televizoarele LG, Allshare pentru Samsung, Server VAIO Media pentru Sony și alții. În televizoarele obișnuite care susțin rețeaua în care firmware-ul nu oferă aplicații individuale, accesul la fișierele computerului poate fi configurat prin selectarea unui server media ca sursă de semnal. În multe cazuri, butonul sursă de pe panoul TV se numește "Sursa".
Ziua excelentă!
Desigur, un computer personal sau un laptop este cel mai versatil înseamnă pentru a lucra cu conținutul media. Abilitatea de a instala orice codecuri și utilizarea oricărui jucător atrage mulți utilizatori. Cu toate acestea, în ceea ce privește comoditatea, în plus față de vizualizarea exclusivă, există anumite plângeri la această soluție. În primul rând, trebuie să conectați dispozitivul la un televizor lat și / sau la un receptor care, dacă acestea sunt locația de la distanță, este posibil să nu fie ușor. În al doilea rând, este necesară controlul la distanță și configurarea programului sau a coajelului multimedia. În al treilea rând, trebuie să acordați atenție configurației sistemului și selecției de software. Desigur, mulți utilizatori fac față cu succes cu aceste sarcini, dar toate a avut nevoie de timp și experiență.
O alternativă la această abordare sunt jucători media de rețea gata. După configurarea lor minimă, utilizatorul are ocazia să lucreze confortabil cu video, muzică, fotografii, servicii online și emisiuni pe ecranul mare prin rețea - utilizând o bibliotecă media pe un PC sau o unitate de rețea. În acest caz, costul soluției poate fi semnificativ mai mic decât cel mai simplu computer.
Mai multe opțiuni care ar trebui menționate - vizionarea video prin consolele moderne de joc și construite în televiziune - dar astăzi nu vom vorbi despre ele în detaliu.
Licim avantajele comparative ale jucătorilor media moderni și al computerelor pentru a rezolva sarcina din tabel.
În prezent, există numeroase modele de jucători media, caracterizați în ambele oportunități și costuri. În general, lista minimă a caracteristicilor arată astfel: Lucrări de rețea și unități USB, ieșire HDMI pentru conectarea la televizor sau receptor, suport video la instrumentele complete HD incluzive, încorporate pentru a lucra cu resurse online. În plus, poate fi disponibil: unități încorporate, unitate optică pentru discurile BD și DVD, controler fără fir încorporați, servicii de unitate de rețea, precum și descărcarea fișierelor din rețelele P2P, capacitatea de a instala software suplimentar. Recenzii detaliate ale modelelor interesante pot fi găsite în secțiunea "Multimedia" a site-ului nostru.
Astăzi, pentru examinare ca exemplu, am ales jucătorul C-200 al celui mai cunoscut ora popcornului de marcă. Un an și jumătate în urmă, acest model a participat deja la testarea pe site-ul nostru, dar de atunci a fost implementat unele schimbări, așa că vom spune un pic despre dispozitiv.
Media Player Popcorn Hour C-200
Acest model se referă la clasa de top a jucătorilor moderni media. Se face în formatul echipamentului standard de rafturi și suportă toate sursele locale ale sistemului media. Baza dispozitivului este chipul SMP3643 SIGMA, capabil să joace videoclipuri cu toate formatele, cu excepția stereo-ului Blu-ray. Pentru a vă conecta la echipamente audio / video în player, există o gamă largă de ieșiri corespunzătoare - de la video compozit și stereoadio la HDMI 1.3A. O caracteristică interesantă a dispozitivului este telecomanda care funcționează pe canalul radio. Acest lucru vă permite să alegeți liber locația instalării dispozitivului. De asemenea, producătorul a oferit posibilitatea de a controla playerul Wi-Fi de la dispozitive mobile prin intermediul software-ului special Android și IOS.
În unele cazuri, poate fi util un ecran de matrice monocrom pe scară largă. Cu aceasta, puteți, de exemplu, să includeți pe redarea componentelor audio fără a se referi la televizor.
Unitățile sunt conectate prin porturile USB, resursele de rețea SMB / NFS / DLNA, precum și hard disk-urile și unitățile optice instalate în interiorul dispozitivului. Turnarea pentru aceasta din urmă în modificarea luată în considerare vă permite să utilizați simultan hard disk-ul standard de 3,5 ", cu un înlocuitor rapid printr-un compartiment special și" subțire "Optical BD sau DVD unitate. Acestea sunt conectate la două porturi SATA ale procesorului principal.
Popcorn Hour C-200 suportă un set mare de servicii online, are capacitatea de a schimba aspectul interfeței și de a implementa funcții de rețea extinse.
Pentru a lucra cu rețeaua locală, există un port încorporat Fastethernet. În plus, puteți achiziționa controlerul wireless de marcă 802.11, care este instalat și în interiorul playerului. Modelul WMP-ND02 utilizat de noi se bazează pe chipsetul Ralink RT2880 + RT2850 și vă permite să acționați la viteze de până la 450 MHz în benzi de 2,4 sau 5 GHz. Cele trei antene sunt instalate prin găurile furnizate din carcasa dispozitivului. Suportul nu este încă o gamă foarte ocupată de 5 GHz vă permite să vizualizați rețeaua fără fir cu acest controler chiar și video de înaltă rezoluție, inclusiv imagini BD. Dar, desigur, utilizatorul va avea nevoie, de asemenea, de un router corespunzător. Alternativ, puteți utiliza donguri USB compatibile sau poduri Wi-Fi-Ethernet.
Ansamblul și playerul de conectare
Trebuie să găsiți mai întâi opțiunile hardware ale dispozitivului, în special configurația unităților instalate în interiorul playerului. Opțiunea cea mai universală va fi o unitate de bd optică și un hard disk. Pentru a instala primul, va trebui să arătați INLET și atenție. Hard diskul poate fi adăugat în orice moment prin compartimentul de înlocuire rapidă de pe panoul frontal. Discul poate conține deja fișiere și vor fi disponibile imediat prin meniul Player.

În plus, trebuie să acordați atenție posibilității de a instala în interiorul dispozitivului de unitate USB. Poate fi utilă pentru implementarea unei lucrări cu drepturi depline cu meniul BD, precum și funcționarea aplicațiilor NMT suplimentare. Puteți utiliza orice model pentru 2-4 GB. Avantajul acestei opțiuni este că unitatea nu va ocupa porturi externe și va fi disponibilă în mod constant jucătorului. Acest conector este permis să conecteze un hard disk dacă doriți să măriți cantitatea de bibliotecă media și / sau să aveți o unitate de mare capacitate constantă.

Dacă a fost cumpărat modulul inițial original, trebuie să fie instalat și în interiorul dispozitivului.
Ultimul moment de a acorda atenție este de a oferi un regim de temperatură confortabil în pachetul de Popcorn Hour C-200. Producătorul vorbește despre instalarea ventilatorului pe locația prevăzută pentru acesta în cazul numai când apar probleme în player sau pe disc. Vă recomandăm să o faceți cu utilizarea constantă a hard diskului intern de 3.5 ". În testarea cu vizualizare video HD pe termen lung sau torrente de încărcare, temperatura 1 TB a discului Seagate a ajuns la 48 de grade.
După aceste operații, carcasa jucătorului poate fi închisă și instalată la locul de muncă. Mulți modele de jucători vă permit, de asemenea, să instalați în interiorul dispozitivului HDD pentru stocarea fișierelor și să implementați funcții suplimentare. Dispozitivele compacte funcționează de obicei numai cu unități externe cu interfețe USB sau ESATA.

În plus față de cablul de alimentare, cel puțin trebuie să conectați televizorul sau proiector. Opțiunea cea mai convenabilă și calitativă este prin portul HDMI. Dacă este necesar să aveți un sunet multi-canal prin receptor, acesta se conectează între player și televizor, iar dacă receptorul nu are un port HDMI, puteți utiliza ieșiri audio digitale.
Setările de bază ale jucătorului
În cele mai multe cazuri, după pornirea playerului și televizorului, veți vedea ora popcorn C-200 pe ultima interfață. Dacă acest lucru nu sa întâmplat, trebuie să verificați setările dispozitivului de afișare și / sau să modificați tipul de ieșire video al playerului prin combinații speciale ale butoanelor de pe telecomandă.

Setările de bază ale playerului se află în alegerea limbii de interfață, a parametrilor de ieșire audio / video și setarea setărilor conexiunii la rețea. Pentru videoclip, cea mai bună opțiune este de a utiliza o ieșire digitală și de a porni opțiunea de a selecta automat rata cadrelor în funcție de parametrii fișierului jucat, în cazul în care acesta este acceptat de televizor. Setarea audio include o indicație pentru formatele unor melodii sonore ale variantei procesării lor - ieșirea la receptor în forma originală sau decodificarea în interiorul playerului și amestecarea în stereo ("downmix"). Al doilea dintre ele poate fi util la instalarea playerului numai cu TV fără receptor.

Pentru mediatori, vă recomandăm să utilizați o conexiune la rețea cu fir. Numai este capabil să asigure redarea tuturor opțiunilor video de înaltă rezoluție din resursele de rețea. Acest lucru se datorează performanței - rata maximă a bitului video este de aproximativ 40 Mbps. Conectarea cablului poate funcționa oricum la această viteză. Dar calitatea comunicării fără fir depinde în mod semnificativ de starea eterului - obstacolele, interferențele și rețelele de vecini. Și nu toți acești parametri pe care utilizatorul îl poate controla. Standard 802.11g Cu viteza reală în condiții ideale de aproximativ 25 Mbps poate fi utilizat numai pe fișiere video cu dimensiuni de până la 15 GB pe film (estimare foarte brută). Din 802.11n, situația este mult mai bună. Cu echipament bun, acesta oferă viteze de 100 Mbps și mai sus, iar capacitatea de a lucra în gama de 5 GHz crește în continuare șansele de a juca fără întârziere a videoclipurilor.

În acest sens, modelul de planificare al jucătorului arată foarte bine - controlorul său încorporat este capabil să lucreze la viteză mare și are sprijinul intervalului de 5 GHz.
Verificarea comună C-200 și cardurile WMP-ND02 cu una dintre cele mai rapide routere - ASUS RT-N66U - a arătat că, cu 2,4 GHz, în condițiile de a avea un număr mare de alte rețele fără fir în aer, jucătorul este capabil să Afișați fișierele până la BD, în timp ce sunt posibile imagini de vizualizare, frize și împrăștiere. Dacă traduceți adaptorul la gama de 5 GHz, atunci nu va exista nici o problemă - puteți vizualiza fișierele special pregătite pentru testare și 50 Mbps și mai mare.
Rețineți că, pentru confortul introducerea parolelor rețelelor wireless și a altor câmpuri de text, puteți conecta tastatura obișnuită USB la player.
În ceea ce privește setarea adreselor IP, în majoritatea cazurilor puteți utiliza primirea automată a acestora de către DHCP de la router. Cu toate acestea, dacă intenționați să lucrați cu serviciul de rețea al dispozitivului, este cel mai bine să configurați o destinație fixă \u200b\u200bde adrese la adresa MAC a playerului din router.
Lucrați cu resurse de rețea
Pentru a vizualiza fișierele din mediul USB, selectați documentul dorit din browserul Player. Dar munca cu resursele de rețea va necesita crearea și stabilirea acestora din urmă. Cu toate acestea, este ușor de făcut.
Majoritatea modelelor de jucător susțin SMB / CIFS, NFS și Protocoale DLNA. Prima este o opțiune standard pentru rețelele bazate pe Windows. O descriere a resurselor de rețea în acest caz constă într-un nume de server (sau adresă IP), numele dosarului partajat pe acesta și numele de utilizator / parola utilizatorului care are acces la acesta.

Pe unitatea de rețea, am stabilit deja astfel de resurse. Pentru comoditate, puteți programa într-o unitate specială de utilizare pentru a accesa de la player, oferindu-i dreptul de a citi (sau plin) la folderele de rețea corecte. Configurație similară se efectuează pe computer - Selectați folderul și asigurați accesul la acesta, nu uitați de lista de utilizatori.

Apoi, trebuie să specificați acești parametri în Jucătorul din secțiunea "Resurse de rețea". Aici veți putea, de asemenea, să introduceți propriul nume de resurse pentru jucător. După programarea tuturor legăturilor, acestea vor fi disponibile din meniul principal al dispozitivului din secțiunea "Network".
Utilizarea protocolului NFS poate fi utilă acelor utilizatori ale căror computere sunt instalate Linux. În plus, este de obicei acceptată în unitățile moderne de rețea. Pentru modelul în cauză, Playerul NFS nu are avantaje semnificative, cu toate acestea, dispozitivele mai puțin productive pot oferi potențial viteze mai mari (video bitum reproductibil).

Luați în considerare setarea din exemplul unității de rețea de sinologie. După ce ați permis serverul NFS în proprietățile resurselor comune, trebuie să permiteți accesul la acesta de la adresele IP necesare. Ca rezultat, parametrii de acces la date vor consta dintr-un nume de server sau o adresă IP și calea către resursa partajată (va fi afișată în fereastra de setări de pe unitatea de rețea). Numele utilizatorilor și parolei în acest caz nu sunt utilizate. Rețineți că, în unele cazuri, trebuie să utilizați versiunea Protocol NFS TCP, care este de asemenea acceptată de player.

Pentru a simplifica setarea, puteți utiliza browserul de rețea încorporat - atunci va fi lăsat să introduceți numai numele resursei și datele utilizatorului.
A treia protocol pe care jucătorul poate primi date din rețeaua locală - DLNA (cunoscută anterior ca UPNP AV). A fost concepută ca o modalitate ușoară de a lega într-un singur dispozitiv de rețea de domiciliu, inclusiv PC-uri, jucători, console de jocuri, telefoane mobile pentru partajarea video, fotografii și muzică. Din păcate, chiar și astăzi și în prezența certificatelor, vă puteți întâlni cu incompatibilitatea parțială a dispozitivelor sau lipsa de sprijin pentru anumite funcții.

Pentru a implementa serverul DLNA de pe PC, trebuie să utilizați software-ul special (de exemplu) sau Windows Media Player, care știe, de asemenea, cum să efectuați această caracteristică. Setările serverului sunt, de obicei, minime - trebuie doar să selectați folderele în care este localizat sistemul media și permite accesul la un anumit player. Spre deosebire de protocoalele de rețea standard descrise mai sus, sortarea și căutarea fișierelor de pe serverul DLNA nu apar pe directoare (deși această opțiune este de obicei furnizată) și în funcție de indici special creați. De exemplu, pentru fișierele muzicale, pot fi informații de la etichete - numele artistului, numele albumului, anul eliberării. Pentru a le compila, serverul trebuie să petreacă un anumit timp, care trebuie luat în considerare atunci când îl utilizați. Procesul de indexare, în funcție de server și setările sale, apare la cererea utilizatorului, într-un program sau când apar documente noi.
Configurarea unui server într-o unitate de rețea constă numai din selectarea folderului pentru scanare.
Avantajul DLNA, care poate fi interesant pentru unele modele de jucători cu procesoare slabe, este utilizarea conținutului de protocol HTTP, care este mai "ușor" și vă permite să măriți ușor videoclipul maxim de biți disponibil.
Resursele DLNA din player sunt conectate automat. Ei nu au nevoie să programezi oriunde în avans.
Servicii de internet
Popcorn Hour C-200, ca majoritatea celorlalți, au construit clienți să vizualizeze conținutul de resurse de Internet, cum ar fi YouTube, Shoutcast, Flickr și zeci de alții. Nu sunt necesare setări speciale de lucru cu ele. Trebuie doar să vă asigurați accesul jucătorului la Internet.
Caracteristici suplimentare
În opinia noastră, cea mai corectă versiune a vizionării media în rețeaua de domiciliu este o unitate de rețea cu biblioteca și numărul dorit de jucători simpli de rețea cu acces la acesta. Acest lucru vă permite să aveți un singur loc de stocare și procesare, simplifică setarea playerului și pot fi compacte și liniștite, cu o conexiune numai în rețea.
Dar acest scenariu nu este întotdeauna posibil. De exemplu, dacă nu există o unitate de rețea, doriți să aveți un mediu local în player pentru a vedea video de mare viteză sau capacitatea de ao folosi în afara rețelei sau de a vizita.
În acest caz, posibilitatea de a implementa funcții suplimentare de către jucătorul în sine este utilă.
Deci, pe familia familiei, puteți instala un set special de aplicații care vă va permite să îl utilizați în scenarii noi. Pentru a stoca codul programului, trebuie să evidențiezi o partiție specială pe una din acționările locale. Puteți utiliza portul USB intern pentru aceasta, conectarea unei unități flash de 2 GB și mai mare. Acest lucru vă va permite să modificați cu ușurință hard diskul instalat în compartimentul frontal, fără a experimenta aplicații pentru performanță. Pe de altă parte, instalarea pe un hard disk va simplifica utilizarea datelor de pe hard disk pentru servicii încorporate.

Direct instalarea programelor se realizează din meniul "Întreținere" → "Expertul de configurare NMT". Dacă jucătorul este conectat la Internet, atunci toate datele de care aveți nevoie pentru a le descărca singur.
În timpul instalării pe o unitate curată, sunt create noi secțiuni - selectate pentru aplicații și pentru fișierele utilizator pentru locul rămas. Rețineți că sistemul de fișiere implicit al datelor este ext3, care nu este disponibil de la Windows fără drivere speciale, dar puteți scrie fișiere prin rețea pe disc.

Setul standard de aplicații pentru această familie de jucători NMT constă din serverele UPNP AV, MyiHome, FTP, SMB, NFS și clienții pentru a descărca torrente și fișiere din rețelele Usenet.
Primele două servere pot fi utile în cazul utilizării unui hard disk de cablu cu o bibliotecă media și prezență în rețeaua locală a altor jucători. Pentru aceste protocoale, alți jucători vor putea accesa fișierele de pe acest dispozitiv. De asemenea, pentru aceasta puteți utiliza SMB și NFS.
FTP și SMB vor fi utile pentru citirea / scrierea datelor pe un disc jucător de pe un computer. Din păcate, sistemul nu furnizează accesul la accesul la director - există un singur cont de utilizator (Nume - NMT, parola implicită este "1234", dar poate fi schimbată) la care sunt disponibile toate resursele. Rețineți că atunci când sunt instalate aplicațiile NMT, puteți modifica numele rețelei dispozitivului și numele grupului de lucru.
Clientul Torrent încorporat vă permite să încărcați fișiere direct la player fără participare la PC. Două programe sunt instalate în acest model. Poate că este mai convenabil să utilizați al doilea - cunoscutul utilitar de transmisie. Interfața web este disponibilă la http: // PCH-C200: 8077 și este protejată prin parolă. Dacă este necesar, puteți oferi management și prin Internet - este suficient pentru a configura portul 8077 de difuzare pe adresa IP a playerului de pe router. Dacă capabilitățile interfeței web nu sunt suficiente, GUI de transmisie la distanță sau Telecomanda Telecomanda va veni la salvare, care poate fi găsită pe CD-ul complet. Pentru descărcare și distribuție eficientă, trebuie, de asemenea, să deschideți portul serviciului însuși (implicit 51413).
Când lucrați cu servicii suplimentare, nu trebuie să uitați că, deși procesorul utilizat în Media Player se confruntă perfect cu decodarea video, atunci dacă vorbim despre funcția de unitate de rețea, un sistem autonom pentru descărcarea de fișiere sau alte funcții non-core , atunci în standarde moderne este relativ slabă. Caracteristicile dure nu sunt necesare: Având în vedere că se utilizează controlerul de rețea 100 Mbps, viteza de înregistrare a rețelei (protocolul SMB) este de aproximativ 6 MB / s, iar citirea este mai mare de 7 MB / s.

După cum vedeți, crearea unui jucător de rețea în rețeaua de domiciliu este foarte simplă și accesibilă tuturor. Folosind acest tip de echipament vă va permite să nu petreceți timp la configurarea unui computer și a unui software și utilizarea pentru o vizionare confortabilă a seriei TV preferate pe un televizor cu ecran lat într-o companie mare.