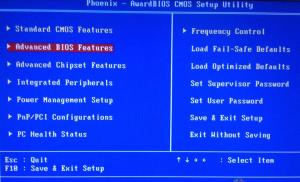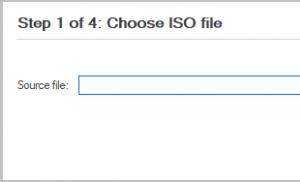Windovs nu este instalat de pe unitatea flash BIOS. Cum să activați încărcarea de la unitățile flash din BIOS. Schimbarea priorității descărcărilor
Cu siguranță ați observat că acum în multe articole pentru a corecta diverse erori în Windows sau restabilirea acesteia, aproape întotdeauna recomandată să utilizați unitatea flash de încărcare cu fișierele de instalare ale sistemului de operare sau din LiveCd. Și numai apoi amintiți utilizarea discului CD.
În principiu, acest lucru nu este surprinzător Cum astăzi DVD-urile au trecut deja în fundal, iar CD-urile / DVD-urile sunt urmate în mod natural. De exemplu, atunci când asamblați un computer nou, puțini oameni cumpără și instalează suplimentar o unitate DVD, pe drum, într-o multitudine de PC-uri care sunt vândute deja asamblate, de asemenea, unitatea nu este, de asemenea, instalată. Ei bine, dar despre laptopurile moderne sau netbook-uri, sunt în general tăcut, acolo în majoritatea modelelor a dispărut de mult timp.
Doar în această instrucțiune, mai multe exemple vor fi considerate cum să setați descărcarea de pe unitatea flash în diferite versiuni ale BIOS-ului. În acest articol puteți găsi exemple ca și pentru cele mai vechi versiuni ale BIOS și pentru unele versiuni moderne UEFI de la diverși producători.
Procedura de instalare în BIOS Descărcați de la o unitate flash
Instalarea încărcării de pe unitatea flash în diferite versiuni ale BIOS-ului poate fi puțin diferită, dar în principiu, algoritmul în sine este același.
- Scrie sau c;
- Conectați unitatea USB pregătită la computer. Dacă intenționați să instalați Windows, vă recomand să conectați unitatea la USB 2.0, adică la porturile care sunt vopsite negre (albastru este USB3.0). Deci, uneori sistemul poate refuza să pornească instalația datorită lipsei de drivere pentru USB3.0, la care a fost conectat dispozitivul;
- Includeți sau reporniți computerul și introduceți BIOS-ul utilizând tastele " Del."Sau" F2." Dacă nu una dintre aceste chei nu va corespunde opțiunilor pe care le puteți ajuta să găsiți aici;
- În BIOS, deschideți secțiunea "Boot", unde în lista de dispozitive de încărcare deplasați unitatea flash la primul loc;
- Apăsând tasta "F10" și prin salvarea parametrilor modificați, încercați să porniți de la dispozitivul conectat de noi;
În general, se pare așa. Ei bine, acum să trecem în mod specific prin fiecare versiune a BIOS-ului.
Încărcarea de la o unitate flash în Premiul Pheonix
Premiul este destul de veche versiune a BIOS, iar astăzi se întâlnește foarte rar, dar totuși uneori se întâmplă.
Deci, mergând la Bios, trebuie să mergem la fila "".


Inițial, primele poziții vor sta un hard disk, bine sau dacă aveți mai multe dintre ele, atunci toate hard disk-urile vor fi afișate și numai apoi va fi afișat dispozitivul USB conectat. Aici aveți nevoie de utilizarea " + »Deplasați unitatea flash USB la prima linie.

După ce reveniți la meniul anterior, utilizați cheia ESC"Și în parametru" FIRS Dispozitiv de boot.»Selectați valoarea" USB-HDD." (Apropo, în unele versiuni ale acestui BIOS, un astfel de șir poate fi absent, astfel încât să puteți încerca să selectați fie USB FDD sau USB-CDROM).

Ei bine, în parametrul " AL DOILEA.Boot.Dispozitiv. »Expunere" Hard disk».
Apăsând F10, salvați setările Reporniți computerul.
Încărcarea de la o unitate flash într-o altă versiune a Premiilor Pheonix
De asemenea, există mai multe versiuni ale Pheonix AwardBios, în care principiul descărcării descărcării de pe unitatea flash este similar, dar meniul în sine este ușor diferit.
Să începem să verificăm dacă controlerul USB este pornit direct:

Instalarea unei unități flash USB USB:

Apropo, vreau să vă atrag atenția că în această versiune a BIOS-ului pot exista mai multe opțiuni pentru instalarea descărcării de pe unitatea flash, de exemplu:
- În unele cazuri, este suficient de simplu în secțiunea "Boot" ca primul dispozitiv din care va fi descărcat computerul, selectați "USB-HDD".
- Uneori, o unitate flash nu poate fi găsită în setările hard disk-urilor, ci în subsecțiunea "Dispozitive detașabile";
Cum să setați o descărcare de pe o unitate USB la AMI BIOS
Amibios este o altă versiune a BIOS, care este adesea găsită pe nu pe cel mai recent covor. Panouri. În general, dacă pe BIOS, acesta va fi același cu ecranul de mai jos, apoi trebuie efectuate următorii pași pentru instalarea unității flash ca dispozitiv de încărcare:

În această versiune, BIOS, de asemenea, unitatea flash poate fi găsită nu numai în " Unități detașabile.", Dar în" ", deci fii atent.
Expoziție Descărcați de la o unitate flash în UEFI BIOS GIGABYTE
Acum, ne întoarcem la mai multe tipuri moderne de BIOS care pot fi găsite în modele ulterioare de plăci de bază de la diverși producători.
Ei bine, chiar acum vom începe cu BIOS-ul UEFI pe placa de bază Gigabyte.
Deci, introducerea BIOS utilizând toate aceleași chei "Ștergeți", "F2" sau "ESC", mergeți la " Caracteristicile BIOS." Aici puteți vedea că va fi inițial disponibilă de la o unitate flash numai în modul UEFI.
Ei bine, și cât de mult această opțiune nu este potrivită, deoarece modul obișnuit este mai multă prioritate, trebuie să schimbăm ego-ul. Pentru a face acest lucru, mergeți la șirul " Hard Drive BBS Priorități.

În " Opțiunea de boot # 1»Am exponat în loc de un hard disk, unitatea flash de încărcare, respectiv în" Opțiunea de boot # 2"HDD trebuie instalat.

După aceasta, în meniul anterior, puteți selecta o unitate flash USB ca dispozitiv de încărcare, dar fără consola UEFI.
Există o altă opțiune de descărcare care, așa cum cred că pare mult mai ușor, dar cipul său este că servește pentru o singură descărcare de pe o unitate USB, adică cu următoarea repornire, veți avea din nou să alegeți încărcarea de la acesta în același mod.
Pentru a le folosi, trebuie să vă deplasați la " Salvați și ieșiți."Si in" Plăcuța de încărcare.»Selectați dispozitivul dorit pentru descărcarea computerului.

Frumusețea acestei opțiuni este că nu necesită modificări suplimentare în setările BIOS și, ulterior, pur și simplu nu trebuie să vă deranjați pentru a returna setările de descărcare în poziția inițială. Apropo, această opțiune este foarte asemănătoare cu același meniu de boot, însă, în acest caz, va trebui să mergem direct la BIOS.
Încărcarea de la unitatea flash pe plăcile de bază ASUS
În BIOS-ul de pe plăcile de bază din ASUS, are și mai multe caracteristici ale computerului care rulează de la unitatea flash boot cu Windows.

Pe plăci de bază mai moderne, principiul este același. Mai jos va afișa un exemplu pe același ASUS.
După introducerea BIOS-ului, pe ecranul inițial, trebuie să mutăm dispozitivul prioritar cu ajutorul mouse-ului în amonte. Pentru că acest meniu sa mutat la partea dreaptă și a devenit verticală.

De asemenea, puteți utiliza meniul de pornire, deoarece am arătat și în exemplul anterior.
Merge la " AvansatMODE ( F7)"Și întoarceți-vă în fila" Boot."Puteți schimba manual prioritatea încărcăturii în secțiunea" Opțiunea de boot priori.legături. ».

Sau pur și simplu selectați dispozitivul dorit pentru a începe descărcarea de pe ea în secțiunea " Plăcuța de încărcare."Asta este totul în aceeași filă" boot ".

Încărcarea de la unitățile flash în BIOS pe placa de bază MSI
În ceea ce privește placa de bază din MSI, atunci aici putem seta descărcarea de la unitatea flash Scarmer în moduri.

În general, sper că veți găsi opțiunea potrivită pentru dvs. și că veți obține cu ușurință descărcarea de la o unitate flash în BIOS-ul dvs.
Cum setați descărcarea de pe unitatea flash în versiunile vechi și moderne ale BIOS-ului
Conţinut
Sistemele de operare acumulează fișiere inutile, părți ale programelor la distanță. Este nevoie să reinstalați Windows sau un alt sistem de operare. Cele mai moderne laptopuri (și, uneori, computerele staționare) nu mai au un CD-ROM, deci trebuie să știți cum să rulați unitatea flash bootabilă prin BIOS, puneți prioritatea de pornire.
BIOS Setup pentru descărcare de la Flash Drive
Fiecare utilizator modern de PC ar trebui să știe cum să descărcați de pe unitatea flash din BIOS. Acest lucru se datorează refuzului treptat al discurilor și confortului utilizării unităților detașabile. Este mult mai ușor să copiați distribuția (instalator) a sistemului la purtător și să o instalați din ea. Singura dificultate cu care se confruntă toți cei care au decis să pună sistemul de operare de pe unitate, înființează corect BIOS-ul. Ar trebui să schimbe prioritatea încărcării, ceea ce va face ca computerul să citească mai întâi datele de pe suportul detașabil și apoi să pornească fișierele de pe hard disk.
Unii proprietari de PC se confruntă cu problema că BIOS-ul nu vede unitatea flash de încărcare. Pentru a evita această situație, recomandăm aceste recomandări:
- Unitatea trebuie să fie în USB înainte de a începe PC-ul.
- Conectați suportul media la conector 2.0, deoarece versiunea a 7-a a sistemului de operare nu are drivere pe intrare 3.0.
- Uneori nu există descărcări de la BIOS numai pentru că controlerul USB este oprit (versiunea de premiere). Includeți că este necesar din secțiunea Integrată periferice / Caracteristici avansate Chipset. Asigurați-vă că în fața acestei cusături este cuvântul activat.
Încărcarea de la o unitate flash în BIOS-ul de atribuire
Producătorii de laptop mondial (Lenovo, Asus, Sony, HP) pot stabili diferite versiuni ale BIOS-ului dispozitivului lor. Mai jos va avea ca rezultat un exemplu, cum să puneți în descărcarea BIOS de la premiul versiunii Flash Drive:
- Reporniți computerul, apăsați Del sau F2 până când apare ecranul albastru.
- Accesați caracteristicile avansate BIOS.
- Dacă o opțiune este imediat prezentă numită primul dispozitiv de pornire, trebuie să faceți clic pe acesta și să comutați la medii amovibile de la sistemul de operare.
- În noile versiuni ale firmware-ului de sistem există o secțiune suplimentară a meniului cu setarea numelui Boot SEQ & FLPOPPY. În interiorul acestuia, puneți unitatea ca primul dispozitiv de pornire în prioritate ca primul dispozitiv de încărcare.
- Al doilea dispozitiv este de dorit să setați hard diskul. Va fi necesar în timpul procesului de instalare, astfel încât să nu pornească într-un cerc.
- Utilizând tasta ESC, accesați meniul principal, mergeți la Save & EXIT SETUP. Confirmați modificările de salvare.
Cum se pornește de la o unitate flash în AMI BIOS

Nu uitați de faptul că mediul de încărcare trebuie introdus în conector în avans. Mai jos este instrucțiunea, cum să puneți în BIOS AMI Descărcați de la o unitate flash:
- accesați setările utilizând butonul DEL (faceți clic pe ecranul de screensaver inițial până când apare BIOS);
- folosind săgețile, trebuie să selectați secțiunea de pornire;
- accesați meniul unității HDD, apoi apăsați ENTER pe linia 1 de unitate;
- din listă, selectați numele unității de la OS, apăsați ENTER.
- accesați secțiunea Prioritate a dispozitivului de pornire;
- veniți în primul meniu dispozitiv de încărcare prin apăsarea ENTER;
- opriți din nou transportatorul re-detașabil;
- ieșiți din meniul de sus, selectați Modificări de salvare a ieșirii sau salvați modificările și ieșirea, confirmați consimțământul pentru a efectua modificări.
Cum se descărcă de la o unitate flash în BIOS-ul Phoenix
Există o altă versiune a setărilor globale. Mai jos este opțiunea, cum să puneți o sarcină de la o unitate flash în BIOS-ul Phoenix. Această opțiune se întâlnește mult mai puțin, dar principiul rămâne același: este necesar să se atribuie prioritatea descărcării, astfel încât programul să lanseze instalatorul de operare OS. Pentru a accesa setările, apăsați Del sau F2, apoi:
- Verificați portul USB activat. Mergeți la perifericele și opusul șirului "USB 2.0 Controler" trebuie să stați cuvântul "Activat".
- După aceea, accesați fila Advanced, în fața șirului "Primul dispozitiv de încărcare" setați valoarea USB-HDD.
- Ieșiți din setările cu salvarea prin Save & EXIT SETUP.
Cum să încărcați ferestrele de la unitățile flash în BIOS EFI (UEFI)
Cele mai recente versiuni ale Windows oferă opțiunea cea mai ușoară și intuitivă, cum să descărcați de la o unitate flash în BIOS. Dacă meniul din firmware-ul anterior a arătat ca o listă normală în care a fost necesară utilizarea săgeților de pe tastatură pentru manipulări, atunci noua interfață UEFI include elemente grafice, acceptă utilizarea mouse-ului. Pentru diferite modele de laptop, tranziția are loc cu ajutorul butoanelor speciale, de exemplu:
- HP - primul esc, și apoi F10;
- Asus - Del, apoi F2.

Unii utilizatori de Windows 8 notă că au probleme cu tranziția la versiunea BIOS a UEFI. Pentru a rezolva această dificultate, utilizați una dintre aceste opțiuni:
- Accesați setările PC prin panoul de control, selectați secțiunea cu setările de alimentare. Aici trebuie să opriți modul de încărcare rapidă.
- Reporniți computerul și faceți clic pentru a accesa butoanele BIOS care sunt listate pe ecranul de pornire.
- Pentru a reporni câștigul 8, apăsați combinația Tasta Shift + Reportare. În meniu după repornire, selectați Depanare. Mergeți la "Opțiuni avansate". Aici trebuie să faceți clic pe UEFI Firmware Setări: veți redirecționa imediat la UEFI după repornirea PC-ului.
Pentru a rula de la unitate printr-un nou BIOS, există două moduri. Nu uitați că după reinstalarea opțiunii priorității de boot, va trebui să resetați la formularul original (astfel încât încărcarea hard disk încărcată mai întâi). Setările grafice globale sunt foarte clare, orice utilizator va putea naviga în secțiuni. Pentru prioritatea pentru unitate, există două opțiuni simple:
- Accesați meniul Priority Boot, este situat în partea de jos a ecranului. Trageți imaginea unității detașabile la prima poziție în loc de un hard disk și eliberați.
- Faceți clic pe butonul Mod de ieșire / avansat, confirmați consensul la trecerea la setările avansate. Aici totul este realizat de aceeași schemă: trebuie să faceți clic în secțiunea de pornire la elementul Priorități de boot Opțiune. În șirul de încărcare, ar trebui să selectați unitatea detașabilă. Salvați și ieșiți setări.
Video: Cum se configurează BIOS-ul pe laptopul ASUS
Găsite în eroarea de text? Evidențiați-o, apăsați Ctrl + Enter și vom rezolva totul!În ultimul articol despre care am vorbit. Și acum vă voi spune cum să configurați un computer BIOS pentru a instala Windows de pe un disc sau unitate flash.
1. Ce este BIOS-ul și UEFI
Fiecare placă de bază are un program special pentru încărcarea unui computer și setarea parametrilor diferitelor dispozitive. Acest program este cusut (programat) într-un cip special pe placa de bază și, prin urmare, este numit firmware-ul.
Anterior, toate plăcile de bază aveau un firmware numit BIOS, care au avut o interfață grafică simplă cu litere albe pe fundal albastru și a fost limitată în funcționalitate. De exemplu, în BIOS a fost imposibil să folosiți un șoarece, selectați o limbă și nu au existat elemente grafice (imagini) având în vedere un cip de memorie BIOS limitat. De asemenea, plăcile de bază BIOS nu au acceptat mai mult de 2 discuri TB datorită restricțiilor sistemului vechi de marcaj de disc (MBR).
Acum, multe plăci de bază au un nou tip de firmware, numit UEFI, care se caracterizează printr-o interfață grafică îmbunătățită folosind un fundal frumos, butoane desenate, abilitatea de a selecta limba (inclusiv rusă) și unele îmbunătățiri. De exemplu, susținerea unui nou tip de partiții de disc (GPT), care vă permite să utilizați hard disk-uri cu un volum de mai mult de 2 TB.
Ce tip de firmware are placa de bază, puteți afla în manualul pentru acesta, pe site-ul placii sau laptopului producătorului și vizual când introduceți programul de configurare a configurației. Programul de configurare este, de asemenea, cusut la placa de bază și este utilizat pentru a schimba setările BIOS sau UEFI.
2. Cum să introduceți configurarea BIOS
Pentru a introduce programul de configurare, trebuie să porniți butonul "Ștergere" de pe tastatură imediat după pornirea calculatorului. La unele plăci de bază și laptopuri, cheile "F2", "F10" sau "ESC" sunt folosite pentru acest lucru. Ce faceți clic pe butonul poate fi citit în mesaje care apar imediat după pornirea computerului.
În formă de text

În formă grafică

Dacă nu aveți timp să citiți, apăsați butonul "Pauză" de pe tastatură pentru a întrerupe. Puteți continua descărcarea apăsând orice tastă. Dacă apăsați tasta proiectată pentru a intra în SETUP, apoi intrați imediat în programul de configurare a plăcii de bază.
BIOS-ul clasic.

Interfața UEFI.

3. Elementele de bază ale lucrărilor în configurație
3.1. Tastele de control
Programul de configurare este un set de parametri diferiți grupați pe file separate, în funcție de destinație. În dreapta sau mai jos va fi descrierea cheilor cu care se fac toate acțiunile.

Pentru tranziția dintre file, săgețile "la dreapta", "stânga" de pe tastatură sunt de obicei utilizate. Pentru a vă deplasa între linii într-o singură file, se folosesc săgețile "în jos", "up".

Pentru a schimba valorile, trebuie să treceți prin săgeata în câmpul dorit, apăsați tasta "Enter", apoi utilizați săgeata pentru a selecta o nouă valoare din meniul derulant. Pentru aceasta, pot fi de asemenea folosite, de asemenea, +, "-" Page Up "," Pagina Down ".
Pentru a reveni la nivelul în sus sau la pagina anterioară, apăsați tasta "Esc". Cheia "Esc" de pe una dintre filele principale va însemna ieșirea din BIOS fără a salva setările pe care doriți să le confirmați sau refuzați să ieșiți.
În programul de configurare cu interfața UEFI, puteți efectua toate acțiunile utilizând mouse-ul.
3.2. Salvarea setărilor
Acesta este un punct foarte important. După efectuarea tuturor setărilor necesare, accesați fila "EXIT", selectați săgețile "Ieșiți și salvați modificările" ("Ieșiți și salvați modificările", ordinea cuvintelor poate fi diferită), apăsați "Enter" și confirmați setările de salvare Selectând săgețile "OK" sau "Da" și din nou "Enter".
Puteți salva setările mult mai ușor și apăsând rapid tasta "F10" de pe tastatură și confirmând soluția. Această cheie funcționează în multe versiuni ale BIOS, UEFI și sunt adesea indicate în instrucțiuni (fund sau din dreapta).
3.3. Anulare Set.
Dacă ați schimbat accidental ceva sau nu încrezător în corectitudinea setărilor efectuate, veți trece pe fila "Ieșire" și selectați "Ieșire și aruncați modificările" ("Ieșiți și anulați modificarea") sau apăsați tasta "Esc" până la Mesajul de ieșire apare fără setări Modificări și confirmați acțiunea ("OK" sau "Da").
3.4. Restaurarea setărilor
Pentru a restabili toate setările la valorile implicite optime, treceți pe fila "Ieșire" și selectați "Încărcați setările implicite" ("Descărcați setările implicite"). După aceasta, puteți modifica imediat alte setări sau pur și simplu ieșiți BIOS în timp ce salvați parametrii (ieșiți și salvați modificările "sau" F10 ").
4. Descărcați opțiunile
Introduceți discul de boot sau unitatea flash USB la computerul pe care intenționați să îl instalați Windows. Acum, pentru a începe să instalați Windows, trebuie să configurați BIOS (sau UEFI) utilizând programul de configurare pentru a descărca de pe disc sau unitate flash. De asemenea, puteți utiliza un meniu special de încărcare a plăcii de bază (meniu de boot). Ultima opțiune este mai ușoară și mai convenabilă, dar vom privi în ambele sensuri.
5. Configurarea BIOS-ului.
5.1. Schimbarea priorității descărcărilor
Faceți clic pe fila boot sau de descărcare.

Instalați DVD-ul sau unitatea flash USB în dispozitivele de încărcare.

Dacă instalați Windows de pe disc, apoi selectați dispozitivul de tip "ATAPI CD-ROM", numele indicând producătorul sau modelul de antrenare. De exemplu, "CDROM: PM-HL-DT-STDVD-RAM GH22NP" (acesta este un DVD "LG").
Dacă intenționați să instalați Windows de la o unitate flash, alegeți ceva de genul "deviabil Dev". sau numele unității flash care indică producătorul. De exemplu, "memorie USB: Patriot Memory" (aceasta este o unitate flash "patriot").
Transcend JetFlash 790 8GB
Al doilea trebuie să fie un hard disk, care este indicat ca "hard disk", "HDD" sau interfața la care este conectată, un producător și un model de disc. De exemplu, "SATA: 3M-SAMSUNG HD502HJ" (acest hard disk Samsung la 500 GB cu interfață SATA).
Vă rugăm să rețineți că, în secțiunea "Boot", pot exista alte elemente responsabile pentru prioritatea de încărcare, cum ar fi "unitățile de disc hard disk" sau "Prioritatea dispozitivului detașabil".

De asemenea, trebuie să verifice unitatea DVD sau unitatea flash în primul rând.

Dacă aveți două hard disk, atunci cel ar trebui să stea pe cel pe care îl instalați sistemul. Dar, în acest caz, vă recomand unul dintre discuri pentru a evita confuzia și posibilele erori în instalarea sistemului. Poate fi conectat după instalare.
În programul de configurare cu interfața UEFI, totul se face în mod similar. Căutați secțiunea "Boot" sau "Descărcați", găsiți DVD-Drive sau Flash Drive acolo și le ridică în partea de sus a priorității de încărcare. În plus, pentru aceasta puteți folosi mouse-ul, care este mai ușor și mai convenabil.

5.2. Modul de funcționare a controlerului SATA
Acest lucru nu este atât de important, dar mulți sunt interesați de această întrebare, așa că am decis să o clarific puțin. Discurile SATA pot lucra în modul de compatibilitate cu unități mai vechi IDE și în modul AHCI mai modern. AHCI oferă o mică creștere a performanței hard diskului cu un apel simultan multiplu la acesta. Acest mod de funcționare a discului are loc în principal pe servere și pentru un computer de acasă obișnuit este practic inutil.
Când configurați BIOS-ul, puteți selecta modul Controller SATA.

Aceste setări pot fi în locuri diferite și diferă oarecum în nume, dar principiul este unul peste tot. Sunteți invitat la compatibilitate cu IDE sau noul mod AHCI.

În general, modul de compatibilitate IDE este recomandat pentru Windows XP, deoarece inițial nu are drivere SATA și pur și simplu a vedea un hard disk care nu vă va permite să instalați Windows. Driverele pot fi încorporate în distribuția instalării Windows, dar nu are sens, deoarece viteza nu afectează viteza și poate adăuga probleme.
Există o modalitate mai simplă și convenabilă de a porni de pe un DVD sau unitate flash atât pentru BIOS, cât și pentru UEFI - descărcare utilizând "Boot Menu" ("Download Menu").
Pentru a apela meniul de descărcare, pot fi utilizate "F8", "F10", "F11", "F12" sau "ESC". Ele pot fi adesea văzute în instrucțiunile de pe ecranul inițial de încărcare a ecranului. Puteți afla aceste informații din instrucțiunea de pe site-ul producătorului plăcii de bază sau al laptopului, căutând pe Internet sau pe o metodă Tyk.

Imediat după pornirea computerului, clema și țineți apăsată apelul "Boot Menu" înainte ca meniul dispozitivului de încărcare să apară.

Folosind săgețile "în jos" și "sus", accesați o unitate DVD sau o unitate flash USB și apăsați "Enter".
Sandisk Cruer.
Avantajele unei astfel de moduri sunt evidente - nu aveți nevoie să săturați în BIOS, nu este necesar să returnați setările BIOS înapoi (deși nu este întotdeauna necesar) și să apelați doar acest meniu doar o dată, de la instalarea Windows Începe că nu mai este necesar. În plus, utilizarea "meniului de boot" nu modifică setările BIOS sau UEFI.
7. Descărcați problemele
Prieteni, datorită faptului că mulți au probleme cu descărcarea la instalarea Windows și unele au scris despre el în comentarii, am decis să fac o secțiune separată în care mi-am adunat căile de a rezolva aceste probleme.
- Dacă descărcarea computerului se oprește la început și solicită să apăsați F1, după care este inclusă în BIOS, cel mai probabil fie un panou baterie la placa de bază (se poate naște), probleme cu răcitorul de procesor (a eșuat, conectat acesta) sau un hard disk (erori în SMART).
- Dacă "reporniți și selectați dispozitivul de încărcare corespunzător sau introduceți suporturile de boot în dispozitivul de boot selectat și apăsați o tastă", apare când porniți calculatorul, aceasta înseamnă că zona de încărcare de pe disc sau unitatea flash nu este găsită sau deteriorată. Încercați să porniți de pe discul de instalare sau unitatea flash utilizând meniul de pornire (secțiunea 6 din articole), dacă nu vă ajutați să efectuați un suport de bootabil utilizând utilitarul Windows USB / DVD Download Tool Utility.
- Dacă după repornirea computerului, instalarea Windows este mai întâi citită, apoi scoateți discul de boot sau unitatea flash și reporniți computerul, instalarea va trebui să continue de pe hard disk.
- Deconectați toate dispozitivele USB inutile de la computer (USB, 3G-modem, smartphone, imprimantă). Trebuie doar să părăsiți mouse-ul, tastatura, DVD-ul sau unitatea flash din care instalați Windows.
- Dacă aveți mai multe hard disk, atunci toate discurile de pe placa de bază sunt în plus față de care vor fi instalate Windows.
- Resetați setările implicite BIOS (descrise în acest articol).
- Dacă instalatorul nu vede că discul sau eroarea 0x0000007B apare la sfârșit. Schimbați modul Controller SATA cu AHCI la IDE sau înapoi la BIOS.
- Dacă, cu fiecare descărcare, computerul sau laptopul în sine intră în BIOS sau deschide meniul de descărcare, apoi setați opțiunea Meniu POP Boot la starea de dezactivare / dezactivare (dacă există).
- Opriți boot-ul rapid în secțiunea avansată din BIOS și în secțiunea Boot, setați opțiunea Lansare CSM pentru a activa / activata (dacă există).
- În secțiunea Boot din BIOS, schimbați modul de încărcare cu EFI (UEFI) pe moștenire (dacă există).
- Setați opțiunea Secure boot la starea Dezactivare / Dezactivare (dacă există).
- Selectați versiunea Windows instalată în BIOS (dacă există).
- Dacă aveți un laptop, o versiune de Windows este instalată și cealaltă nu și nu ați ajutat sfaturile de configurare BIOS, contactați sau pe forumul producătorului. O actualizare BIOS poate ajuta, de asemenea, după care pot apărea opțiuni suplimentare (p.8-12).
- Dacă puteți cu un disc DVD, deoarece cu unități flash există multe probleme diferite.
- Face din.
- Introduceți o unitate flash USB în conectorul USB 2.0 de pe partea din spate a computerului (placa de bază) sau a unui conector USB 2.0 laptop. Încărcarea de la conectorul USB 3.0 nu funcționează.
- Încercați să utilizați meniul de pornire, așa cum este descris în pagina p.6 din acest articol. În acest fel este mai ușor, mai fiabil decât stabilirea priorității descărcărilor în BIOS și puteți determina dacă computerul vă vede unitatea flash.
- Underborele inferioare de pe ecranul negru sugerează că computerul îngheață la momentul contactării unității flash sau pe hard disk. Dacă descărcarea fără unitatea flash continuă, atunci este exact în ea.
- Dacă computerul nu vede unitatea flash sau nu dorește să pornească de la acesta, utilizați un DVD sau o altă unitate flash pentru al instala.
- Dacă o astfel de posibilitate nu este, schimbați tipul de unitate flash cu "suport detașabil" la "Hard disk" utilizând utilitarul Bootit Următoarea Generation, formați-l cu utilitarul "HP USB Formation Formation Format" și re-boot cu "Instrumentul de descărcare Windows USB / DVD". Puteți descărca toate aceste utilități de mai jos în secțiunea "Link-uri".
- Dacă problema apare deja după selectarea secțiunii de instalare Windows, utilizați sfaturile de configurare BIOS (p.7-12). Ștergeți partițiile vechi de pe disc atunci când instalați acest lucru utilizând discul de boot director de disc Acronis.
- Dacă instalatorul raportează că nu poate instala Windows pe disc, încercați sau înapoi.
Vă reamintesc că pentru a ieși din BIOS pentru a salva setările, utilizați tasta F10.
8. Link-uri
În următoarele articole, ne vom uita la modul de instalare și.
Sandisk Cruer.
Transcend JetFlash 790 8GB
Sandisk Cruer.
Toate acestea sunt rezolvate. Acest articol va vorbi despre modul de instalare a Windows 7 de la o unitate flash și configurați procedura de încărcare a dispozitivelor prin BIOS.
Pentru lucrări ulterioare, vom avea nevoie de două lucruri, și anume:
- Unitatea flash boot cu Windows 7 (puteți utiliza o altă versiune a sistemului de operare, principiul este același).
- Un dispozitiv care acceptă boot de pe o unitate USB este un computer sau un laptop.
Vă întrebați pe scurt fiecare dintre ele.
- Pentru a monta unitatea flash USB de încărcare, aveți nevoie de o imagine ISO a Windows și un program pentru crearea unei unități flash de încărcare. Mai multe informații sunt scrise în articole: și.
- Dispozitivele care sunt acceptate prin instalarea Windows de pe o unitate flash: netbook, laptop, tabletă și computer, - în general, toate unde se aplică acest sistem de operare. Dar totul nu este atât de simplu cu computerele. Modelele moderne PC acceptă descărcarea de la USB, iar la modelele mai vechi nu există o astfel de funcție. Dar nu fi descurajați, nu sunt atât de vechi computere atât de multe și cel mai probabil, această problemă nu vă va afecta. Conform unor date, sarcina USB nu suportă calculatoarele eliberate mai devreme de 2002, iar pe altele mai devreme de 2006, din păcate, confirmarea sau respingerea acestor informații nu este posibilă.
Cum se descărcă Windows 7 de la o unitate flash prin BIOS
Pentru a afla dacă PC-ul dvs. este descărcat prin USB - Conectați încărcare USB Flash Drive la acesta și mergeți la BIOS. Uită-te în ea pentru prezența opțiunilor necesare. Luați în considerare exemplul, exact ce este acest lucru și cum să configurați ordinea dispozitivelor de încărcare.
Pentru a intra în BIOS, reporniți computerul și apăsați pe Ștergere sau F2 în timpul descărcării. BIOS-ul poate fi diferit.
Prima opțiune
Dacă BIOS-ul dvs. arată diferit - Derulați până la a doua opțiune.
Faceți clic pe fila Funcții BIOS avansate. 
În fereastra care se deschide, faceți clic pe secvența de pornire.


Ei bine, am ajuns la Flash Drive Kingston DataTravel. Acum este pe locul al doilea, dar trebuie să fie rearanjat pe primul loc în loc de hard disk Hitachi. Cu siguranță veți avea alte nume. Prin urmare, nu acordă atenție producătorilor menționați în acest articol. Vorbim despre ei doar de exemplu.

Modificați comanda de încărcare cu tastele plus / minus (+/-). Alte chei funcționale sunt vopsite în partea de jos a ecranului.
Prin completarea acestor acțiuni simple, Kingston DataTravel nu a devenit primul loc.

Acum, dacă faceți clic pe tasta ESC, pentru a reveni la pasul anterior, vom vedea că Datiatul USB Kingston este afișat între dispozitive.

Dar, din nou, aici, de asemenea, trebuie să mutați o unitate USB la început cu același "plus" și "minus".

Acum știi cum să faci un disc de unitate flash. Salvați modificările făcute apăsând tasta F10. Următorul va fi repornit și va începe instalarea.
Există altul - o modalitate mai rapidă de a schimba ordinea încărcării. În unele cazuri, vă permite să introduceți BIOS-ul. Luați în considerare mai detaliat. Dacă reporniți computerul și în timpul descărcării, în loc de tasta Ștergere, apăsați F11 (altfel) - fereastra se va deschide pentru a selecta comanda de încărcare a dispozitivului.

Alegeți o unitate flash USB utilizând tastele UP / DOWN și apăsați ENTER. Pentru a ieși din meniu, fără setări, - apăsați ESC.
Această metodă este mult mai rapidă decât cea anterioară și nu sunteți inutil să introduceți și să modificați ceva în setările BIOS. Dar se întâmplă că BIOS-ul nu vede unitatea flash boot conectată la computer, este afișată hard diskul.

În acest caz, va trebui să configurați BIOS-ul în conformitate cu principiul principal.
A doua opțiune
Luați în considerare modul de setare a descărcării de pe unitatea flash din BIOS-ul din exemplul celei de-a doua opțiuni. În ecranul de ecran anterior, a fost afișat un computer, apoi ia în considerare laptopul. În cazul nostru, are un alt BIOS. Încărcarea de pe unitatea flash aici poate fi mult mai rapidă.
Faceți clic pe fila Boot și uitați-vă la comanda de încărcare. Unitatea flash este situată pe locul 5.

Mutați-l în prima poziție cu tastele F5 (Jos) / F6 (UP).

În acest sens, totul, setarea laptopului sa dovedit a fi mult mai rapidă.
Salvați modificările apăsând F10. Când computerul repornește, puteți trece la instalare.
Instalarea Windows 7 de la unitățile flash USB sau la laptop
Indiferent de BIOS-ul pe care îl aveți configurat, instalarea de ferestre peste tot este aceeași.
La început, sistemul de operare va pregăti fișierele necesare, așteptați până când descărcarea este finalizată.

Alege limba.

Apoi "instalați".

Acceptați acordul de licență.

Selectați "Instalare completă".

În fereastra următoare, specificați hard disk-ul pe care veți instala Windows 7 și faceți clic pe "Configurarea discului".

Următoarea figură arată că pe discul aleși de noi deja instalat ceva. Aceasta este versiunea curentă a sistemului de operare pe care doriți să o reinstalați.

Înainte de a continua, asigurați-vă că nu rămâne date importante despre această secțiune a hard diskului, deoarece Apoi trebuie să o formați. Faceți clic pe "Format" când ștergerea datelor este finalizată - apăsați "Următorul".
Instalarea ferestrelor.

După instalarea actualizărilor, computerul va reporni - opriți unitatea USB, altfel instalarea poate începe într-un cerc.
Apoi, PC-ul va porni din nou și instalarea va continua fără unitatea flash.

După un timp, computerul va reporni din nou și va oferi să specificați fusul orar, numele administratorului (puteți introduce orice), tasta de licență și, de asemenea, selectați sau refuzați să actualizați automat. După introducerea datelor, apăsați "Următorul".
În stadiul final, se va produce pregătirea desktopului, apoi reporniți, după ce computerul este pregătit pentru muncă.

Dacă instalarea Windows este efectuată de pe unitatea flash, apoi după instalarea sistemului de operare, mergeți la BIOS și în ordinea dispozitivelor, returnați hard diskul la primul loc.
Acest articol va vorbi despre modul de instalare Windows Vista sau Windows 7 dintr-o unitate flash, dar orice computer, laptop și netbook. În plus față de unitatea flash, puteți utiliza orice cartelă de memorie și cititor de carduri externe.
Scurtă descriere a instalării Windows cu unitate flash
În acest articol, veți învăța cum să instalați Windows Vista și Windows 7 la computer utilizând o unitate flash sau un card de memorie. Această conducere este scrisă în primul rând pentru acei oameni care sunt nou-veniți în lucrul cu un computer.
Desigur, mult mai ușor de instalat Windows folosind discul DVD obișnuit, dar nu este întotdeauna posibil să o faceți. Și motivele pentru care acest lucru pot fi oarecum, începând cu faptul că nu există unitate DVD pe computer sau la laptop și terminând cu faptul că această unitate DVD a izbucnit și puteți pur și simplu nu aveți nici un disc cu Windows.
Și așa, dacă aveți una dintre problemele de mai sus, puteți instala Windows utilizând o unitate flash sau o cartelă de memorie, pentru că trebuie să înregistrați Windows pe o unitate externă și apoi să o instalați în siguranță. De fapt, acest lucru va fi discutat în acest articol.
Instalarea Windows Vista și Windows 7 de la USB
Înainte de a începe instalarea Windows Vista sau Windows 7, trebuie să copiați toate datele importante din partiția la care intenționați să o instalați, aceste fișiere pot fi copiate în altă partiție, pe o unitate flash USB sau pe orice alt computer. Trebuie amintit că elementele desktop-ului, programelor și documentelor din sistem sunt situate în diferite secțiuni. De ce copiem fișierele? Pentru a nu le pierde. Deoarece dacă începem să curățăm locul pentru ferestrele noastre. Va trebui să formatem partiția în care vor fi localizate Windows, iar acest lucru va duce la dosare de distrugere iremediabilă.
În plus, înainte de a instala Windows, va trebui să copiați toate driverele necesare (în principal se referă la driverele cardului de rețea, al modemului și adaptorului Wi-Fi). Această procedură este necesară pentru a evita problemele care pot apărea după instalarea Windows. Și pot exista următoarele probleme: pe versiunea Windows pe care o setați, pur și simplu poate fi lipsită de drivere și bine dacă sunt drivere de pe placa video, dar dacă acestea sunt drivere de rețea, atunci vă veți pierde capacitatea de a intra în Rețea și descărcați driverul de care aveți nevoie și acest lucru, așa cum înțelegeți singur, o dezvoltare neplăcută a evenimentelor.
Întregul proces de instalare Windows Vista și Windows 7 poate fi împărțit în cinci pași principali:
- De fapt, pregătirea unei unități flash pentru completarea Windows 7 sau Windows Vista.
- Configurarea unui laptop BIOS care vă va permite să descărcați Windows de pe o unitate flash sau o cartelă de memorie.
- Instalarea directă a ferestrelor.
- Căutăm și apoi vom instala driverele.
- Instalarea de software și utilități.
Vom analiza fiecare dintre etape.
1. Pregătirea unității flash
Și așa, acum veți afla despre cele trei moduri pe care le veți ajuta să ardeți distribuția ferestrelor pe unitatea flash USB. Trebuie spus că primul mod este mai ușor decât al doilea, dar mai complicat de al treilea.
Metoda numărul 1.
Pentru a face acest lucru, vom avea nevoie de un sistem de distribuție Windows care este cel mai bine utilizat în ansamblul MSDN original. De ce ansamblul MSDN? Deoarece apare cu el numărul minim de probleme, atât la instalare, cât și în utilizarea viitoare.
După aceasta, vom avea nevoie de un set de utilități pe care le puteți găsi pe Internet. Și, bineînțeles, drumul flash este mai mare de 4 GB. În acest caz, unitatea flash este cea mai bună utilizată cu o cartelă de memorie. Deci, puteți evita problemele care pot apărea dacă netbook-ul sau laptopul nu are capacitatea de a porni de pe cartela de memorie în cititorul de card încorporat.
Înainte de a instala Windows, aflați ce versiune acceptă laptopul dvs. Deoarece poate suporta fie o versiune pe 32 de biți sau pe 64 de biți.
Baister! Pentru a începe cu, ar trebui să copiați imaginea ferestrelor dvs. (Vista sau 7-KA) pe hard disk, în timp ce formatul trebuie să fie ISO. Apoi lansați programul UltraISO pe care trebuie să-l descărcați și să instalați pe computer. După aceasta, fereastra principală a programului va apărea în fața dvs.

Dacă programul ultraiso necesită plata și nu aveți o pastilă, selectați elementul "Perioada de probă".

După aceasta, va trebui să deschideți imaginea sistemului dvs. de operare. Pentru a face acest lucru, trebuie să faceți clic pe fișier și apoi să "deschideți".

Găsiți un dosar în care se află sistemul ISO.

Accesați meniul de auto-încărcare și în lista care apare, selectați "Înregistrați imaginea hard diskului".
Acum introduceți unitatea flash sau cartela de memorie în conectorul USB de pe computer sau la laptop.

După aceea, faceți clic pe butonul "Format".
Amintiți-vă că în procesul de formatare, toate datele care au dispărut permanent pe unitatea flash, deci dacă aceste fișiere au o valoare specială pentru dvs., copiați-le la unii dintre purtători sau la computer.

După ce ați făcut clic pe Formatul dvs., va trebui să selectați tipul de sistem de fișiere (NTFS) și apoi să faceți clic pe butonul "Start".

AVERTISMENT Pentru a șterge datele.

După ceva timp, formatarea va fi finalizată.


Un avertisment. Faceți clic pe "Da."

Acum trebuie să fii răbdător și să aștepți. După finalizarea înregistrării, veți avea o unitate flash sau o cartelă de memorie cu Windows 7.
Metoda numărul 2.
Folosind această metodă, vom avea nevoie de o distribuție Windows, un volum de unitate flash de mai mult de 4 gigaocteți sau o cartelă de memorie cu același volum.
Amintiți-vă că înainte de a începe formatarea unei unități flash sau a unui card de memorie, trebuie să copiați toate fișierele importante pentru dvs., altfel toate vor fi pierdute iremediabil.
Începem să lucrăm. Primul lucru este necesar pentru a introduce o cartelă de memorie sau unitate flash într-un conector USB, după care doriți să rulați "linia de comandă", care poate fi găsită în meniul "Start".

Se uită sub forma unei ferestre cu fundal negru și litere albe.

Introducem comanda "diskpart" în ea și apăsați butonul "Enter".

Apoi introduceți comanda "Listă disk", faceți clic pe "Enter" și va apărea o listă a tuturor dispozitivelor de stocare. După aceea, ar trebui să găsiți numărul de disc pe măsură ce este afișată unitatea flash (acest lucru se poate face pe baza volumului unității flash).

După ce ați aflat sub ceea ce numerele se află unitatea flash, introduceți comanda SELECT Disk (și numărul, de exemplu, selectați Disk 2), apăsați "Enter".

Acum tastați "Clean" și apăsați "Enter" la linia de comandă.


După aceasta, va trebui să selectați prima partiție, să faceți din nou acest lucru, utilizați promptul de comandă și introduceți "Selectați partiția 1" și apăsați "Enter".

Scor Comanda "Active" și apăsați ENTER.

Apoi porniți formatarea partiției, pentru că va trebui să introduceți comanda "Format fs \u003d NTFS" și cum ați înțeles deja, apăsați butonul "Enter".


După introducerea acestei comenzi, va apărea o unitate flash în sistem. După ce a apărut, introduceți comanda "Ieșire" - faceți clic pe "Enter".
După toate lucrările cu promptul de comandă, puteți copia distribuția Windows pe unitatea flash USB. Pentru aceasta, este mai bine să utilizați un utilitar de 7 zip.

Rulați utilitarul și alegeți imaginea dorită ISO. Când imaginea este selectată, va trebui să faceți clic pe butonul Extract și să specificați calea spre unitatea flash. După ce fișierul este despachetat, Windows va fi gata pentru instalare.
Metoda de instalare Număr 3
După cum sa menționat mai sus, acesta este cel mai simplu mod. Pentru ao folosi pentru a utiliza utilitarul Wintoflash, cu munca pe care o puteți imagina pe cont propriu.
După toate, deasupra acțiunilor listate, trebuie să aveți o unitate flash cu următorul cuprins:

2. Porniți descărcarea fișierului BIOS
Acum, să vorbim despre cum în BIOS-ul pentru a activa descărcarea fișierului (în fereastra noastră caz) printr-o unitate flash sau un card de memorie.
Opriți computerul, netbook-ul sau laptopul, introduceți unitatea flash USB și porniți din nou. În timpul descărcării, apăsați F2, DEL sau ESC (în funcție de sistemul dvs.) după care veți intra în BIOS. Dacă niciunul dintre butoanele pe care le-ați ajutat să meargă la BIOS, să vă acordați atenție colțului din stânga jos al ecranului atunci când încărcați și apăsați butonul pe care îl veți vedea.
După ce ați introdus BIOS-ul, selectați fila Boot și utilizați tastele F5 și F6, puteți modifica comanda de încărcare. Din nou, dacă butoanele nu au ajutat la modificarea listei de descărcări, butonul trebuie afișat pe ecran.

Și așa, trebuie să instalați unitatea flash sau pe cardul de memorie pe primul loc în lista de descărcări, cele mai multe dispozitive de memorie USB portabile sunt desemnate ca USB-HDD. După aceasta, ar trebui să salvați setările selectate utilizând elementul "Salvare și Exit Setup".
3. Stabiliți la instalarea directă a Windows 7
Nu există un complex aici, deoarece instalarea printr-o unitate flash sau o cartelă de memorie este foarte simplă. Principalul lucru la instalare este necesar pentru a acorda o atenție deosebită operațiunilor legate de selectarea secțiunii de instalare și a creării de discuri.

Reporniți computerul (laptop). În prima fereastră care apare, trebuie să selectați limba sistemului. Faceți clic pe butonul "Următorul".

În fereastra următoare, faceți clic pe "set".

Următorul pas este să alegeți versiunea Windows 7. Ar trebui să alegeți exact ceea ce aveți o cheie. Acesta este indicat, de obicei, pe partea inferioară a laptopului și trebuie să o introduceți la sfârșitul instalării. Faceți clic pe "Next".

Acceptăm acordul de licență și faceți clic pe "Următorul".


Acum trebuie să selectați secțiunea în care vom instala Windows 7. Vă recomandăm alegerea unei partiții de sistem. De asemenea, la instalarea Windows 7 Professional și Windows 7 Ultimate, va exista o altă partiție suplimentară de 100 MB. Această secțiune este creată de Windows 7 și este concepută pentru a implementa funcția de criptare a partiției de sistem, dar nu pentru a instala Windows.
Faceți clic pe "Configurarea discului".

Selectați elementul "Format".

După aceasta, vom vedea un avertisment că toate datele de pe disc vor fi șterse. Confirm.

Odată ce formatarea se va termina cu butonul "Următorul".

Procesul de instalare a mers. Așteptăm ferestrele până la ferestre.

La finalizarea instalării, trebuie să introduceți numele de utilizator și numele computerului.

Puteți seta o parolă pentru accesul la un computer și puteți sări peste acest pas.

Următorul pas este să activați Windows. Codul poate fi administrat imediat, dar poate fi vremea timp de 30 de zile. Dacă ați cumpărat un laptop cu sistemul deja instalat, codul de activare trebuie să fie scris în partea de jos a dispozitivului.


Puteți configura ora și data.

Dacă internetul este conectat la laptop și driverele de rețea sunt instalate, sistemul va oferi automat pentru a specifica tipul de rețea.
Tot! Acum știți cum să instalați Windows 7 de pe o unitate flash. Rămâne să instalați drivere și programe.
4. Căutăm și instalăm șoferii
De obicei, trebuie să setați driverele minime, aproape toate echipamentele laptopului vor funcționa. Pe Internet puteți găsi versiuni noi de drivere care vor accelera în mod semnificativ munca laptopului. De asemenea, în kit trebuie să existe un disc cu șoferi și nu trebuie să căutați nimic pe Internet deloc.
5. Etapa finală. Utilități și programe de instalare
Utilitățile sunt programe suplimentare care extind operația laptopului. De obicei, aceștia merg pe același disc încât atât șoferul, cât și să le caute în plus oriunde. Nu este necesar să ne neglijăm instalarea, simplifică foarte mult munca.
Programe de instalare pe un laptop vă alegeți. Nu vor exista recomandări speciale aici, deoarece suma lor imensă și decid diferite obiective.
Sper că acest articol va fi util pentru dvs. și instalați Windows 7 de pe unitatea flash acum pentru dvs. nu este o problemă.