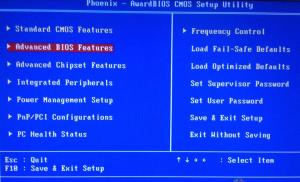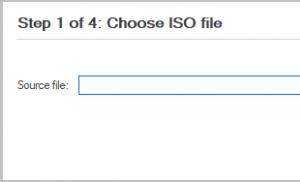Instalarea OS cu unitate flash prin BIOS. Cum se descărcă descărcarea de pe unitatea flash? Ghid detaliat! Pregătirea pentru instalare
Acum puteți instala independent Windows 7 înregistrate pe unitatea flash USB. Urmați instrucțiunile pas cu pas. Din procedura de instalare lucrarea profesională începe cu un computer. Se presupune că instalarea va fi făcută cu unitate flash. O unitate flash sau un hard disk, pentru a instala imaginea de boot Windows 7, ar trebui să fie volumul de cel puțin 8 GB.
Windows 7 Pași de instalare de la unitatea flash
Descărcați cea mai recentă versiune a sistemului de operare Windows 7 Maxim
În prezent, Windows 7 Maximum X64 este una dintre evoluțiile Microsoft de succes, împreună cu aproape cei care au trecut pe XP și câștigând popularitatea Windows 10. Este stabil și gata să efectueze cereri de utilizator ale oricărei complexități. În prezent, Windows 7 deține primul loc în numărul de descărcări și utilizatori.
Pentru a crea o unitate Windows Seven Flash, vă sfătuim să utilizați utilitatea oficială din ediția Windows și întreținerea și întreținerea corporației.
Avantajele Utilitiei Windows 7 USB DVD
1. O interfață de program simplă și intuitivă
2. Creat în mod specific pentru a crea imagini de încărcare ale deschiderii Windows Seven
3. Dimensiunea completă a utilității gratuită de numai 2,6 MB.
Cum se creează o unitate flash bootabilă cu un Utilitar Windows 7 DVD USB:
Descărcați utilitarul de pe site-ul oficial de pe linkul de mai sus. Instalăm Windows 7 USB DVD pe computer după expertul de instalare. Și lansați utilitarul Microsoft. În fereastra Program principală inițială, trebuie să selectați o imagine ISO, vedem două butoane pentru a crea Windows bootable 7.
- Primul buton "Răsfoiți" pentru vizualizarea și selectarea unei imagini ISO a Windows 7 X64.
- Al doilea și ultimul buton "Următorul" pentru a merge la următorul meniu.
Și astfel, alegeți imaginea descărcată a sistemului și faceți clic pe butonul la numărul doi (următorul) 
În fereastra următoare trebuie să selectați tipul de suport pentru imagine și aici sunt deja trei butoane:
- "Începeți peste" Pentru a merge (retur) în meniul anterior, pentru a selecta imaginea imaginii de instalare a Windows SEVE.
- "Dispozitiv USB" Pentru a accesa selecția unei unități flash sau a hard diskului portabil, unde este setată imaginea.
- "DVD" Pentru a trece la selecția unui disc DVD curat, unde este instalată imaginea de sistem.
Suntem interesați de un buton la numărul doi "Dispozitiv USB" Faceți clic și treceți la pasul următor. 
Introduceți hard diskul portabil sau unitatea flash USB în computer. Toate informațiile de pe unitatea USB în timpul încărcării Windows la unitatea flash USB, vor fi eliminați permanent!
Selectați un anumit sistem de unități și faceți clic pe buton. "Începeți copierea"pentru a începe copierea fișierelor Windows pe o unitate flash USB. 
În fereastra următoare, programul Windows 7 USB, solicită permisiunea de a formata o unitate flash sau un hard disk portabil. Suntem de acord și faceți clic pe "Ștergeți dispozitivul USB" pentru a elimina toate informațiile de pe unitatea flash. Formatarea unității flash USB, instalarea sistemului de operare Windows Seven Boot va începe automat. După finalizarea cu succes a copierii fișierelor Windows, programul va reaminti acest lucru în fereastra următoare a inscripției Dispozitivul USB Boot a fost creat cu succes
Închideți programul cu butonul "Închidere" în colțul din dreapta sus. Unitatea flash boot cu Windows 7 este gata.
Schimbarea parametrilor BIOS pentru a selecta descărcarea de pe o unitate flash
Pentru a încărca sistemul de pe unitatea flash, doriți să setați un parametru de pornire prioritate de la o unitate externă la BIOS. Pentru a face acest lucru, atunci când reporniți PC-ul, în momentul în care o linie cu informații despre caracteristicile tehnice ale computerului va începe să apară pe ecranul negru al ecranului, apăsați repetat tasta Ștergere și F2. Alte opțiuni de declanșare cheie sunt posibile, de exemplu, pe diferite laptop-uri, apăsați butoanele Win + F12, F10. Rezultatul apăsării tastei corecte va fi apariția ferestrei. 
După aceasta, în meniul care apare, trebuie să căutați opțiunea "Boot", care modifică prioritatea încărcării sistemului de operare. Ca punct de referință poate servi drept cuvânt "Boot". Selectarea dispozitivului de încărcare este efectuată de săgețile "up" de pe tastatură. Prima poziție este plasată Flash Drive cu numele unității flash la care ați instalat Windows SEVE, și apăsând tasta F10 de care aveți nevoie pentru a ieși BIOS, răspundeți la "OK" ("Da") la întrebarea de salvare a tuturor schimbări "Salvați configurația și ieșirea?"  În acest sens, lucrați cu BIOS-ul sa terminat și dacă totul a fost efectuat corect, iar unitatea flash cu sistemul de operare este instalat introdusă într-o unitate USB, apoi după repornirea PC-ului, va apărea fereastra următoare.
În acest sens, lucrați cu BIOS-ul sa terminat și dacă totul a fost efectuat corect, iar unitatea flash cu sistemul de operare este instalat introdusă într-o unitate USB, apoi după repornirea PC-ului, va apărea fereastra următoare.
Instalarea Windows 7 de la unitățile flash utilizând BIOS

Este necesar să apăsați o cheie arbitrară, care va porni procesul de instalare.
În caseta de dialog următoare, limba de sistem este selectată făcând clic pe butonul "Următorul", selectați "set" în fereastra următoare.


Apoi, ar trebui să setați un rezervor în apropierea liniei despre acceptarea termenilor acordului și faceți clic pe butonul "Următorul". În fereastra de interfață următoare - faceți o alegere - "Instalare completă".


Apoi, trebuie să selectați secțiunea în care doriți să instalați sistemul. Un clic al mouse-ului este evidențiat de partiția dorită și apoi link-ul "Configurare", tranziția la care va apela fereastra cu instrumentele de marcare disc, unde să faceți clic pe linkul "Format". Ca rezultat, va apărea un avertisment.



Confirmând selecția apăsând butonul "OK", procesul de formatare a partiției logice va începe, la finalizarea căreia se va întoarce în ultima fereastră. Faceți clic pe butonul "Next", inițializează procesul de despachetare a fișierelor de instalare, urmate de instalarea lor. Progresul de instalare poate fi observat prin umplerea benzii verzi din partea de jos a ferestrei, precum și pe docuri verzi de lângă fiecare rând partea de sus a ferestrei. La sfârșitul instalăriiVa apărea un mesaj de repornire, care se poate face imediat prin apăsarea butonului corespunzător sau așteptați o repornire automată după 15 secunde.

Moment important!
Când reporniți un PC, trebuie să introduceți din nou BIOS-ul și să schimbați încărcarea inițială de pe unitatea flash la "Hard Disc". Și salvați modificările, în caz contrar, instalarea va începe de la început.

La sfârșitul instalării, sistemul va întreba:
Introducerea numelui utilizatorului și a PC-ului (vă puteți gândi la ceva)

Generarea unei parole pentru un cont

Activarea sistemului de operare

Selectarea modului de securitate

Setări date / oră

Selectați o opțiune de conectare la rețea. Ultima fereastră va apărea numai în cazul unei conexiuni active de rețea.

După aceea, profilul de utilizator este creat și porniți desktopul

Activarea Windows 7 utilizând un activator
Dacă nu aveți cheie de activare Windows 7 Descărcați un activator (parola de arhivă: 1111)
Aveți o unitate flash boot cu distribuția sistemului de operare și doriți să faceți instalarea dvs., dar introduceți o unitate USB într-un computer, detectați că nu se încarcă. Acest lucru indică necesitatea de a face setările corespunzătoare în BIOS, deoarece setarea hardware a computerului începe cu acesta. Este logic să vă dați seama cum să configurați corect sistemul de operare pe descărcare de pe această unitate de informații.
Mai întâi vom înțelege cum să intrăm în general BIOS-ul. După cum știți, BIOS-ul este pe placa de bază, iar pe fiecare computer este caracterizat de o versiune și producător. Prin urmare, nu există o singură cheie pentru a intra în intrare. Cel mai adesea folosit Șterge., F2., F8. sau F1.. Citiți mai multe despre acest lucru în articolul nostru.
După trecerea la meniu, rămâne doar pentru a efectua setările corespunzătoare. În diferite versiuni, designul său este diferit, deci să luăm în considerare mai mult de câteva exemple de la producătorii populari.
Adjudecare
În setarea pentru a descărca de pe unitatea flash în Biosul de atribuire nu este nimic complicat. Trebuie să urmați cu atenție o instrucțiune simplă și totul se va dovedi:

Ami.
În Ami BIOS, procesul de configurare este ușor diferit, dar este încă efectuat pur și simplu și nu necesită cunoștințe sau abilități suplimentare de la utilizator. Trebuie să faceți următoarele de la dvs.:

Alte veri
Algoritmul de lucru cu BIOS pentru alte versiuni de plăci de bază este similar:
- Porniți BIOS-ul.
- Apoi localizați meniul cu dispozitive.
- După aceea, activați punctul de pe controlerul USB "Permite";
- Selectați primul nume de element al unității flash pentru a porni dispozitivele.
Dacă se fac setările și încărcarea de la transportator nu funcționează, atunci sunt posibile următoarele motive:
- Unitatea flash de încărcare este înregistrată incorect. Când porniți computerul, accesați unitatea (cursorul clipește în partea stângă sus a ecranului) sau apare o eroare "NTLDR lipseste".
- Probleme cu conectorul USB. În acest caz, conectați unitatea flash USB la o altă soclu.
- Setările BIOS sunt incorecte. Și motivul principal este controlerul USB dezactivat. În plus, în versiunile vechi, BIOS-ul nu prevede încărcarea de la unitățile flash. Într-o astfel de situație, ar trebui să actualizați firmware-ul (versiunea) a BIOS-ului dvs.
În detaliu despre ce să faceți dacă BIOS refuză să vadă medii amovibile, citiți în lecția noastră pe această temă.
Este posibil să aveți configurat incorect unitatea USB pentru a instala sistemul de operare. Doar în caz, verificați toate acțiunile pe instrucțiunile noastre.
Și aceste instrucțiuni vă vor folosi dacă scrieți o imagine nu cu Windows, ci pe cealaltă sistem de operare.
Și nu uitați să returnați setările la starea inițială după ce intrarea de la unitatea flash boot nu va fi necesară.
Dacă este imposibil să configurați BIOS-ul, acesta va fi suficient pentru ca sistemul să pornească sistemul "Meniu de boot". Aproape toate dispozitivele pentru aceasta răspund tastelor diferite, citiți subsotul de subsol din partea de jos a ecranului, de obicei este indicat. După deschiderea ferestrei, selectați dispozitivul dorit de descărcare. În cazul nostru, acesta este un USB cu un nume specific.

Sperăm că articolul nostru a ajutat să înțelegeți toate subtilitățile configurației BIOS pentru a descărca de pe unitatea flash. Astăzi, am considerat îndeplinirea tuturor acțiunilor necesare pe BIOS-ul celor doi producători cei mai populari și, de asemenea, au lăsat instrucțiuni pentru utilizatorii care utilizează computere cu alte versiuni BIOS instalate pe ele.
Din ce în ce mai mult, utilizatorii de PC efectuează instalarea sistemului de operare nu din discurile optice, ci de la unitatea flash. Dar pentru a porni de pe cardul flash boot, trebuie să specificați computerul ca o prioritate atunci când alegeți un dispozitiv de încărcare.
Faceți-o în mai multe moduri în funcție de. Majoritatea laptopurilor și plăcilor de bază ale computerelor au așa-numitul meniu "Boot Menu" sau "Boot Menu", care se numește apăsând una dintre tastele următoare: F8, F11, F12, CE mai puțin F9 sau F10.
Are acest meniu după cum urmează:
Cum se pornește de pe unitatea flash fără a intra în BIOS prin meniul de pornire - Vizualizare 3

Cum se pornește de pe unitatea flash fără a intra în BIOS prin meniul de pornire - Vizualizare 2

Cum se pornește de pe unitatea flash fără a intra în BIOS prin meniul de pornire - Vizualizare 1
Pentru a determina ce cheie este apelat în cazul dvs., trebuie să acordați atenție ecranului original când porniți computerul sau laptopul.

Conectați-vă la meniul Boot F12

Conectați-vă la meniul de boot ESC

Conectați-vă la meniul Boot F11
Dacă astfel de ferestre, atunci când porniți computerul sau laptopul nu se deschide, puteți să mutați toate tastele de mai sus alternativ.
Iată lista cheilor care urmează să intre în meniul Boot Boot pentru laptopuri:

conectați-vă la Meniu Boot Boot pentru laptopuri
Dacă din orice motiv nu ați lucrat de la unitatea flash în metoda de mai sus, atunci va trebui să configurați setările de prioritate a sarcinii.
După ce ați introdus o unitate flash USB într-un conector USB, introduceți BIOS-ul și mergeți la fila "boot".

Fila de boot în setările BIOS
Aici aleg unitățile de hard disk după care vedeți hard disk-uri și unități flash instalate în sistem. Am pus primul loc unitatea flash USB. Numele său va începe cu cuvintele "USB".

În fereastra care se deschide, am pus unitatea flash USB pentru primul loc.

Instalarea unei unități flash în prioritatea descărcării
După aceea, faceți clic pe F10 pentru a salva setările. Computerul va reporni și va porni de pe unitatea flash dacă se încarcă.
Pe versiunile moderne, setarea portbagajului de la unitatea flash arată astfel:
Fereastra principală BIOS:

Introducem BIOS-ul UEFI
Selectați "Meniu Boot" din colțul din dreapta jos al ecranului pentru a vizualiza dispozitivele de descărcare disponibile.

Meniul de pornire cu alegerea sursei de descărcare
Dacă nu există niciun "Meniu de boot", accesați fila Advanced Settings "Mod avansat".

advanced UEFI BIOS Setări - fila boot
Și la elementul de meniu al priorităților hard disk, selectați unitatea flash bootabilă.
Prin butonul F10, salvați setările și porniți de pe unitatea flash.
Instalarea Windows 7 dintr-o unitate flash prin BIOS astăzi este soluția cea mai relevantă pentru rezolvarea problemei asociate cu cel de-al șapte proces independent de instalare. De ce? Lucrul este că timpul de popularitate al unităților de disc a trecut deja, ceea ce înseamnă că mulți oameni sunt trite acolo nu există DVD-ROM-uri. Pe de altă parte, pentru Windows 7, procedura de instalare nu este prevăzută ca astăzi să fie utilizată în mod activ în timpul tranziției la primele zece. Din fericire, pe orice computer există un USB, în consecință, majoritatea utilizatorilor au doar o astfel de variantă de acțiune.
Pentru a instala Windows 7 de pe unitatea BIOS Flash, trebuie să implementați în mod constant mai multe etape:
- Pregătiți o sursă;
- Modificați setările echipamentului astfel încât să fie posibilă implementarea concepției concepute;
- Rulați direct și executați procesul de instalare.
Acest articol va da toate informațiile necesare pentru fiecare dintre aceste etape. După citirea acestuia, instalarea Windows 7 va fi capabilă chiar și un utilizator inteligent inteligent.
Desigur, există și alte opțiuni pentru crearea unei unități flash de încărcare cu un șapte, dar utilizarea unui utilitar Rufus absolut gratuit face ca soluția la sarcină cât mai simplă posibil.
Deci, pentru a finaliza cu succes această etapă, trebuie să repetați următoarele acțiuni:
- Ancheta și descărcați imaginea operațională cu sistemul de operare, care este planificat să fie pus pe PC.
- Căutare utilitate și descărcare similară. Apropo, este ușor de detectat o versiune portabilă, adică, nici măcar nu este instalat programul nu va avea nevoie.
- Conectați o unitate externă care este planificată pentru a fi utilizată pentru înregistrare. Verificați disponibilitatea informațiilor despre IT importantă. Dacă acest lucru este prezent - transferați-l într-un alt loc.
- Rulați programul.
- Când este conectată unitatea flash, utilitarul va emite imediat informații despre el în fereastra "Dispozitiv".
- În al doilea punct se recomandă oprirea selecției pe MBR pentru computere cu BIOS sau UEFI. Acest tip este potrivit pentru majoritatea celor mai multe opțiuni pentru tehnologia modernă.
- Următorul element poate fi ușor ignorat, deoarece utilitarul va selecta în mod independent opțiunea optimă a sistemului de fișiere atunci când adăugați o imagine scrisă.
- Rămâne doar pentru a marca casetele de selectare în care este scris despre formatul rapid și pentru a crea un disc de boot.
- Înainte de a începe procedura, va trebui doar să specificați calea către imaginea scrisă și să faceți clic pe butonul Start.
- Utilitarul își începe activitatea, succesul căruia poate fi urmată de cursorul din partea de jos a ferestrei.

După ce mesajul este "gata", puteți trece la următorii pași în implementarea sarcinii.
Setarea BIOS-ului pentru instalare de la unitatea flash
Înainte de a începe să faceți astfel de modificări, este recomandat inițial să mergeți la partiția hard diskului care este planificată pentru a fi utilizată pentru cele șapte. Faptul este că instalarea sistemului de operare va șterge automat toate informațiile despre acesta. În consecință, trebuie să vă asigurați că nu rămâne nimic important. După aceasta, se efectuează următoarele acțiuni:
- Repornirea PC-ului este inițiată.
- La începutul acestui proces, este apăsat un buton, permițându-vă să introduceți BIOS-ul. În cele mai multe cazuri, va fi necesar să faceți clic pe "Del". Deși există și alte opțiuni. De exemplu, "F1", "F2" și așa mai departe - în funcție de producătorul echipamentului operaționat.
- Ecranul BIOS poate avea, de asemenea, diferențe pentru diferite modele. Cu toate acestea, în toate acestea puteți găsi elementul de mai jos numele primei boot - vă permite să setați prioritatea dispozitivelor din care va fi efectuată descărcarea.
- Ar trebui să fie deschisă și rearanjată prioritatea pentru USB sau USB-HDD - care are.
În mod natural, unitatea flash trebuie să fie deja conectată. Modificările ulterioare sunt salvate și puteți lăsa BIOS-ul. Dacă totul se face corect, computerul va începe să ruleze programul de instalare.
Procesul de instalare WINDOVS 7 cu USB
Procesul suplimentar este foarte simplu - principalul lucru este de a face acțiunile corecte:
- Selectați structura preferată a limbii și a tastaturii.
- Citiți și sunteți de acord cu acordul dezvoltatorilor de operare.
- Selectați un hard disk care va fi instalat.
- Programul va emite un avertisment cu privire la necesitatea de a forma secțiunea și de a șterge întreaga informație despre aceasta.
- Este necesar să se convină cu o condiție similară și să lanseze procedura de instalare.
- De ceva timp, totul va avea loc în modul automat. După apariția unui mesaj informativ despre finalizarea muncii, va trebui să faceți clic pe "Next".
- Datele personale ale proprietarului echipamentului sunt introduse. Dacă parola nu este necesară pentru a intra - lăsați un șir gol.
- Când utilizați versiunea licențiată a produsului - este introdusă cheia, care ar trebui să fie într-o persoană.
- Setările de timp și de rețea sunt efectuate.

Pentru cei care nu au instalat niciodată Windows de la o unitate USB, oferă o foaie de cheat rapid, ca în BIOS pentru a încărca descărcarea de pe unitatea flash pentru a porni instalatorul. Această procedură este foarte simplă: Pentru aceasta, trebuie doar să schimbați mediul prioritar pentru a încărca computerul.
Sunteți gata?
Vrem să aveți deja o unitate flash pentru instalarea Windows. Dacă este brusc nu, bun venit. Acolo spunem două modalități de a crea o unitate flash USB cu "Windows" pentru diferite ocazii - pentru a actualiza și restabili sistemul și pentru a instala Windows de pe unitatea flash prin BIOS.
Cum să introduceți BIOS pe diferite PC-uri?
Intrarea BIOS este efectuată prin apăsarea tastei sau a combinației de taste atunci când computerul este încărcat. Ce cheie este - determină producătorul plăcii dvs. de bază. De obicei, este scris pe ecranul de boot PC, de exemplu:
Lista conține cele mai frecvente taste pentru a intra în BIOS:
- Șterge.
- Ctrl + Alt + ESC
- Ctrl + Alt + S
- CTRI + AIT + INS
Încercați diferite opțiuni sau căutați o cheie exactă pe tasta de intrare BIOS de pe modelul plăcii dvs. de bază. Cum să afli modelul -.
Cum de a alege descărcarea de pe unitatea flash din BIOS?
Ați intrat în BIOS. Acțiunile viitoare depind de producătorul de firmware, pe care producătorul a decis să clipească în placa de bază. Spuneți cum să faceți o unitate flash cu un mediu de încărcare pentru mai multe firmware BIOS popular.
AMI BIOS.
Dacă, mergeți la BIOS, ați văzut ecranul, ca în imaginea de mai jos (sau similară), urmați această instrucțiune.

- Apăsând tasta săgeată "dreapta", ajungeți la ecran Cizme.
- Apăsați tasta săgeată în jos, selectați Unități de disc.și apăsați pe INTRODUCE.
- Clic INTRODUCE Pe net Primul dispozitiv de încărcare.. În fereastra pop-up, folosind tastele "up" și "în jos", specificați unitatea flash USB și faceți clic pe INTRODUCE.
- Acum faceți clic pe F10.Pentru a salva modificările și ieșirea. Cu tasta "stânga" în fereastra pop-up, selectați dași apăsați pe INTRODUCE.
Deci, veți reporni un computer, iar instalatorul Windows pornește pornind de la media USB.
Premiul / Phoenix BIOS
Dacă porniți BIOS-ul când porniți imaginea (sau cu aceleași inscripții, dar o altă culoare), urmați instrucțiunile de mai jos.

- Deschideți săgeata în jos Caracteristici avansate BIOS. și apăsați pe INTRODUCE.
- Clic INTRODUCEpe paragraful evidențiat Primul dispozitiv de încărcare..
- O listă de dispozitive din care puteți activați descărcarea de la unitățile flash în BIOS. Pentru a descărca de pe unitatea flash, trebuie să selectați elementul săgeți "Up" și "Down" USB-HDD. sau USB-FLASH., apoi apasa INTRODUCE.
- Clic ESCPentru a trece la jurnalele de nivel superior și "Down" și "Down", selectați elementul de meniu. Salvați și ieșiți Setup.
Un computer va fi repornit, iar instalatorul va începe să instaleze Windows de pe unitatea flash.
Insydeh20 Setup Utility.
Un alt firmware puțin mai puțin popular. Dacă vedeți acest ecran când introduceți BIOS-ul, urmați instrucțiunile de mai jos.

- Folosind cheia "dreapta", trebuie să ajungeți la elementul "Boot".
- Instalați elementul Dispozitivul extern Boot. în regulament Activat..
- Mai jos în secțiunea. Prioritate la start. Utilizați tastele F5 și F6 pentru a instala Dispozitiv extern. pe prima poziție. Deci tu puneți pe unitatea flash USB prioritară în BIOS.
- După aceea, mergeți la punct IEȘIRE În meniul de sus și selectați Salvați și ieșiți din configurare.
Computerul va reporni din mediile dorite și va instala Windows.
IMPORTANT: După finalizarea instalării, nu uitați să schimbați primul disc de pornire pe hard disk, astfel încât instalatorul să nu pornească din nou (nu doriți să reinstalați din nou Windows). Ei bine, sau trageți doar unitatea flash USB după instalare.
Și aici este vorba despre lucrul cu BIOS: