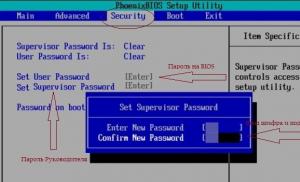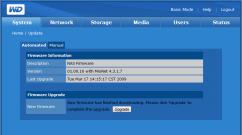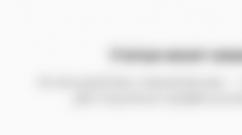Pokretanje ažuriranja za Windows 7. Različiti načini za ručno ažuriranje Windowsa. Mogući problemi i rješenja


U slučaju da ažurirate putem Windows Update-a, za to je kreiran Windows 7 paket ažuriranja koji će bezbedno raspakovati najnovija ažuriranja. Preporučujemo ažuriranje nakon čiste instalacije Windows 7, za ovo nije potreban internet, pokrenite uslužni program UpdatePack7 i pričekajte raspakivanje.
Možete vidjeti kakva su ažuriranja postala na kontrolnoj tabli, obavezno pokrenite program kao administrator. Servisni paket se može instalirati na bilo koju verziju Windows 7 (Initial - Ultimate) 64 ili 32 bita. UpdatePack7 je u potpunosti na ruskom jeziku, nije ga teško shvatiti sa nekoliko klikova i proces je pokrenut. Po završetku, sistem će od vas zatražiti da se ponovo pokrenete, slažete se s ovom radnjom i sačekate da se Windows učita.
Nije bitno laptop ili kućni računar, program se pokreće na bilo kom hardveru, glavna stvar je da ga pokrenete u okruženju Windows 7. U idealnom slučaju, proces bi trebao biti ovakav, instaliranje Windows 7 - aktiviranje i zatim instaliranje ažuriranja . Najnovija verzija ažuriranja za 2018. učinit će sistem sigurnijim od svih vrsta virusnog softvera.
Program za ažuriranje Windows 7 - UpdatePack7 možete preuzeti torrent datoteku na početku opisa sa veze bez registracije. Skup Windows 7 2018 ažuriranja za koje je vjerovatnije da će biti zabranjeni na službenom serveru, jer sistem zastari i više se neće servisirati.
Pretpostavimo da često instalirate/reinstalirate Windows 7. I ne želite da povlačite stotine megabajta ažuriranja svaki put kroz Windows Update (aka Windows Update). Dakle, preuzeli ste ažuriranja kao .msu i .cab datoteke. Kako automatizirati proces instalacije?
Nakon što preuzmemo ažuriranja, automatizacija njihove instalacije je vrlo jednostavna stvar. To možete učiniti koristeći jednu od dvije opcije opisane u nastavku.
Gdje možete preuzeti ova ažuriranja? Strogo govoreći, Microsoft ne ohrabruje takvu distribuciju svojih ažuriranja i insistira na korišćenju isključivo Windows Update. Međutim, sljedeći članak ima nekoliko primjera gdje se takva ažuriranja mogu pronaći.
Kreiranje BAT fajla
Metoda je sljedeća - kreiramo BAT datoteku sa željenom skriptom, ova datoteka se zatim stavlja u isti folder sa unaprijed preuzetim ažuriranjima. Klik-klik - svi fajlovi su instalirani, lepotica.
Kod izgleda ovako.
@Echo Off Naslov Instaliranje Windows7 ažuriranja za %%F In (MSU\*.msu) Pozovite:msin %%F Za %%A In (CAB\*.cab) Pozovite:kbin %%A Izlaz:msin Start / Sačekajte %1 /quiet /norestart:kbin Start /Wait pkgmgr /ip /m:%1 /quiet /norestart Idi na:EOF Exit
Otvorite Notepad, kopirajte kod u njega, a zatim ga sačuvajte sa bilo kojim imenom i ekstenzijom .bat.
Istovremeno, ako prilikom snimanja u Notepad odaberete tip datoteke kao što je Tekstualne datoteke, tada naziv datoteke mora biti stavljen u navodnike, na primjer, “install.bat”. Ako odaberemo vrstu Svi dokumenti, onda nisu potrebni navodnici. Ovo je neophodno kako bi se datoteka sačuvala sa ekstenzijom .bat. Ili uzmite normalan ljudski uređivač kao što je Notepad++ umjesto usrane notepad.
Datoteka skripte je spremna, stavite je u bilo koju mapu. Sada u istoj fascikli kreirajte još dve fascikle pod nazivom CAB i MSU. U fasciklu CAB sačuvajte fajlove sa ekstenzijom .cab, u fasciklu MSU, naravno, fajlove sa ekstenzijom .msu.
Ostaje dvaput kliknuti na datoteku sa skriptom i sva ažuriranja, jedno po jedno, bit će instalirana.
Prije početka instalacije, uvjerite se da:
- odabrana ažuriranja za željenu verziju Windows 7 (32-bitna ili 64-bitna);
- naziv datoteka ažuriranja ne bi trebao sadržavati riječ "Express" - takvo ažuriranje se ne može instalirati;
- u fascikli datoteke sa skriptom, moraju postojati ugniježđene podmape CAB i MSU, ne obarajte sva ažuriranja u jednoj hrpi.
Sada razmotrite drugu metodu, koja uključuje korištenje Windows 7 Update Pack Tool.
Alatka za paket ažuriranja za Windows 7
Kao i obično, narodni majstori nam pomažu tamo gdje su lijene kurve iz Microsofta previše lijene da urade nešto pametno. Windows 7 alatka za ažuriranje vam omogućava da automatizujete proces instaliranja ažuriranja na sledeće načine.
- Preuzmite alat za paket ažuriranja za Windows 7. Linkovi se nalaze na vrhu stranice. Uz sam program već će se preuzimati razna ažuriranja, ali nema veze, jer nam je potrebna datoteka update.exe.
- Kreirajte novi folder, na primjer folder Instaliraj. U njega kopirajte datoteku update.exe iz prethodno preuzete arhive.
- Kopirajte sva ažuriranja koja imaju .cab i .msu ekstenzije u fasciklu.
- Kreirajte drugu fasciklu unutar ove fascikle i dajte joj naziv Posebna ažuriranja.
- Kopiraj u folder Posebna ažuriranja ažuriranja sa .msi i .exe ekstenzijama.
- Dvaput kliknite na update.exe da ga pokrenete. Program nema grafički interfejs, ali to je u redu, jednostavan je kao šargarepa.
- Odaberite tim Instalirajte ažuriranja pritiskom na tipku 1
, zatim taster
. - Program će tražiti sve prethodno kopirane datoteke ažuriranja. Zatim samo pritisnite bilo koji taster da započnete instalaciju.
Ova procedura se mora izvršiti jednom, kako bi se ubuduće svi programski i sistemski resursi ažurirali prema zadatim parametrima. Ovo je važno jer ažuriranja daju sistemu više performansi, pouzdanosti i stabilnosti. Da biste uspješno dovršili proces postavljanja ažuriranja, slijedite upute u ovom vodiču na svom računaru.
Prvo idite na meni Centar za ažuriranje, koji se može pronaći klikom na ikonu Počni, onda nalazimo poentu Kontrolna tabla i odaberite kategoriju Windows Update.
Windows Update"> Slika 1. Kontrolna tabla -> Windows Update.
Kliknite na Windows Update, otvara se novi meni u kojem morate izvršiti nekoliko elementarnih radnji.
 Slika 2. Prozor Windows Update.
Slika 2. Prozor Windows Update.
U lijevoj tabeli prvo morate kliknuti na stavku Postavke parametara.
 Slika 3. Izbornik postavki parametara.
Slika 3. Izbornik postavki parametara.
Ovdje trebate dati prednost opciji praćenja ažuriranja, ali prepustiti izbor preuzimanja i instaliranja vlasniku.
Zašto je potrebno odabrati baš ovaj način rada?
Ovaj način ažuriranja je poželjniji jer omogućava fleksibilnija preuzimanja i instalacije. Odabrana stavka vam omogućava da obavijestite o dolasku novih datoteka za ažuriranje, ali koje da preuzmete i instalirate - možete filtrirati ili odgoditi proceduru. Stoga je bolje dati prednost opciji ažuriranja koja je naznačena na slici.Potražite ažuriranja
Kada je način ažuriranja konfiguriran, vraćamo se na prethodni meni i prelazimo na sljedeću stavku koja se zove "Traži ažuriranja". Odaberite ovu opciju i Windows će automatski tražiti ažurirane datoteke prema trenutnoj konfiguraciji. Slika 4. Proces traženja ažuriranja.
Slika 4. Proces traženja ažuriranja.Kada se pretraga završi, pojaviće se novi prozor sa dostupnim važnim i opcionim bazama ažuriranja.
Slika 5. Ažuriraj rezultat pretrage: važne i opcione baze.
Sada kliknite na potkategoriju "Važna ažuriranja".
 Slika 6. Potkategorija "Važna ažuriranja".
Slika 6. Potkategorija "Važna ažuriranja".Pronađeno je više od dvadeset značajnih ažuriranja koja se mogu preuzeti i instalirati na sistem. Dostupnost važnih ažuriranja zavisi od hardvera i konfiguracije operativnog sistema. Ovo su značajne OS biblioteke koje je razvio Microsoft. Neki su u stanju da poboljšaju performanse, poboljšaju performanse sistema, uvedu nove elemente u interfejs. Odabiremo potrebne elemente s kvačicama, ako nisu odabrani, i kliknemo na stavku "Opcionalna ažuriranja".
 Slika 7. Potkategorija "Opciona ažuriranja".
Slika 7. Potkategorija "Opciona ažuriranja".Dodatni servisni paketi uključuju softver za podršku, koji uključuje baze podataka paketa stranih jezika za kancelarijske aplikacije. Pronađeni upravljački programi također su navedeni na ovoj listi. Neke uređaje sistem ne može prepoznati, tako da neki od potrebnih drajvera možda nedostaju.
Odabiremo komponente koje su nam potrebne. Iako je softver bio prisutan na računaru, očigledno je objavljeno ažuriranje koje je moglo da se osveži. Sada idemo dole u donji desni ugao i kliknemo "OK".
Sistem će vratiti korisnika na prvi korak ažuriranja sistemskih resursa. Ovdje trebate kliknuti na "Instaliraj ažuriranja". Ažuriranja se sada preuzimaju, trajanje preuzimanja ovisi o veličini biblioteka i brzini internetske veze.
Možete bezbedno isključiti ovaj proces i raditi druge stvari u sistemu. Kada se preuzimanje završi, od korisnika će biti zatraženo da ponovo pokrene računar uz iskačuću poruku sa donje trake. Kada se pojavi obavijest, slažemo se s prijedlogom, nakon čega će se PC ponovo pokrenuti.
Dobar dan, dragi čitaoci bloga i pretplatnici, prethodni put sam vam govorio kako da ažurirate Windows 7 na Windows 10, a danas ćemo pričati i o sedmoci i njenom ažuriranju, tačnije kada imate beskrajno ažuriranje za Windows 7, i riješit ćemo to za koji minut, sreo sam gomilu ljudi na internetu koji su zapali u takvu situaciju, korisnici žele da im sistem bude što sigurniji, a Microsoft stavlja žbice u točkove, još jednom sam uvjeren da oni na sve moguće načine pokušavaju da prebace korisnike u prvih deset, što je tako sirovo da je jezivo.
Prije priče, povremeno pravim svoje verzije Windows-a, jer ne volim stalno instalirati ista ažuriranja, trošeći mnogo vremena na to. Vrlo su popularni, jer osim službenih ažuriranja, u njima nema ničega. Hteo to Microsoft ili ne, Windows 7 je trenutno najpopularniji operativni sistem na svetu i njegova nova zamisao, Windows 10, još uvek ne osvaja svoje mesto na suncu tako brzo, ali sada se ne radi o tome.
I tako sjedim ovdje i skupljam novu verziju sklopa, kao i obično, instaliram Windows 7 na virtuelnu mašinu i počinjem da ga ažuriram, ali ga nije bilo, to je bila potraga za ažuriranjima u Windows Update-u već je visila 5 ili 6 sati, ponovno pokretanje nije pomoglo, odmah je postalo jasno da nešto nije u redu.
Ovako izgleda beskonačna potraga za Windows 7 ažuriranjima, zeleni klizač se pokreće i to je to, pričekajte barem dok vam ne bude plavo. Dobro je ako nakon nekog vremena dobijete grešku koju ćete lako pretražiti u istom Guglu, ali to je samo crna kutija. Neću vas dugo mučiti i odmah ću vam reći rješenje koje će pomoći u 95 posto slučajeva.

Rješavamo beskrajno ažuriranje Windowsa 7
Rješenje za beskrajno traženje ažuriranja za Windows 7 su, začudo, njihova zvanična offline ažuriranja, preuzimanjem i instalacijom kojih možete riješiti ovaj problem.
Preuzmite paket (KB3102810) da riješite grešku beskonačno traženje ažuriranja za Windows 7 64X (https://cloud.mail.ru/public/FuX2/8as6DnF3Y)
Preuzmite paket (KB3102810) da riješite grešku beskonačno traženje ažuriranja za Windows 7 32X (https://cloud.mail.ru/public/KGmP/Yz9AcAqbH)
uradite sljedeće, moramo zaustaviti uslugu ažuriranja za Windows 7. To se radi jednostavno na dva načina:
Mali dodatak od čitatelja Valeryja, ako ne pomaže kod KB3102810:
Preuzmite ažuriranje KB3020369-x86(https://cloud.mail.ru/public/7c2V/yQ8j5d8JH)
Preuzmite ažuriranje KB3020369-x 64 (https://cloud.mail.ru/public/N91u/TURuiBjwm)
instalirajte ga i ponovo pokrenite računar, a zatim preuzmite i instalirajte sljedeći KB
Preuzmite ažuriranje kb3172605-x86(https://cloud.mail.ru/public/9f4m/LkHLAg5qN)
Preuzmite ažuriranje kb3172605-x 64 (https://cloud.mail.ru/public/FuX2/8as6DnF3Y)
Ponovo pokrenite i uživajte u životu
Malo ažuriranje korisnika Alexa, popravak KB3161608 pomoglo mu je da riješi problem:
- beskrajna provjera ažuriranja
- visoka upotreba CPU-a
- visoka potrošnja memorije
Postoji i rješenje koje nisam testirao od korisnika Vasily:
Predlaže se da se na ovaj način trajno riješi problem sa uslugom "windows update".
1) Idite na kontrolnu tablu, onemogućite automatsku pretragu i instalaciju ažuriranja.
2) Ponovo pokrenite računar.
3) Preuzmite i instalirajte ažuriranja sljedećim redoslijedom (za Windows 7 x 64):
Windows6.1-KB3020369-x64.msu
Windows6.1-kb3125574-v4-x64.msu
Windows6.1-KB3050265-x64.msu
Windows6.1-KB3065987-v2-x64.msu
Windows6.1-KB3102810-x64.msu
Windows6.1-KB3135445-x64.msu
Windows6.1-KB3138612-x64.msu
Windows6.1-KB3161664-x64.msu
Windows6.1-KB3172605-x64.msu
Nakon instaliranja gore navedenih ažuriranja, idite na kontrolnu ploču i uključite
automatska pretraga i instalacija ažuriranja
Prvi je grafički, kliknite Start > Control Panel > Administrative Tools > Services i tamo već potražite Windows Update, kliknite desnim klikom na njega, odaberite svojstva iz kontekstnog menija

i izaberite dugme Stop.
Drugi metod je da otvorite komandnu liniju kao administrator i unesete sljedeću naredbu
net stop wuauserver
Kao rezultat toga, ova usluga operativnog sistema će prestati

Ispunili smo sve glavne uslove i naš Windows 7 je sada spreman za instalaciju samostalnog paketa.
Ako ne zaustavite ovu uslugu, vaš samostalni paket neće biti instaliran, a također će zauvijek tražiti ažuriranje za Windows, dobićete istu beskrajnu petlju
Vanmrežni instalater će vam pokazati svoj kod, to će biti KB3102810, slažemo se sa instalacijom, kliknite da.

Čekamo malo dok klizač ne dođe do kraja

Svi vidimo da je uspješno instalirana i aplikacija zahtijeva ponovno pokretanje sistema, što i radimo. U 95 posto ova akcija eliminira beskonačno ažuriranje windowsa 7, nadam se da ste u ovom broju.

Nakon restartovanja i pokušaja da pronađem ažuriranja, uspješno sam ih pronašao, u prvom streamu ih je bilo više od 200, a ovo je normalno sedam onda neto.

Nakon preuzimanja, instalacija je prošla bez problema i sve je jasno. Beskonačno ažuriranje poraženo. Ako ga niste uspjeli pobijediti, pokušajte s drugom metodom opisanom u nastavku.

Druga metoda
Kao rezultat toga, nakon pokretanja uslužnog programa, odaberite stavku Centar za ažuriranje i kliknite na dalje.

Otklanjanje problema će početi.


Nakon ispravljanja grešaka, pokrenite uslužni program (WindowsUpdateDiagnostic) Diagnostics and Prevention of Problems na računaru i uverite se da se takav prozor pojavi, a zatim ponovo pokrenite Centar za ažuriranje ili jednostavno ponovo pokrenite sistem.

Sumirajući, shvatili smo kako je problem riješen kada beskrajno ažuriranje Windowsa 7 ne omogućava namotavanje ažuriranja sistema, sada vam eliminacija ove infekcije neće oduzeti mnogo vremena.
Ažuriranje 31.07.2016
Ako vam gore opisane metode nisu pomogle i još uvijek beskrajno tražite ažuriranja za Windows 7, pokušajte instalirati ovu kolekciju ažuriranja. (Svi su službeni, za ovo odgovaram glavom). Obavezno instalirajte na servisni paket 1.
Provjerite jeste li isključili uslugu ažuriranja, a zatim pokrenite paket ažuriranja. Kliknite da instalirate.

Ažurirajte da popravite beskrajnu pretragu ažuriranja od 30.6.2018
Četvrti način popravljanja beskonačnog ažuriranja windowsa je korištenje paketa mjesečnog ažuriranja, već sam vam ga pokazao kada nisam instalirao ruski jezik i pojavila se greška "0x80073701". I zato slijedite link ispod:
Windows 7 - https://support.microsoft.com/en-us/help/4009469
Kao rezultat toga, bit ćete preusmjereni na stranicu na kojoj možete preuzeti mjesečne pakete ažuriranja za Windows za određene mjesece. Savjetujem vam da preuzmete posljednjih nekoliko i ručno ih instalirate.

U svom primjeru odabrao sam junsku kolekciju, otvarajući njen sadržaj na samom dnu naći ćete vezu do Microsoft Update kataloga.

Kao rezultat, odaberite željeni KB na osnovu vaše arhitekture i instalirajte. Ono što takve kolekcije pružaju je da nose brojna nedavna ažuriranja i omogućavaju vam da popravite trenutne probleme beskonačnim pretraživanjem.

Neki korisnici radije odlučuju sami koja će ažuriranja (ažuriranja) instalirati na svoj operativni sistem, a koje je bolje odbiti, ne vjerujući automatskoj proceduri. U tom slučaju, instalirajte ručno. Hajde da saznamo kako da konfigurišemo ručno izvršavanje ove procedure u Windows 7 i kako se izvodi direktna instalacija.
Da biste ručno izvršili ažuriranje, prije svega trebate onemogućiti automatsko ažuriranje, a tek onda izvršiti proceduru instalacije. Da vidimo kako se to radi.
- Kliknite na dugme "počni" u donjem lijevom dijelu ekrana. Iz padajućeg menija izaberite "Kontrolna tabla".
- U prozoru koji se otvori kliknite na odjeljak "Sistem i sigurnost".
- U sljedećem prozoru kliknite na naziv pododjeljka "Uključi ili isključi automatska ažuriranja" u bloku "Windows ažuriranje"(CO).

Postoji još jedna opcija da odemo do alata koji nam je potreban. Pozovi prozor "trčati" pritiskom Win+R. U polje pokrenutog prozora upišite naredbu:
Kliknite uredu.
- Otvara se Windows Central Office. Kliknite "Postavke".
- Bez obzira na to kako ste prošli (kroz Kontrolna tabla ili putem alata "trčati"), otvoriće se prozor za promjenu parametara. Prije svega, zanimat će nas blok "Važna ažuriranja". Podrazumevano je postavljeno na "Instaliraj ažuriranja...". Za naš slučaj ova opcija nije prikladna.
Da biste ručno izvršili proceduru, izaberite stavku sa padajuće liste. "Preuzmi ažuriranja...", "Tražim ažuriranja..." ili . U prvom slučaju se preuzimaju na računar, ali korisnik sam donosi odluku da ih instalira. U drugom slučaju se traže ažuriranja, ali odluku o njihovom preuzimanju i instalaciji ponovo donosi korisnik, odnosno radnja se ne događa automatski, kao što je zadano. U trećem slučaju, čak i pretraživanje će se morati aktivirati ručno. Štoviše, ako pretraga daje pozitivne rezultate, tada će za preuzimanje i instalaciju biti potrebno promijeniti trenutni parametar u jedan od tri gore opisana, koji omogućavaju izvođenje ovih radnji.
Odaberite jednu od ove tri opcije, u skladu sa svojim ciljevima, i kliknite uredu.





Postupak instalacije
U nastavku će biti razmotreni algoritmi radnji nakon odabira određene stavke u prozoru Središnjeg organa Windowsa.
Metoda 1: algoritam akcija prilikom automatskog učitavanja
Prije svega, razmotrite proceduru odabira artikla "Preuzmi ažuriranja". U tom slučaju, oni će se preuzeti automatski, ali će se instalacija morati izvršiti ručno.

Metoda 2: algoritam radnji tokom automatskog pretraživanja
Kao što se sjećamo, ako postavite parametar u Windows Central Organ "Tražim ažuriranja...", tada će se pretraga ažuriranja izvršiti automatski, ali će se preuzimanje i instalacija morati izvršiti ručno.


Metoda 3: Ručna pretraga
Ako je opcija odabrana u Windows Central Office-u prilikom postavljanja parametara "Ne provjeravajte ažuriranja", tada će se u ovom slučaju pretraživanje također morati izvršiti ručno.

Usput, čak i ako imate postavljen jedan od tri načina prema kojem se pretraga periodično obavlja automatski, postupak pretraživanja možete aktivirati ručno. Na ovaj način, ne morate čekati da dođe vrijeme za traženje rasporeda, već ga odmah započnite. Da biste to učinili, jednostavno kliknite na natpis u lijevom dijelu prozora Windows Central Organ "Traži ažuriranja".

Daljnje radnje treba izvršiti u skladu s tim koji je od modova odabran: automatski, preuzimanje ili pretraživanje.
Metod 4: Instalirajte opciona ažuriranja
Pored važnih, postoje i opciona ažuriranja. Njihovo odsustvo ne utiče na performanse sistema, ali instaliranjem nekih možete proširiti određene mogućnosti. Ova grupa najčešće uključuje jezičke pakete. Nije preporučljivo instalirati sve, jer je paket na jeziku na kojem radite sasvim dovoljan. Instaliranje dodatnih paketa neće donijeti nikakvu korist, već će samo učitati sistem. Stoga, čak i ako imate omogućeno automatsko ažuriranje, opciona ažuriranja se neće preuzimati automatski, već samo ručno. Istovremeno, ponekad među njima možete pronaći korisne novine za korisnika. Pogledajmo kako ih instalirati u Windows 7.
- Idite na prozor Centralnog organa prozora na bilo koji od gore opisanih načina (alat "trčati" ili Kontrolna tabla). Ako u ovom prozoru vidite poruku o postojanju opcionih ažuriranja, kliknite na nju.
- Otvoriće se prozor sa listom opcionih ažuriranja. Označite kućice pored stavki koje želite instalirati. Kliknite uredu.
- Nakon toga, vratit ćete se u glavni prozor Centralnog organa prozora. Kliknite "Instaliraj ažuriranja".
- Tada će započeti postupak preuzimanja.
- Kada završite, ponovo kliknite na dugme sa istim imenom.
- Slijedi postupak instalacije.
- Nakon što se završi, možda ćete morati ponovo pokrenuti računar. U tom slučaju, sačuvajte sve podatke u pokrenutim aplikacijama i zatvorite ih. Zatim kliknite na dugme "Ponovo pokreni sada".
- Nakon procedure ponovnog pokretanja, operativni sistem će biti ažuriran sa instaliranim elementima.







Kao što vidite, u Windowsu 7 postoje dvije opcije za ručno instaliranje ažuriranja: s preliminarnim pretraživanjem i s predučitavanjem. Osim toga, možete omogućiti samo ručno pretraživanje, ali u ovom slučaju, da biste aktivirali preuzimanje i instalaciju, ako se pronađu potrebna ažuriranja, morat ćete promijeniti postavke. Opciona ažuriranja preuzimaju se na poseban način.