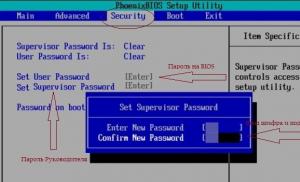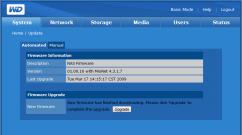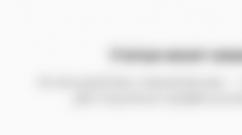Instaliranje ažuriranja za Windows 7. Kako ručno instalirati ažuriranja za Windows. Odabir važnih ažuriranja za instalaciju
Dobar dan, dragi čitaoci bloga i pretplatnici, prethodni put sam vam govorio kako da ažurirate Windows 7 na Windows 10, a danas ćemo pričati i o sedmoci i njenom ažuriranju, tačnije kada imate beskrajno ažuriranje za Windows 7, i riješit ćemo to za koji minut, sreo sam gomilu ljudi na internetu koji su zapali u takvu situaciju, korisnici žele da im sistem bude što sigurniji, a Microsoft stavlja žbice u točkove, još jednom sam uvjeren da oni na sve moguće načine pokušavaju da prebace korisnike u prvih deset, što je tako sirovo da je jezivo.
Prije priče, povremeno pravim svoje verzije Windows-a, jer ne volim stalno instalirati ista ažuriranja, trošeći mnogo vremena na to. Vrlo su popularni, jer osim službenih ažuriranja, u njima nema ničega. Hteo to Microsoft ili ne, Windows 7 je trenutno najpopularniji operativni sistem na svetu i njegova nova zamisao, Windows 10, još uvek ne osvaja svoje mesto na suncu tako brzo, ali sada se ne radi o tome.
I tako sjedim ovdje i skupljam novu verziju sklopa, kao i obično, instaliram Windows 7 na virtuelnu mašinu i počinjem da ga ažuriram, ali ga nije bilo, to je bila potraga za ažuriranjima u Windows Update-u već je visila 5 ili 6 sati, ponovno pokretanje nije pomoglo, odmah je postalo jasno da nešto nije u redu.
Ovako izgleda beskonačna potraga za Windows 7 ažuriranjima, zeleni klizač se pokreće i to je to, pričekajte barem dok vam ne bude plavo. Dobro je ako nakon nekog vremena dobijete grešku koju ćete lako pretražiti u istom Guglu, ali to je samo crna kutija. Neću vas dugo mučiti i odmah ću vam reći rješenje koje će pomoći u 95 posto slučajeva.

Rješavamo beskrajno ažuriranje Windowsa 7
Rješenje za beskrajno traženje ažuriranja za Windows 7 su, začudo, njihova zvanična offline ažuriranja, preuzimanjem i instalacijom kojih možete riješiti ovaj problem.
Preuzmite paket (KB3102810) da riješite grešku beskonačno traženje ažuriranja za Windows 7 64X (https://cloud.mail.ru/public/FuX2/8as6DnF3Y)
Preuzmite paket (KB3102810) da riješite grešku beskonačno traženje ažuriranja za Windows 7 32X (https://cloud.mail.ru/public/KGmP/Yz9AcAqbH)
uradite sljedeće, moramo zaustaviti uslugu ažuriranja za Windows 7. To se radi jednostavno na dva načina:
Mali dodatak od čitatelja Valeryja, ako ne pomaže kod KB3102810:
Preuzmite ažuriranje KB3020369-x86(https://cloud.mail.ru/public/7c2V/yQ8j5d8JH)
Preuzmite ažuriranje KB3020369-x 64 (https://cloud.mail.ru/public/N91u/TURuiBjwm)
instalirajte ga i ponovo pokrenite računar, a zatim preuzmite i instalirajte sljedeći KB
Preuzmite ažuriranje kb3172605-x86(https://cloud.mail.ru/public/9f4m/LkHLAg5qN)
Preuzmite ažuriranje kb3172605-x 64 (https://cloud.mail.ru/public/FuX2/8as6DnF3Y)
Ponovo pokrenite i uživajte u životu
Malo ažuriranje korisnika Alexa, popravak KB3161608 pomoglo mu je da riješi problem:
- beskrajna provjera ažuriranja
- visoka upotreba CPU-a
- visoka potrošnja memorije
Postoji i rješenje koje nisam testirao od korisnika Vasily:
Predlaže se da se na ovaj način trajno riješi problem sa uslugom "windows update".
1) Idite na kontrolnu tablu, onemogućite automatsku pretragu i instalaciju ažuriranja.
2) Ponovo pokrenite računar.
3) Preuzmite i instalirajte ažuriranja sljedećim redoslijedom (za Windows 7 x 64):
Windows6.1-KB3020369-x64.msu
Windows6.1-kb3125574-v4-x64.msu
Windows6.1-KB3050265-x64.msu
Windows6.1-KB3065987-v2-x64.msu
Windows6.1-KB3102810-x64.msu
Windows6.1-KB3135445-x64.msu
Windows6.1-KB3138612-x64.msu
Windows6.1-KB3161664-x64.msu
Windows6.1-KB3172605-x64.msu
Nakon instaliranja gore navedenih ažuriranja, idite na kontrolnu ploču i uključite
automatska pretraga i instalacija ažuriranja
Prvi je grafički, kliknite Start > Control Panel > Administrative Tools > Services i tamo već potražite Windows Update, kliknite desnim klikom na njega, odaberite svojstva iz kontekstnog menija

i izaberite dugme Stop.
Drugi metod je da otvorite komandnu liniju kao administrator i unesete sljedeću naredbu
net stop wuauserver
Kao rezultat toga, ova usluga operativnog sistema će prestati

Ispunili smo sve glavne uslove i naš Windows 7 je sada spreman za instalaciju samostalnog paketa.
Ako ne zaustavite ovu uslugu, vaš samostalni paket neće biti instaliran, a također će zauvijek tražiti ažuriranje za Windows, dobićete istu beskrajnu petlju
Vanmrežni instalater će vam pokazati svoj kod, to će biti KB3102810, slažemo se sa instalacijom, kliknite da.

Čekamo malo dok klizač ne dođe do kraja

Svi vidimo da je uspješno instalirana i aplikacija zahtijeva ponovno pokretanje sistema, što i radimo. U 95 posto ova akcija eliminira beskonačno ažuriranje windowsa 7, nadam se da ste u ovom broju.

Nakon restartovanja i pokušaja da pronađem ažuriranja, uspješno sam ih pronašao, u prvom streamu ih je bilo više od 200, a ovo je normalno sedam onda neto.

Nakon preuzimanja, instalacija je prošla bez problema i sve je jasno. Beskonačno ažuriranje poraženo. Ako ga niste uspjeli pobijediti, pokušajte s drugom metodom opisanom u nastavku.

Druga metoda
Kao rezultat toga, nakon pokretanja uslužnog programa, odaberite stavku Centar za ažuriranje i kliknite na dalje.

Otklanjanje problema će početi.


Nakon ispravljanja grešaka, pokrenite uslužni program (WindowsUpdateDiagnostic) Diagnostics and Prevention of Problems na računaru i uverite se da se takav prozor pojavi, a zatim ponovo pokrenite Centar za ažuriranje ili jednostavno ponovo pokrenite sistem.

Sumirajući, shvatili smo kako je problem riješen kada beskrajno ažuriranje Windowsa 7 ne omogućava namotavanje ažuriranja sistema, sada vam eliminacija ove infekcije neće oduzeti mnogo vremena.
Ažuriranje 31.07.2016
Ako vam gore opisane metode nisu pomogle i još uvijek beskrajno tražite ažuriranja za Windows 7, pokušajte instalirati ovu kolekciju ažuriranja. (Svi su službeni, za ovo odgovaram glavom). Obavezno instalirajte na servisni paket 1.
Provjerite jeste li isključili uslugu ažuriranja, a zatim pokrenite paket ažuriranja. Kliknite da instalirate.

Ažurirajte da popravite beskrajnu pretragu ažuriranja od 30.6.2018
Četvrti način popravljanja beskonačnog ažuriranja windowsa je korištenje paketa mjesečnog ažuriranja, već sam vam ga pokazao kada nisam instalirao ruski jezik i pojavila se greška "0x80073701". I zato slijedite link ispod:
Windows 7 - https://support.microsoft.com/en-us/help/4009469
Kao rezultat toga, bit ćete preusmjereni na stranicu na kojoj možete preuzeti mjesečne pakete ažuriranja za Windows za određene mjesece. Savjetujem vam da preuzmete posljednjih nekoliko i ručno ih instalirate.

U svom primjeru odabrao sam junsku kolekciju, otvarajući njen sadržaj na samom dnu naći ćete vezu do Microsoft Update kataloga.

Kao rezultat, odaberite željeni KB na osnovu vaše arhitekture i instalirajte. Ono što takve kolekcije pružaju je da nose brojna nedavna ažuriranja i omogućavaju vam da popravite trenutne probleme beskonačnim pretraživanjem.

Uobičajena situacija sa kojom se mnogi ljudi susreću nakon ponovne instalacije Windows 7 ili resetovanja laptopa sa unapred instaliranim sedam na fabrička podešavanja je naknadno preuzimanje i instalacija svih izdatih ažuriranja za Windows 7, što može potrajati zaista dugo, sprečava vas da ga isključite. kompjuter kad ti zatreba i istroši svoje živce.
Međutim, postoji način da preuzmete sva ažuriranja (skoro sve) za Windows 7 jednom kao jednu datoteku i instalirate ih sve odjednom u roku od pola sata - Microsoftovo praktično zbirno ažuriranje za Windows 7 SP1. Kako koristiti ovu funkciju - korak po korak u ovom priručniku.
Priprema za ugradnju
Pre nego što pređete direktno na instalaciju svih ažuriranja, idite na meni Start, kliknite desnim tasterom miša na Računar i izaberite Svojstva iz kontekstnog menija.
Uvjerite se da imate instaliran servisni paket 1 (SP1). Ako nije, morate ga zasebno instalirati. Takođe obratite pažnju na bitnost vašeg sistema: 32-bitni (x86) ili 64-bitni (x64).

Ako je instaliran SP1, idite na https://support.microsoft.com/en-us/kb/3020369 i odatle preuzmite ažuriranje servisnog steka za Windows 7 i Windows Sever 2008 R2 iz aprila 2015.

Nakon instaliranja ažuriranja servisnog steka, možete nastaviti s instaliranjem svih ažuriranja za Windows 7 odjednom.
Preuzmite i instalirajte Windows 7 Convenience Rollup Update
Windows 7 Convenience Rollup je dostupan za preuzimanje sa lokacije Microsoft Update Catalog kao KB3125574: http://catalog.update.microsoft.com/v7/site/Search.aspx?q=3125574

Ovdje treba imati na umu da ovu stranicu u ispravnom obliku možete otvoriti samo u Internet Exploreru (štaviše, najnovije verzije, odnosno, ako je otvorite u IE unaprijed instaliranom u Windows 7, prvo će biti zatraženo da ažurirate pretraživač, a zatim omogućite da dodatak radi sa katalogom ažuriranja).
U slučaju da je iz nekog razloga preuzimanje iz kataloga ažuriranja teško, ispod su direktne veze za preuzimanje (teoretski, adrese se mogu promijeniti - ako iznenada prestane raditi, obavijestite me u komentarima):
Nakon preuzimanja ažuriranja (to je jedna datoteka samostalnog instalacijskog programa za ažuriranje), pokrenite ga i samo pričekajte da se instalacija završi (u zavisnosti od performansi računara, proces može potrajati različito, ali u svakom slučaju je mnogo manje od preuzimanja i instaliranja ažuriranja jednog po jednog).

Na kraju, ostaje samo da ponovo pokrenete računar i sačekate da se postavke za ažuriranje isključe i uključe, što takođe ne traje predugo.
Napomena: ovom metodom se instaliraju ažuriranja za Windows 7 objavljena prije sredine maja 2016. (ovdje vrijedi napomenuti da ne baš sva - neka od ažuriranja, lista se nalazi na stranici https://support.microsoft.com/en-us/ kb/3125574 , Microsoft ga iz nekog razloga nije uključio u paket) - naknadna ažuriranja i dalje će se preuzimati preko centra za ažuriranje.
Počeću sa zaključcima, a zatim će biti detaljna uputstva o tome kako preporučujem ažuriranje Windows 7 sistema, kao i o automatskim ažuriranjima, o ručnom proveravanju ažuriranja, kako da isključite ažuriranja i zašto ne bi trebalo da uključite ih isključite. Idi!
Morate instalirati ažuriranja. Dobar način da ovo uradite je " Potražite ažuriranja, ali odluka o preuzimanju i instalaciji je moja».
A kada dođe do poruka sa Windows Update-a da su pronađene nove ispravke, potrebno je da odvojite vreme da preuzmete i instalirate Windows ažuriranja.
Povremeno možete ručno provjeriti ima li ažuriranja za Windows koristeći opciju "Traži ažuriranja" (broj 1 na slici 1), bez čekanja da se ova ažuriranja automatski otkriju. I, ako se ažuriranja pronađu ručno, također ih instalirajte na svoj PC.
Ovim pristupom, Windows 7 operativni sistem je ažuriran i biće zaštićen koliko god je to moguće.
Hajde da sada shvatimo kako postaviti ažuriranja i kako ih instalirati tako da ostanu korisna, ali istovremeno ne smetaju korisnicima Windows 7.
Gdje se nalazi program za nadogradnju na Windows 7?
Ovaj program se zove Windows Update. Ona se može naći
- kroz traku za pretragu (dugme "Start" - unesite tekst bez navodnika u red "Pronađi programe i datoteke": "Windows Update"),
- ili preko "Kontrolne table" (dugme "Start" - "Kontrolna tabla" - "Sistem i bezbednost" - "Windows Update").
Nakon toga, na ekranu će se otvoriti prozor Windows Update, kao što je prikazano na Sl. 1:

Rice. 1. Prozor Windows Update
U ovom prozoru će nas zanimati dvije opcije: "Traži ažuriranja" (broj 1 na slici 1) i "Postavke" (broj 2 na slici 1).
Konfigurisanje ažuriranja za Windows 7
Da biste konfigurisali ažuriranja, kliknite na natpis "Postavke" (broj 2 na slici 1). Pojavit će se prozor za odabir načina instaliranja Windows ažuriranja (slika 2):

Rice. 2. Prozor za konfigurisanje ažuriranja za Windows 7
Snimak ekrana na sl. 2 je napravljen u operativnom sistemu Windows 7 Professional. Za druge, prozor ažuriranja može izgledati drugačije.
Programeri Windows 7 nude korisnicima ovog operativnog sistema 4 načina za instaliranje ažuriranja (brojevi 1 - 4 na slici 2).
Ako vas zanima pitanje "Kako omogućiti ažuriranje Windows 7?", morate odabrati jedan od tri načina:
- “Automatski instalirajte ažuriranja (preporučeno)” (broj 1 na slici 2).
- “Preuzmite ažuriranja, ali odluke o instalaciji donosim ja” (čvrste dvojke, jer na slici 2 - broj 2).
- “Tražite ažuriranja, ali odluku o preuzimanju i instalaciji donosim ja” (broj 3 na slici 2).
Pitanje kako "isključiti ažuriranja za Windows 7" rješava se pomoću četvrte metode:
Razmotrimo sve četiri metode detaljnije.
I ja bih preporučio ovu metodu, ako ne za jedno ali. Sastoji se u činjenici da je traženje, preuzimanje i instaliranje ažuriranja za Windows prilično kompliciran i dugotrajan zadatak za računalo. Ovaj proces ne prolazi nezapaženo od strane korisnika. Prilikom pretraživanja, preuzimanja i instaliranja ažuriranja, računar je jako opterećen, usporava izvršavanje drugih zadataka i programa. I na kraju instalacije ažuriranja, općenito počinje zahtijevati ponovno pokretanje sistema.
I sve se to dešava, po pravilu, u najnepovoljnijem trenutku. Kada nema vremena za zaustavljanje (pauziranje) rada i ponovno pokretanje računara.
Iz nekog razloga, ovdje želim podsjetiti na Marfijev zakon: „Prepušteni sami sebi, događaji imaju tendenciju da se razvijaju od lošeg ka gorem“. Zato ne želim da operativnom sistemu dam mogućnost da sam traži, preuzima i instalira ažuriranja.
Razmislite o drugom načinu instaliranja ažuriranja za Windows 7.
Metoda 2 "Preuzmite ažuriranja, ali odluke o instalaciji donosim ja"
Shvatajući da instalacija ažuriranja zahtijeva dodatno učitavanje računara i da je potrebno ponovno pokretanje za konačnu instalaciju novih programa, Windows programeri nam nude ovu, pojednostavljenu opciju od prethodne („Automatski instaliraj ažuriranja“).
Pošto automatska pretraga ažuriranja i njihovo preuzimanje takođe zahteva resurse računara, to takođe preusmerava snagu računara na ove procese.
A to otežava rad korisnika, opet u najnepovoljnijem trenutku za to, nažalost. I ovdje želim podsjetiti na Marfijeve zakone: „Kada stvari idu dobro, nešto se mora dogoditi u vrlo bliskoj budućnosti“ i „Kada stvari budu gore nego ikad, ići će još gore u bliskoj budućnosti“.
Stoga, ostavimo ovu metodu ažuriranja Windowsa na miru i pređimo na treću metodu.
3 metoda "Traži ažuriranja, ali odluku o preuzimanju i instalaciji donosim ja" ili Kako onemogućiti automatska ažuriranja u Windows 7?
Ovdje vidimo minimalnu distrakciju kompjuterskih resursa. Naime, resursi se preusmjeravaju samo na pronalaženje ažuriranja za Windows 7 operativni sistem putem interneta.
Pronađena ažuriranja neće biti preuzeta na računar korisnika sve dok korisnik to ne odluči. Ova metoda je posebno pogodna za one koji imaju internet sa ograničenim prometom. Za preuzimanje ažuriranja su dodatni megabajti preuzeti sa Interneta
Stoga, uprkos činjenici da je ovo tek treći metod na listi za instaliranje Windows ažuriranja, preporučujem ga korisnicima PC-a.
Kasnije ćemo pogledati kako preuzeti i instalirati ažuriranja, ali za sada pređimo na četvrti i posljednji način instaliranja ažuriranja za Windows.
Ovo je posljednji, četvrti način ažuriranja Windows 7 sistema.
I ovdje se slažem sa programerima Windowsa da se ova metoda ne može preporučiti korisnicima računara.
Jer, primjenom ove četvrte metode, korisnik PC-a odbija da primi i instalira bilo kakva ažuriranja. A to može dovesti do povećanja sigurnosnih prijetnji operativnom sistemu, do povećanja njegove ranjivosti.
Pored odabira metode za preuzimanje i instaliranje Windows ažuriranja, u prozoru za izbor metode za instaliranje Windows ažuriranja, postavite sljedeće potvrdne okvire (vidi sliku 2):
- "Primajte preporučena ažuriranja na isti način kao i važna ažuriranja"(broj 5 na sl. 2). Windows programeri, kako bi potpuno zbunili korisnike računara, smislili su ne samo važna (ili, drugim riječima, obavezna) ažuriranja Windowsa, već i tzv. preporučena ažuriranja. Nije moguće razlikovati jedno od drugog. Stoga, kako ne bi došlo do zabune, potrebno je staviti kvačicu ispred ovog natpisa.
- "Dozvoli svim korisnicima da instaliraju ažuriranja na ovom računaru"(broj 6 na sl. 2). Zašto je ovo? Ako na računaru postoji nekoliko naloga pod kojima mogu da rade različiti korisnici, ili čak jedan korisnik pod različitim nalozima, onda ovaj kvadratić daje svima pravo da preuzimaju i instaliraju ažuriranja. Potvrdni okvir je koristan, jer u suprotnom možete zaboraviti na ažuriranja na duže vrijeme ako radite pod nalogom na kojem ažuriranja neće biti dozvoljena. A to može dovesti do povećanja opasnosti od ranjivosti računara.
- "Kada ažurirate Windows, obezbedite ažuriranja za Microsoft proizvode..."(broj 7 na sl. 2). Takođe koristan okvir za potvrdu, jer vam omogućava da primate ne samo ažuriranja datoteka operativnog sistema Windows, već i da primate ažuriranja za aplikativne programe, kao što je, na primjer, Microsoft Office Word, itd. Ove aplikacije se također poboljšavaju tokom vremena, a ažuriranje za njih održava vas u toku.
- "Prikaži detaljna obavještenja kada novi Microsoft softver bude dostupan"(broj 8 na sl. 2). Ovo polje za potvrdu možete ostaviti nepotvrđenim, jer je to neka vrsta pristanka za primanje reklamnih informacija. Možeš to staviti, neće biti gore.
Dakle, postavili smo treći način za instaliranje Windows ažuriranja "Traži ažuriranja, ali odluku o preuzimanju i instalaciji donosim ja." I postavite sve gore navedene okvire za potvrdu (brojevi 5-8 na slici 2).
Nakon toga pritisnite dugme "OK" (slika 2). Prozor za odabir načina instaliranja Windows ažuriranja će se zatvoriti.
Pređimo na instaliranje ažuriranja za Windows 7
Windows Update je sada postavljen da stalno traži nova ažuriranja. Iako nema ažuriranja, u prozoru Windows Update biće natpis na zelenoj pozadini „Windows ne treba ažuriranje“, kao što je prikazano brojem 3 na Sl. 1.
Ali čim se nove ispravke pojave i pronađu, vidjet ćete natpis "Preuzmite i instalirajte ažuriranja" sa žutom trakom (slika 6) koja označava količinu koju treba preuzeti s Interneta. Informacije su korisne, jer vlasnicima ograničenog internetskog prometa omogućavaju da se odlučite o mogućnosti preuzimanja ažuriranja.
Na primjer, ako je promet ograničen na 50 MB (na primjer, kada koristite mobilni internet), a morate preuzeti 100 MB ažuriranja, tada će takve informacije biti upozorenje da to nije potrebno.
Ručna provjera ažuriranja za Windows 7
Ažuriranja se mogu provjeriti ručno bez čekanja da automatski program to uradi umjesto nas. Da biste to učinili, u prozoru "Windows Update" kliknite na natpis "Traži ažuriranja" (broj 1 na slici 1). Pojavit će se „pokrenuta“ zelena linija „Traženje ažuriranja“ (broj 1 na slici 3).

Rice. 3. Provjerite ima li ažuriranja ručno pomoću Windows Update
Nakon nekog vremena potraga će se završiti. Rezultat pretrage može biti
- nedostatak ažuriranja
- pronađena opciona (preporučena) ažuriranja ili
- potrebna (važna) ažuriranja pronađena.
I obavezna (važna) i opciona (ali preporučena) ažuriranja se također mogu pronaći u isto vrijeme.
Instaliranje ažuriranja za Windows 7
Na sl. Slika 4 ispod prikazuje prozor Windows Update nakon traženja ažuriranja kada se pronađe jedno opciono (preporučeno) ažuriranje.

Rice. 4. Prozor Windows Update nakon završetka pretrage ažuriranja, kada je pronađeno jedno opciono (preporučeno) ažuriranje
U prozoru koji se otvori, označite kvadratić (broj 1 na slici 5) nasuprot naziva ažuriranja (u ovom slučaju ovo je ažuriranje za program), a zatim kliknite na dugme OK (broj 2 na sl. 5):

Rice. 5. Priprema za instaliranje opcionog ažuriranja
Nakon toga, vratit ćemo se na prozor Windows Update (slika 6), gdje će se već pojaviti natpis "Preuzmi i instaliraj odabrana ažuriranja" koji označava veličinu preuzimanja (u ovom slučaju to je mala količina, samo 417 KB) . Ovde treba da kliknete na dugme "Instaliraj ažuriranja" (broj 1 na slici 6).

Rice. 6. Završetak priprema za instaliranje opcionog ažuriranja
Odmah nakon toga će početi instalacija Windows ažuriranja. U prozoru (sl. 7) će se pojaviti natpis „Instaliraju se ažuriranja…“ (broj 1 na slici 7). A ispod će biti prikazan napredak instalacije. Instalacija ažuriranja se može prekinuti u bilo kom trenutku klikom na dugme "Zaustavi instalaciju" (broj 2 na slici 7).
Ali općenito se ne preporučuje prekidanje instalacije ažuriranja. Bolje je pričekati da se instalacija završi, iako u nekim slučajevima to može potrajati dosta vremena.

Rice. 7. Izvođenje postupka instalacije Windows ažuriranja
Na kraju instalacije možete vidjeti poruku "Ažuriranja su uspješno instalirana", kao što je prikazano na Sl. 8. Ali ako ima puno ažuriranja i ona su složena, možda ćete morati ponovo pokrenuti operativni sistem. U tom slučaju, prozor Windows Update će od vas zatražiti da ponovo pokrenete sistem. Preporučljivo je da se složite s tim i ponovo pokrenete operativni sistem kako biste konačno završili instalaciju ažuriranja.

Rice. 8. Prozor za završetak Windows ažuriranja
Tokom ponovnog pokretanja operativnog sistema Windows 7 nakon instalacije ažuriranja za Windows, ne smijete isključiti računar dok se sistem potpuno ne isprazni (zaustavi) i zatim pokrene. Ovo također može potrajati pristojnu količinu vremena, ali morate biti strpljivi i završiti ovaj proces na redovan način, ne prekidajući ga na pola.
Takođe, tokom ponovnog pokretanja, možete dobiti poruke o toku instaliranja ažuriranja za Windows na plavom ekranu. Pokazat će vam koliko je instalacija završena.
Po pravilu, kada se sistem isprazni, ažuriranja se instaliraju na 30%, nakon čega se računar na trenutak isključuje i počinje da se restartuje. Tokom preuzimanja, ažuriranja su već instalirana na 100%, što se takođe može prikazati na plavom ekranu.
Pa ipak, zašto su nam potrebna ažuriranja?
Dobijajte najnovije članke o kompjuterskoj pismenosti direktno u inbox.
Već više 3.000 pretplatnika
Ažuriranja za Windows 7 pomažu u poboljšanju performansi OS-a. Oni takođe osiguravaju sigurnost računara i efikasno eliminišu pretnje mnogih zlonamernih programa. Po prvi put, Microsoft programeri su u Windows 7 uveli poseban program za implementaciju poboljšanja sistema (u daljem tekstu "Centar"). Ispod je detaljan vodič o pravilnom korištenju ovog uslužnog programa, mogućnosti njegovog ažuriranja i, ako je potrebno, načina da ga onemogućite.
Svrha programa
Ovo je ugrađena aplikacija. Uslužni program redovno pomaže da se poboljša i poboljša Windows 7 instaliranjem raznih dodataka na računar. Zahvaljujući njemu, korisnici više ne moraju često mijenjati operativni sistem na bolji.
Procedura za ažuriranje "Sedmorice" pomoću Centra
Da biste otvorili Centar, morate slijediti nekoliko uzastopnih koraka:
- Kroz "Start" uđite u "Control Panel";
- Zatim idite na "Windows Update";
 Neophodno je da PC ima pristup World Wide Webu. Nadalje, u stvari, OS može sam izvršiti sve nadogradnje. Sam centar se automatski ažurira. Obično ova procedura traje samo nekoliko minuta za sistem, a zatim će se aplikacija sama ponovo pokrenuti. Nadalje, vlasnik računara može koristiti sve funkcije uslužnog programa za poboljšanje Windows 7.
Neophodno je da PC ima pristup World Wide Webu. Nadalje, u stvari, OS može sam izvršiti sve nadogradnje. Sam centar se automatski ažurira. Obično ova procedura traje samo nekoliko minuta za sistem, a zatim će se aplikacija sama ponovo pokrenuti. Nadalje, vlasnik računara može koristiti sve funkcije uslužnog programa za poboljšanje Windows 7.
Postupak podešavanja
Prilagođen je individualnim potrebama svakog korisnika. Da biste konfigurirali, morate koristiti sljedeći algoritam uzastopnih radnji:

Šta da radim ako vidim obavještenje o grešci centra?
Agent programa morate ažurirati tako što ćete ga sami preuzeti sa Microsoft centra za preuzimanje. Ako korisnik nije onemogućio automatsko preuzimanje nadogradnji, agent će preuzeti sam sistem i njegova najnovija verzija će se automatski instalirati na PC.
U situaciji kada je korisnik onemogućio ovu automatsku funkciju u Windowsu 7, morate je omogućiti slijedeći ove korake:

U uslužnom meniju nadogradnje su klasifikovane po važnosti, ali čak ni svaki „važan“ paket nije preporučljivo instalirati na računar. Preporučuje se generalno slaganje sa instalacijom drajvera i jezičkih paketa. "Ogrevno drvo" se lako razlikuje od cijele liste po posebnom posebnom fontu (obično kurzivom).
Ugrađeni nedostaci
 Dešava se da je ovaj podrazumevani uslužni program krivac za kvarove OS. To je zbog nadogradnji koje analiziraju sistem na njegovu "licencnost". U slučaju nezvanične verzije Windows-a, vjerovatno je čak i njegov "slom". Stoga, u "piratskim Windowsima" ne biste trebali instalirati pakete sa prisustvom "K" na početku njihovih imena. Treba napomenuti da se vlasnici licenciranih operativnih sistema toga ne moraju bojati.
Dešava se da je ovaj podrazumevani uslužni program krivac za kvarove OS. To je zbog nadogradnji koje analiziraju sistem na njegovu "licencnost". U slučaju nezvanične verzije Windows-a, vjerovatno je čak i njegov "slom". Stoga, u "piratskim Windowsima" ne biste trebali instalirati pakete sa prisustvom "K" na početku njihovih imena. Treba napomenuti da se vlasnici licenciranih operativnih sistema toga ne moraju bojati.


U slučaju da ažurirate putem Windows Update-a, za to je kreiran Windows 7 paket ažuriranja koji će bezbedno raspakovati najnovija ažuriranja. Preporučujemo ažuriranje nakon čiste instalacije Windows 7, za to nije potreban internet, pokrenite uslužni program UpdatePack7 i pričekajte raspakivanje.
Možete vidjeti kakva su ažuriranja postala na kontrolnoj tabli, obavezno pokrenite program kao administrator. Servisni paket se može instalirati na bilo koju verziju Windows 7 (Initial - Ultimate) 64 ili 32 bita. UpdatePack7 je u potpunosti na ruskom jeziku, nije ga teško shvatiti sa nekoliko klikova i proces je pokrenut. Po završetku, sistem će od vas zatražiti da se ponovo pokrenete, slažete se s ovom radnjom i sačekate da se Windows učita.
Nije bitno laptop ili kućni računar, program se pokreće na bilo kom hardveru, glavna stvar je da ga pokrenete u okruženju Windows 7. U idealnom slučaju, proces bi trebao biti ovakav, instaliranje Windows 7 - aktiviranje i zatim instaliranje ažuriranja . Najnovija verzija ažuriranja za 2018. učinit će sistem sigurnijim od svih vrsta virusnog softvera.
Program za ažuriranje Windows 7 - UpdatePack7 možete preuzeti torrent datoteku na početku opisa sa veze bez registracije. Skup Windows 7 2018 ažuriranja za koje je vjerovatnije da će biti zabranjeni na službenom serveru, jer sistem zastari i više se neće servisirati.