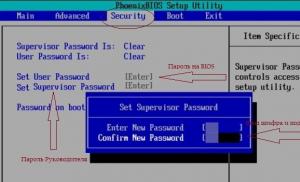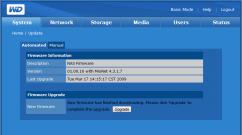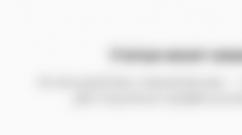Postavite lozinku za računar. Kako staviti lozinku na laptop - upute korak po korak Kako omogućiti lozinku na laptopu kada je uključen
Jedno od načina zaštite podataka pohranjenih na laptopu je lozinka. Alfanumerički kod će zaštititi važne informacije ne samo od krađe, već i od elementarnog oštećenja, što je neizbježno ako više osoba koristi opremu. Naravno, čak i vrlo složena korisnička lozinka ne predstavlja prijetnju profesionalnom krekeru, ali kolegama ili prijateljima neće biti lako da je razbiju. Stoga ima smisla shvatiti kako postaviti lozinku za ulazak na laptop koji koristi Windows 10 ili Microsoft nalog. I saznajte na koje druge načine možete zaštititi važne lične podatke pohranjene na prijenosnim diskovima.
Spisak glavnih metoda zaštite podataka
Windows 10 operativni sistem ima dobru ugrađenu funkcionalnost koja vam omogućava da instalirate zaštitu kako za promjenu parametara samog sistema, tako i za pregled, kopiranje korisničkih podataka od strane drugih korisnika. Također možete koristiti softverske alate treće strane. Ali njihova upotreba povezana je s preliminarnim preuzimanjem i instalacijom uslužnih programa na sistemski disk uređaja. Razmotrite najefikasnije i najjednostavnije metode za zaštitu vašeg laptopa.1. Windows 10 zaštita pri pokretanju (postavka lozinke za BIOS).
2. Blokiranje pristupa laptopu (šifriranje ulaza).
3. Blokiranje Microsoft naloga.
4. Brzo zaključavanje radne površine (korisnik).
5. Korišćenje pomoćnih programa trećih strana za blokiranje pristupa OS-u, datotekama itd.
Metoda broj 1: postavljanje lozinke u BIOS-u
Probijanje alfanumeričkog koda postavljenog u BIOS-u je teže od lozinki za naloge i administratora. Njegovo značenje je spriječiti učitavanje operativnog sistema. Ako je kod ispravno unesen, Windows 10 se pokreće na standardni način. U suprotnom, neće početi. Lakše je instalirati alfanumeričku šifru odmah nakon instaliranja OS-a. Oni funkcionišu na sledeći način:Zanimaju me ključevi nasuprot "BIOS Setup".

Nakon ponovnog pokretanja, promjene će stupiti na snagu. Sada, svaki put kada se laptop pokrene, tražiće lozinku. U istom prozoru "Sigurnost" možete odmah postaviti zaključavanje radne površine menadžera. U tom slučaju, sistem će zahtijevati dvije kodne riječi - pri pokretanju OS-a i za prijavu na nalog sa neograničenim pravima.
Metoda broj 2: zaštita od neovlaštenog ulaska
Da biste zaštitili lične podatke, možete postaviti lozinku za lokalni korisnički nalog na standardni način. Neka bude zgodno ovako:


U meniju "Računi" ne samo da možete staviti lozinku na svoj laptop, već i uneti poseban PIN kod. Sistem će to tražiti svaki put kada se prijavite u OS, otvorite aplikacije i usluge. Uz njegovu pomoć, lako se zaštitite od promjene postavki i brisanja resursa važnih za rad sa Windows 10.
Bitan! Nakon postavljanja alfanumeričke kombinacije, OS je možda neće zahtijevati. Problem je u 95% slučajeva u pogrešnim postavkama Windows 10. Potrebno je da se vratite na meni "Opcije", sa liste izaberite "Sistem". Zatim idite na meni "Napajanje i spavanje".

Metoda broj 3: postavljanje lozinke za Microsoft nalog
Prilikom instaliranja bilo koje verzije OS-a, korisnik rijetko kreira i osigurava nalog sa alfanumeričkim kodom za menadžera i/ili Microsoft korisnika. Ako su kreirani i zaštićeni kodnom riječi, onda kada uključite laptop, već se izdaje upit za lozinku. Ako ne, onda je kreiranje "računa" jednostavno. Oni rade ovako:
Metoda broj 4: brzo blokiranje
Ako je, dok je radio s laptopom, korisnik morao otići, tada kako biste spriječili napadače da koriste opremu i datoteke, možete pritisnuti kombinaciju tipki Win + L. To će zaključati radnu površinu korisnika, vraćajući je u prozor za prijavu. Ova metoda zaštite podataka će raditi samo ako je lozinka za prijavu prethodno postavljena na laptopu.Metoda broj 5: korištenje softverskih alata treće strane
Mnogi od ponuđenih softverskih proizvoda nisu dizajnirani da rade u okruženju Windows 10. WinLock softver je među pouzdanim i lakim uslužnim programima. Također možete koristiti:Ključ uspješne zaštite je "kompetentan" ključ za šifriranje - kod koji sadrži kombinaciju velikih slova, brojeva i velikih slova. Što je složeniji, teže ga je razbiti. Ali složena enkripcija ima jedan nedostatak. Lako ga zaboravi korisnik koji ga je izmislio. Kako biste spriječili da se to dogodi, morate aktivno koristiti "Savjete". Ova funkcionalna Windows 10 usluga omogućava vam da postavite sugestivno pitanje za bolje „pamćenje“ koda. Ali nagoveštaj ne bi trebao biti jasan svima, inače nema smisla postavljati odbranu.
Informacije pohranjene na prijenosnim diskovima su pod većim rizikom od curenja nego na kućnim desktop računarima. Uostalom, mnogi vlasnici nose mobilni računar sa sobom i ponekad ga ostave bez kontrole. Da biste spriječili da podaci dođu u pogrešne ruke, moraju biti zaštićeni. Najlakši način da to učinite je pomoću lozinke.
Hajde da razgovaramo o tome kako postaviti lozinku na laptop i koji će način zaštite biti najbolji za vas.
Tri linije lozinke za laptop
Početni nivo zaštite je postavljanje lozinke za pristup OS-u. Omogućava vam da sakrijete sadržaj diska od znatiželjnih "lutaka", ali ne i od onih koji ozbiljno ciljaju na krađu podataka.
Sljedeći, pouzdaniji način je postavljanje lozinke na BIOS laptopa. Da bi ga razbio, napadač će morati da se potrudi.
Maksimalni nivo zaštite je obezbeđen postavljanjem lozinke na hard disku. Ali bolje je ne koristiti ovu opciju osim ako je apsolutno neophodno. Čitajte dalje da saznate zašto.
Zaštita lozinkom u Windows-u
Šta je dobro
Jednostavnost i sigurnost.
Šta je loše
Niska pouzdanost. Lako se lomi. Nije prikladno za zaštitu osjetljivih informacija.
Ko odgovara
Oni koji žele da zaštite lične fajlove od pristupa drugih, kao što su članovi porodice ili kolege.
Kako instalirati u Windows 7
Da biste postavili lozinku za Windows 7 račun, samo slijedite 3 koraka:
- Otvorite Windows Control Panel i idite na odjeljak "Korisnički nalozi".

- Kliknite na "Kreiraj lozinku za nalog".

- U sljedećem prozoru popunite polja prikazana ispod: unesite šifru, njenu potvrdu i savjet za podsjetnik. Posljednji nije potreban. Sačuvajte postavku i ponovo pokrenite sistem.

Sada svaki put kada uključite računar, Windows će od vas tražiti da se autentifikujete.

Kako instalirati u Windows 8-10
Po prvi put, Windows 8 korisnici su mogli da koriste ne samo šifru karaktera, već i grafičku lozinku za prijavu na sistem. Potonji, ako je dobro osmišljen, nije ništa manje pouzdan od tekstualnog, ali ga je mnogo lakše zapamtiti.
U Windows 10, osim zaštite lozinkom, pojavile su se funkcije "Pin code" i "Windows Hello". PIN je kratka kombinacija brojeva koje korisnik može da unese umesto lozinke svog Microsoft naloga. Prema programerima, to je učinjeno kako bi se pojednostavila prijava za one koji koriste računar u sigurnom okruženju, na primjer, samo kod kuće.
Funkcija Windows Hello je relativno nova. Njegova suština je u prepoznavanju po sistemu otiska prsta, lica ili šarenice oka korisnika. Zgodno je, ali ne radi na svim uređajima i trenutno nije u potpunosti otklonjeno.
Odjeljak za upravljanje svim vrstama lozinki u "osam" i "deset" nalazi se u aplikaciji "Postavke". U Windows 10 se otvara kroz Start meni (dugme u obliku zupčanika).

U operativnom sistemu Windows 8 (8.1) za ovo morate pozvati traku sa dugmadima, kliknuti na "Postavke", a zatim na "Promeni postavke računara".
Daljnje radnje na oba sistema su vrlo slične, pa ćemo ih razmotriti samo na primjeru Windows 10.
Dok ste u aplikaciji "Postavke", otvorite odjeljak "Opcije prijave", odaberite željeni tip lozinke i kliknite "Dodaj".

- Da kreirate tekstualnu lozinku za svoj nalog, otvorite pododeljak "Lozinka". Unesite pristupnu frazu, potvrdu i savjet u odgovarajuće polje.

PIN kod i lozinka za sliku dostupni su samo za Microsoft nalog (pod lokalnim administratorom ove funkcije su neaktivne).
- Da biste postavili PIN kod (u Windows 10), unesite nekoliko brojeva u naznačena polja, potvrdite ih i kliknite OK da biste sačuvali. Za razliku od Microsoft naloga na mreži, pin će raditi samo na tom uređaju.

- Da kreirate lozinku za sliku, otpremite bilo koju sliku u aplikaciju. Potvrdite svoju saglasnost za korištenje ove slike prilikom kreiranja lozinke. Nakon toga nacrtajte na slici nekoliko jednostavnih oblika koje ćete lako zapamtiti i ponovite crtež 3 puta.

BIOS i zaštita diska lozinkom
Šta je dobro
Ima visoku otpornost na pucanje. Ne samo da štiti ulazak u operativni sistem, već i sprečava promene BIOS postavki (uključujući sprečavanje pokretanja laptopa sa drugog medija).
Šta je loše
Ako zaboravite lozinku, izuzetno je teško pristupiti zaštićenim medijima. Ponekad je to nemoguće.
Ko odgovara
Oni koji čuvaju posebno vrijedne podatke na laptopu.
Koja je karakteristika
Za razliku od desktop računara, BIOS lozinka na većini laptopa ne može se resetovati odvajanjem baterije iz fleš memorije gde je pohranjen BIOS mikrokod sa svim postavkama. On nije tamo. Lozinke se pohranjuju u zasebnoj nepromjenjivoj eeprom memoriji, koja se ne briše kada se napajanje isključi.
Zaboravljena lozinka na nekim modelima laptopa može se resetovati pomoću posebnih pristupnih fraza. Metoda odabira ovih fraza na Asus, Lenovo, HP i drugim markama laptopa nije ista i nije uvijek učinkovita. Često se problem rješava samo treptanjem memorijskog modula na programatoru.
Lozinka za hard disk je pohranjena u sigurnom području magnetnog medija, kao iu memoriji kontrolera. Kada korisnik unese lozinku, upoređuju se obje kopije. Ovaj dvostruki način pohranjivanja lozinke osigurava maksimalnu sigurnost podataka na disku, ali u slučaju zaborava da ga vratite ili resetujete nemoguće. Informacije će biti nepovratno izgubljene.
Kako postaviti
- Nakon što uključite laptop, pritisnite kombinaciju tastera da uđete u BIOS Setup Utility.
- Koristite tipke sa strelicama za navigaciju do kartice "Sigurnost". Potrebne opcije su zaokružene na snimku ekrana. Odaberite "Change (Set) Supervisor Password", pritisnite Enter i unesite lozinku u polje koje se pojavi.

- Ako želite postaviti lozinku za korisnika (korisnička prava u BIOS-u su ograničena na pregled i promjenu manjih postavki kao što su datum i vrijeme), odaberite "Promijeni (Postavi) korisničku lozinku" i učinite isto.
- Opcija za postavljanje lozinke na disku se nalazi ovdje i zove se "Change (Set) HDD Password". Ako ga nema, onda ga računar ne podržava.

- Da biste sačuvali postavke i zatvorili uslužni program, pritisnite F10.
Sada ćete morati da unosite lozinke svaki put kada uključite laptop, bez učitavanja Windowsa i pristup informacijama biće zabranjen.
Pitanje sigurnosti informacija je veoma relevantno kako za radno okruženje, tako i za svakog vlasnika računara posebno. Problem je posebno akutan za vlasnike laptopa - budući da su ovi uređaji mobilni i povećava se rizik da će im napadač pristupiti.
Postoji nekoliko metoda za zaštitu vlastitih podataka:
- zaštita lozinkom za prijavu;
- BIOS zaštita lozinkom;
- zaštita lozinkom posebno važnih datoteka i fascikli.
Svaka od metoda ima svoje prednosti i nedostatke (o njima se govori u tabeli), ali za postizanje najboljeg rezultata treba ih koristiti u kombinaciji.
| Naziv metode | Slika | Prednosti | Nedostaci |
|---|---|---|---|
 | Ne zahtijeva dodatni softver. Jezički paketi - prema postavkama. Pogodna kontrola pristupa fasciklama i datotekama kada radite na mreži ili na lokalnom računaru. Ne sprečava pokretanje usluga instaliranog sistema, čak i ako nije uneta lozinka. Omogućavanje zaključavanja bez ponovnog pokretanja laptopa. Maksimalna zaštita od hakovanja hardvera | Dovoljno je jednostavno zaobići lozinku pomoću softverskih alata (Live-CD, fleš kartice za pokretanje). Kada radite u domenskim mrežama, može ga resetovati ili promijeniti administrator sistema. Kada radite sa laptopom više korisnika sa istim privilegijama (na primjer, s administratorskim pravima), ne pruža zaštitu od radnji jednakog korisnika | |
| BIOS zaštita lozinkom |  | Ne zahtijeva dodatni softver. Radi prije nego što se sistem u potpunosti učita, što ne dozvoljava korištenje fleš kartica za pokretanje ili Live-CD-ova. Maksimalna zaštita od hakovanja softvera | Ne dozvoljava pokretanje laptop servisa bez unošenja lozinke (pod uslovom da se opcija unosa lozinke koristi pri svakom startovanju, a ne pri ulasku u BIOS). Slaba zaštita od hard resetovanja. Omogućavanje zaključavanja samo prilikom ponovnog pokretanja laptopa |
| Zaštita lozinkom za osjetljive datoteke i mape |  | Jezički paketi - prema postavkama. Najstroža kontrola pristupa. Mogućnost postavljanja različitih lozinki za različite resurse | Zahtijeva instalaciju dodatnog softvera. Zaštićene datoteke mogu biti izgubljene tokom ponovne instalacije sistema. Ne štiti sistem u cjelini, samo određene direktorije |
Možete se upoznati s mogućnostima i postavkama softverskih proizvoda za postavljanje lozinke za mape i datoteke.

Kao što je ranije spomenuto, instaliranje ključa za unos BIOS-a je ozbiljna zaštita od hakovanja pomoću softverskih alata. Međutim, hardversko hakovanje BIOS-a je vrlo jednostavno - samo na kratko uklonite trajnu memorijsku bateriju iz matične ploče. Naravno, ako je laptop ukraden, to neće biti teško, ali je teško izvesti takvu operaciju u kratkom vremenu, jer će biti potrebno rastaviti kućište laptopa. Na isti način možete resetirati zaboravljenu lozinku.
Napomenu! Osim ključa, bit će resetirane trenutne postavke BIOS-a, uključujući datum i vrijeme, što može onemogućiti pokretanje operativnog sistema ili pojedinačnih softverskih proizvoda (na primjer, antivirusi vrlo bolno reaguju na resetovanje datuma). Ne zaboravite vratiti ispravne postavke nakon resetiranja.
Korak 1. Uđite u uslužni program za podešavanje BIOS-a. Kao primjer se razmatra BIOS proizvođača American Megatrends. Koristite tipke sa strelicama za navigaciju do linije "BIOS Setting Password".

Korak 2 Unesite lozinku.
Bitan! Zahtjev za sljedeće: ne manje od 4 i ne više od 8 karaktera; ključ može uključivati latinicu, brojeve, neabecedne znakove ("+", "-", "=", itd.).

Korak 3 Potvrdite ključ unet u prethodnom koraku.

Korak 4 Nakon pohranjivanja promjena i ponovnog pokretanja laptopa (tipka "F10"), lozinka će stupiti na snagu i tražit će se svaki put kada uđete u BIOS.

Bitan! Na nekim BIOS firmverima možete vidjeti dvije linije sa lozinkama - "korisnik" i "Supervizor". Prvi od njih će se tražiti svaki put kada uključite računar, odnosno operativni sistem se neće pokrenuti dok se ne unese lozinka. Ne preporučuje se postavljanje ove lozinke na serversku opremu i opremu koja se planira koristiti kao daljinski upravljana ili sa automatskim ponovnim pokretanjem. lozinka "Supervisor" se traži samo pri ulasku u sam BIOS - da bi se spriječilo mijenjanje redoslijeda pokretanja, ili korištenjeuživo-CD i fleš kartice. Za maksimalnu sigurnost, možete koristiti obje lozinke u isto vrijeme.
Zaštita lozinkom za prijavu

Postavljanje lozinke za korisnika operativnog sistema je najčešći način zaštite, ali nije uvijek dovoljan. Pod uslovom da laptop koriste dva ili više korisnika, sa jednakim pravima, zaštita će biti data samo od nepoznatih osoba. Naravno, uz potpuniju postavku načina pristupa vašim datotekama, bit će teže doći do njih, ali postoji dosta mogućnosti da se takva zaštita zaobiđe.
Bitan! Uprkos prethodnom paragrafu, korištenje zaštite od prijave je i dalje važno. Ovo će vas spasiti od radoznalih korisnika, a ne baš iskusnih programera. Osim toga, korištenje lozinke za prijavu je odličan način za postavljanje ograničenja pristupa internetu ili vremena za kompjuterske igre za vaše dijete.
Windows 7
Korak 1. Otvorite "Control Panel", u režimu koji vam odgovara.


Korak 3 Koristite odgovarajući link za kreiranje vlastitog ključa računa.

Korak 4 U prozoru koji se otvori unesite lozinku, potvrdite je i, po želji, postavite savjet. Nakon što završite ove procedure, koristite dugme "Kreiraj lozinku".

Bitan! Nakon što instalirate ključ, veza "Kreiraj lozinku" mijenja se u "Promijenite lozinku".
Windows 8
Korak 1. Da biste unijeli ključ, morate ući u prozor "Parametri". Da biste to učinili, pomaknite kursor u donji desni ugao ekrana da biste pozvali iskačući panel (tzv. "Metro-interfejs") i odaberite odgovarajuću opciju.
Korak 2 Da biste ušli u mod za uređivanje, koristite vezu "Promjena postavki računara".

Korak 3 Na listi opcija pronađite stavku "Korisnici". U desnom okviru izaberite "Vaš nalog" i koristite dugme za kreiranje ključa.

Korak 4 Unesite ključ i potvrdite njegovo kreiranje.


Windows 10
Korak 1. Koristite meni Start da pristupite prozoru Postavke.

Korak 2 Otvorite odjeljak "Računi".

Korak 3 U lijevom okviru idite na "Opcije prijave". Pomoću dugmeta "Dodaj" možete postaviti ključ za prijavu.




Korak 3 Windows 10 nudi i druge opcije za ograničavanje prijavljivanja:
- Pin;
- grafička lozinka za prijavu.
Bitan! Dodatne metode prijave možete postaviti samo kada je ključ za prijavu administratora već postavljen.
Da biste ih postavili, koristite odgovarajuću dugmad.

Korak 4 Postavljanje PIN koda uključuje korištenje kratke kombinacije brojeva koja ima iste privilegije kao i lozinka korisnika. Međutim, PIN se može resetirati samo pomoću glavne lozinke.



Korak 5 Grafička lozinka se smatra najsigurnijom. Da ga unesete:

Bitan! Kada se radi sa slikama, sistem percipira učitanu sliku kao kvadrat, sa svakom stranom dužine 100 jedinica. Zapravo, rezolucija slike ne utječe ni na što, u stvari, ona se ne percipira kao slika, već kao vektorska mapa. pri čemu,Windows 10 može raditi samo na tri grafička primitiva - krug, trokut, tačka. Prilikom postavljanja grafičke lozinke, koristite velike primitive (ne odnosi se na tačke), jer s malim stranicama trougla ili malim polumjerom kruga, sistem ih može pomiješati.
Zaključak
Razmotrili smo načine postavljanja lozinki na laptopove sa modernim operativnim sistemima. Najveća zaštita vaših podataka može se postići samo korištenjem cijelog niza mjera opreza. Zapamtite da se preporučuje da promijenite lozinke za prijavu najmanje jednom u tri mjeseca i koristite složene ključeve kako biste smanjili rizik od hakovanja operativnog sistema laptopa.
Video - Kako postaviti lozinku na Windows 10 računar
Lozinka na računaru bezbedno štiti informacije koje se nalaze u njemu. Upotreba enkripcije pomaže u izbjegavanju neovlaštenog pristupa sistemu. Postoji mnogo načina za postavljanje lozinke na laptop, ali svaki od njih je individualan, jer ima svoje suptilnosti. Treba imati na umu da je veća vjerovatnoća da će korisnik povezan na World Wide Web biti zaražen trojanskim virusom u odsustvu lozinke na uređaju, za razliku od zaštićenog korisnika.
Univerzalni način za Windows
Mnogi ljudi ne znaju kako postaviti lozinku na računar prilikom prijave. Zapravo, rješenje ovog problema nije teško. Da biste zaštitili podatke uređaja, potrebno je izvršiti sljedeći slijed radnji:
- Pritisnite taster Start ili Windows dugme na tastaturi.
- Pronađite "Control Panel".
- Odaberite "Korisnički računi".
- Unesite podatke u polje pod nazivom "Kreiraj lozinku".
- Sljedeći korak je dupliciranje lozinke koju ste već kreirali. Nagoveštaj na dnu reda će biti vidljiv svim korisnicima koji žele da se infiltriraju u sistem. Važno je da nije potpuno očigledan. Najbolje je sastaviti riječ ili se odnositi na skup znakova. Takve kombinacije trebale bi uzrokovati asocijacije za dekodiranje uređaja. Ali ako postoji stopostotno povjerenje u vaše pamćenje, možete ostaviti red prazan.
- Lozinka je uspješno sačuvana.
Lozinka na windows 7
 Da biste zaštitili informacije i lične podatke na računaru sa Windows 7 operativnim sistemom, možete postaviti i lozinku. Ako postoji samo jedan nalog, tada mu se podrazumevano dodeljuju administratorska prava. To znači da kada pokrenete računar, možete pregledati sve datoteke bez izuzetka, ukloniti i instalirati programe.
Da biste zaštitili informacije i lične podatke na računaru sa Windows 7 operativnim sistemom, možete postaviti i lozinku. Ako postoji samo jedan nalog, tada mu se podrazumevano dodeljuju administratorska prava. To znači da kada pokrenete računar, možete pregledati sve datoteke bez izuzetka, ukloniti i instalirati programe.
Postoji nekoliko jednostavnih koraka za uspješno spremanje sadržaja laptopa, nakon kojih možete zaboraviti na problem neovlaštenog mijenjanja. Vodič za postavljanje lozinke na Windows 7 laptop uključuje nekoliko koraka koje morate slijediti u sljedećem redoslijedu:
- Pokrenite "Control Panel" iz menija "Start".
- U prozoru koji se otvori, u desnom uglu foldera, promijenite prikaz iz "Kategorija" u "Male ikone".
- Zatim morate otići na "Korisnički računi".
- Kliknite na vezu "Kreirajte lozinku za svoj račun".
- Najjednostavnije preostaje da smislite novu lozinku i ponovo je unesete. Nakon provjere unesenih podataka, kliknite na dugme "Kreiraj lozinku".
Od sada je račun šifriran i potpuno zaštićen. Sada postoje tri opcije za lozinku: ostavi, promijeni, izbriši. Nakon ponovnog pokretanja računara, na ekranu će se pojaviti prozor za otključavanje sistema. Ovaj algoritam je baš prikladan za Windows 8. Ako striktno slijedite gornja uputstva, onda ćete sljedeći put kada pokrenete laptop, imati isti prozor kao i „sedam“.
Najpouzdanija metoda
Ako lozinka postavljena na laptopu kada je uključen ne zadovoljava u potpunosti koncept sigurnosti, tada će bios šifriranje pomoći u rješavanju problema. BIOS enkripcija je izuzetno jaka metoda zaštite hardvera. Ne može se "razbiti" hakerskim programima, a instalacija neće oduzeti mnogo vremena. Ovo je najlakši način da zaključate računar, ali je istovremeno i najneprobojniji za neovlašteni pristup.

Kodiranje foldera i fajlova
Windows 7 ima funkciju šifriranja koja vam omogućava da zaštitite fascikle i datoteke lozinkom. Ova funkcija je korisna ako laptop koristi više korisnika. Čak i ako korisnik ima pristup tvrdom disku, neće moći da zaštiti fasciklu lozinkom bez lokalnog koda za šifrovanje. Da biste pouzdano zaštitili datoteke, trebate:

Kako ukloniti izgubljenu lozinku
Ljudi često zaborave svoje lozinke. Takav problem može uticati na svakog korisnika računara. Ali šta ako ste zaboravili lozinku za Windows? Glavna poteškoća leži u činjenici da je pristup sistemu značajno ograničen. Windows ima dobar alat za rješavanje ovog problema, ali gotovo niko ne zna za njega. A najzanimljivije je da je ovo prilično jednostavan način koji će trajati ne više od 15 minuta bez upotrebe aplikacija i programa trećih strana.
Da biste poništili lozinku za Windows, trebat će vam disk za oporavak sistema. Ali može se zamijeniti CD-om ili DVD-om, pod uvjetom da napravite sigurnosnu kopiju sistema. Za ovo vam je potrebno:

Nakon kreiranja sigurnosne kopije, morat ćete ponovo pokrenuti računar zajedno sa diskom za oporavak sistema, a zatim pritisnuti bilo koji taster. Ovo će pokrenuti Windows Install mode, gdje trebate odabrati System Recovery Options. Nakon što kliknete na dugme "Dalje", pojavit će se prozor "Odaberite metodu oporavka" u kojem trebate odabrati "Command Prompt". .
Unutar komandne linije unesite kod: copy c: windowssystem32sethc. exe c : \ Zatim morate pritisnuti Enter. Zatim se unosi drugi kod u: copy c: windowssystem32cmd. exe. Ponovnim pritiskom Enter će se tražiti da prepišete. Potrebno je da odgovorite "Da", a zatim "Enter".
Sada bi trebalo da zatvorite komandnu liniju i ponovo pokrenete računar. Na ekranu za prijavu na Windows 7, pritisnite taster Shift 5 puta, pojaviće se iskačući komandni prozor. U njega se ubacuje sljedeća naredba za kreiranje nove lozinke: net korisnik (ime računa) (bilo koja lozinka). Potvrda će biti pritiskom na tipku "Enter". Nakon svih manipulacija, od vas će se tražiti da prepišete postojeći kod, na što morate odgovoriti "Da" i ponovo pritisnuti "Enter". Sada se možete prijaviti na Windows koristeći novu lozinku.
Ali to nije sve, morate vratiti originalni fajl na svoje mjesto. Da biste to uradili, takođe je važno ponovo pokrenuti računar sa diskom za oporavak. Koristeći komandnu liniju, moraćete da unesete kod: c: sethc. exe c:windowssystem32sethc. exe. Nakon toga morate pritisnuti tipku "Enter" i ponovo pokrenuti sistem.
Prednosti šifriranja podataka
 Pitanje kako 7 nastaje iz raznih razloga. Ali uvijek ih ujedinjuje jedna stvar: briga za njihovu sigurnost od vanjskih utjecaja. Takve akcije je nemoguće precijeniti. Uz njihovu pomoć moguće je ne samo zaštititi podatke, već i ograničiti vrijeme korištenja računala djece ako nema stalne kontrole nad njima.
Pitanje kako 7 nastaje iz raznih razloga. Ali uvijek ih ujedinjuje jedna stvar: briga za njihovu sigurnost od vanjskih utjecaja. Takve akcije je nemoguće precijeniti. Uz njihovu pomoć moguće je ne samo zaštititi podatke, već i ograničiti vrijeme korištenja računala djece ako nema stalne kontrole nad njima.
Ulaganjem vremena u učenje i savladavanje načina na koji Windows radi, možete zauvijek zaboraviti na brigu o povjerljivim informacijama. Još jedna važna prednost ovih radnji bit će zaštita datoteka i mapa od određenih virusa i zlonamjernog softvera. Gore navedeni jednostavni koraci štite privatnost miliona ljudi širom svijeta.
Pozdrav dragi čitaoci.
Mnogi korisnici prije ili kasnije razmišljaju o sigurnosti na svom računaru. Ranije sam već govorio o tome kako možete sakriti pojedinačne datoteke. Ovo je korisno ako uređaj koristi više korisnika. Danas ću podijeliti informacije o tome kako postaviti lozinku na laptopu na različitim operativnim sistemima. Sada možete zaštititi ne samo pojedinačne dokumente, već i sve informacije na računu u cjelini.
Računar je danas dio života mnogih ljudi. Važno je da neki lični podaci ostanu privatni. Da biste to učinili, Windows 7 i druge verzije OS-a pružaju mogućnost kreiranja zasebnih naloga, kao i postavljanje lozinke za svaki. Ovo će zaštititi vaše podatke od znatiželjnih očiju.
Osim toga, ako je uređaj povezan na lokalnu ili mrežu šireg područja, bez koda, postaje „atraktivna meta“ za uljeze. Potonji imaju alate koji im omogućavaju daljinsko povezivanje sa opremom, krađu informacija, pa čak i onesposobljavanje računara. Ali postavljanje posebnog skupa znakova značajno smanjuje vjerovatnoću za to.
Općenito, postoji mnogo načina za zaštitu datoteka na tvrdom disku. U članku u nastavku razmotrit ćemo samo dvije glavne opcije: lozinku pri pokretanju sistema i postavljanje tajnog koda u BIOS-u.
Prvi je da zaštitite svoje podatke. Drugi će vam pomoći da spriječite pokretanje sistema putem alata za oporavak OS koji vam omogućavaju da otvorite pristup datotekama.
Stoga ove dvije opcije uvijek treba koristiti u paru.
OS zaštita( )
U većini slučajeva korisnici rade pod nalozima sa administrativnim pravima. S jedne strane, može biti zgodno koristiti uređaj. S druge strane, ponekad postoje dodatni problemi. Kasnije ćemo se pozabaviti i ovim pitanjem.
Dakle, da biste postavili tajni kod za svoj račun u Windows 8 i drugim verzijama, morate izvršiti niz pokreta:

Ubuduće, ukoliko bude potrebno, korisnici će moći da promene lozinku klikom na odgovarajuću liniju. U tom slučaju potrebno je unijeti stari skup slova, brojeva i ostalog.


Osim toga, važno je da svaki korisnik računara sa Windows 10 ili bilo kojom drugom verzijom ima svoj nalog, na koji će biti instaliran tajni kod, dostupan pravoj osobi. A to najbolje radi administrator, koji će im dodijeliti "Normalni pristup". Ovaj potez je napravljen i ovdje.


Kada se kreira novi nalog, pojaviće se na listi. Zatim dvaput kliknite na njega i " Kreirajte lozinku».
Bitan! Da biste kreirali nove korisnike i postavili ih na tajnu kombinaciju znakova za unos, morate imati administratorska prava. U suprotnom, osoba će moći upravljati samo svojim područjem.
Sada, udaljavajući se od laptopa, korisnik se jednostavno odjavljuje sa svog naloga klikom na " Win+L". Isto možete učiniti tako što ćete otići na Počni", zatim na " Ugasiti" i " Blokiraj". A ako treća strana želi samo pogledati neke podatke, morat će na ulazu unijeti tajnu kombinaciju.
BIOS( )
Da biste spriječili mogućnost prijavljivanja na sistem pomoću alata za oporavak, morate staviti lozinku u BIOS. Da biste to učinili, učinite sljedeće:

Bitan! Ako je kod postavljen za običnog korisnika (Korisnika), morat će se unijeti svaki put kada se uređaj uključi. U slučaju kada se zaštita odnosi samo na administratora (Supervisora), potrebno je da je navedete samo pri ulasku u BIOS.
Prijava otiska prsta( )
Mnogi proizvođači (HP, Lenovo i drugi) počeli su da puštaju laptopove sa senzorima koji im omogućavaju da sigurnije zaštite uređaj i time poštede korisnike od potrebe da unose dodatne znakove. Osim toga, u prodaji možete pronaći odgovarajuće artikle koji se spajaju na računalo putem USB-a. Postoji nekoliko opcija za autentifikaciju korisnika, ali ćemo razmotriti samo verifikaciju otiskom prsta.