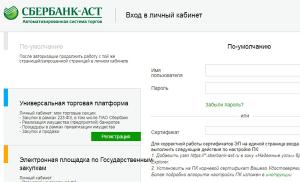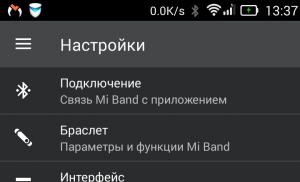Dužina elektronskih budžetskih potvrda je različita. Continent AP: Root certifikat nije pronađen. Šta učiniti? Uzroci greške "Root certifikat nije pronađen" na kontinentu AP
Globalna adresa: crl.roskazna.ru/crl/fk01.crl
Lokalna adresa (za UFC): crl.fsfk.local / crl / fk01.crl
Još jedno rješenje ove greške
Greška 404 Rješenje: sve je loše sa postavkama. (Vidi gore)
Greška 434 Rješenje: Prije svega, obratite pažnju na ispravnost unete adrese (lk.budget.gov.ru/udu-webcenter), posebno na slovo "c", ako je adresa odnekud kopirana. Provjerite TLS Continent i postavke preglednika. (Sve navedeno). U rijetkim slučajevima, vatrozid blokira (vidio sam ga samo na računaru sa comodo -om, avastom) Ne biste trebali otvarati sam port bez potrebe, samo trebate dopustiti TLS Continentu da radi normalno. Kako je to tužno. Ponovno pokretanje usluge TLS Continent ponekad pomaže.
Greška 500: Greška na strani servera. Osvježavanje stranice u pregledniku
Greška 502: Globalni problem sa serverom
Potrebno je kontaktirati sistem. admin. Rješenje: ponovno pokretanje usluge "TLS Continent" Ili jednostavno osvježite stranicu u pregledniku.
Potrebno je kontaktirati matičara FC -a. Rešenje:
Potvrda priložena uz aplikaciju nije instalirana (napisano gore) ili je izabran pogrešan certifikat. U prozoru za odabir certifikata s desne strane nalaze se serijski brojevi po kojima je lako identificirati traženi certifikat. Za ponovni odabir certifikata, nakon greške, poželjno je ponovno pokrenuti uslugu "TLS Continent"
-
Greška 401Rješenje: provjerite postavke "TLS Continent". Ponovno pokretanje usluge TLS Continent
-
Greška 403Rješenje: Korijenski certifikat možete odnijeti u lokalnu pohranu (lokalni računar) , dodatno provjerite dostupnost liste opozvanih certifikata fk01.crl, moguće je da je put iz nekog razloga blokiran.
Globalna adresa:crl.roskazna.ru/crl/fk01.crl
Lokalna adresa (za UFC):crl.fsfk.local / crl / fk01.crl
Još jedno rješenje ove greške
-
Greška 404Rješenje: sve je loše s postavkama. (Vidi gore)
-
Greška 434Rješenje: Prije svega, obratite pažnju na ispravnost unesene adrese (lk.budget.gov.ru/udu-webcenter), posebno na slovo "c", ako je adresa odnekud kopirana. Provjerite TLS Continent i postavke preglednika. (Sve navedeno). U rijetkim slučajevima, vatrozid blokira (vidio sam ga samo na računaru sa comodo -om, avastom) Ne biste trebali otvarati sam port bez potrebe, samo trebate dopustiti TLS Continentu da radi normalno. Kako je to tužno. Ponovno pokretanje usluge TLS Continent ponekad pomaže.
-
Greška 500: Greška na strani servera. Osvježavanje stranice u pregledniku
-
Greška 502: Globalni problem sa serverom
-
Potrebno je kontaktirati sistem. admin.
-
Potrebno je kontaktirati matičara FC -a. Rešenje:
Potvrda priložena uz aplikaciju nije instalirana (napisano gore) ili je izabran pogrešan certifikat. U prozoru za odabir certifikata s desne strane nalaze se serijski brojevi po kojima je lako identificirati traženi certifikat. Za ponovni odabir certifikata, nakon greške, poželjno je ponovno pokrenuti uslugu "TLS Continent"
Rekao sam vam kako instalirati Continent AP program na Windows 7. Činjenica je da ovaj program u svom radu koristi certifikate, uz pomoć kojih se stvara sigurna veza i razmjena podataka sa pristupnim serverom Continent AP. U ovom članku pokušat ću vam reći kako stvoriti zahtjev za izdavanje certifikata za AP kontinent, kao i kako instalirati ovaj certifikat u program.
Pokazaću, kao i uvek, slike, iako su napravljene na računaru sa operativnim sistemom Windows XP. Pa krenimo ...
Nakon instaliranja Continent AP -a, u ladici bi se trebala pojaviti ikona "sivog štita". Ako desnom tipkom miša kliknete na ovaj "štit", pojavit će se kontekstni izbornik, kao što je prikazano na donjoj slici:
Ovdje morate odabrati stavku izbornika "Certifikati", a zatim "Kreirati zahtjev za korisnički certifikat". Otvorit će se sljedeći prozor (slika 2):

Ovaj obrazac se mora popuniti. Ne zaboravite umetnuti prazan nosač ključeva prije nego što to učinite. Zaista, nakon popunjavanja ovog obrasca, počet će generiranje privatnih ključeva, što se događa na odbijenom nosaču ključeva. To može biti, na primjer, USB flash pogon. Ako na računaru koristite program Crypto PRO 3.6 ili noviji, fleš diskovi su podrazumevano omogućeni. I da budem precizniji, "Svi izmjenjivi mediji". Ne razmatram stvaranje na ključnom nosiocu tipa "Registry". ovo je zabranjeno u našem UFC -u.
Dakle, vratimo se popunjavanju obrasca (slika 2). Kao što vidite, sastoji se takoreći od dva bloka. Nacrtao sam ih žutom bojom. Ako je s gornjim blokom intuitivno sve jasno (morate popuniti sva polja), detaljnije ću se zadržati na donjem. Morate odmah označiti polje za potvrdu "papirni obrazac". Nije standardno instaliran. Pomoću gumba "Pregledaj" možete odabrati lokaciju za spremanje datoteka. A bit će ih dvije. * .reg i * .html. Nazivi datoteka mogu se uređivati kako želite, bez mijenjanja, naravno, proširenja datoteka.
Prema zadanim postavkama, program nudi spremanje pod sljedećim imenom: naziv računara na mreži (zaokružio sam ga plavom bojom), datum i vrijeme zahtjeva. Kao što vidite sa slike, zahtjev je kreiran 10. decembra 2015. u 9 sati 51 minuta 46 sekundi na računaru pod nazivom "imyacompa". Zadnja 3 znaka se dodaju nasumično. Uvijek se sastoje od tri znamenke i nisam primijetio nikakav sistem u njihovoj generaciji.
Vrijedi napomenuti da ako ste preuzeli verziju AP Continent 3.5.68.0 sa moje web stranice, najvjerojatnije postoji stari predložak štampanog obrasca. Nakon instaliranja ovog programa morate promijeniti ovaj predložak. Ovo je relevantno za našu regiju, odnosno Čeljabinsku regiju. Promena predloška za štampanje će uticati samo na format za štampanje u * .html formatu, ali neće uticati na datoteku * .req.
Ako vaša regija koristi stari predložak, trebate slijediti smjernice za svoju regiju. Novi predložak možete preuzeti sa sljedeće veze. Ako ste u našoj regiji, prije nego generirate ključeve i zatražite certifikat, promijenite predložak u skladu s uputama u priloženoj datoteci.
Dakle, nakon što ste odlučili o nazivu datoteka, možete započeti generiranje zahtjeva za certifikat klikom na gumb "U redu". Kao što je gore spomenuto, dobit ćemo 2 * .req i * .html datoteke, kao i privatne ključeve na USB flash pogonu ili bilo kojem drugom mediju.
Zatim morate postupiti u skladu sa procedurom za podnošenje zahtjeva za certifikat, koja je važeća u vašem UFC -u. Ovdje ispisujemo * .html datoteku na papiru, potpisujemo je od vlasnika certifikata i šefa organizacije. Zatim u Trezor prenosimo papirnatu kopiju i * .req datoteku na prijenosnom mediju, a zauzvrat dobijamo certifikat.
Dakle, zahtjev je poslan UFK -u, dobili smo certifikat. Usput, može proći vrijeme između slanja zahtjeva i primanja certifikata, svi imaju različite načine, ali najvažnije je čekati certifikat. Šta je sledeće? Zatim kliknite desnom tipkom miša na "štit" kontinenta AP i učinite ono što je prikazano na donjoj slici:

Naime: vratite se na "Certifikati", a zatim "Instaliraj korisnički certifikat". Strelice na slici 3 pokazuju šta treba učiniti. Prije toga umetnite nosač ključeva s privatnim ključevima dobivenim kao rezultat generiranja, a također pripremite certifikat dobiven od UFC -a. Kopirala sam ga na ključni nosač tako da mi je uvijek pri ruci. To možete učiniti na svoj način: prepišite ga bilo gdje, glavna stvar je da tijekom instalacije možete doći do njega. Inače, uz korisnički certifikat, naš UFK izdaje i korijenski certifikat kontinentalne AP. Ovaj certifikat, kada se instalira, mora se nalaziti u istom direktoriju kao i korisnički. Općenito, donja slika prikazuje sve ovo:

Korenski certifikat kontinentalne AP je korijenski. Ovaj certifikat je potreban pri prvom instaliranju Continent AP -a. Nakon instaliranja prilagođenog certifikata, program instalira osnovni certifikat ako nije instaliran. U suprotnom, ništa ne radi. Ali ako program prvi put ne pronađe korijen, bit će problema. Stoga je bolje uvijek biti s korisničkim certifikatom u istom direktoriju.
Ovdje, slika 4, tijekom instalacije, naravno, morate odabrati korisnički certifikat. Ja sam na slici podcrtao. Žuta mapa su privatni ključevi dobiveni prilikom generiranja zahtjeva. Postoji šest datoteka s nastavkom * .key. Inače, ključevi su standardni za program Crypto Pro 3.6. Uostalom, ona generira ove ključeve. Dakle, nakon što smo odabrali korisnički certifikat, pritisnemo gumb "Otvori" i dolazimo do sljedeće slike:

Najgornji red je spremnik ključeva s privatnim ključevima. I u ovoj fazi, samo moramo programu naznačiti spremnik ključeva koji odgovara našem certifikatu. Naime, onaj koji je generiran pri kreiranju zahtjeva za certifikat. Općenito, dozvolit ću sebi malu digresiju ... Svi EDS -ovi koji se generiraju pomoću Crypto Pro -a (ne mislite da ključeve generira AP kontinent) sastoje se od dva dijela:
- privatni ključ je spremnik ključeva koji se dobiva tijekom generiranja;
- javni ključ je potvrda dobijena iz trezora.
Ovi dijelovi su povezani (opet uz pomoć Crypto Pro) samo ako se podudaraju. Nije teško zaključiti: ako se jedan od dijelova izgubi ili ošteti, tada cijeli EDS prestaje raditi. I nemoguće je popraviti ovu situaciju, osim generiranja novog EDS -a. Postoje načini da napravite kopiju EDS -a, ali ovo se u ovom članku neću dotaknuti.
Dakle, natrag na "naše ovne". Na slici 5, obavezno kliknite gornji red s spremnikom ključeva, a zatim kliknite "OK". Nakon što sve ovo učinite, dobit ćete sljedeći prozor:

Pa, ovdje samo "OK", nema drugih načina ... Čestitamo, certifikat je instaliran. Vrijeme je da isprobate njegove performanse. Da biste to učinili, morate učiniti kako nam sljedeća slika govori:

Desnom tipkom miša kliknite "štit", idite na "Uspostavi / prekini vezu" -> "Uspostavi vezu Continent AP" i uđite u sljedeći prozor:

Kliknite tamo gdje se prikazuje crvena strelica (slika 8). Ako ste u prethodnim koracima slijedili ovo uputstvo, dobit ćete barem jedan certifikat. Trebali biste odabrati upravo onu koju ste upravo instalirali (pogledajte sliku 9):

Nakon što ga odaberete, potvrdite izbor u polju za potvrdu "uvek koristi ovaj sertifikat pri povezivanju". U tom slučaju, vaša kontinentalna AP će se povezati s poslužiteljem pomoću navedenog certifikata. U suprotnom (ako potvrdni okvir nije instaliran), ponudit će se odabir certifikata svaki put kada se povežete. Da biste saznali je li odabran ispravan certifikat, možete koristiti gumb "Svojstva". Prikazat će sve o odabranom certifikatu. Na kraju, kao i uvijek, dugme "OK". Proces povezivanja AP kontinenta sa pristupnim serverom će započeti. Ako je sve učinjeno ispravno, kao rezultat toga vidjet ćete u ladici kako je "štit" promijenio boju iz sive u plavu:

Ako uspijete isto kao i ja, drago mi je što vam mogu čestitati na uspješnoj instalaciji certifikata za kontinent AP. Nakon što ste se povezali s poslužiteljem za pristup, možete učitati SUFMS i početi raditi u njemu.
P.S. I još nešto: mislim da sam sve ovdje dovoljno detaljno objasnio. No, ipak se mogu pojaviti neka pitanja. U tom slučaju napišite ih u komentarima ispod. Usput, za registrirane korisnike moje web stranice, komentari se pojavljuju odmah, bez umjerenosti.
I na kraju ... Ako vam se dopao ovaj članak i sami ste naučili nešto novo iz njega, uvijek možete izraziti svoju zahvalnost u novčanom smislu. Iznos može biti bilo koji. Ovo vas ne obavezuje ni na šta, sve je dobrovoljno. Ako ste ipak odlučili podržati moju web lokaciju, kliknite gumb "Hvala", koji možete vidjeti u nastavku. Bit ćete preusmjereni na stranicu moje web stranice, gdje možete prenijeti bilo koji iznos novca u moj novčanik. U ovom slučaju očekuje vas poklon. Nakon uspješnog prijenosa novca, možete ga preuzeti.

Postavljanje elektroničke proračunske radne stanice odvija se u nekoliko faza, one nisu komplicirane, ali zahtijevaju njegu. Sve radimo prema uputama za postavljanje elektronskog budžeta. Ukratko i tacno ...
Elektronsko postavljanje budžetskog radnog mjesta
E-proračun korijenskog certifikata
Kreirajte mapu ključa u Mojim dokumentima za spremanje preuzetih certifikata u ovu mapu:
Na web stranici http://roskazna.ru/gis/udostoveryayushhij-centr/kornevye-sertifikaty/ u GIS izborniku -> Centar za certifikaciju -> Root certifikati, morate preuzeti " Root certifikat (kvalificirano) "(pogledajte sliku), ili ako ste dobili USB fleš disk sa certifikatima, kopirajte ih iz mape Certificates.
Continent TLS VPN certifikat
Drugi certifikat koji trebate preuzeti je Continent TLS VPN certifikat, ali ga nisam mogao pronaći na novoj web stranici roskazna, pa sam stavio vezu sa svoje web stranice. Preuzmite Continent TLS VPN certifikat u mapu s ključevima, bit će nam koristan kasnije kada konfiguriramo Continental TLS klijentski program.
Instalirajte preuzeti Root certifikat (kvalificiran) za rad s elektronskim proračunom.
U izborniku START -> Svi programi -> CRYPTO -PRO -> pokrenite program Certifikati.
Idite na certifikate kao što je prikazano na donjoj slici:

Idite na meni Radnja - Svi zadaci - Uvoz, pojavit će se prozor Čarobnjak za uvoz certifikata - Dalje - Pregledaj - Pronađite preuzeto Korenski certifikat (kvalifikovan) u našem slučaju, nalazi se u Moji dokumenti u fascikli ključeva

Ako je sve učinjeno ispravno, tada će se korijenski certifikat CA Federalnog trezora pojaviti u mapi certifikata.

Instalacija "Continent TLS Client" za rad sa elektronskim budžetom
Continent_tls_client_1.0.920.0 se može pronaći na internetu.
Raspakujte preuzetu arhivu, idite u fasciklu CD i pokrenite ContinentTLSSetup.exe

U stavci kliknite na Continent TLS Client KC2 i pokrenite instalaciju.


Prihvatamo uslove

U odredišnoj mapi ostavljamo ga prema zadanim postavkama

U prozoru Pokretanje konfiguratora postavite kvačicu na Pokreni konfigurator nakon dovršetka instalacije.
Tokom instalacije pojavit će se prozor Postavke usluge:

Adresa - navedite lk.budget.gov.ru
Certifikat - odaberite drugi certifikat koji ste ranije preuzeli u mapi ključeva.

Pritisnite U redu i dovršite instalaciju, Gotovo.

Na upit o ponovnom pokretanju operativnog sistema odgovaramo Ne.
Instalacija alata za elektronički potpis "Jinn-Client"
Program Jinn-Client možete preuzeti na Internetu.
Idite u fasciklu Jinn -client - CD, pokrenite setup.exe

Kliknite sa liste Jinn-Client, počinje instalacija programa

Zanemarite grešku, kliknite Nastavi, Dalje, prihvatite ugovor i kliknite Dalje.

Unesite izdani licencni ključ

Standardno instalirajte program, kliknite Dalje


Završavamo instalaciju, odgovaramo na pitanje o ponovnom pokretanju operativnog sistema br
Instalacija modula za rad sa elektronskim potpisom "Cubesign"
Ako vam je potrebna arhiva s programom, napišite u komentarima.
Pokrenite instalacijsku datoteku cubesign.msi


Konfiguriranje preglednika Mozilla Firefox za rad s elektroničkim proračunom.
1. Otvorite meni "Alati" i odaberite "Opcije".
2. Idite na odjeljak "Dodatno" na kartici "Mreža"
3. U odjeljku "Veza" postavki kliknite gumb "Konfiguriraj ...".
4. U prozoru parametara veze koji se otvori postavite vrijednost
"Ručna konfiguracija proxy usluge".
5. Postavite vrijednosti polja HTTP-proxyja: 127.0.0.1; Luka: 8080.

6. Pritisnite dugme "OK".
7. U prozoru "Postavke" kliknite dugme "U redu".
Prijavite se na lični račun Elektronskog budžeta
Otvoriće se prozor sa izborom potvrde za unos ličnog računa Elektronskog budžeta.

Odabiremo certifikat za unos ličnog računa elektronskog budžeta, ako postoji lozinka za zatvoreni dio certifikata, napišite i kliknite OK, nakon čega će se otvoriti lični račun elektronskog budžeta.

Ne tako davno, budžetske organizacije, naime uprava seoskih vijeća, počele su mi se obraćati sa zahtjevom da im pomognem u postavljanju sistema elektronskog budžeta. Ovo je još jedan naš projekat, give_im_vsem_ health, vlade, u sklopu usluga projekta Elektronske vlade Ruske Federacije. Bake i tetke u selima i seoskim vijećima sa starim računarima i vrlo sporim internetom. Pridružite se našoj grupi na VK! Na popravci! Pametna radionica!
Oni su dužni, na jednakoj osnovi sa svima, moći instalirati te stvari prema uputama i koristiti ih. Inače uslovi. Neko čeka izvršenje, evo radnika ruralnih uprava i obratite se onima koji im u tome mogu pomoći. Naravno da nemaju programera sa punim radnim vremenom. Pa, dobro, ovo su tekstovi. Prijeđimo na posao. Ljudi imaju disk u rukama, očigledno sa distribucijama, i želju da im ovakav elektronski budžet radi.
Na disku je u principu sve uredno postavljeno i nije bio problem instalirati cijelu stvar prema uputama. Usput, upute su dostupne i na samoj web stranici Roskazne. Nije bilo posebnih problema slijedeći upute za instaliranje skupa programa, certifikata itd. Kao rezultat toga, nakon zadnjeg ponovnog pokretanja i registracije proxyja u pregledniku (izabran je mozilla). Pokušavam ući na web lokaciju http://lk.budget.gov.ru/ bio neuspješan. Nakon odabira korisničkog certifikata, web mjesto je počelo zaklinjati: Root certifikat nije pronađen. Iako sam ga osobno instalirao, dodajući prema uputama u pouzdanim root certifikatima. Nakon što sam neko vrijeme sjedio i ponovo pregledao upute, otkrio sam tako zanimljiv trenutak, za koji mislim da bi se mogli susresti i drugi ljudi.
I tvrdoglavo sam prikazivao u obliku:
Kao što vidite, ovdje nema lokalnog računarskog prostora za skladištenje. Ovdje je pas preturao. Pa dobro, očigledno tamo znaju bolje, pa ćemo ići okolo i dodavati gdje je potrebno. Da biste to učinili, kliknite Počni i u redu Pronađite programe i usluge otkucavamo: certmgr.msc.
Otvara se konzola za upravljanje sistemskim certifikatima. Idi Pouzdana korijenska tijela za certifikaciju -> Lokalni računar-> Desni klik na Certifikati -> Svi zadaci -> Uvoz.
Otvorit će se čarobnjak za uvoz certifikata. Pritisnite Dalje -> Pregledaj -> i navedite putanju do datoteke korijenskog certifikata. Usput preuzmite, ako odjednom niste preuzeli prema uputama, možete to učiniti s web stranice Roskazna odabirom kvalificirane.
Ako ste otvorili certmgr.msca ni tamo nemaš podružnicu Lokalni računar... Nismo uznemireni, postoji način, pritiskamo Počni i u redu Pronađite programe i usluge otkucavamo: mmc. Ako ste korisnik sa win 7 ili višom, savjetujem vam da pokrenete mmc kao administrator. Napisao sam kako se to radi. U otvorenoj konzoli idite na izbornik File -> Dodajte Remove Snap... Na listi dostupnih dodataka koje tražimo Certifikati... Uzastopno dodajemo dodatak za trenutnog korisnika i lokalno računalo.

I voila, nastavlja se http://lk.budget.gov.ru/ pazeći da sve radi. Greška korijenskog certifikata bi barem trebala nestati. Ali evo šta će uspjeti ... Ne mogu obećati. Općenito, savjetujem vam da svaki put prođete kroz to http://budget.gov.ru/ Kasnije ulaz u gornjem desnom uglu, a na velikom dugmetu Unesite lični račun sistema "Elektronski budžet". Pa, ne bojte se grešaka itd. sistem trenutno radi u testnom načinu rada i ne ulazi u njega prvi put. Bockamo trpimo 🙂
Pridružite se našoj grupi na VK!