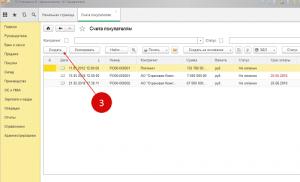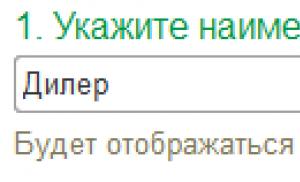Emitere facturi pentru plata in 1s. Cum se emite o factură pentru plată: învață cum să completezi un document important. Ce informații conține în mod necesar o factură?
Pentru a emite o factură în 1C Enterprise 8.3, trebuie să creați un nou document, să indicați detaliile contrapărții, să introduceți numele, costul și cantitatea mărfurilor livrate cumpărătorului, să completați informațiile privind TVA, să salvați și să postați documentul. Abia după aceasta poate fi tipărită.
Citește în articol:
O factură este un document pe baza căruia cumpărătorul transferă bani vânzătorului de bunuri, lucrări sau servicii. Poate fi emis atât înainte de expediere (pentru plata anticipată), cât și după. Factura indica numele bunurilor, lucrarilor sau serviciilor, costul acestora si detalii pentru creditarea banilor.
Cum se face o factură pentru plată în 1s 8.3? Pentru a face acest lucru, trebuie să parcurgeți 4 pași.
Pasul 1. Cum se emite o factură pentru plată în 1C 8.3 Enterprise
Contul din programul 1C 8.3 Enterprise se află în secțiunea „Vânzări” (2) a meniului principal din stânga. Numele filei „Conturi client” (2).
Făcând clic pe fila „Facturi clienți”, veți fi direcționat către meniul programului destinat introducerii informațiilor care se vor reflecta în factură. Faceți clic pe butonul „Creare” (3).

Pasul 2. Cum să completați detaliile de bază ale contului în 1C 8.3 Enterprise
Aici trebuie să specificați:
- Data facturii.
- Contrapartea căreia i se va emite factura.
- Acordul în baza căruia se emite factura. Dacă nu există niciun contract, faceți clic pe butonul „Nou”. În acest caz, în locul contractului, documentul va indica detaliile facturii (numărul și data) pe care o emiteți.
- Data până la care trebuie plătită factura.
- Starea plății facturii (plătită, neplătită, plătită parțial).
- TVA (peste preț, în interiorul prețului, fără TVA).
- Reducere pe factură dacă furnizați una.

Pasul 3. Cum să completați datele contului în 1C 8.3 Enterprise
Apoi, faceți clic pe butonul „Adăugați” și introduceți caracteristicile produsului (lucrare sau serviciu) care trebuie plătit de cumpărător. Dacă produsul este deja înregistrat în program (de exemplu, când este postat), trebuie doar să-i selectați numele din lista derulantă. Dacă nu există niciun produs, faceți clic pe semnul „+” din lista derulantă și înregistrați produsul (introduceți numele, cantitatea, costul acestuia).
Completați câmpurile:
- Numele produsului.
- Cantitatea sa.
- Preț unitar.
- Costul total al articolului (va fi calculat automat).
- Cota TVA (sau indicația „fără TVA”).
- Valoarea TVA (va fi calculată automat).
- Suma totală datorată pe factură (va fi calculată automat).
- Faceți clic pe butonul „Postați și închideți”.

După ce faceți clic pe butonul „Postează și închide”, factura va apărea în lista generală a tuturor facturilor emise de compania ta către clienți. Acum îl puteți imprima sau îl puteți salva într-un fișier.
Pasul 4. Cum să imprimați o factură în 1C 8.3 Enterprise
Din lista generală de facturi emise de organizația dvs., selectați-o pe cea pe care doriți să o tipăriți. Pentru a face acest lucru, faceți clic pe factură și aceasta va fi evidențiată cu galben (1), apăsați butonul „Imprimare” (2) și selectați una dintre metodele de printare propuse.
Facturarea la timp și corectă este cheia succesului oricărei companii. La încheierea de contracte pe termen lung care necesită facturarea periodică de către furnizor, precum și în absența departamentelor de vânzări în companie, suportul contractual cade în totalitate pe umerii departamentului de contabilitate. Astăzi vă vom spune cum să emiteți o factură pentru plată în 1C 8.3.
O factură de plată în 1C Accounting este generată în submeniul „Vânzări/Facturi către clienți”.
Vă rugăm să rețineți că atunci când se fac modificări la orice modul 1C, este creată o știre automată cu o descriere detaliată și chiar un tutorial video cu privire la inovația introdusă. Sistemul vă permite să vizualizați știrile imediat sau, dacă doriți, să vă reamintiți mai târziu, data viitoare când accesați acest modul.
Se deschide un jurnal pentru înregistrarea facturilor emise clienților.

Primul detaliu de completat este „Contraparte”. Sistemul vă permite să filtrați lista contrapărților după nume și să selectați cumpărătorul dorit. Un avantaj important al sistemului este generarea automată a unui director de contrapărți la descărcarea, de exemplu, a extraselor bancare. În același timp, produsele companiei 1C prevăd verificarea automată a informațiilor despre contraparte pentru conformitatea cu informațiile conținute în registrul unificat al persoanelor juridice.

După ce am selectat contrapartea dorită, trecem direct la crearea documentului solicitat. Este posibil să creați o factură pentru plată în 1C atât ca parte a unei plăți în avans, cât și după ce mărfurile au fost expediate. În exemplul nostru, ne vom uita la ambele opțiuni de facturare.
Opțiunea #1: Plată anticipată
Făcând clic pe butonul „Creează”, se generează un document electronic „Facturi către cumpărător (creare)”.
Puteți emite o factură de plată cu o perioadă de valabilitate limitată, adică cu plată înainte de o anumită dată. Aceasta este asigurată în cazurile în care oferta este valabilă până la o anumită dată. De asemenea, este posibil să selectați un cont curent, deoarece unele companii au practica de a împărți veniturile din vânzări în funcție de tipul de produs sau serviciu furnizat în diferite conturi curente.

În partea de jos a documentului există butoanele „Adăugați/Selectați/Modificați” care vă permit să introduceți și să editați numele produsului sau serviciului în factură. Când faceți clic pe butonul „Adăugați”, se deschide o fereastră de gamă de produse, în care puteți introduce secvențial produsele vândute de companie (în cazul nostru, acestea sunt combustibili și lubrifianți). Butonul „Selectare” vă permite să vedeți întreaga listă de mărfuri, precum și soldurile cantitative curente pentru fiecare articol din depozit. Completam pe rând câmpurile pentru numele complet și scurt al produsului, grupul său de produse și unitatea de măsură. Prețul de vânzare este setat implicit pe baza tipului de preț prevăzut în contract și poate fi editat dacă este necesar.

În exemplul nostru, vindem două mărci de benzină, AI-95 și AI-92.

De asemenea, sistemul 1C vă permite să acordați o reducere cumpărătorului atât pentru articolele de factură individuale, cât și pentru factura în ansamblu. În exemplul nostru, există o reducere la întreaga factură în valoare de 500 de ruble.
Opțiunea #2: Emiterea unei facturi după ce mărfurile au fost expediate
Să luăm în considerare opțiunea emiterii unei facturi pentru plata produselor expediate. Pentru a face acest lucru, accesați meniul „Vânzări/Vânzări (acte, facturi)”.

Se deschide un jurnal pentru înregistrarea facturilor pentru produsele expediate. După ce ați deschis factura de plătit, faceți clic pe butonul „Creați pe baza”.

Selectați linia „Factură către cumpărător”: programul va crea automat o factură pentru plată, transferând toate liniile de mărfuri vândute din factură.
Odată generată o factură, aceasta trebuie trimisă cumpărătorului. 1C Enterprise 8.3 vă permite să tipăriți factura creată făcând clic pe butonul „Tipărește” fie pe un document deschis, fie în jurnalul de înregistrare a facturilor pentru plată.

Dacă se dorește, documentul generat poate fi trimis direct din sistem către contraparte prin e-mail. Făcând clic pe pictograma plicului, puteți trimite documentul într-unul dintre formatele de fișiere oferite de 1C Enterprise 8.3.

De asemenea, unul dintre avantajele produselor 1C este crearea de documente electronice cu sigiliul și semnătura managerului. Pentru a face acest lucru, trebuie să completați coloanele „Logo” și „Sigiliu” în detaliile organizației.

Această proprietate vă permite să evitați tipărirea documentului, aplicarea unui sigiliu și semnătură a managerului, precum și scanarea ulterioară a documentului pentru trimiterea către contraparte.

Selectând „Factură de plată cu ștampilă și semnături” din meniu, primim un document cu detaliile deja completate.

Inutil să spun că compania economisește bani și timp în ceea ce privește producția de documente, mai ales cu volume mari de vânzări.
În concluzie, aș dori să atrag atenția asupra posibilității ștergerii unui cont din sistem dacă acesta este format incorect și nu există posibilitatea de a-l edita. Pentru a face acest lucru, în jurnalul de facturi, trebuie să bifați documentul dorit cu o bifă pentru ștergere și să mergeți la meniul „Administrare/Ștergeți obiectele marcate”. Selectarea „Ștergeți automat toate obiectele marcate” vă permite să efectuați acțiunea corespunzătoare. Dacă factura a fost generată pe baza unei facturi, trebuie să marcați și toate documentele asociate acesteia pentru ștergere.
Pentru a emite o factură pentru o plată în avans pentru un cumpărător în programul 1C Accounting 8.3, trebuie să înregistrați documentul Factură către cumpărător.
În documentul Factură către cumpărător la vânzarea de bunuri sau materiale, lucrări sau servicii, se completează fila Bunuri și servicii. Fila Containers apare în document atunci când funcționalitatea programului 1C 8.3 include capacitatea de a contabiliza ambalajele returnabile.
Pasul 1 – Emiterea unei facturi către cumpărător
Înregistrăm documentul Factură către cumpărător: secțiunea Vânzări – Vânzări – Facturi către cumpărători:
apasa butonul Crea:

Completați antetul formularului Factură către cumpărător:
- În linie Număr– numărul documentului generat de program;
- În câmp Din- data documentului;
- În câmp Plătit înainte– termenul limită de plată a facturii;
- În câmp stare– starea posibilă a contului: Neplătit, Plătit, Plătit parțial, Anulat;
- În câmp Contrapartidă- cumpărător;
- În coloană Acord– este necesar să se indice acordul cu cumpărătorul;
Atenţie! La selectarea unui contract, vor fi afișate acele contracte pentru care este setat atributul contract „Cu cumpărătorul”:

Dacă baza de plată nu este un acord, ci această factură, atunci acordul poate fi creat rapid folosind butonul Nou:

Pasul 2 – Formarea și verificarea completării corecte a tabelului „Bunuri și Servicii”.
Verificăm parametrii pentru introducerea sumelor în secțiunea tabelară. Faceți clic pe hyperlinkul din partea de sus formulare Preturi cu/fara TVA.
În câmpul Tip preț, setați un anumit tip de preț la care se va efectua vânzarea. Prețurile pot fi completate într-un document cu tipul de preț specificat în acordul cumpărătorului și numai dacă prețul cerut este determinat la stabilirea tipului de preț.
În câmpul TVA, selectați metoda de reflectare a TVA în suma documentului: TVA in total sau TVA pe deasupra:

Completam fila Bunuri și servicii a contului în 1C. Prin buton Adăuga Introducem nomenclatura, indicam cantitatea de bunuri sau servicii vandute, verificam pretul stabilit, suma, % TVA si suma TVA si ajustam daca este necesar:

Documentul Factura către cumpărător nu generează mișcări în contabilitate, dar la generarea rapoartelor în contabilitatea de gestiune se iau în considerare doar documentele înregistrate. Postăm documentul generat Factură către cumpărător folosind butonul Conduce:

Pasul 3 – Imprimarea unui formular de factură tipărit pentru plată în 1C 8.3
Pentru a vizualiza o formă tipărită a documentului, faceți clic pe butonul Sigiliuși selectați formularul tipărit Factură pentru plată:

Factura de plată în avans este completată cu toate detaliile necesare:

Factura de plata cu stampila si semnaturi in 1C 8.3 - instructiuni
Vom ilustra pas cu pas cum să adăugați logo-ul companiei, sigiliul și semnăturile persoanelor responsabile la forma tipărită a documentului Factura cumpărătorului.
Pasul 1 – Imprimați și scanați semnăturile și sigiliul.
Să deschidem cardul organizației Argo LLC. Să mergem în zonă Logo și sigiliu. În câmpul Nume utilizat la tipărirea documentelor, putem selecta numele scurt sau complet al organizației. Acesta este ceea ce va trebui înlocuit la tipărirea documentelor:

În documentul de factură, cumpărătorului i se permite să folosească o semnătură de facsimil a conducătorului întreprinderii și a contabilului. Un sigla companiei și un sigiliu pot fi, de asemenea, adăugate la document. În acest scop, programul 1C 8.3 are patru câmpuri în care puteți încărca imaginile grafice necesare.
Dezvoltatorii programului 1C Accounting 8.3 au pregătit recomandări detaliate „Cum se creează o semnătură și un sigiliu facsimil”, care pot fi găsite la linkul cu același nume:

- tipăriți o coală în format A4;
- pune ștampila și semnăturile în locuri special amenajate;
- scanează această foaie;
- decupați fiecare imagine în orice editor grafic și salvați-o în format jpg;
- încărcați imagini cu sigiliul și semnăturile pe cardul organizației:

Pasul 2 – Decupați imaginile sigiliului și semnăturilor și salvați fiecare într-un fișier separat.
Utilizatorii au cele mai multe întrebări despre procesarea imaginilor într-un editor grafic. Să aruncăm o privire mai atentă la acest punct.
Să decupăm imaginea grafică a sigiliului folosind editorul grafic Paint, deoarece Paint este un program standard pentru orice versiune a sistemului de operare Windows. Pentru aceasta:
- Deschideți folderul cu documentul scanat. Faceți clic dreapta pe document – Deschide cu – Paint:

apasa butonul Selectațiși folosiți un cadru dreptunghiular pentru a evidenția sigiliul organizației:

Copiați fragmentul selectat în clipboard folosind butonul Copie:

Să creăm un document nou în Paint folosind butonul Crea:

Lipiți fragmentul selectat din clipboard într-un document nou folosind butonul Introduce:

Fără a elimina selecția din fragment, apăsați butonul Tunde:

Să salvăm imaginea rezultată în format jpg: deschideți în meniul principal Paint - Salvare ca - Imagine în format JPEG:

Specificați folderul în care salvăm documentul, numele fișierului „Print.jpg”, apăsați butonul Salva:

Pentru a obține fișiere cu semnături și logo, repetăm aceleași operații în Paint. Rezultatul ar trebui să fie patru fișiere separate:

Pasul 3 – Încărcați o imagine a sigiliului, semnăturilor și logo-ului pe cardul organizației
Deschideți cardul de organizare și urmați linkul Descărcați print. În fereastra Selectare imagine, specificați folderul cu imaginile salvate, selectați fișierul „Imprimare” și faceți clic pe butonul Deschis:

În mod similar, încărcăm sigla, semnătura șefului organizației (de exemplu, directorul) și semnătura contabilului șef în câmpurile corespunzătoare. Salvați modificările în cardul Organizației folosind butonul Scrie:


Acum, în programul 1C Accounting 8.3 este posibil să tipăriți o factură pentru plată în două tipuri:
- Factură pentru plată – unde doar sigla este reflectată din imaginile adăugate:


Pasul 4 – Condiții suplimentare care trebuie reflectate în Factura de plată
Destul de des, factura de plată anticipată vă solicită să indicați unele condiții suplimentare, de exemplu, termenii de expediere sau de livrare a mărfurilor. În aceste scopuri, în programul 1C Accounting 8.3 există un director Condiții adiționale, în care puteți înregistra mai multe opțiuni de redactare pentru aceste condiții sau le puteți modifica pe cele existente.
În mod implicit, directorul Condiții suplimentare este completat cu formularea cea mai comună a condițiilor pentru diferite situații:

Selectați formularea „Vânzarea și livrarea mărfurilor” și ajustați-o folosind butonul Deschis:

Introducem o nouă clauză în textul condițiilor: „Descărcarea vehiculelor se efectuează de către Cumpărător și pe cheltuiala acestuia” și salvăm documentul.
Analizând întrebările și problemele utilizatorilor programului 1C 8.3, am ajuns la concluzia că subiectul întocmirii documentelor folosind programul 1C este destul de popular și solicitat. Prin urmare, articolul nostru este despre cum se emite unul dintre cele mai comune documente - o factură în 1C 8.3. Sper să-l găsiți interesant și util.
Să începem cu conceptul și sensul numărării.
Acesta este un document pe care vânzătorul îl eliberează cumpărătorului pentru a plăti ultimele bunuri achiziționate sau pentru a transfera un avans (rambursare în avans) pentru livrările viitoare. Astfel, factura trebuie să indice neapărat detaliile de plată ale vânzătorului pentru ca cumpărătorul să poată transfera fonduri, și anume:
Numărul și data;
- numele organizației sau al antreprenorului individual;
- INN/KPP;
- detalii bancare (numele bancii, BIC, corespondent/cont, numarul contului companiei);
- denumirea bunurilor (serviciilor), cantitatea acestora, costul, moneda, unitatea de masura;
- suma de platit si suma TVA.
Notă! O factură nu este un document primar, deoarece emiterea acesteia nu este o tranzacție comercială, ci doar o ofertă de la vânzător către cumpărător. În principiu, dacă părțile încheie un acord între ele, atunci nu este necesară emiterea unei facturi.
Când este nevoie de un cont.
Dar atunci când nu există un acord separat, atunci la încheierea unei tranzacții, factura poate acționa ca o ofertă, care stabilește toți termenii principali ai acordului. Plata de către cumpărător a ofertei va fi confirmarea acceptării termenilor contractului.
Ce este un acord de facturare?
Din ce în ce mai mult, în activitățile de afaceri întâlnim conceptul de acord de factură, care, de fapt, este un analog al unei oferte. Acordul de facturare confirmă faptul tranzacției și acordul preliminar privind implementarea acesteia. Pe langa detaliile cerute pentru factura, acesta specifica termenii contractului: perioada de valabilitate, termenele de plata si livrare, responsabilitatea partilor etc. Contractul de facturare necesită semnătura ambelor părți, prin urmare este întocmit în două exemplare. Apropo, multe companii emit acorduri de facturare într-un singur exemplar, cu sigiliul și semnătura doar a furnizorului. Adevărat, în acest caz, va fi obligatorie clauza că dacă clientul plătește, acordul de facturare se consideră încheiat și clientul este de acord cu toți termenii acestuia. Consultați exemplul de acord de facturare.
Trebuie să păstrez facturile?
Contabilii au o mulțime de întrebări despre stocarea conturilor. Cert este că acest lucru nu este menționat nicăieri în cadrul legislativ. O factură nu este un document primar, deci nu există cerințe de stocare pentru aceasta. Cu toate acestea, dacă aceasta a fost o plată unică și factura a fost indicată ca bază, mai ales dacă a fost o plată în avans și documentele primare nu au fost încă primite, atunci în situații controversate factura va servi drept bază pentru rezolvarea problemei. problemă între furnizor și cumpărător. Vă sfătuiesc să păstrați documentul până la finalizarea tuturor lucrărilor din contractul în baza căruia a fost licitat. În ceea ce privește păstrarea acordurilor de facturare, acestea trebuie să rămână în arhivele companiei timp de cinci ani, în conformitate cu regulile generale de păstrare a documentelor contabile.
Crearea unui cont în 1C 8.3.
Acum să trecem direct la generarea unei facturi de plată către clienții din program.
Accesați meniul „Cumpărare și vânzare”
și selectați elementul "Conturile clientilor"
.

apasa butonul "Crea"

Completam „antetul” documentului deschis.
- Data creării facturii este setată implicit, dar dacă este necesar, poate fi ajustată.
- Câmpul „Organizație” este completat automat.
- Puteți selecta „Contraparte” din meniul „Cumpărători” corespunzător sau introduceți unul nou dacă nu se află în baza de date.
- Se indică numărul acordului pe baza căruia este inserată factura și tipul contractului - în acest caz valoarea va fi „cu cumpărătorul”.


Acum să începem să completăm partea tabelară.
5. Tab "Bunuri si servicii" , butonul "Adăuga", apoi trebuie să selectați un produs (serviciu) din grupul de produse, să introduceți cantitatea produsului și costul.
Pentru a emite o factură pentru o plată în avans pentru un cumpărător în programul 1C Accounting 8.3, trebuie să înregistrați documentul Factură către cumpărător.
În documentul Factură către cumpărător la vânzarea de bunuri sau materiale, lucrări sau servicii, se completează fila Bunuri și servicii. Fila Containers apare în document atunci când funcționalitatea programului 1C 8.3 include capacitatea de a contabiliza ambalajele returnabile.
Pasul 1 – Emiterea unei facturi către cumpărător
Înregistrăm documentul Factură către cumpărător: secțiunea Vânzări – Vânzări – Facturi către cumpărători:
apasa butonul Crea:

Completați antetul formularului Factură către cumpărător:
- În linie Număr– numărul documentului generat de program;
- În câmp Din- data documentului;
- În câmp Plătit înainte– termenul limită de plată a facturii;
- În câmp stare– starea posibilă a contului: Neplătit, Plătit, Plătit parțial, Anulat;
- În câmp Contrapartidă- cumpărător;
- În coloană Acord– este necesar să se indice acordul cu cumpărătorul;
Atenţie! La selectarea unui contract, vor fi afișate acele contracte pentru care este setat atributul contract „Cu cumpărătorul”:

Dacă baza de plată nu este un acord, ci această factură, atunci acordul poate fi creat rapid folosind butonul Nou:

Pasul 2 – Formarea și verificarea completării corecte a tabelului „Bunuri și Servicii”.
Verificăm parametrii pentru introducerea sumelor în secțiunea tabelară. Faceți clic pe hyperlinkul din partea de sus formulare Preturi cu/fara TVA.
În câmpul Tip preț, setați un anumit tip de preț la care se va efectua vânzarea. Prețurile pot fi completate într-un document cu tipul de preț specificat în acordul cumpărătorului și numai dacă prețul cerut este determinat la stabilirea tipului de preț.
În câmpul TVA, selectați metoda de reflectare a TVA în suma documentului: TVA in total sau TVA pe deasupra:

Completam fila Bunuri și servicii a contului în 1C. Prin buton Adăuga Introducem nomenclatura, indicam cantitatea de bunuri sau servicii vandute, verificam pretul stabilit, suma, % TVA si suma TVA si ajustam daca este necesar:

Documentul Factura către cumpărător nu generează mișcări în contabilitate, dar la generarea rapoartelor în contabilitatea de gestiune se iau în considerare doar documentele înregistrate. Postăm documentul generat Factură către cumpărător folosind butonul Conduce:

Pasul 3 – Imprimarea unui formular de factură tipărit pentru plată în 1C 8.3
Pentru a vizualiza o formă tipărită a documentului, faceți clic pe butonul Sigiliuși selectați formularul tipărit Factură pentru plată:

Factura de plată în avans este completată cu toate detaliile necesare:

Factura de plata cu stampila si semnaturi in 1C 8.3 - instructiuni
Vom ilustra pas cu pas cum să adăugați logo-ul companiei, sigiliul și semnăturile persoanelor responsabile la forma tipărită a documentului Factura cumpărătorului.
Pasul 1 – Imprimați și scanați semnăturile și sigiliul.
Să deschidem cardul organizației Argo LLC. Să mergem în zonă Logo și sigiliu. În câmpul Nume utilizat la tipărirea documentelor, putem selecta numele scurt sau complet al organizației. Acesta este ceea ce va trebui înlocuit la tipărirea documentelor:

În documentul de factură, cumpărătorului i se permite să folosească o semnătură de facsimil a conducătorului întreprinderii și a contabilului. Un sigla companiei și un sigiliu pot fi, de asemenea, adăugate la document. În acest scop, programul 1C 8.3 are patru câmpuri în care puteți încărca imaginile grafice necesare.
Dezvoltatorii programului 1C Accounting 8.3 au pregătit recomandări detaliate „Cum se creează o semnătură și un sigiliu facsimil”, care pot fi găsite la linkul cu același nume:

- tipăriți o coală în format A4;
- pune ștampila și semnăturile în locuri special amenajate;
- scanează această foaie;
- decupați fiecare imagine în orice editor grafic și salvați-o în format jpg;
- încărcați imagini cu sigiliul și semnăturile pe cardul organizației:

Pasul 2 – Decupați imaginile sigiliului și semnăturilor și salvați fiecare într-un fișier separat.
Utilizatorii au cele mai multe întrebări despre procesarea imaginilor într-un editor grafic. Să aruncăm o privire mai atentă la acest punct.
Să decupăm imaginea grafică a sigiliului folosind editorul grafic Paint, deoarece Paint este un program standard pentru orice versiune a sistemului de operare Windows. Pentru aceasta:
- Deschideți folderul cu documentul scanat. Faceți clic dreapta pe document – Deschide cu – Paint:

apasa butonul Selectațiși folosiți un cadru dreptunghiular pentru a evidenția sigiliul organizației:

Copiați fragmentul selectat în clipboard folosind butonul Copie:

Să creăm un document nou în Paint folosind butonul Crea:

Lipiți fragmentul selectat din clipboard într-un document nou folosind butonul Introduce:

Fără a elimina selecția din fragment, apăsați butonul Tunde:

Să salvăm imaginea rezultată în format jpg: deschideți în meniul principal Paint - Salvare ca - Imagine în format JPEG:

Specificați folderul în care salvăm documentul, numele fișierului „Print.jpg”, apăsați butonul Salva:

Pentru a obține fișiere cu semnături și logo, repetăm aceleași operații în Paint. Rezultatul ar trebui să fie patru fișiere separate:

Pasul 3 – Încărcați o imagine a sigiliului, semnăturilor și logo-ului pe cardul organizației
Deschideți cardul de organizare și urmați linkul Descărcați print. În fereastra Selectare imagine, specificați folderul cu imaginile salvate, selectați fișierul „Imprimare” și faceți clic pe butonul Deschis:

În mod similar, încărcăm sigla, semnătura șefului organizației (de exemplu, directorul) și semnătura contabilului șef în câmpurile corespunzătoare. Salvați modificările în cardul Organizației folosind butonul Scrie:


Acum, în programul 1C Accounting 8.3 este posibil să tipăriți o factură pentru plată în două tipuri:
- Factură pentru plată – unde doar sigla este reflectată din imaginile adăugate:


Pasul 4 – Condiții suplimentare care trebuie reflectate în Factura de plată
Destul de des, factura de plată anticipată vă solicită să indicați unele condiții suplimentare, de exemplu, termenii de expediere sau de livrare a mărfurilor. În aceste scopuri, în programul 1C Accounting 8.3 există un director Condiții adiționale, în care puteți înregistra mai multe opțiuni de redactare pentru aceste condiții sau le puteți modifica pe cele existente.
În mod implicit, directorul Condiții suplimentare este completat cu formularea cea mai comună a condițiilor pentru diferite situații:

Selectați formularea „Vânzarea și livrarea mărfurilor” și ajustați-o folosind butonul Deschis:

Introducem o nouă clauză în textul condițiilor: „Descărcarea vehiculelor se efectuează de către Cumpărător și pe cheltuiala acestuia” și salvăm documentul.