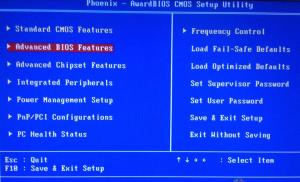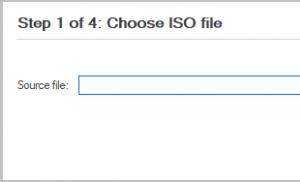Cum de a împărți o unitate hard disk cu 2 discuri. Cum de a împărți hard diskul în partiții. Decalcarea discului folosind software-ul
Hard disk-ul este proiectat pentru a stoca informații în mod constant utilizat când lucrează ca computer. Acestea sunt, de asemenea, numite hard disk sau hard disk-uri. Abreviația HDD iese, de asemenea, pe hard diskul în terminologia computerului. Unitatea hard disk unul dintre cele mai rapide dispozitive pentru înregistrarea și citirea informațiilor, fără a număra memoria RAM.
Cel mai adesea, hard diskul este utilizat ca o singură stocare de informații nu este confortabilă, prin urmare majoritatea utilizatorilor și laptopurilor de PC-uri pentru Y, un disc bun sunt împărțite în secțiuni.

Conceptul unei partiții de hard disk
Secțiunea (adesea este determinată ca volum) este o zonă de hard disk care poate fi formatată pentru un anumit sistem de fișiere. Secțiunea sau volumul este indicat de litera alfabetului latin, de exemplu F, E, H, Z sau alte litere care nu sunt utilizate în prezent la acest Winchester.
Vizualizarea unui hard disk al unui computer
Tipuri de partiții de hard disk
Specialiștii în calculatorul modern, terminologia asociată cu partițiile hard diskului, alocă trei tipuri principale de volume hard disk:
- Primar (partiție primară);
- Partiție extinsă;
- Partiție logică.
În secțiunea Hard disk primar, datele personalizate, programele și fișierele sistemului de operare sunt de obicei stocate. Pe hard disk nu poate exista o partiție primară, dar nu pot fi mai mult de patru. Într-un volum primar al unității hard disk, este imposibil să se instaleze mai multe sisteme de operare, deci dacă doriți să utilizați mai multe OS pe un PC, întrerupeți hard disk în mai multe secțiuni. Și din moment ce secțiunile primare de pe un hard disk nu pot fi mai mari de patru, atunci sistemul de operare instalat poate fi, de asemenea, mai mult de patru.
În timpul fiecărei sesiuni cu un computer într-o stare activă, o singură partiție primară este localizată din care este bootat sistemul de operare. Multe sisteme de operare au posibilitatea de a porni numai din volumul activ de pe hard disk.
Secțiunea extinsă combină discurile logice care sunt denumite secțiuni logice. Creați discuri logice într-o secțiune extinsă poate fi o cantitate imensă. Acestea pot stoca diferite informații, cum ar fi datele de utilizator, aplicații, programe, fotografii personale, videoclipuri și documente, chiar și fișierele sistemelor de operare care pot fi încărcate nu numai din partiția primară.
Secțiunile logice nu sunt aproape diferite de partițiile extinse. Orice disc logic este pur și simplu o zonă de partiție expandată.
Calculator hard disk.
Separarea hard diskului în secțiuni
Mulți proprietari de laptopuri și computere personale se gândesc la problema de separare a hard diskului în secțiuni. Esența unei astfel de partiții este de a împărți hardware-ul computerului în două sau mai multe partiții. În cele mai multe cazuri, creați un disc local cu sistemul de operare care conține sistemul de operare și folderele de sistem, precum și un disc local D la care stocați în principal filmele preferate, muzica, fotografiile, documentele text etc. Dar nu este una Folosit pentru a stoca date personale și câteva discuri locale și le puteți numi prin orice literă al alfabetului latin.
Divizia hard diskului are loc doar formal
Beneficiile separării hard disk-urilor la secțiuni
Winchester sparge în mai multe secțiuni poartă multe avantaje. Deci, de exemplu, cel mai bun avantaj al acestei proceduri este că fișierele personale, cum ar fi înregistrarea video, fotografiile și documentele vor fi stocate pe un disc separat. Deoarece dacă trebuie să reinstalați sistemul de operare și formatarea discului de pe sistemul de operare este pur și simplu inevitabilă în acest caz, atunci toate fișierele și folderele personale vor fi salvate.
Există, desigur, o altă soluție la această problemă. Înainte de a reinstala sistemul de operare, mutați toate datele importante de pe suportul detașabil, dar această ocupație este destul de consumatoare de timp, mai ales dacă cantitatea de informații care trebuie menținută este calculată sau chiar cu o gigabyte sute. Și dacă situația apare atunci când este necesară reinstalarea de urgență a sistemului de operare, accesul la fișierele personale stocate pe un disc local comun, împreună cu sistemul de operare, nu mai este posibil, informațiile importante vor fi pur și simplu pierdute.
Aceasta este ceea ce hard diskul computerului la cumpărarea în magazin
Depozitarea sistemului și a fișierelor personale în diferite secțiuni ale hard diskului va fi mai convenabilă. Găsirea informațiilor care vă interesează va fi mai ușoară, deoarece așternutul fiecărei secțiuni va fi mai mică și puteți găsi cu ușurință fișierele sau folderele necesare. În plus, avantajul evident al defecțiunilor hard diskului la partiții este că sistemul de operare este mai ușor de lucrat cu o secțiune mai puțin încărcată, adică sistemul de operare este semnificativ crescut.
Un alt avantaj al separării unui hard disk în secțiuni este capacitatea de a utiliza mai multe sisteme de operare pe un computer. De exemplu, Windows 7 și Windows 8 sau Windows XP pot fi instalate pe un hard disk, dar pentru acest hard disk trebuie împărțit în partiții. În cazul unei eșecuri într-unul din OS, veți avea și gata să lucrați un alt sistem de operare.
Pentru a rezuma rezultatul, merită evidențiază principalele avantaje ale separării hard diskului în secțiuni. Astfel, avantajele unei astfel de proceduri includ:
- asigurarea siguranței datelor cu caracter personal, chiar dacă apar defecțiunile OS;
- eficiența ridicată a organizării informațiilor stocate pe hard disk;
- o creștere a performanței sistemului de operare datorită volumului de muncă mai mic;
- abilitatea de a instala și utiliza pe un computer mai multe sisteme de operare.
Hard diskul este un dispozitiv foarte complex care oferă acces rapid la informațiile stocate.
Decalcarea hard disk-ului pe secțiunile cu OS Built-in Windows
Deoarece am aflat că provocarea principală pentru care hard disk-ul este împărțită până la partiții, familiarizați cu principalele avantaje care, ulterior, transporta o astfel de decizie ar trebui să ia în considerare în detaliu modul în care practică efectuați separarea hard diskului la discurile locale. Mai mult, algoritmul pentru efectuarea acestei proceduri descriem în legătură cu cele mai populare sisteme de operare - Windows 7, 8 și 10.
Decalcarea hard diskului în Windows 7
Dacă sistemul de operare Windows 7 este instalat pe computer sau la laptop, apoi urmați pașii următori pentru a împărți hard disk-ul.
Pasul 1. Pe pictograma "Computer" de pe desktop sau în panoul Start, faceți clic dreapta pe Apelarea meniului contextual, faceți clic pe Management.
Apăsați butonul din dreapta al mouse-ului de pe pictograma computerului
Pasul 2. În fereastra care se deschide, selectați utilitarul "Management Disk Management". După aceea, trebuie să așteptați câteva secunde până când fereastra se deschide cu structura hard diskului.
Selectați fabricarea discului
Secțiuni de hard disk
Pasul 3. Pentru a împărți hard diskul în secțiuni, trebuie să alegeți un spațiu mare care are un spațiu suficient de mare, dar trebuie amintit că este mai bine nu o partiție de sistem. În cazul volumului selectat, faceți clic pe butonul din dreapta al mouse-ului și selectați elementul "Comprimă Tom" din meniul contextual. O fereastră mică se va deschide și veți aștepta o vreme.
Selectați un element comprimați discul și așteptați câteva secunde.
Pasul 4. Sistemul de a oferi opțiuni de compresie accesibilă. Valorile maxime vor fi indicate, dar nu se recomandă utilizarea acestora, deoarece reduceți dimensiunea nivelului necesar pentru dvs. Aceasta va fi dimensiunea viitorului disc logic. Introduceți valorile necesare în fereastră și faceți clic pe butonul "Comprimare". Apoi, ne vom aștepta din nou până când procesul de compresie este finalizat.
Valori maxime admise pentru compresia volumului
Pasul 5. La finalizarea procesului în fereastra "Management Disk", va apărea o nouă secțiune. De mai sus, banda neagră va fi vizibilă pe ea, iar inscripția nu este distribuită. Pentru a le converti pe hard disk, faceți clic dreapta, apoi "Creați un simplu Tom".
Spațiul pe hard disk reținut
Pasul 6. Se deschide "Vrăjitorul Toms", faceți clic pe "Next" selectând dimensiunea maximă.
Crearea unui volum simplu
Pasul 7. Atribuiți din scrisorile propuse ale alfabetului latin în această scrisoare, care va fi în numele viitorului nou și faceți clic pe "Următorul".
Lucrul cu un maestru de a crea volume simple
Selectați numele partiției viitoare în Maestrul de a crea volume simple
Pasul 8. Instalați o bifare lângă element "Formatați acest volum după cum urmează"; Selectați sistemul de fișiere NTFS; Dimensiunea clusterului - implicit; Instalați o bifați lângă elementul "Format rapid" și faceți clic pe "Next".
Setarea manuală a parametrilor de formatare
Pasul 9. Când apare fereastra "Finalizarea unui Wizard Simple Volum", verificați toate datele și faceți clic pe Terminare.
Finalizarea de lucru cu un maestru de a crea volume simple
Pasul 10. Și noua secțiune de hard disk este gata!
Ready noua sectiune
Deci, fără a aplica instrumente software suplimentare, este ușor și simplu să împărțiți hard disk-ul pe un computer sau laptop cu un sistem de operare Windows 7 instalat.
Decalcarea hard diskului în Windows 8
Proprietarii Windows 8 pot rupe hard diskul la partiții, folosind utilitatea "Managementul discului", dar pentru a deschide această fereastră, trebuie să apăsați două taste Windows + R. Ca rezultat, va apărea fereastra "Run" Linia de comandă pe care trebuie să introduceți "diskmgmt.msc» numai fără citate și apăsați butonul ENTER de pe tastatura computerului.
Apoi, fereastra "Management" se deschide similară ca în sistemul de operare discutat anterior. Pentru a crea pe hard disk, este necesară o nouă secțiune pentru a efectua în mod secvențial aceleași pași ca în algoritmul descris în Windows 7. care este, faceți toate manipulările descrise în pașii 2-10.
VACAINAREA HARDULUI HDD în Windows 10 OS
Winchester pe computere și laptopuri cu un sistem de operare Windows 10 instalat poate fi împărțit în partiții utilizând același utilitar de gestionare a discului încorporat. Deschideți acest utilitar în Windows 10, puteți deschide meniul Start. Recopulăm "Panoul de control", faceți clic pe acesta cu butonul stâng al mouse-ului și selectați elementul "Sistem și securitate".
Panoul de control al căutării în Windows 10
Panoul de control în Windows 10
Structura unui hard disk
În fereastra care se deschide, defilați bara de defilare în jos și găsiți elementul "Administrație". În acest moment, trebuie să găsiți "Crearea și formatarea unui hard disk", faceți clic pe acesta și așteptați câteva secunde, după care fereastra se deschide cu "Discurile" Utility. Pașii suplimentari sunt efectuați în deplină conformitate cu algoritmul diviziunii hard disk în Windows 7, facem din nou pașii 2-10.
Alte modalități de a crea un nou volum pe Winchester
Este de remarcat faptul că utilitarul "Managementul discurilor" face posibilă ștergerea partițiilor hard diskului. Acesta va fi necesar pentru dvs., dacă, de exemplu, spațiul spațiu nu mai rămâne, iar noul volum este pur și simplu necesar. Pentru a face acest lucru, puteți face clic pe butonul din dreapta al mouse-ului pentru a șterge secțiunea Hard disk și pentru a selecta elementul "Ștergere Tom". La locul partiției la distanță, va apărea un volum nealocat care poate fi formatat sub parametrii de care aveți nevoie.
Îndepărtarea Tom folosind utilitarul de gestionare a discurilor
Pașii descriși în algoritm arată cum se creează o nouă secțiune a metodei de compresie. Dar există o modalitate de a crea un volum nou dintr-un spațiu reținut care poate apărea după ștergerea partiției, așa cum este descris în paragraful de mai sus sau după diviziunile anterioare de pe hard disk, acesta ar putea fi doar un spațiu nealocat din care puteți crea Un volum nou, urmând pașii 5-10 al algoritmului de mai sus.
În plus, există un alt număr de volume existente pentru a se extinde pe locul eliberat după îndepărtarea volumului vechi sau a partiției poate fi extinsă pe un spațiu reținut neutilizat. Pentru a face acest lucru, faceți clic pe elementul "Expand Tom" din meniul contextual, selectați "Următorul" și "Finish".
Decalcarea hard diskului la instalarea OS Windows OS
După pornirea încărcării sistemului de operare, selectați limba, acceptați termenii acordului de licență și selectați "Instalare completă". Bootloader vă va solicita să alegeți o secțiune pe care va fi instalată sistemul de operare și va fi instalat. Apoi, fereastra se va deschide unde va fi butonul "Configurarea discului". Făcând clic pe acest buton, veți avea acces la toate instrumentele care vor permite să lucreze cu spațiul pe disc.
În această fereastră, folosind butoanele pe care le puteți forma discuri sau discuri, ștergeți partițiile, creați discuri noi și selectați dimensiunea dorită pentru ele. Orice modificări pe care le faceți va avea efect numai după apăsarea butonului "Aplicați".
Hard disc extern
Hard disk de decizie cu programe speciale
În plus față de instrumentele încorporate, cum ar fi utilitarul "Managementul discului", mai multe programe și programe speciale sunt folosite pentru a împărți hard diskul în secțiuni, ele sunt numite și managerii Tom. În prezent există un set imens. Funcționalitatea programului vă permite să efectuați mai multe funcții, nu doar împărțiți hard diskul în secțiuni. Printre cele mai populare programe care au primit un număr mare de feedback pozitiv, este demn de remarcat următoarele:
- Acronis discul direktor;
- Paragon Partition Manager;
- Asistent de partiție aomei;
- Norton Partition Magic;
- Skyus Partition Master.
- Ranish, etc.
Cele mai multe astfel de programe pot fi descărcate gratuit pe Internet, în plus, multe dintre ele sunt disponibile în limba rusă.
Programul de gestionare a hard disk Acronis Disc Direktor
Paragon Partition Manager Hard Disk Management
Concluzie
Este descris în detaliu în detaliu cât de repede și pur și simplu împărțiți hard disk-ul în secțiunile utilizând sistemele de operare Windows încorporate în versiunile 7, 8 și 10. Opțiunea este, de asemenea, considerată a sparge hard disk inițial la instalarea sistemului de operare pe un computer sau laptop. Se oferă o listă cu cele mai bune programe de gestionare a partițiilor hard diskului în opiniile utilizatorilor.
Avantajele descrise obținute din divizarea hard diskului în secțiuni sunt pur și simplu incontestabile. La urma urmei, nu numai că utilizați rațional spațiu pe disc, dar, de asemenea, măriți viteza sistemului de operare.
Dacă există un singur hard disk pe sistem, iar Windows este deja instalat pe o singură secțiune ... acest lucru, desigur, se va complica în mod semnificativ viața noastră. Prin urmare, vă recomand de la început împărți un disc rigidȘi apoi să le folosiți, așa cum este descris mai sus.
Împărțiți hard disk-ul utilizând programul standard Managementul discului.Care este specificat în sistem destul de profund - și nu e de mirare: literalmente o mișcare neglijentă pe acest câmp de mine, puteți distruge toate datele dvs. Deci, practica fie pe un sistem curat, doar instalat - sau pre-creați o copie completă de informații a computerului dvs. utilizând ACronis Imagine sau program standard de arhivare (Backup de disc). Ei bine, după aceea: faceți clic pe pictogramă Căutare Și introduceți comanda Control...
Veți primi imediat un link către program Managementul calculatorului. Rulați-l. Pe panoul vertical din partea stângă pentru a localiza Managementul discului. Și faceți clic pe el. O listă de unități instalate pe computerul dvs. va apărea în partea dreaptă a ferestrei. Selectați hard diskul principal pe care doriți să-l "spargeți" în două secțiuni și faceți clic pe acesta cu butonul din dreapta al mouse-ului.

Alege echipa Spune Și selectați dimensiunea dimensiunii pe care doriți să o obțineți după comprimare. Clic O.K. După finalizarea procedurii, vom primi o partiție redusă de sistem și o zonă descărcată care poate fi transformată într-o nouă secțiune ...
Și un disc suplimentar în sistemul nostru. Faceți clic pe butonul din dreapta pe butonul din dreapta și selectați comanda Creați un volum simplu...

După aceasta, programul va începe expertul care vă va sugera să alocați o scrisoare unui nou disc și să selectați tipul de sistem de fișiere (NTFS). Lăsăm totul în mod implicit ...

Gata! Acum, noul disc a apărut în sistemul nostru, iar secțiunea de sistem a scăzut. În același mod, nu numai că nu puteți rupe hard diskul la partiții, ci și combinați secțiunile utilizând comanda Expand Tom. Din păcate, atunci când se utilizează un instrument standard cu economisirea de date, este posibilă numai în primul dintre ele, datele din al doilea vor fi pierdute permanent.
Împărțim hard disk-ul la secțiuni la instalare
Dacă aveți un singur hard disk pe computer (care de obicei se întâmplă la instalarea pe un computer "curat"), atunci nu va trebui să alegeți nimic. Deși aș recomanda ca să nu dați sub "Sistem" întregul disc al întregului disc și să creați o secțiune separată de cel mult 200 GB pentru aceasta: acest lucru se poate face în modul "selectiv" atunci când site-ul de instalare este selectat folosind butonul Crea. Se face pentru confortul discului de backup: Vom face un pic mai târziu fie folosind programe standard, fie ceea ce este mult mai bun - un pachet special de Mage ACronis.
Notă Dacă decideți să întrerupeți hard disk-ul la secțiuni atunci când instalați Windows, atunci toate datele de pe hard disk sunt șterse la această operație. Prin urmare, experimentați secțiunile numai pe o nouă unitate hard disk sau pe discul pe care l-ați dorit deja pentru a curăța complet.
Deci, creez prima secțiune pe 60 GB "sub sistem", iar cea de-a doua, pentru restul volumului rămas, pentru a stoca alte date. De fapt, secțiunile vor fi de trei ori mai multe duzini de megaocteți de ferestre vor aloca pentru stocarea propriilor date de boot.
După crearea de secțiuni ale acestora (cu excepția rezervării sistemului "creată de Windows în sine), se recomandă formatarea (adică pentru a crea un sistem de fișiere pe acesta și pentru ao face potrivite pentru scrierea datelor). Partiția de sistem, cu toate acestea, va fi formatată atunci când este instalată, dar mare, personalizată, este mai bine să vă pregătiți înainte de a începe.
Dacă încercați să instalați Windows în același folder în care există deja sistemul de operare anterior, programul de instalare va fi solicitat să le ștergeți - cu toate setările și programele (de fapt, totul nu este atât de înfricoșător: vechiul sistem de operare și programele nu sunt șterse., și transferate într-un dosar special cu numele ca Windows.old - după instalare puteți să-l ștergeți singur).
De ce aveți nevoie să distribuiți un hard disk în Windows? În primul rând, pentru siguranța datelor dvs. personale. Când hard diskul are o singură partiție, atunci toate fișierele pe acest disc sunt: \u200b\u200bprograme, documente, fotografii, fișiere ale ferestrelor în sine - sunt stocate într-un singur loc.
Acum imaginați-vă că sistemul eșuează. Toate fișierele personale (fotografii, documente) cu o mulțime de probabilitate vor fi pierdute. Mult mai corect, când fișierele de sistem și fișierele de utilizator sunt stocate separat unul de celălalt.
Din punct de vedere fizic, ei vor rămâne în continuare pe un singur hard disk, dar vor fi pe diferite secțiuni. Secțiunile pot fi mai multe. Unul, de regulă, este descărcat în sistemul de operare și programul (partiția de sistem), altul (sau altul) - în fișierele utilizator.
Una dintre cele mai simple și accesibile modalități este de a împărți hard diskul la instalarea Windows. Cum să faceți acest lucru, suntem foarte detaliați și pe un exemplu specific. Ce se întâmplă dacă sistemul este deja instalat și există fișiere de utilizator în ea, cum să împărțiți discul în astfel de cazuri?
Cum de a împărți discul cu sistemul Windows instalat fără pierderi de date
Astăzi vom analiza cum să împărțim hard disk-ul în două sau mai multe secțiuni cu sistemul de operare deja instalat. Și absolut indiferent de versiunea de Windows pe care o utilizați. Această metodă va fi relevantă pentru orice versiune, fiți Windows 7 sau Windows 10. În plus, dacă aveți deja două partiții, dar trebuie să creați celelalte metode care sunt descrise mai jos sunt, de asemenea, potrivite.
De fapt, sarcina noastră este redusă la "reporniți" de la o secțiune mare (și în cazul nostru, aceasta este singura secțiune - sistemul sistemului c) Unele părți, permiteți 200 GB și faceți o secțiune separată de la acesta.
Puteți face acest lucru în mai multe moduri, inclusiv utilizarea sistemului de operare Windows, care are un instrument special de gestionare a discurilor. Această metodă necesită un efort minim și, în majoritatea cazurilor, rezolvă sarcina fără software terță parte. Să începem cu el.
Înainte de a continua cu partiția hard diskului cu sistemul Windows instalat, trebuie să luați unele măsuri de precauție. Dacă există fișiere importante în sistem - copiați-le în avans la mediul vizibil (unitatea flash USB, hard disk extern).
Cum de a împărți un hard disk pe două sau mai multe din secțiune? Metoda 1 - Sisteme Windows
Utilizăm instrumentul de gestionare a discurilor. În Windows 10, este suficient să faceți clic pe tasta din dreapta de pe pictogramă Calculatorul meu, Selectați elementul Control - Managementul discului..
În alte versiuni ale Windows, acest instrument poate fi găsit folosind căutarea obișnuită sau utilizarea combinației de chei fierbinți Win + R., Și introduceți comanda diskmgmt.msc.

Avem o fereastră de gestionare a discului unde este afișată discul utilizatorului, care în acest caz are o dimensiune de 465,76 GB (disc 0). Aproape tot spațiul HDD este alocat unei singure secțiuni - C. Discul C. este de asemenea prezent (500 MB), care este rezervat de sistemul de operare în stadiul instalării sale.

În cazul nostru, 465 GB (întregul hard disk) pentru un disc de sistem nu este luxul admisibil, astfel încât "outstandul" de la acesta este maximul posibil (cât de mult sistemul va permite numărul de GB și să facă o nouă secțiune de la aceasta spatiu liber.
De regulă, pentru discul de sistem, aproximativ 100-150 GB sunt îndepărtate. Totul depinde de utilizatorul specific. 100 GB este suficient dacă Windows și cel mai necesar software vor fi instalate pe discul sistemului. Dacă în plus față de sistemul și software-ul este planificat să instalați jocuri moderne, atunci dimensiunea de 100 GB va fi în mod clar suficientă.
Înainte de a efectua orice operațiune cu o partiție specifică a unui hard disk, nu uitați să o alocați. Este suficient să faceți clic pe el cu butonul stâng al mouse-ului și secțiunea va alege. Doar apoi treceți la operație.
Să mergem la practică. Selectați partiția din care doriți să "resetați" spațiul. În secțiunea selectată, faceți clic dreapta și selectați comanda. Spune.

Toate dimensiunile sunt indicate în megaocteți, aveți grijă. Într-un exemplu specific, cantitatea maximă de MB acel sistem "permite comprimarea - 237.656 MB (232.09 GB). Aceasta înseamnă că după compresie vom primi un disc cu o dimensiune de 232 GB și un disc D-238782 MB (233 GB). Nu cea mai optimă opțiune. Dacă nu vă este potrivit și este necesar să "resetați" mai mult decât ofertele de sistem, va trebui să utilizați software-ul terț, dar acest lucru este mai târziu.

Când toate contele sunt finalizate, iar dimensiunile viitoarelor partiții sunt setate, faceți clic pe O.K (sau făcând clic pe INTRODUCE). Avem o nouă secțiune nerecunoscută (200 GB). Nu vă grăbiți să părăsiți gestionarea discurilor. Procedura de separare a discului în două secțiuni nu sa încheiat încă. Evidențiați o nouă secțiune (200 GB) și faceți clic pe butonul din dreapta al mouse-ului, selectați element Creați un volum simplu.

Alerga Maestru de a crea un volum simplu. În principiu, totul este simplu, doar pentru a urma instrucțiunile maestrului în sine. Consultați capturile de ecran. Trebuie să setați secțiunea viitoare a literei (în cazul meu este d) și sistemul de fișiere - NFTS.




Ne uităm la ceea ce sa întâmplat. Avem un hard disk și am împărțit-o în două secțiuni: un disc de sistem cu (265 GB) și un nou Tom D (200 GB) pentru stocarea datelor cu caracter personal. Apropo, noul volum este afișat acum în Windows Explorer.

Acum știți cum să împărțiți un hard disk pe două sau mai multe dintre instrumentele Windows. Dacă această metodă vă convine și sa confruntat cu sarcina dvs., atunci vă puteți opri. Cu toate acestea, dacă sunteți în căutarea unei opțiuni mai optime și, de exemplu, trebuie să "strângeți" o dimensiune mai mare decât sistemul în sine - folosim software-ul terț. Adevărat, la început, trebuie să întoarcem starea originală a hard diskului.
Ștergeți secțiunea creată și returnați discul de sistem. Aloca Volum nou și faceți clic pe clauza mouse-ului cu mâna dreaptă Scoateți Tom..

Citiți avertizare și faceți clic pe O.K. Avem 200 GB care nu sunt distribuite.


Verificați cu atenție toate numerele și faceți clic pe Mai departe.

Ne-am întors la starea inițială atunci când un hard disk este în sistem și este aproape complet rezervat pentru o secțiune (sistem).
Cum de a împărți un hard disk pe două sau mai multe din secțiune? Metoda 2 - Partiția Master gratuit
Este timpul să vă deplasați la software-ul terț. Aici alegerea este minunată. Există opțiuni plătite și gratuite. Vă recomandăm să rămâneți. De ce? Timpul este verificat, o interfață intuitivă, gratuită. Spre deosebire de instrumentul de gestionare a discurilor, care oferă Windows, partiția Master vă permite să comprimați partiția de disc până când este posibilă.

Site-ul oficial al programului www.partition-tool.com. Accesați site-ul și selectați în meniul de sus, produsele - partiție Master gratuit - Descarca.
Deoarece programul este gratuit, va fi întrebat un program nedorit suplimentar dacă este instalat. Multe produse gratuite funcționează perfect și își îndeplinesc perfect sarcinile, dar din moment ce sunt liberi, dezvoltatorii încearcă să câștige cumva cumva. Fiți atenți și la timp, eliminați casetele de selectare din Cheboks cu propunerea de produse promoționale.
1. Rulați instalarea programului descărcat. Alege limba Engleză și faceți clic pe O.K.
2. În fereastra următoare suntem de acord că vom folosi acest software numai pentru familia dvs., puneți o bifată și faceți clic pe O.K.
3. În fereastra următoare (la discreția sa), lăsăm doar o singură căpătare - Creeaza o iconita pe desktop (Creați o pictogramă pe desktop) și faceți clic pe Următorul.
Instalarea partiției master gratuit în capturile de ecran. Clic




5. În fereastra următoare, introduceți-vă Nume și E-mail. Puteți introduce date fictive.
6. După instalare, faceți clic pe FINALIZAREA..
Programul trebuie să înceapă. Interfața este complet în limba engleză, dar este destul de simplă și folosită această instrucțiune pentru a împărți discul în partiție Master gratuit nu va fi multă dificultate.
Fereastra principală a programului afișează discul C, care este necesar pentru a fi împărțit. De asemenea, conține informații de bază: Sistemul de fișiere (NFTS), dimensiunea este reală (465,27 GB) și utilizată (17,10 GB). Acordați atenție scalei grafice Disk, care este situată în partea de jos a ferestrei. Lucrați și executați comenzi, puteți utiliza ambele opțiuni. Cu o scară grafică pentru a face puțin mai simplă și mai clară.

Evidențiați secțiunea (faceți clic pe tasta stângă) pe care doriți să o împărțiți (de la care doriți să resetați locul) și selectați lista derulantă a comenzilor (redimensionare).

În fereastra care apare, capturați și mutați cursorul special. Este responsabil pentru dimensiunea partiției viitoare. Specificăm cât de mult trebuie să ne rechiride. În acest caz, este selectată 322,242 MB (sau 314,69 GB) pentru o nouă secțiune.
Acordați atenție la partea de jos a ferestrei. În timp ce mutați cursorul, tu, în timp real, consultați Cum să vă schimbați discul de la compresie și cât de mult va fi atribuit unei noi secțiuni.
Am setat dimensiunea noii partiții 314 GB, iar dimensiunea discului va fi de 150 GB. După aceea, faceți clic pe O.K.

A apărut o secțiune nerecunoscută (314 GB). Acum trebuie să faceți o secțiune din acest spațiu nerecunoscut.

Faceți clic pe acesta cu mouse-ul și selectați comanda în meniul derulant (creați o secțiune).

Într-o fereastră nouă, propun să introduc o secțiune de etichetă, setați eticheta de nume. Să presupunem că o voi numi multimedia. Apoi, trebuie să specificați litera secțiunii (litera de unitate). Nu uitați de element Optimizați pentru SSD.Dar numai dacă aveți o unitate SSD. Dacă utilizați un hard disk obișnuit, atunci acest element nu este notat. Sisteme de fișiere - NFTS. Clic O.K.

Ne uităm la ceea ce sa întâmplat. Discul de sistem cu sub care am luat aproximativ 150 GB și secțiunea de stocare a fișierelor (multimedia). Acesta nu este un rezultat final, ci ca o astfel de schiță. Pentru a imprima toate operațiile, trebuie să faceți clic pe buton. aplica În meniul de sus.

Va apărea o fereastră pop-up în care vor fi specificate informații despre operațiunile care vor fi finalizate acum. presa da Iar programul va începe executarea lor. Computerul va fi repornit și rulează în modul de boot. Așteptați capătul operației.

După finalizarea procesului, va apărea o fereastră cu informații că două operații au fost finalizate cu succes. Dacă deschideți conductorul, puteți vedea noua secțiune creată.

Fișierele sistemului TTER și fișierele utilizator vor fi stocate separat. Sarcina este finalizată. După cum puteți vedea, ambele metode descrise funcționează și vă permit să împărțiți discul fără a pierde date. Pe care unul să aleagă - toată lumea se va decide. Sper că acest articol a fost util și ajutat să înțelegeți în cele din urmă această problemă.
Dacă colectați un computer și căutați cele mai bune prețuri pentru componente, atunci opțiunea numărul unu este computeruniverse.ru. (articol). VERIFICATE TIMP Magazin german. Cupon cu o reducere de 5% euro - Fwxenxi.. Adunarea de succes!
“Atenţie Acest articol nu este conceput pentru PR în sine sau pentru a convinge utilizatorii cu experiență să acționeze altfel. Acest articol este doar un set de concluzii modeste ale autorului care se sprijină pe propria experiență și schimbări în lumea IT din jurul nostru ".
Întrebarea este interesantă, dar controversată. Pe multe computere moderne, puteți găsi o situație similară - hard diskul este împărțit în două sau mai multe secțiuni, computerul îngheață când încărcarea sau sistemul nu pornește - cauză: Pe discul de sistem cu: spațiul liber sa încheiat. Și alte discuri logice în acest moment sunt angajate în informații cu 10-20%
Pe Internet puteți pune o astfel de întrebare: De ce tăiați hard diskul?
Și, desigur, vedeți răspunsuri foarte convingătoare
La rândul său, voi încerca să resping răspunsurile, explicând motivele.
Deci să mergem
De ce tăiați hard disk în secțiuni?
Răspuns:
-pentru confort
Respingere
Care este confortul pe care discul este împărțit în mai multe secțiuni? Este nevoie de mai mult timp pentru a vă deplasa de la o secțiune la alta.
Răspuns:
- Aveți un dulap cu rafturi sau sunteți toți într-un singur piept?
Respingere
De ce este comparația cu un dulap? Crearea dosarelor tematice pe disc (de exemplu filme muzicale muzicale) mult mai informative decât denumirile misterioase locale cu un disc local D etc.
Răspuns:
-There - atât de necesar!
Respingere
Sunt de acord - se întâmplă de atunci de atunci când a fost Windows 95-98 în lucrare și când sistemul este reinstalat, noul sistem de operare a fost instalat în același dosar unde a existat un sistem de operare vechi. Fișierele noi au fost amestecate cu fișiere vechi - ceea ce a condus la efectul zero după reinstalare. Prin urmare, a fost necesar să formați un disc cu ștergerea tuturor informațiilor despre acesta, atunci nu au existat unități flash, discuri pentru a salva informațiile necesare și, prin urmare, rezultatul a fost în crearea unei partiții suplimentare în cazul în care ar fi posibil să copiați sau să depozitați Informații importante. În acele zile, computerele au fost mai concentrate asupra utilizatorilor sau specialiștii avansați și au fost folosiți exclusiv pentru muncă, în prezent computerele au devenit orientate spre casă pe utilizatorii simpli care nu trebuie să fie deliberați în subtilitățile computerului - astăzi computerul a devenit a puternic multimedia și dispozitiv de joc în casa noastră. Deci, pentru o lungă perioadă de timp, a fost necesar să rupeți hard disk-ul în secțiuni și astăzi este în mod clar că nimeni nu poate explica de ce se face acest lucru.
Răspuns:
-În, de exemplu, este convenabil dacă sistemul zboară, apoi fișierele vor rămâne pe celălalt disc, am toate fișierele importante pe un alt disc
Respingere
Ei bine, dacă avem un disc logic cu - și sistemul de urmărire - unde vor merge fișierele noastre de pe computer? Ei vor rămâne în vigoare. Dacă trebuie să instalăm Windows XP pe partea de sus a Windows XP existent instalat - atunci când instalați, puteți selecta acțiuni - Spălați toate fișierele din folderul Windows deja disponibile (ștergeți totul din dosar) și setați o nouă versiune de Windows? Sau creați un nou dosar și instalați sistemul de operare acolo (dosarul va fi numit Windows.0), nu se amestecă nici o amestecare cu sistemul vechi, obținem un sistem de operare absolut eficient. Nu se aplică ștergeri de pe discul local - informații importante rămân la fața locului în dosarele sale. Cu excepția cazului în care, desigur, nu formatați un hard disk. Da, iar nevoia de formatare a hard diskului dispare. Windows Vista și Windows 7 Când sunt instalate în partea de sus a unui sistem de operare existent - acesta va determina dacă este instalat înainte ca sistemul de operare să fie setat - și va salva toate fișierele vechi ale sistemului într-un folder separat numit Windows.old. Din nou, fără a afecta informațiile noastre. Dacă instalați un astfel de sistem de operare Linux - atunci când instalați, se va solicita, de asemenea, să salvați o parte a discului cu sistemul de operare Windows și sistemul de fișiere FAT32 sau NTFS separat și sistemul Linux poate fi instalat pe o altă parte a discul cu un sistem de fișiere excelent de la FAT32 sau NTFS. Și, de asemenea, la încărcarea unui computer va fi acordată o alegere la care sistemul de operare poate fi pornit în Windows sau Linux OS.
Răspuns:
- Dacă rearanjați ferestrele. Discul cu format și setați ferestrele de la zero și toate fișierele rămân neatinse pe disc.
Respingere
Dacă formați discul cu apoi toate documentele de la "Desktop" și din folderul "Documentele mele" vor dispărea permanent. pentru că Aceste documente sunt stocate fizic pe un disc cu dosarul Documente și Setări. Și se pare că toate filmele și muzica vor rămâne în vigoare, iar documentele și fotografiile au dispărut undeva. Rețineți că la instalarea unei noi versiuni de Windows, aceste foldere nu sunt șterse și nu se schimbă.
Răspuns:
- stațiunea de procese de defragmentare și verificare a discurilor, deoarece Puteți efectua aceste acțiuni în momente diferite de pe fiecare disc
Respingere
Programele moderne de defragmentare a discului sunt îmbunătățite în fiecare zi - și în momentul de față suportați modul Stealth (invizibil), atribuirea sarcinilor de defragmentare, deconectarea automată a computerului la finalizarea defragmentării. Folosind aceste moduri, defragmentarea discului va avea loc fără participarea utilizatorului la acest proces. Sau în fundal - în timp ce utilizatorul lucrează pe documente sau este pe Internet.
Răspuns:
- Pentru a separa muștele de la pisici. Funcționarea pe C:, și orice altceva pe alte secțiuni. Și dacă axa zboară, fișierele necesare pe alte secțiuni sunt sigure și siguranța va rămâne
Respingere
Ei bine, în cele din urmă - Jocuri. Toate programele sunt instalate în mod implicit pe disc cu ajutorul pentru că Instalatorul nu știe dacă există încă discuri logice suplimentare pe computer. Pentru a instala jocul într-o altă secțiune - trebuie să selectați discul și folderul în procesul de instalare a jocului de la opțiunea de instalare propusă la disc S. Ce oferă, la rândul său, inconveniente, confuzie în timpul instalării. Au fost astfel de jocuri care au fost instalate numai pe disc cu: fie deloc fără posibilitatea de a selecta discul de instalat. Majoritatea utilizatorilor folosesc un computer pentru jocuri, divertisment - și de ce intenționează să instaleze jocul în subtilități, dacă trebuie doar să instaleze jocul și să se joace. Deci, se pare că totul este instalat pe disc C, iar discul D și alte discuri locale rămân libere sau sunt parțial ocupate.
Rezultat
Desigur, nu insistă că este imposibil să întrerupeți un hard disk pe discuri logice - doar cu timpul a ajuns la concluzia că este mai bine să faceți un întreg hard disk. Acesta va economisi de la o serie de probleme de mai sus asociate stabilității computerului și cu disponibilitatea spațiului liber pe disc. Dacă hard diskul eșuează, atunci toate și nu în părți. (28.12.2010)
UPDATE -03.2013-
Ouătoare 2 ani De asemenea, nu mi-am schimbat opinia în absența necesității de a împărți hard disk-ul în secțiuni, pentru că am fost de mult timp utilizând un circuit 2 și mai multe discuri fizice în computer:
1. Disc - Sistem (pentru aceasta este mai bine să nu regretați sângele dvs. și să achiziționați o unitate SSD.) Optimal decât toate administrarea unui disc de la 120 GB și mai mare. Verificat pe sine 60GB SSD - sistem instalat și programe principale - Spațiul liber este de numai 10-15 GB (în mod constant este de a controla)
2. Disc - Multimedia, divertisment, jocuri, depozit, în general, tot ce aveți nevoie. (Volumul HDD normal 1-2TB)
Pe computerele și laptopurile moderne sunt instalate depozite relativ mari de date, care conțin toate fișierele necesare pentru muncă și divertisment. Indiferent de tipul de suport media și de metoda de utilizare a computerului, păstrați o secțiune mare pe acesta este foarte incomod. Acest lucru creează un haos mare în sistemul de fișiere, rulează în fișiere multimedia de risc și date critice atunci când este afectat performanța sistemului și deteriorarea fizică a sectoarelor hard diskului.
Pentru a maximiza optimizarea spațiului liber pe computer, a fost dezvoltat un mecanism de separare a tuturor memoriei în părți individuale. Mai mult, cantitatea mai mare de mass-media, cu atât va fi mai urgentă separarea. Prima secțiune este de obicei pregătită pentru instalarea sistemului de operare în sine și a programelor în acesta, partițiile rămase sunt create pe baza scopului calculatorului și a datelor stocate.
Datorită faptului că acest subiect este destul de relevant, în sistemul de operare Windows 7 există un instrument destul de convenabil pentru controlul discurilor. Dar, cu dezvoltarea modernă a industriei de software, acest instrument este suficient de depășit, o soluționare mai simplă și funcțională a terților au ajuns să se schimbe, capabile să arate potențialul real al mecanismului secțiunii, rămânând în același timp ușor de înțeles și accesibil utilizatorilor obișnuiți.
Metoda 1: Asistent de partiție aomei
Acest program este considerat unul dintre cele mai bune din sfera sa. În primul rând, asistentul de partiții AomeI se distinge prin fiabilitate și fiabilitate - dezvoltatorii au prezentat exact produsul care satisface cel mai exigent utilizator, în timp ce programul este intuitiv "din cutie". Are o traducere competentă în limba rusă, un design elegant, interfața seamănă cu un instrument standard Windows, dar în practică o depășește foarte mult.
Programul are multe versiuni plătite pentru nevoi diferite, totuși, există o opțiune gratuită pentru uz casnic non-comercial - este mai mult și nu este nevoie să întrerupeți discurile la secțiuni.
- De pe site-ul oficial al dezvoltatorului, descărcați fișierul de instalare, care, după descărcare, trebuie să rulați un dublu clic. Urmați un expert de instalare foarte simplu, executați programul sau din ultima fereastră Wizard sau din comanda rapidă de pe desktop.
- După un scurt screensaver și verificați integritatea, programul afișează imediat fereastra principală în care vor apărea toate acțiunile.
- Procesul de creare a unei noi secțiuni va fi afișat pe exemplul celui deja existent. Pentru un nou disc, care constă dintr-o singură piesă solidă, metodologia nu va fi diferită în absolut nimic. Pe un loc liber care trebuie împărțit apăsând butonul din dreapta al mouse-ului pentru a apela meniul contextual. În ea, vom fi interesați de elementul numit "Divizia Section".
- În fereastra care se deschide, trebuie să setați manual dimensiunile de care avem nevoie. Puteți face acest lucru în două moduri - fie glisați glisorul, care oferă o sarcină rapidă, dar nu exactă a parametrilor sau se stabilește imediat valori specifice în câmp "Secțiunea nouă secțiunii". Secțiunea veche nu poate fi lăsată mai puțin spațiu decât în \u200b\u200bmomentul în care există fișiere acolo. Luați în considerare imediat, deoarece în procesul de defalcare poate exista o eroare care pune datele în pericol.
- După ce parametrii necesari sunt specificați, trebuie să faceți clic pe buton "O.K". Instrumentul se închide. Fereastra principală a programului va fi afișată din nou, numai acum, nouă, una nouă va apărea în lista secțiunilor. Acesta va fi, de asemenea, arătat în partea de jos a programului. Dar, atâta timp cât este doar o acțiune preliminară care permite doar să evalueze doar teoretic schimbările făcute. Pentru a începe separarea, trebuie să faceți clic pe butonul din colțul din stânga sus "Aplica".

Înainte de aceasta, puteți, de asemenea, să întrebați imediat numele secțiunii viitoare și a scrisorii. Pentru a face acest lucru, a apărut la bit, faceți clic dreapta în secțiune "Avansat" Selectați "Schimbați litera discului". Specificați numele și numele apăsând PCM-ul de pe secțiune și selectați elementul. "Schimbați marcajul".
- O fereastră se va deschide în care utilizatorul va afișa operația de separare creată anterior. Verificați toate numerele înainte de a începe. Deși nu este scris aici, dar știți: noua secțiune va fi creată, formatată în NTFS, după care va fi atribuită o scrisoare disponibilă în sistem (sau specificată anterior de utilizator). Pentru a începe execuția, faceți clic pe buton "Merge".
- Programul va verifica corectitudinea parametrilor introdusi. Dacă totul este adevărat, acesta va oferi mai multe opțiuni pentru efectuarea operațiunii de care avem nevoie. Acest lucru se datorează faptului că secțiunea pe care doriți să o "reduceți" este cea mai probabilă utilizată în acest moment. Programul va propune să demonstreze această secțiune din sistem pentru a efectua o acțiune. Cu toate acestea, aceasta nu este cea mai bună opțiune pentru cei care au o mulțime de programe de acolo (de exemplu, portabile). Cea mai sigură cale va fi separată de partițiile din afara sistemului.
Apăsând butonul "Reîncărcați acum"Programul va crea un mic modul numit PREOS și îl introduce către Autoload. După aceea, Windows va reporni (salvați toate fișierele importante înainte de aceasta). Datorită acestui modul, divizia se va face înainte de a încărca sistemul, deci nu va face rău nimic. Operația poate dura mult timp, deoarece Programul va verifica discurile și sistemul de fișiere pentru integritate pentru a evita deteriorarea secțiunilor și a datelor.
- Înainte de finalizarea operațiunii, participarea utilizatorului nu este obligată în totalitate. În procesul de executare a separării, calculatorul poate reporni de mai multe ori, afișând modulul PREOS pe ecran. Când lucrarea este finalizată, computerul va porni în mod obișnuit, dar numai în meniu "Calculatorul meu" Acum va fi o secțiune formatată proaspătă, imediat gata de lucru.





Astfel, tot ceea ce aveți nevoie pentru a face ca utilizatorul să fie doar pentru a specifica dimensiunile dorite ale secțiunilor, atunci programul va face totul prin emiterea de secțiuni complet operaționale ca rezultat. Rețineți că înainte de apăsarea butonului "Aplica" Cel care tocmai a fost creat în același mod poate fi împărțit în alte două. Windows 7 se bazează pe medii cu un tabel MBR care acceptă partițiile la 4 partiții maxime. Pentru un computer de acasă va fi abundent.
Metoda 2: Instrumentul de gestionare a discului sistemului
Același lucru se poate face fără utilizarea de software terță parte. Minusul acestei metode este că automatismul sarcinilor efectuate este complet absent. Fiecare operație este efectuată imediat după setarea parametrilor. În plus, separarea are loc chiar în sesiunea curentă a sistemului de operare, nu este necesar să se repornească. Cu toate acestea, între executarea diferitelor acțiuni în procesul de urmărire a instrucțiunilor, sistemul colectează în mod constant datele curente de depanare, astfel încât, în cazul general, timpul este cheltuit mai puțin decât în \u200b\u200bmetoda anterioară.
- Pe etichetă "Calculatorul meu" Faceți clic dreapta, selectați "Control".
- În fereastra care se deschide în meniul din stânga, selectați elementul "Managementul discului". După o scurtă pauză, în timp ce instrumentul a dat toate datele de sistem necesare, o interfață familiară va apărea cu ochii utilizatorului. În zona de jos a ferestrei, selectați secțiunea care trebuie împărțită în părți. Pe acesta apăsați butonul din dreapta al mouse-ului și alegeți elementul "Squeeze Tom" În meniul contextual care apare.
- O nouă fereastră se va deschide în care va fi singurul câmp disponibil pentru editare. În aceasta, specificați dimensiunea partițiilor viitoare. Rețineți că acest număr nu ar trebui să fie mai mare decât valoarea din domeniu. "Disponibil pentru spațiul de compresie (MB)". Luați în considerare dimensiunea specificată, pe baza parametrilor 1 GB \u003d 1024 MB (un alt inconvenient, în asistentul partiției AomeI, dimensiunea poate fi imediat setată în GB). apasa butonul "Stoarce".
- După o separare scurtă, o listă de secțiuni va apărea în partea de jos a ferestrei unde se adaugă piesa neagră. Se numește "nu distribuit" - viitorul gol. Faceți clic pe acest fragment Faceți clic dreapta, selectați "Creați un volum simplu ..."
- Alerga "Expertul de a crea volume simple"în care trebuie să faceți clic pe "Mai departe".

În fereastra următoare, confirmați dimensiunea partiției generate, apoi apăsați din nou "Mai departe".

Acum atribuiți scrisoarea necesară selectând oricine doriți din lista derulantă, mergeți la pasul următor.

Selectați formatul sistemului de fișiere, setați numele pentru o nouă secțiune (de dorit să utilizați latina, fără spații).

În ultima fereastră, verificați toți parametrii specificați anterior, apoi faceți clic pe "Gata".





Pe aceste operațiuni sunt terminate, după câteva secunde va apărea o nouă secțiune în sistem, gata de lucru. Nu este necesar să reporniți în același timp, totul va fi produs în sesiunea curentă.
Instrumentul încorporat oferă toate setările necesare pentru a fi create secțiunea, acestea sunt suficiente pentru un utilizator obișnuit. Dar aici fiecare pas este făcut manual și între ei doar stau și așteaptă un anumit moment în timp ce sistemul colectează datele necesare. Iar colectarea datelor poate fi destul de întârziată pe computerele slabe. Prin urmare, utilizarea software-ului terță parte va fi cea mai optimă opțiune pentru un disc rigid rapid și de înaltă calitate la numărul dorit de bucăți.
Aveți grijă înainte de a efectua tranzacții de date, asigurați-vă că rezervați și verificați parametrii stabiliți manual. Crearea mai multor partiții pe un computer vă va ajuta să organizați în mod clar structura sistemului de fișiere și să împărțiți fișierele utilizate de diferite locuri pentru depozitarea în condiții de siguranță.