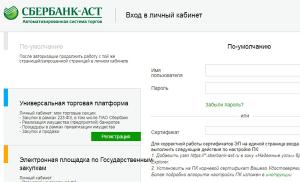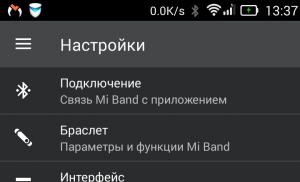Panjang sertifikat anggaran elektronik berbeda. AP Benua: Sertifikat root tidak ditemukan. Apa yang harus dilakukan? Penyebab kesalahan "Sertifikat root tidak ditemukan" di Benua AP
Alamat global: crl.roskazna.ru/crl/fk01.crl
Alamat lokal (untuk UFC): crl.fsfk.local / crl / fk01.crl
Solusi lain untuk kesalahan ini
Kesalahan 404 Solusi: semuanya buruk dengan pengaturan (Lihat di atas)
Kesalahan 434 Solusi: Pertama-tama, perhatikan kebenaran alamat yang dimasukkan (lk.budget.gov.ru/udu-webcenter), terutama pada huruf "c", jika alamat disalin dari suatu tempat. Periksa Benua TLS dan pengaturan browser. (Semua yang di atas). Dalam kasus yang jarang terjadi, firewall memblokir (saya hanya melihatnya di PC dengan comodo, avast) Anda tidak perlu membuka port itu sendiri, Anda hanya perlu membiarkan TLS Continent bekerja secara normal. Betapa sedihnya itu. Memulai ulang layanan TLS Continent terkadang membantu.
Kesalahan 500: Kesalahan sisi server. Menyegarkan halaman di browser
Kesalahan 502: Masalah server global
Hal ini diperlukan untuk menghubungi sistem. admin. Solusi: memulai ulang layanan "TLS Continent" Atau cukup segarkan halaman di browser.
Anda perlu menghubungi pencatat FC. Larutan:
Sertifikat yang dilampirkan dengan aplikasi tidak diinstal (ditulis di atas), atau sertifikat yang dipilih salah. Di jendela untuk memilih sertifikat di sebelah kanan ada nomor seri yang memudahkan untuk mengidentifikasi sertifikat yang diperlukan. Untuk memilih kembali sertifikat, setelah kesalahan, diinginkan untuk memulai kembali layanan "TLS Continent"
-
Kesalahan 401Solusi: periksa pengaturan "TLS Continent". Memulai ulang layanan TLS Continent
-
Kesalahan 403Solusi: Anda dapat membawa sertifikat root ke penyimpanan lokal (komputer lokal) , selain itu periksa ketersediaan daftar sertifikat yang dicabut fk01.crl, ada kemungkinan jalurnya diblokir karena alasan tertentu.
Alamat global:crl.roskazna.ru/crl/fk01.crl
Alamat lokal (untuk UFC):crl.fsfk.local / crl / fk01.crl
Solusi lain untuk kesalahan ini
-
kesalahan 404Solusi: semuanya buruk dengan pengaturan (Lihat di atas)
-
Kesalahan 434Solusi: Pertama-tama, perhatikan kebenaran alamat yang dimasukkan (lk.budget.gov.ru/udu-webcenter), terutama pada huruf "c", jika alamat disalin dari suatu tempat. Periksa Benua TLS dan pengaturan browser. (Semua yang di atas). Dalam kasus yang jarang terjadi, firewall memblokir (saya hanya melihatnya di PC dengan comodo, avast) Anda tidak perlu membuka port itu sendiri, Anda hanya perlu membiarkan TLS Continent bekerja secara normal. Betapa sedihnya itu. Memulai ulang layanan TLS Continent terkadang membantu.
-
Kesalahan 500: Kesalahan sisi server. Menyegarkan halaman di browser
-
Kesalahan 502: Masalah server global
-
Hal ini diperlukan untuk menghubungi sistem. admin.
-
Anda perlu menghubungi pencatat FC. Larutan:
Sertifikat yang dilampirkan dengan aplikasi tidak diinstal (ditulis di atas), atau sertifikat yang dipilih salah. Di jendela untuk memilih sertifikat di sebelah kanan ada nomor seri yang memudahkan untuk mengidentifikasi sertifikat yang diperlukan. Untuk memilih kembali sertifikat, setelah kesalahan, diinginkan untuk me-restart layanan "TLS Continent"
Saya memberi tahu Anda cara menginstal program Continent AP pada Windows 7. Faktanya adalah bahwa program ini menggunakan sertifikat dalam pekerjaannya, dengan bantuan koneksi yang aman dan pertukaran data dengan server akses AP Benua dibuat. Pada artikel ini saya akan mencoba memberi tahu Anda cara membuat permintaan penerbitan sertifikat untuk Benua AP, serta cara menginstal sertifikat ini ke dalam program.
Saya akan menunjukkan, seperti biasa, dengan gambar, meskipun dibuat di komputer yang menjalankan Windows XP. Jadi mari kita mulai...
Setelah menginstal Continent AP, ikon "perisai abu-abu" akan muncul di baki Anda. Jika Anda mengklik "perisai" ini dengan tombol kanan mouse, menu konteks akan muncul, seperti yang ditunjukkan pada gambar di bawah ini:
Di sini Anda perlu memilih item menu "Sertifikat", dan kemudian "Buat permintaan untuk sertifikat pengguna". Jendela berikut akan terbuka (Gbr. 2):

Formulir ini harus diisi. Ingatlah untuk memasukkan pembawa kunci kosong sebelum melakukan ini. Lagi pula, setelah mengisi formulir ini, pembuatan kunci pribadi akan dimulai, yang terjadi pada pembawa kunci yang ditolak. Ini bisa berupa, misalnya, USB flash drive. Jika Anda menggunakan program Crypto PRO 3.6 atau lebih tinggi di komputer Anda, maka flash drive diaktifkan secara default. Dan lebih tepatnya, "Semua Media yang Dapat Dilepas". Saya tidak mempertimbangkan pembuatan pada pembawa kunci tipe "Registry". ini dilarang di UFC kami.
Jadi, mari kembali mengisi formulir (Gbr. 2). Seperti yang Anda lihat, itu terdiri dari dua blok. Saya menguraikannya dengan warna kuning. Jika semuanya jelas secara intuitif dengan blok atas (Anda harus mengisi semua bidang), maka saya akan membahas yang lebih rendah secara lebih rinci. Anda harus segera mencentang kotak "formulir kertas". Itu tidak diinstal secara default. Menggunakan tombol "Jelajahi", Anda dapat memilih lokasi untuk menyimpan file. Dan akan ada dua dari mereka. * .reg dan * .html. Nama file dapat diedit sesuka Anda, tanpa mengubah, tentu saja, ekstensi file.
Secara default, program menawarkan untuk menyimpan dengan nama berikut: nama komputer di jaringan (saya lingkari dengan warna biru), tanggal dan waktu permintaan. Seperti yang Anda lihat dari gambar, permintaan dibuat pada 10 Desember 2015 pada 9 jam 51 menit 46 detik di komputer bernama "imyacompa". 3 karakter terakhir ditambahkan secara acak. Mereka selalu terdiri dari tiga digit dan saya tidak melihat sistem apa pun di generasi mereka.
Perlu dicatat bahwa jika Anda mengunduh Continent AP versi 3.5.68.0 dari situs saya, kemungkinan besar ada templat lama dari formulir cetak. Setelah menginstal program ini, Anda perlu mengubah template ini. Ini relevan untuk wilayah kami, yaitu wilayah Chelyabinsk. Mengubah template yang dapat dicetak hanya akan memengaruhi yang dapat dicetak dalam format * .html, tidak akan memengaruhi file * .req.
Jika wilayah Anda menggunakan template lama, Anda harus mengikuti panduan untuk wilayah Anda. Anda dapat mengunduh template baru dari tautan berikut. Jika Anda berada di wilayah kami, maka sebelum membuat kunci dan meminta sertifikat, ubah template sesuai dengan instruksi pada file terlampir.
Jadi, setelah memutuskan nama file, Anda dapat mulai membuat permintaan sertifikat dengan mengklik tombol "OK". Seperti disebutkan di atas, kita akan mendapatkan 2 * .req dan * .html file, serta kunci pribadi pada USB flash drive atau media lainnya.
Selanjutnya, Anda harus bertindak sesuai dengan prosedur untuk mengirimkan permintaan sertifikat, yang berlaku di UFC Anda. Di sini kami mencetak file * .html di atas kertas, ditandatangani oleh pemilik sertifikat dan kepala organisasi. Kemudian kami mentransfer ke Departemen Keuangan salinan kertas dan file * .req pada media yang dapat dipindahkan dan sebagai imbalannya kami menerima sertifikat.
Jadi, permintaan itu dikirim ke UFK, kami menerima sertifikat. Omong-omong, waktu dapat berlalu antara mengirim permintaan dan menerima sertifikat, setiap orang memiliki cara yang berbeda, tetapi yang utama adalah menunggu sertifikat. Apa berikutnya? Dan kemudian klik kanan pada "perisai" Benua AP dan lakukan apa yang ditunjukkan pada gambar di bawah ini:

Yaitu: kembali ke "Sertifikat", lalu "Instal sertifikat pengguna". Panah pada Gambar 3 menunjukkan apa yang harus dilakukan. Sebelum itu, masukkan pembawa kunci dengan kunci pribadi yang diperoleh dari hasil pembangkitan, dan juga siapkan sertifikat yang diperoleh dari UFC. Saya menyalinnya ke pembawa kunci sehingga selalu ada. Anda dapat melakukannya dengan cara Anda: tulis ulang di mana saja, yang utama adalah selama instalasi Anda dapat melakukannya. Omong-omong, bersama dengan sertifikat pengguna, UFK kami juga mengeluarkan sertifikat root AP Benua. Sertifikat ini, ketika diinstal, harus ditempatkan di direktori yang sama dengan milik pengguna. Secara umum, gambar di bawah ini menunjukkan semua ini:

Sertifikat root dari Continent AP adalah root. Sertifikat ini diperlukan saat menginstal Continent AP untuk pertama kalinya. Setelah menginstal sertifikat khusus, program akan menginstal sertifikat root jika tidak diinstal. Jika tidak, ia tidak melakukan apa-apa. Tetapi jika pertama kali program tidak menemukan root, maka akan ada masalah. Oleh karena itu, lebih baik untuk selalu bersama dengan sertifikat pengguna di direktori yang sama.
Di sini, Gambar 4, selama instalasi, tentu saja, Anda harus memilih sertifikat pengguna. Itu digarisbawahi oleh saya dalam gambar. Dan folder kuning adalah kunci pribadi yang diperoleh saat membuat permintaan. Ada enam file dengan ekstensi * .key. Omong-omong, kuncinya adalah standar untuk program Crypto Pro 3.6. Lagi pula, dialah yang menghasilkan kunci-kunci ini. Jadi, setelah memilih sertifikat pengguna, kami menekan tombol "Buka" dan mendapatkan gambar berikut:

Baris paling atas adalah wadah kunci dengan kunci pribadi. Dan pada tahap ini, kita hanya perlu menunjukkan ke program wadah kunci yang sesuai dengan sertifikat kita. Yaitu, yang dihasilkan saat membuat permintaan sertifikat. Secara umum, saya akan membiarkan diri saya penyimpangan kecil ... Semua EDS yang dihasilkan menggunakan Crypto Pro (Anda tidak berpikir bahwa kunci dihasilkan oleh Benua AP) terdiri dari dua bagian:
- kunci pribadi adalah wadah kunci yang diperoleh selama pembuatan;
- kunci publik adalah sertifikat yang diperoleh dari perbendaharaan.
Bagian-bagian ini terhubung (sekali lagi, dengan bantuan Crypto Pro) hanya jika cocok. Tidak sulit untuk menyimpulkan: jika salah satu bagian hilang atau rusak, maka seluruh EDS berhenti bekerja. Dan tidak mungkin untuk memperbaiki situasi ini, kecuali untuk generasi EDS baru. Ada beberapa cara untuk membuat salinan EDS, tetapi saya tidak akan membahasnya di artikel ini.
Jadi, kembali ke "domba jantan kami". Pada Gambar 5, pastikan untuk mengklik baris paling atas dengan wadah kunci, lalu klik "OK". Setelah semua ini dilakukan, Anda akan menerima jendela berikut:

Nah, di sini hanya "OK", tidak ada cara lain ... Selamat, sertifikat sudah terpasang. Saatnya untuk menguji kinerjanya. Untuk melakukan ini, Anda perlu melakukan seperti yang ditunjukkan oleh gambar berikut:

Klik kanan pada "perisai", buka "Buat / putuskan koneksi" -> "Buat koneksi Continent AP" dan masuk ke jendela berikut:

Klik di mana panah merah menunjukkan (Gbr. 8). Jika pada langkah sebelumnya Anda mengikuti instruksi ini, maka Anda akan mendapatkan setidaknya satu sertifikat. Anda harus memilih dengan tepat yang baru saja Anda instal (lihat Gambar 9):

Setelah memilihnya, centang kotak "selalu gunakan sertifikat ini saat menghubungkan". Dalam hal ini, AP Benua Anda akan terhubung ke server menggunakan sertifikat yang ditentukan. Jika tidak (jika kotak centang tidak diinstal), ia akan menawarkan untuk memilih sertifikat setiap kali Anda terhubung. Untuk mengetahui apakah sertifikat yang benar telah dipilih, Anda dapat menggunakan tombol "Properti". Ini akan menunjukkan segala sesuatu tentang sertifikat yang dipilih. Pada akhirnya, seperti biasa, tombol "OK". Proses menghubungkan Benua AP ke server akses akan dimulai. Jika semuanya dilakukan dengan benar, maka sebagai hasilnya Anda akan melihat di baki bagaimana "perisai" berubah warna dari abu-abu menjadi biru:

Jika Anda berhasil sama seperti milik saya, maka saya dengan senang hati mengucapkan selamat kepada Anda atas keberhasilan pemasangan sertifikat untuk benua AP. Setelah Anda terhubung ke server akses, Anda dapat memuat SUFD dan mulai bekerja di dalamnya.
P.S. Dan satu hal lagi: Saya pikir saya telah menjelaskan semuanya di sini dengan cukup detail. Tapi tetap saja, beberapa pertanyaan mungkin muncul. Dalam hal ini, tuliskan di komentar di bawah. Omong-omong, untuk pengguna terdaftar di situs saya, komentar segera muncul, tanpa moderasi.
Dan akhirnya ... Jika Anda menyukai artikel ini dan Anda mempelajari sesuatu yang baru darinya, maka Anda selalu dapat mengungkapkan rasa terima kasih Anda dalam bentuk uang. Jumlahnya bisa apa saja. Ini tidak mewajibkan Anda untuk apa pun, semuanya sukarela. Jika Anda tetap memutuskan untuk mendukung situs saya, maka klik tombol "Terima kasih", yang dapat Anda lihat di bawah. Anda akan diarahkan ke halaman situs web saya, di mana Anda dapat mentransfer sejumlah uang ke dompet saya. Dalam hal ini, hadiah menanti Anda. Setelah transfer uang berhasil, Anda dapat mengunduhnya.

Menyiapkan workstation anggaran elektronik berlangsung dalam beberapa tahap, mereka tidak rumit, tetapi membutuhkan perawatan. Kami melakukan semuanya sesuai dengan instruksi untuk menyiapkan anggaran elektronik. Secara singkat dan to the point...
Pengaturan tempat kerja anggaran elektronik
Anggaran elektronik sertifikat root
Buat folder kunci di Dokumen Saya untuk menyimpan sertifikat yang diunduh di folder ini:
Di situs http://roskazna.ru/gis/udostoveryayushhij-centr/kornevye-sertifikaty/ di menu GIS -> Pusat sertifikasi -> Sertifikat root, Anda perlu mengunduh " Sertifikat root (memenuhi syarat) "(lihat gambar), atau jika Anda menerima flash drive USB dengan sertifikat, salin dari folder Sertifikat.
Sertifikat VPN TLS Benua
Sertifikat kedua yang perlu Anda unduh adalah sertifikat VPN Continent TLS, tetapi saya tidak dapat menemukannya di situs roskazna baru, jadi saya memasang tautan dari situs saya. Unduh sertifikat Continent TLS VPN ke folder kunci, ini akan berguna bagi kami nanti ketika kami mengkonfigurasi program klien Continent TLS.
Instal Sertifikat Root yang diunduh (memenuhi syarat) untuk bekerja dengan anggaran elektronik.
Di menu MULAI -> Semua program -> CRYPTO-PRO -> jalankan program Sertifikat.
Pergi ke Sertifikat seperti yang ditunjukkan pada gambar di bawah ini:

Masuk ke menu Action - All task - Import, akan muncul jendela Certificate Import Wizard - Next - Browse - Temukan hasil download Sertifikat root (memenuhi syarat) dalam kasus kami, itu terletak di Dokumen Saya di folder kunci

Jika semuanya dilakukan dengan benar, maka sertifikat root CA dari Perbendaharaan Federal akan muncul di folder sertifikat.

Instalasi "Klien TLS Benua" untuk bekerja dengan anggaran elektronik
Continent_tls_client_1.0.920.0 dapat ditemukan di internet.
Buka paket arsip yang diunduh, buka folder CD dan jalankan ContinentTLSSetup.exe

Dari item, klik Continent TLS Client KC2 dan mulai instalasi.


Kami menerima persyaratan

Di folder tujuan, kami membiarkannya secara default

Pada jendela Launch Configurator, beri tanda centang pada Launch Configurator setelah instalasi selesai.
Selama instalasi, jendela pengaturan Layanan akan muncul:

Alamat - tentukan lk.budget.gov.ru
Sertifikat - pilih sertifikat kedua yang diunduh sebelumnya di folder kunci.

Klik OK dan selesaikan instalasi, Selesai.

Ketika diminta untuk me-restart sistem operasi, kami menjawab Tidak.
Pemasangan alat tanda tangan elektronik "Jinn-Client"
Anda dapat mengunduh program Jinn-Client di Internet.
Buka folder Jinn-client - CD, jalankan setup.exe

Klik dari daftar Jinn-Client, instalasi program dimulai

Abaikan kesalahan, klik Lanjutkan, Berikutnya, terima perjanjian dan klik Berikutnya.

Masukkan kunci lisensi yang dikeluarkan

Instal program secara default, klik Berikutnya


Kami sedang menyelesaikan instalasi, kami menjawab pertanyaan tentang memulai ulang sistem operasi Tidak
Pemasangan modul untuk bekerja dengan tanda tangan elektronik "Cubesign"
Jika Anda memerlukan arsip dengan program ini, tulis di komentar.
Jalankan file instalasi cubesign.msi


Mengkonfigurasi browser Mozilla Firefox untuk bekerja dengan anggaran Elektronik.
1. Buka menu "Alat" dan pilih "Opsi".
2. Buka bagian "Tambahan" pada tab "Jaringan"
3. Di bagian "Koneksi" pada pengaturan, klik tombol "Konfigurasi ...".
4. Di jendela parameter koneksi yang terbuka, atur nilainya
"Konfigurasi manual layanan proxy".
5. Tetapkan nilai bidang proxy HTTP: 127.0.0.1; Pelabuhan: 8080.

6. Tekan tombol "OK".
7. Di jendela "Pengaturan", klik tombol "OK".
Masuk ke akun pribadi Anggaran Elektronik
Sebuah jendela akan terbuka dengan pilihan sertifikat untuk memasukkan akun pribadi Anggaran Elektronik.

Kami memilih sertifikat untuk memasuki Akun Pribadi Anggaran Elektronik, jika ada kata sandi untuk bagian sertifikat yang ditutup, tulis dan klik OK, setelah itu Akun Pribadi Anggaran Elektronik akan terbuka.

Belum lama ini, organisasi anggaran, yaitu administrasi dewan desa, mulai menghubungi saya dengan permintaan untuk membantu mereka menyiapkan sistem Anggaran Elektronik. Ini adalah proyek lain dari pemerintah give_im_vsem_ health kami, sebagai bagian dari layanan dari proyek Electronic Government dari Federasi Rusia. Nenek dan bibi di desa dan dewan desa dengan komputer lama dan internet yang sangat lambat. Bergabunglah dengan grup kami di VK! Dalam perbaikan! Bengkel pintar!
Mereka berkewajiban, atas dasar kesetaraan dengan semua orang, untuk dapat memasang barang-barang ini sesuai dengan petunjuk dan menggunakannya. Kalau tidak, syaratnya. Seseorang sedang menunggu eksekusi, inilah pekerja administrasi pedesaan dan hubungi mereka yang dapat membantu mereka dalam hal ini. Tentu saja mereka tidak memiliki programmer penuh waktu. Nah, oke, semua ini lirik. Mari kita turun ke bisnis. Orang-orang memiliki disk di tangan mereka, tampaknya dengan distribusi, dan keinginan untuk anggaran elektronik semacam ini bekerja untuk mereka.
Pada disk, pada prinsipnya, semuanya ditata dengan rapi dan tidak masalah untuk menginstal semuanya sesuai dengan instruksi. Omong-omong, instruksinya juga tersedia di situs web Roskazna itu sendiri. Tidak ada masalah khusus mengikuti instruksi untuk menginstal satu set program, sertifikat, dll. Akibatnya, setelah reboot terakhir dan mendaftarkan proxy di browser (mozilla dipilih). Mencoba masuk ke situs http://lk.budget.gov.ru/ tidak berhasil. Setelah memilih sertifikat pengguna, situs mulai bersumpah: Sertifikat root tidak ditemukan. Meskipun saya secara pribadi menginstalnya, menambahkan sesuai dengan instruksi di sertifikat root tepercaya. Setelah duduk beberapa saat dan membolak-balik instruksi lagi, saya menemukan momen yang begitu menarik, yang saya pikir mungkin juga dialami oleh orang lain.
Dan saya dengan keras kepala ditampilkan dalam bentuk:
Seperti yang Anda lihat, tidak ada penyimpanan komputer lokal di sini. Di sini anjing itu mengaduk-aduk. Yah, oke, tampaknya mereka lebih tahu di sana, dan kami akan berkeliling, menambahkan jika perlu. Untuk melakukannya, klik Awal dan di baris Temukan program dan layanan kami mengetik: certmgr.msc.
Konsol manajemen Sertifikat Sistem terbuka. Pergi ke Otoritas Sertifikasi Root Tepercaya -> Komputer lokal-> Klik kanan pada Sertifikat -> Semua tugas -> Impor.
Wizard Impor Sertifikat akan terbuka. Klik Next -> Browse -> dan tentukan path ke file sertifikat root. Ngomong-ngomong, jika Anda tiba-tiba tidak mengunduhnya sesuai dengan instruksi, Anda dapat melakukannya dari situs web Roskazna dengan memilih yang memenuhi syarat.
Jika Anda telah membuka certmgr.mscdan Anda juga tidak memiliki cabang di sana Komputer lokal... Kami tidak kesal, masih ada jalan, kami tekan Awal dan di baris Temukan program dan layanan kami mengetik: mmc. Jika Anda adalah pengguna dengan win 7 atau lebih tinggi, saya menyarankan Anda untuk menjalankan mmc sebagai administrator. Saya menulis bagaimana melakukannya. Di konsol yang terbuka, buka menu Mengajukan -> Tambahkan Hapus Snap... Dalam daftar aksesori yang tersedia, kami mencari Sertifikat... Kami berturut-turut menambahkan snap-in untuk pengguna saat ini dan komputer lokal.

Dan voila, lanjutkan http://lk.budget.gov.ru/ memastikan semuanya bekerja. Kesalahan sertifikat root setidaknya harus hilang. Tapi inilah hal yang akan berhasil ... Saya tidak bisa menjanjikan. Secara umum, saya menyarankan Anda untuk pergi setiap saat http://budget.gov.ru/ Nanti pintu masuk di sudut kanan atas, dan pada tombol besar Masukkan akun pribadi sistem "Anggaran elektronik". Nah, jangan takut salah, dll. sistem saat ini bekerja dalam mode uji, dan tidak memasukinya pertama kali. Kami menyodok kami menderita
Bergabunglah dengan grup kami di VK!