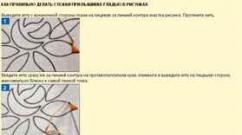Komputer tangguh dan fps rendah. Apa itu FPS. Mengurangi beban CPU
FPS rendah di game PC bisa menjadi masalah nyata bagi seorang gamer. Pada artikel ini, kami akan memberi tahu Anda cara menghilangkan FPS rendah untuk selamanya.
FPS rendah (frame per detik) dapat disebabkan oleh banyak faktor yang berbeda. Beberapa faktor ini bersifat sementara dan di luar kendali pemain, sementara faktor lain berarti sudah waktunya untuk mengupgrade komputer.
Untuk menyingkirkan FPS rendah sekali dan untuk semua, Anda perlu mencari tahu apa penyebabnya. Jadi mari kita lihat beberapa alasan paling umum mengapa Anda memiliki FPS rendah dalam game.
Lima alasan FPS rendah dalam game
- Komputer Anda kedaluwarsa. Anda perlu membeli komputer baru yang lebih kuat, atau meningkatkan perangkat keras internal PC Anda saat ini.
Jika Anda memutuskan untuk membeli komputer baru, baca artikel kami "" untuk membeli peralatan yang tepat.
- Apakah Anda mencoba untuk bermain? permainan komputer pada pengaturan terlalu tinggi. Atau, Anda dapat memperkecil grafik untuk mendapatkan kecepatan bingkai yang dapat diterima. Jika Anda ingin bermain di pengaturan maksimal, maka Anda harus membeli komputer yang lebih kuat.
- Komputer berdebu. Jika Anda jarang membersihkan casing komputer dari debu dan kotoran, maka hal ini dapat menyebabkan rendahnya FPS dalam game. Debu yang berlebih menyebabkan komponen internal komputer menjadi sangat panas, yang pada akhirnya mempengaruhi frame rate pada game PC.
- Komputer Anda terinfeksi virus atau malware. Virus dan Trojan berjalan di latar belakang, sehingga menghabiskan sumber daya yang berharga. Pastikan untuk memindai sistem Anda dari virus, dan jika ditemukan, singkirkan untuk meningkatkan FPS dalam game.
- Pembaruan terbaru untuk game favorit Anda telah membuat driver di komputer Anda mogok. Cukup sering terjadi bahwa pembaruan baru untuk gim membuang kompatibilitas antara komputer dan gim itu sendiri. Ini adalah masalah kecil yang dapat diperbaiki dengan menginstal ulang driver.
Bagaimana menyingkirkan FPS rendah sekali dan untuk semua
Sekarang setelah kita mengetahui penyebab utama FPS rendah dalam game, kita dapat mulai mengambil tindakan spesifik yang akan meningkatkan frame rate.
Pengaturan grafis yang lebih rendah
Penyebab paling umum dari FPS rendah selama bermain game adalah pengaturan yang terlalu tinggi. Dengan meningkatkan pengaturan grafis dalam permainan, Anda meningkatkan beban pada komputer Anda. Meningkatkan beban, pada gilirannya, memperlambat komputer, yang menyebabkan FPS rendah. Solusi untuk masalah ini cukup sederhana: turunkan pengaturan.
Yang harus Anda lakukan adalah membuka opsi grafik/video dalam gim dan menemukan keseimbangan sempurna antara kecepatan bingkai dan visual.
*Petunjuk*. Saat mengubah pengaturan grafis, pastikan untuk mematikan opsi anti-aliasing dan filter anisotropik. Dengan menonaktifkan opsi ini, Anda akan segera melihat peningkatan FPS yang bagus.
Bersihkan komputer Anda dari debu

Salah satu alasan paling umum untuk FPS rendah adalah karena suhu tinggi di dalam komputer. Panas yang berlebihan dapat disebabkan oleh akumulasi debu. Untungnya, pembersihan komputer yang baik dari debu dapat meningkatkan FPS dalam game secara signifikan.
Kami telah menyiapkan panduan langkah demi langkah cara membersihkan komputer dari debu:
- Matikan komputer Anda.
- Cabut kabel daya.
- Buka panel samping untuk mengakses perangkat keras internal.
- Menggunakan sekaleng udara bertekanan untuk meniup debu. Mulai dari atas dan kerjakan semuanya.
- Ulangi langkah 4 sampai Anda menyingkirkan semua debu di komputer Anda.
- Setelah Anda membersihkan komputer, pasang kembali panel samping, colokkan kabel daya, dan hidupkan sistem.
*Sebuah peringatan*. Pastikan Anda menjaga kaleng udara bertekanan tetap tegak saat meniup debu dari komputer Anda. Jika Anda memegang kaleng dengan posisi terbalik, cairan dapat memercik, merusak komponen di dalam komputer.
Pindai komputer Anda dari virus dan hapus

Seperti disebutkan sebelumnya, virus dan malware dapat berdampak negatif pada kecepatan bingkai. Jika Anda mencurigai bahwa itu adalah virus yang memperlambat komputer Anda, maka ada baiknya menjalankan pemindaian antivirus dan menghapus file berbahaya yang ditemukan.
Ada banyak program antivirus gratis seperti Avast, Microsoft Security Essentials, Avira, AVG, dll.
Periksa kompatibilitas driver dengan pembaruan game terbaru
Bahkan jika Anda memiliki PC gaming yang kuat, tetapi Anda masih mengalami masalah FPS rendah, masalahnya mungkin karena kurangnya driver yang sesuai. Ini sering terjadi ketika pembaruan baru untuk game dirilis. Pembaruan mengubah beberapa pengaturan game, yang menyebabkan dilema antara driver saat ini dan pengaturan baru untuk game Anda.
Untuk memperbaiki masalah ini, baca pendapat pengguna lain di forum yang didedikasikan untuk game Anda. Mungkin saja mereka juga memiliki masalah yang sama, dan mereka tahu solusinya.
Beli komputer baru/perbarui perangkat keras
Jika masalah FPS rendah Anda masih belum terselesaikan, maka penyebabnya mungkin adalah perangkat keras yang sudah ketinggalan zaman. Dalam hal ini, Anda memiliki tiga opsi:
- beli komputer baru yang lebih bertenaga;
- buat komputer game Anda sendiri;
- perbarui beberapa komponen di komputer Anda.
Sekarang setelah Anda memecahkan masalah FPS rendah, Anda dapat terus bermain! Jika masalah muncul lagi, Anda tahu apa yang harus dilakukan dan bagaimana mengatasinya dengan cepat dan efektif.
Belajar untuk menikmati kinerja dalam game lagiJika Anda menyukai game 3D kelas atas di PC, Anda memerlukan kinerja yang lebih baik. Pertanyaan ini menyiratkan menghabiskan banyak uang untuk perangkat komputer yang bagus, terutama kartu video. Bisakah Anda meningkatkan kinerja komputer atau laptop Anda tanpa menghabiskan banyak uang, atau bahkan lebih baik tanpa mengeluarkan apa pun?
Apa itu fps dalam game?
Singkatan singkatan dari "frame per second" dan mengacu pada berapa banyak frame yang mampu ditampilkan oleh kartu video setiap detik dan / atau berapa banyak frame yang mampu ditampilkan oleh monitor Anda. Yang pertama bergantung pada kekuatan pemrosesan kartu video, dan yang kedua bergantung sepenuhnya pada kecepatan refresh monitor.
Dalam game apa pun, FPS mendefinisikan situasi yang serupa. Semakin tinggi FPS, semakin halus dan responsif game tersebut. Sebaliknya, FPS yang rendah akan membuat game tampak stuttering, freeze, stuttering dan membuatnya lebih sulit dan kurang menyenangkan untuk dimainkan. Jika Anda baru mengenal game, baik itu desktop, konsol, atau keduanya, Anda pasti mendengar atau melihat akronim "FPS" yang digunakan dalam diskusi game dan perangkat keras.
Peringkat FPS dibulatkan ke atas sebagai berikut:- 30 adalah framerate paling umum yang terlihat di sebagian besar game konsol dan beberapa PC berbiaya rendah. Ini juga dilihat sebagai level minimum agar sebuah game bebas lag dan dapat dimainkan, meskipun kebanyakan orang tidak akan melihat adanya gagap sampai FPS turun ke atau di bawah 20.
- 60 - Sering dianggap sebagai frame rate yang ideal, 60 FPS hanya dapat dicapai pada konsol di beberapa game yang dioptimalkan dengan baik, sementara PC game yang layak akan bisa mendapatkan 60 frame di sebagian besar game, meskipun game AAA mungkin memerlukan tingkat penyesuaian. Ini juga merupakan kecepatan bingkai maksimum yang ditampilkan pada monitor dan TV biasa.
- 120 - Hanya dapat dicapai pada PC gaming kelas atas yang terhubung ke monitor dengan kecepatan refresh 144Hz, 120 FPS terasa lebih mulus daripada 60 FPS. Karena persyaratan perangkat keras yang tinggi dan harga yang pasti tinggi, itu tetap populer hanya di kalangan gamer yang antusias.
- 240 adalah frame rate puncak yang bisa Anda dapatkan hari ini, 240 FPS hanya terlihat pada monitor 240Hz, seperti halnya 120 FPS hanya terlihat pada monitor 144Hz. Perbedaan antara 120 FPS dan 240 hampir tidak bisa dibedakan. Ini, dikombinasikan dengan lebih banyak lagi harga tinggi Perangkat keras memperjelas mengapa 240fps hanya untuk sejumlah kecil penggemar game.
Apa perbedaan antara kecepatan bingkai?
 Penyegaran layar sedang hingga tinggi
Penyegaran layar sedang hingga tinggi Mengapa fps tinggi penting?
Terutama di penembak. Tapi itu mungkin lebih atau kurang dari yang Anda harapkan. Beberapa pengguna mungkin tidak mendapatkan peningkatan sama sekali.
Bayangkan Anda sedang menonton sesuatu yang berjalan pada 1 FPS. Ini berarti Anda hanya akan melihat satu gambar setiap detik, yang lebih seperti tayangan slide daripada video. Frame rate yang tinggi tidak hanya mempengaruhi kehalusan gambar, tetapi juga potensi visual, terutama animasi. Selama game memiliki animasi alami, itu akan ditampilkan dengan lancar dengan FPS tinggi. Pada game lama dengan animasi yang lebih kasar, gambarnya mungkin tersentak-sentak.
Bagaimana FPS tinggi membantu?
Dengan melihat lebih banyak frame di layar, Anda akan dapat bereaksi lebih cepat terhadap setiap perubahan yang terjadi. Lingkungan permainan yang lebih responsif memungkinkan pengamatan dan analisis waktu nyata yang lebih baik.
Dalam beberapa kasus, jika game online Anda mulai berkedut dan karakternya terhenti di belakang layar, maka masalahnya mungkin pada perangkat keras. Ada kerusakan pada router atau penyedia Internet Anda.Semakin tinggi FPS, semakin baik?
Sebagian besar akan dengan suara bulat setuju bahwa semakin tinggi semakin baik. Tetapi kenyataannya adalah terkadang FPS yang lebih rendah lebih baik dalam beberapa kasus.
Mengapa Anda membutuhkan fps tinggi?
- Kelancaran - jika komputer mencoba mempertahankan kecepatan bingkai konstan dan dengan demikian sering mengalami penurunan FPS, akan lebih menyenangkan untuk membatasinya hingga 30. Dengan cara ini Anda mendapatkan gambar yang lebih halus.
- Pencelupan. Sebagian besar film direkam pada 24fps, jadi 30fps dapat memberikan nuansa sinematik pada game. Di beberapa game lama, atau yang tidak menggunakan teknologi penangkapan gerak, animasinya bisa terasa agak terlalu kikuk pada frekuensi tinggi.
Program untuk meningkatkan fps
Metode ini akan memeras yang terakhir dari kartu video. Grafik yang lebih cepat dan halus umumnya lebih diinginkan daripada trik grafik terbaru. Apalagi jika Anda memainkan game online multiplayer. FPS terbaik adalah 60fps, kecepatan refresh tertinggi dari sebagian besar layar dan monitor laptop. Bersabarlah untuk menyelesaikan semua item pengoptimalan.
Instruksi ini cocok untuk meningkatkan kecepatan bingkai komputer dan laptop yang lemah dengan sistem operasi yang diinstal Windows XP, Windows 7 - 8.1 atau Windows 10Tweak untuk pengaturan grafis
 Anda harus masuk ke pengaturan game dan mengatur grafik ke minimum.
Anda harus masuk ke pengaturan game dan mengatur grafik ke minimum. Pengaturan grafis ke kualitas yang lebih rendah akan memberikan dorongan dan meningkatkan FPS dalam game. Beberapa pengoptimalan lebih penting daripada yang lain. Menurunkan pengaturan yang benar akan memberi Anda 60 fps yang stabil tanpa pengurangan lebih lanjut dalam kualitas grafis.
Kemungkinan besar, Anda akan mulai dengan efek khusus - bayangan dinamis, pantulan, kualitas air, gerakan kabur, dan mekar. Efek eksotis tambahan seperti Nvidia PhysX dan AMD TressFX harus dinonaktifkan sepenuhnya. Lihat juga pengurangan jarak dan kepadatan objek, ambil pengaturan yang sangat penting dalam game dunia terbuka, seperti Pencurian besar Auto V dan Skyrim.
Robekan layar dimungkinkan ketika output bingkai kartu video tidak sinkron dengan file . Ketika ini terjadi, cukup aktifkan V-sync baik di panel kontrol kartu grafis atau di menu pengaturan game.
Paling cara cepat untuk melihat peningkatan progresif dalam FPS tanpa investasi apa pun - jalankan saja game pada resolusi yang lebih rendah. Jika monitor memiliki resolusi 1920 x 1080, Anda dapat mengatur ulang ke 1,680 x 1050 atau 1,366 x 768 untuk melihat peningkatan FPS. Ini akan membuat grafik kurang menyenangkan, dan banyak gamer lebih memilih untuk mengembalikan resolusi asli untuk mengurangi kebutuhan akan anti-aliasing.
Banyak game PC tidak memiliki fitur visual tambahan, terutama jika telah di-porting dari konsol video game. Anda dapat mencoba menyesuaikan pengaturan 3D secara manual di Windows menggunakan perangkat lunak dari vendor kartu grafis. Ada juga program gratis seperti Nvidia GeForce Experience dan Razer Cortex. Yang menawarkan pengaturan pra-peningkatan untuk mengoptimalkan FPS di game populer.
Menginstal mod dalam game, terutama jika membawa peningkatan grafis, juga bisa menjadi penyebab fps rendah.Tingkatkan fps dengan menutup aplikasi latar belakang
 Menutup aplikasi latar belakang melalui pengaturan Windows Anda
Menutup aplikasi latar belakang melalui pengaturan Windows Anda Jika memungkinkan, selalu tutup aplikasi sistem operasi latar belakang sebelum memulai permainan. Ini akan membebaskan siklus prosesor dari memori komputer, dan Anda dapat sepenuhnya menikmati pengalaman bermain game yang lebih cepat dan lancar. Mode latar belakang sering kali berarti menjalankan program, bahkan tanpa jendela yang terlihat di desktop. Yang menambah beban pada sistem secara keseluruhan. Program yang membutuhkan banyak memori seperti iTunes, Google Chrome, dan Microsoft Office meluncurkan aplikasi "penolong" yang membuat program tetap berjalan bahkan setelah jendela ditutup. Periksa notifikasi atau pengelola tugas Anda untuk menemukan perangkat lunak tambahan dan tutup. Program tidak berbahaya yang disertakan dengan mouse atau keyboard dapat memperlambat sistem Anda.
Beberapa peningkatan FPS dalam game dipengaruhi oleh banyak hal Program Windows yang menambahkan fitur autorun saat diinstal dan dapat berjalan di latar belakang sepanjang waktu. Untuk Windows 7 dan sebelumnya, tekan tombol Windows dan "R" secara bersamaan, lalu ketik "msconfig" dan "enter" untuk membuka jendela konfigurasi. Klik tab Startup, lalu nonaktifkan semua yang tidak Anda perlukan dan reboot. Di Windows 8 dan yang lebih baru, lebih mudah lagi: cukup tekan Ctrl + Shift + Esc untuk membuka Task Manager dan klik tab Startup. Jika Anda tidak tahu apa item dalam daftar, lakukan pencarian web. Kemungkinan sudah ada yang menanyakan pertanyaan ini.
Apakah memperbarui driver memengaruhi fps?
 Driver yang tidak diperbarui memiliki dampak besar pada fps
Driver yang tidak diperbarui memiliki dampak besar pada fps Nvidia, seperti AMD, mencoba memperbarui driver untuk kartu video mereka secara teratur. Driver terbaru meningkatkan kinerja, terutama untuk game yang lebih baru. Menemukan versi terbaru. Pastikan driver cocok dengan OS Anda serta model kartu grafis tertentu. Jika model kartu tidak diketahui, kedua produsen menawarkan alat deteksi otomatis untuk mendapatkan paket yang benar.
Driver baru selalu dapat ditemukan dan diunduh dari situs web resmi produsen kartu video Anda.
Jika Anda menggunakan laptop dengan grafis Intel terintegrasi, Anda mungkin tidak akan melihat driver yang diperbarui. Ada baiknya memeriksa situs web resmi untuk melihat apakah ada sesuatu yang baru.
Terkadang produsen kartu video membuat kesalahan dalam meningkatkan driver baru, yang akan berdampak negatif pada FPS game. Jika Anda tiba-tiba melihat penurunan kecepatan bingkai atau kesalahan dalam tekstur, coba hapus instalan driver grafis Anda sepenuhnya dengan mengunduh versi yang lebih lama dan menggunakannya sebagai gantinya. Baik Nvidia dan AMD menawarkan versi paket driver yang diarsipkan.
Menyesuaikan Grafik Kartu Video Baru
Meningkatkan FPS - membutuhkan investasi
Apakah kartu video untuk game mahal?
Jika Anda sudah memilih kartu grafis yang lebih mahal, kemajuan FPS berikutnya adalah mencocokkan prosesor dan RAM. (Prosesor notebook tidak dapat dipertukarkan, tetapi sebagian besar memiliki satu slot DIMM untuk RAM.) Prosesor yang lebih cepat akan meningkatkan kecepatan bingkai, tetapi tidak sebanyak kartu grafis yang lebih baik. Lebih banyak RAM akan memungkinkan komputer untuk mengelola sistem operasi dan aplikasi dengan lebih efisien.
Program yang lebih canggih tersedia untuk meningkatkan grafik dan kinerja. Ini adalah kartu video, dengan konfigurasi atau Crossfire, atau pengembangan sistem pendingin (Lainnya:) CPU dan GPU untuk overclocking. Tapi itu terlalu banyak. Pengaturan sebelumnya harus memberikan peningkatan kecepatan yang lebih dari cukup dalam permainan di komputer yang lemah. Anda mendapatkan peningkatan 60 FPS jika Anda bermain dengan kualitas 1080p.Apakah Anda melakukan semuanya dengan benar? Maka grafik yang dipercepat dan peningkatan fps (fps) tidak akan lama, baik di game pra-instal maupun di browser.
FPS (Bingkai per detik) - jumlah bingkai per detik, mis. kecepatan bingkai.
Dengan kata lain, ini adalah seberapa sering gambar dalam game diperbarui. Semakin tinggi nilai ini, semakin nyaman permainannya.
Jumlah frame per detik dalam pertempuran ditampilkan di sudut kanan bawah. Cacat fungsi ini bisa di bagian seni grafis pengaturan permainan.
Ada pendapat bahwa nilai jumlah frame per detik tergantung pada kecepatan Internet atau beban di server. Pendapat ini salah, karena indikator ini terutama bergantung pada kinerja komputer.
Jika Anda memiliki FPS rendah, ikuti petunjuk di bawah ini.
Laptop dengan dua adapter grafis
Banyak laptop modern memiliki dua adaptor video - yang terintegrasi dan yang terpisah. Secara default, grafik selalu diproses pada inti grafis terintegrasi berkinerja rendah, jadi dengan mengalihkan pemrosesan dengan benar ke adaptor diskrit, Anda dapat meningkatkan FPS dan bahkan kualitas gambar secara signifikan.
Jika Anda memiliki kartu grafis NVIDIA:
1. Buka Panel Kontrol NVIDIA. Ini dapat dilakukan dengan mengklik kanan pada Desktop dan memilih item yang sesuai dari menu drop-down:
2. Pilih Kelola Pengaturan 3D.
3. Klik tab Pengaturan Program.
4. Pada langkah 1 "Pilih program untuk dikonfigurasi", tambahkan program yang Anda gunakan untuk game (browser, Standalone Flash Player, klien). Catatan: Untuk Firefox, Anda perlu menambahkan plugin_container.exe alih-alih firefox.exe. Itu terletak di folder instalasi Firefox (default C:\Program Files (x86)\Mozilla Firefox\) .
5. Pada langkah 2 "Pilih prosesor grafis pilihan Anda untuk program ini", pilih "Prosesor NVIDIA performa tinggi" dari daftar drop-down.
6. Klik tombol Apply dan tutup Control Panel.

Jika Anda memiliki kartu grafis ATI/AMD:
1. Buka Pusat Kontrol Katalis. Anda dapat melakukannya dengan mengklik kanan pada Desktop dan memilih salah satu item dari menu drop-down:
2. Pada tab Power, pilih Global Switchable Graphics Options.
3. Dari daftar drop-down di bawah catu daya yang dipilih, pilih "Kinerja maksimum":

Menyiapkan driver kartu video
Untuk kartu video NVIDIA: Klik kanan pada desktop → "Panel Kontrol NVIDIA" → "Pengaturan 3D" → "Sesuaikan Pengaturan Gambar dengan Pratinjau". Setel penggeser ke "Pengaturan Kustom" dengan fokus pada Performa. Klik Terapkan → OK.
Untuk kartu video ATI/AMD: Klik kanan pada desktop → Pusat Kontrol AMD Catalyst → "Pengaturan Standar" → "Terapkan Pengaturan Kustom". Di jendela, atur penggeser ke "Kinerja". Kemudian pilih tab "Multiple Display Detail Level" → penggeser ke kiri → "Performance". Klik Terapkan → OK.
Sinkronisasi vertikal
Menonaktifkan sinkronisasi vertikal di pengaturan kartu grafis Anda dapat mengurangi kelambatan input. Untuk melakukannya, ikuti langkah-langkah berikut:
- Buka panel kontrol kartu grafis (lihat petunjuk di atas).
- Temukan menu pengaturan grafik 3D (bisa juga disebut Graphics Options, 3D Application Options, atau sejenisnya).
- Dalam daftar pengaturan, temukan item sinkronisasi yang sesuai: "Sinkronisasi Vertikal" / "Sinkronisasi Vertikal" / "Sinkronisasi".
- Nonaktifkan sinkronisasi vertikal.
Ingatlah bahwa mematikan sinkronisasi vertikal akan memengaruhi pengaturan grafis semua game Anda yang berjalan di sistem operasi itu. Semuanya akan berjalan tanpa sinkronisasi vertikal.
Pada artikel ini, kami telah membahas cara meningkatkan fps dalam game. Selain itu, kami telah mengumpulkan langkah-langkah spesifik untuk melakukan pengaturan sistem yang diperlukan, serta penggunaan program pihak ketiga yang memungkinkan Anda meningkatkan parameter FPS.
Apa itu FPS?
Sebelum melanjutkan ke pertimbangan terperinci tentang peningkatan efektif dalam FPS dalam game, Anda perlu membiasakan diri dengan apa sebenarnya itu.
Dan pada intinya, FPS atau FPS (dari bahasa Inggris Frame Per Seconds) menunjukkan jumlah frame yang telah berlalu dalam interval waktu tertentu, yaitu, per detik, pada layar monitor selama permainan komputer.
Indikator ini secara langsung tergantung pada kualitas dan kinerja kartu video yang tersedia di komputer Anda, meskipun perangkat keras lainnya memainkan peran penting.
Nilai FPS secara langsung mempengaruhi kelancaran setiap gerakan selama gameplay, oleh karena itu, semakin tinggi nilai ini, semakin baik perataan seluruh animasi.
Tingkatkan FPS dalam game
Mari kita lihat cara meningkatkan FPS dalam game, agar tidak hanya merasa senyaman mungkin di dalamnya, tetapi juga untuk berpartisipasi dalam gameplay itu sendiri dengan senang hati.
Tindakan paling sederhana ke arah ini adalah mengubah pengaturan gim itu sendiri.
Jika Anda bukan pemilik komputer (permainan) yang paling kuat, maka yang terbaik adalah menggunakan pengaturan sedang atau terendah yang memungkinkan Anda bermain dengan FPS tinggi.
Terlepas dari kenyataan bahwa pada pengaturan gim minimum, kualitas gambar akan berkurang secara nyata, semua gerakan dalam gim itu sendiri akan lebih halus, dan beban pada mata akan menjadi relatif kecil.
Dalam beberapa kasus, pengaturan rendah bahkan membantu pemain - memungkinkan dia untuk tidak terlalu terganggu oleh berbagai hal kecil (asap, bayangan, dan banyak lagi).
Pembaruan driver
Tindakan lain yang membantu meningkatkan FPS dalam game tentu saja memperbarui driver dan, jika Anda adalah penggemar berat game, pastikan driver yang diinstal adalah versi terbaru.
Bukan rahasia lagi bahwa hanya mereka yang mampu menciptakan stabilitas dan efisiensi maksimum dari alur kerja apa pun.
Namun, Anda tidak boleh mengunduh driver dari sumber yang sama sekali tidak dikenal - lebih baik memperbarui dan menginstalnya dari situs web resmi pabrikan.
Karena kenyataan bahwa driver adalah komponen utama penghubung antara perangkat keras dan perangkat lunak komputer pribadi, berikan perhatian khusus pada mereka.
Pertama-tama, perbarui driver kartu video dan motherboard, karena kartu video bertanggung jawab langsung atas nilai FPS dan kualitas gambar yang ditransmisikan ke layar monitor, dan motherboard berkomunikasi antara perangkat yang tersedia di gudang komputer.
Semakin baik koneksi ini, semakin stabil semua komponen PC Anda akan berperilaku.
Namun, memperbarui driver perangkat lain di gudang komputer Anda juga memengaruhi kinerjanya.
Untuk selalu menjaganya dalam kondisi yang tepat - gunakan, meskipun program yang agak besar, tetapi sangat berguna Solusi Paket Driver.
Basis data program ini berisi driver untuk semua perangkat yang ada, dan saat startup, program itu sendiri menentukan driver mana yang tidak dimiliki sistem Anda, dan mana yang sudah lama tertunda untuk diperbarui.
Dengan secara teratur memperbarui semua driver yang ada di komputer Anda dengan bantuan DriverPack Solution, dengan demikian Anda mengoptimalkan pengoperasian semua komponennya, dan ini, tidak diragukan lagi, memengaruhi kinerja sistem secara keseluruhan dan peningkatan FPS pada khususnya.
Jangan pernah menginstal driver beta untuk perangkat inti karena ini bukan produk akhir dan dapat menjadi tidak stabil.
Mengurangi beban CPU
Sebelum memulai permainan - periksa beban yang dikenakan oleh prosesor pusat komputer.
Untuk menguranginya, Anda harus menutup semua program dan jendela yang tidak perlu, jika memungkinkan, nonaktifkan atau tidak gunakan aplikasi yang menghabiskan banyak sumber daya selama permainan - seperti Skype.
Untuk melihat beban yang tersedia - buka jendela Pengelola Tugas Windows dan di bagian bawahnya akan ditampilkan informasi tentang jumlah proses, alokasi memori, dan penggunaan CPU.

Sistem operasi itu sendiri juga menghabiskan banyak sumber daya internal, dan jika versinya lebih tinggi dari XP, lebih dari itu.
Untuk memiliki FPS yang cukup tinggi dan mengurangi beban pada prosesor pusat, ubah pengaturan sistem Anda ke kinerja maksimum.
VIDEO: BAGAIMANA CARA MENINGKATKAN FPS DALAM GAME!? 6 CARA MENINGKATKAN FPS BEBERAPA KALI!
BAGAIMANA CARA MENINGKATKAN FPS DI GAMES 2018!? 6 CARA MENINGKATKAN FPS BEBERAPA KALI!
Cara meningkatkan FPS dalam game: Cara yang sudah terbukti | 2019
Program untuk meningkatkan FPS
Anda juga dapat menginstal program pihak ketiga, memungkinkan Anda untuk menonaktifkan layanan yang tidak perlu dan semua jenis proses latar belakang yang terjadi di komputer Anda, serta membersihkan startup.
Ini juga akan meningkatkan nilai FPS.
Program yang paling cocok untuk ini termasuk Starter, yang memungkinkan Anda mengelola peluncuran aplikasi yang secara otomatis dimulai dengan sistem operasi.
Program Starter juga memiliki fungsi yang berguna seperti menampilkan proses yang sedang berjalan.
Aplikasi hebat lainnya yang akan disukai oleh setiap gamer yang rajin adalah PermainanPemacu.
Program ini memungkinkan Anda untuk dengan mudah dan cepat mengkonfigurasi sistem operasi untuk kinerja maksimum dalam game dan mengoptimalkan parameter utamanya tidak hanya dalam mode otomatis, tetapi juga dalam mode manual.
Omong-omong, Game Booster dapat merekam audio dan video gameplay secara real-time, serta mengambil tangkapan layar dalam game.
Selain itu, program ini dapat mendiagnosis komputer Anda untuk kelemahan, yang dapat memengaruhi performa game.
Jika Anda menjelajahi Internet setiap hari menggunakan browser, maka di komputer Anda di dalam jumlah besar semua jenis file sementara menumpuk dan, jika tidak dihapus secara sistematis, sistem akan mulai "melambat" tanpa ampun.
Untuk menghancurkannya, pastikan untuk mendapatkan semacam program pembersihan seperti CCleaner.
Menyiapkan kartu grafis NVIDIA
Juga, jika Anda memiliki kartu video NVIDIA- kemudian untuk meningkatkan FPS, perlu untuk mengkonfigurasinya dengan benar untuk mencapai kinerja setinggi mungkin.
Untuk tujuan ini, Anda harus masuk ke panel kontrol kartu video dan memilih bagian yang bertanggung jawab untuk mengelola parameter 3D.
Pertama-tama, kami melihat item untuk menyesuaikan pengaturan gambar, di mana Anda harus memilih bagian dengan pengaturan pengguna. Itu harus fokus pada kualitas.
Penggeser yang terletak di bagian bawah harus dipindahkan ke posisi paling kiri ke tulisan "Pertunjukan".
Setelah itu, tinggal menerapkan pengaturan yang dipilih.
Jika Anda memiliki sesuatu di parameter yang diberikan tidak puas - buka item yang bertanggung jawab untuk mengelola parameter 3D. Di sisi kanan jendela panel kontrol NVIDIA Semua opsi akan terbuka.
Untuk meningkatkan FPS dalam pengaturan, Anda harus menetapkan nilai berikut:
- item dengan GPU harus memiliki parameter " Semua";
- penyaringan anisotropik dinonaktifkan;
- sinkronisasi vertikal (salah satu parameter terpenting) diterjemahkan ke posisi "Dengan disabilitas".
Setelah membuat semua perubahan yang diperlukan, klik tombol " Menerapkan” dan keluar dari jendela ini.
Instalasi penuh dari semua pengaturan 3D yang diperlukan dapat dengan mudah ditemukan di berbagai situs game.
Meningkatkan FPS di laptop
Bagian artikel ini akan dikhususkan untuk setidaknya masalah topikal- cara meningkatkan fps dalam game di laptop.
Sebelum Anda langsung ke pengaturan untuk meningkatkannya, periksa apakah persyaratan gim yang Anda sukai cocok untuk perangkat keras Anda.
Jika laptop tidak memenuhi persyaratan sama sekali - tinggalkan ide ini atau alihkan perhatian Anda ke game lain, yang parameternya sesuai untuk Anda sepenuhnya.
Jika Anda hanya perlu menghilangkan kelambatan kecil yang ada dalam permainan - naikkan level FPS melalui pengaturan laptop Anda.
Pertama-tama, Anda harus pergi ke item menu yang bertanggung jawab untuk manajemen daya, di mana Anda dapat mengatur kinerja maksimum dalam skema manajemen daya utama.
Setelah itu, aktifkan fitur performa tinggi di dalamnya.
Langkah selanjutnya untuk meningkatkan FPS adalah menonaktifkan semua program yang mengurangi kinerja sistem, serta program antivirus yang diinstal dan berbagai klien yang tidak berhenti bekerja bahkan ketika mereka berada di latar belakang.
Menyiapkan kartu grafis diskrit
Setelah itu, Anda perlu mencari tahu apakah laptop Anda memiliki kartu grafis diskrit, karena jauh lebih efisien dan produktif daripada yang ada di dalamnya.
Untuk tujuan ini, Anda harus masuk ke menu " Awal”, yang dengannya Anda dapat membuka tab Pengelola Perangkat.
Tab ini menampilkan semua perangkat yang tersedia di laptop Anda.
Di sini Anda perlu membuka tab dengan adaptor video dan jika itu tidak berisi satu, tetapi dua perangkat, maka laptop Anda memiliki kartu video terintegrasi dan terpisah dan memiliki kemampuan untuk beralih dari satu ke yang lain.
Jika, sebelum memulai permainan, Anda menentukan bahwa laptop cocok untuk itu Persyaratan sistem, ia memiliki rencana daya yang diatur dengan benar, dan juga dimungkinkan untuk beralih di antara kartu video - buka pengaturan kartu video itu sendiri.
Seringkali, laptop dengan kartu grafis ganda akan menggunakan kartu grafis terintegrasi secara default, yang menyebabkan penurunan FPS, jadi Anda harus beralih menggunakan kartu grafis diskrit.
Jika Anda memiliki kartu dari NVIDIA- Anda perlu melakukan hal berikut:
- Pastikan Anda telah memperbarui driver dari NVIDIA. Yang terbaik adalah menginstal program NVIDIA GeForce Experience di laptop, yang memantau rilis driver baru untuk kartu video yang telah Anda instal dan memperbaruinya secara otomatis;
- reboot laptop jika Anda menginstal driver yang lebih baru.
Untuk membuka panel ini, klik kanan pada tempat kosong di desktop dan pilih item yang sesuai dari menu tarik-turun.
Di panel ini, buka tab manajemen pengaturan 3D dan buat pengaturan yang diperlukan.
Di opsi global tab di atas, tentukan prosesor NVIDIA sesuai keinginan dan klik " Menerapkan».
Mengubah pengaturan program
Setelah itu, Anda harus pergi ke tab pengaturan program - itu terletak di sebelah yang global - dan di paragraf pertama, tambahkan file dengan permainan.
Untuk melakukan ini, buka daftar tarik-turun dan klik tombol " Tinjauan”, lalu temukan file yang Anda butuhkan dan pilih. Setelah itu, klik tombol " Menambahkan” dan pergi ke item berikutnya.
Item kedua memberi pengguna kesempatan untuk mengatur prosesor grafis pilihan untuk file (game) yang ditentukan - pilih prosesor NVIDIA berkinerja tinggi di dalamnya dan klik tombol " Menerapkan».
Setelah keluar dari jendela pengaturan kartu grafis, restart laptop agar perubahan diterapkan dan mulai permainan.
Jika peningkatan FPS setelah menyiapkan kartu video tidak signifikan, buat pengaturan tambahan.
Untuk tujuan ini, Anda harus masuk ke panel kontrol lagi. NVIDIA dan pilih item untuk menyesuaikan pengaturan gambar dengan pratinjau.
Di bagian kanan jendela pengaturan, pilih item pengaturan pengguna dan pindahkan penggeser ke posisi paling kiri - ke nilai " Pertunjukan". Klik lagi" Menerapkan' dan reboot laptop Anda.
Jika bahkan setelah perubahan ini Anda tidak puas dengan nilai FPS, alihkan game ke mode berjendela, dan pilih pengaturan grafis terendah.
Meningkatkan FPS di game browser
Jika Anda lebih suka bermain game online dan tidak tahu cara meningkatkan fps di game browser, maka informasi berikut ini hanya untuk Anda.
Pertama, Anda perlu memutuskan apa itu game browser. dan bagaimana perbedaannya dari game online klien.
Jadi - untuk mulai memainkan game browser, Anda hanya perlu melalui prosedur pendaftaran standar di situs webnya.
Pada saat yang sama, untuk game online klien, Anda perlu mengunduh dan menginstal program klien khusus di komputer Anda, yang tanpanya Anda tidak akan dapat memasuki game itu sendiri.
Pertama-tama, Anda perlu membuka browser Internet dan mengetikkan frasa berikut di bilah pencarian - render kualitas flash.
Pilih ekstensi dari hasil pencarian Flash Render untuk browser yang Anda gunakan dan buka situs untuk mengunduh dan menginstalnya.
Jika Anda menggunakan browser Google Chrome, buka toko online dan cari ekstensi ini di sana.
Setelah menginstalnya, ikon yang sesuai akan muncul di bilah atas browser Anda.
Berada di game browser - klik ikon render Flash dan di menu tarik-turun pilih item " rendah” (rendah), yang meningkatkan nilai FPS dan mengurangi “gagap” pada game dinamis apa pun.
Selain itu, disarankan untuk mengunduh dan menginstal program kecil gratis Fraps, yang menampilkan nilai FPS dalam game.
Saat mengatur program ini, Anda harus menentukan di sudut layar mana itu akan menampilkan indikator yang diperlukan, setelah itu Anda akan dapat terus memantau status FPS selama bermain game, yang harus setidaknya 30, jika tidak, Anda tidak akan lagi merasa nyaman dalam permainan.
Wajar jika indikator ini melebihi angka 30 dan lebih dari sekali.
Pengaturan grafis permainan
Cara lain untuk mengoptimalkan gim adalah dengan mengubah resolusi - hal utama di sini adalah jangan berlebihan dan tidak melanggar proporsi yang diperlukan, jika tidak gim akan berhenti menyenangkan.
Sebelum meluncurkan browser atau game klien, lepaskan beban dari RAM dan dari prosesor pusat komputer Anda - maka game akan menerima sumber daya tambahan dalam bentuk pengurangan atau penghilangan total semua jenis kelambatan.
Tutup semua program yang tidak perlu kecuali yang hanya diperlukan untuk gameplay - entah bagaimana - klien game online yang sedang berjalan.
Langkah selanjutnya adalah mengatur kinerja terbaik, yang bertanggung jawab atas penggunaan prosesor pusat, efek visual, serta RAM dan memori virtual.
Anda juga perlu menetapkan prioritas tinggi untuk gim - untuk itu Anda perlu meminimalkan gim yang sedang berjalan ke baki, buka jendela pengelola tugas dan temukan file gim (Game.exe) pada tab proses.
Pada baris dengan nama ini, klik kanan dan di menu yang terbuka, pilih kombinasi perintah berikut - " Tetapkan Prioritas» - « Tinggi».
Jika semua hal di atas tidak memberikan efek yang diinginkan, pilih game lain atau tingkatkan komputer Anda.
Memecahkan pertanyaan tentang cara meningkatkan fps di game online adalah langkah yang sama yang berlaku untuk game browser.
Meningkatkan FPS di Perangkat Android
Bagian dari artikel ulasan ini akan dikhususkan untuk cara meningkatkan FPS di game Android.
Untuk mencapai tujuan yang diperlukan, seseorang tidak dapat melakukannya tanpa beberapa program, di antaranya yang utama dapat disebut penguat akar, karena dapat digunakan untuk mempercepat pengoperasian perangkat seluler dengan mengoptimalkan dan mengubah pengaturan yang diperlukan.
Kemampuannya termasuk hibernasi, yang memungkinkan Anda menghentikan semua layanan yang sedang berjalan aplikasi yang diinstal, sehingga meningkatkan kecepatan perangkat seluler.
Dimungkinkan juga untuk mengontrol frekuensi prosesor - memilih yang paling cocok untuk tugas tertentu.
Fitur ini memungkinkan Anda untuk mencapai tidak hanya peningkatan kecepatan yang signifikan, tetapi juga stabilitas maksimumnya.
Selain itu, Root Booster memungkinkan Anda untuk membersihkan sistem dari sampah - folder kosong, sisa-sisa aplikasi yang dihapus dan gambar mini, serta membebaskan cache sistem.
Dengan menggunakan berbagai mode program ini, Anda dapat mengoptimalkan sistem secara efektif baik untuk kecepatan maupun untuk meningkatkan masa pakai baterai.
Program ini juga memungkinkan Anda untuk mendapatkan hak Root yang diperlukan.
Program GLTools
Program wajib berikutnya yang perlu Anda instal di perangkat seluler Anda adalah GLTools.

Setelah memasuki program ini, Anda harus memberikan hak Root dan memilih game yang ingin Anda mainkan dari daftar yang muncul.
Setelah itu, sebuah jendela akan muncul dengan nama game yang dipilih dan berbagai pengaturan yang dapat membuat pengaturan yang diperlukan untuk game yang dipilih.
Pertama-tama, centang kotak di sebelah mengaktifkan pengaturan untuk aplikasi yang dipilih.
Jika Anda mengurangi resolusi layar yang tersedia di pengaturan, Anda dapat meningkatkan FPS secara signifikan.
Maka Anda harus mengaktifkan optimasi shader GLSL.
Jika Anda memiliki perangkat yang sangat lemah, Anda dapat membuka tab pengurangan tekstur dan menguranginya ke nilai 0,5.
Dengan bereksperimen dengan sisa pengaturan program, Anda dapat mencapai kenyamanan yang lebih besar selama bermain game.