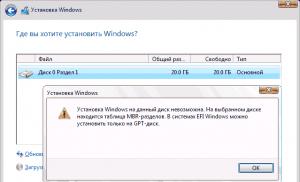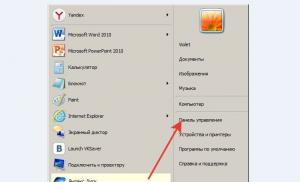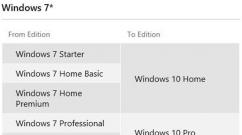Buku petunjuk HP1010. Pindah ke sampul samping
Konfigurasi printer tipikal dijelaskan di bawah ini
HP LaserJet 1010
12 halaman per menit (ppm) untuk kertas A4
600 x 600 dpi dengan HP Resolution Enhancement Technology (REt)
Baki masukan prioritas
Sumber daya kartrid (pembelian, harga kami akan membeli kartrid, harga mahal, kami akan membeli yang asli mahal, membeli yang asli 32% lebih mahal): 2000 halaman
HP LaserJet 1012
14 ppm, kertas A4
Waktu untuk mencetak halaman pertama - 8 detik.
Kualitas cetak sebenarnya 1200 dpi
Kapasitas baki -150 lembar kertas
Jalur kertas horizontal
Baki masukan prioritas
USB (sesuai USB 2.0)
Hasil kartrid: 2000 halaman
Fungsi pencetak
Selamat atas pembelian perangkat baru Anda. Printer Seri 1010 menawarkan keuntungan sebagai berikut.
Kualitas cetak yang sangat baik
Mencetak dari 600 hingga 1200 dpi.
PCL 5e sudah terinstal di printer.
Printer secara otomatis mendeteksi dan beralih ke bahasa yang sesuai untuk pekerjaan cetak.
Menghemat waktu
Kecepatan cetak cepat 12 ppm (HP LaserJet 1010) atau 15 ppm untuk kertas ukuran Letter (HP LaserJet 1012) dan 14 ppm untuk kertas A4.
Tidak perlu menunggu. Halaman pertama ditampilkan dalam waktu kurang dari 8 detik.
Menabung
Anda dapat menggunakan EconoMode untuk menghemat kartrid toner.
Mencetak beberapa halaman pada satu lembar kertas (Mencetak N halaman per lembar).
Buat dokumen berkualitas profesional
Gunakan tanda air, seperti Rahasia, untuk melindungi dokumen.
Pencetakan buklet. Anda dapat menggunakan fitur ini untuk mencetak halaman dengan mudah sesuai urutan yang Anda inginkan untuk membuat kartu pos dan buku. Setelah mencetak, yang harus Anda lakukan adalah melipat dan menjepit halaman.
Kemampuan untuk mencetak halaman pertama pada satu materi, dan semua halaman lainnya pada yang lain.
tinjauan umum
Lampu peringatan Lampu siap Lampu Lanjutkan Tombol Lanjutkan Pekerjaan Tombol Batal Penutup akses kartrid Baki masukan prioritas Baki masukan utama
penutup baki

12 port paralel
13 Beralih
14 Konektor kabel daya
15 Piring pakan
Panel kontrol printer
Panel kontrol printer memiliki tiga lampu dan dua tombol. Indikator menunjukkan status printer.

1 Indikator perhatian. Menunjukkan bahwa baki masukan printer kosong, penutup akses terbuka, kartrid tidak ada, atau kesalahan lainnya.
2 Lampu siap. Menunjukkan bahwa printer siap untuk mencetak.
3 Tombol dan indikator Lanjutkan. Tekan dan lepaskan tombol Lanjutkan untuk mencetak halaman demo atau melanjutkan pencetakan dalam mode pengumpanan manual. Tekan tombol Lanjutkan selama 5 detik untuk mencetak halaman konfigurasi.
4 Tombol Batal Pekerjaan. Saat printer sedang memproses data, tekan tombol Cancel Job (Batalkan Pekerjaan) untuk membatalkan pekerjaan cetak.
Baki masukan utama
Baki masukan utama yang tertutup di bagian depan printer dapat menampung hingga 150 lembar kertas 20 pon, beberapa amplop, atau setumpuk media lainnya.
Baki masukan prioritas
Gunakan baki ini untuk mengumpankan printer hingga 10 lembar kertas 20 pon, serta satu amplop, kartu pos, label, atau transparansi. Baki masukan prioritas juga memungkinkan Anda untuk mencetak halaman pertama pada kertas khusus dan sisa dokumen Anda pada kertas biasa dari baki utama.

Printer secara otomatis memuat kertas dari baki masukan prioritas dan kemudian dari baki masukan utama.
Panduan kertas printer
Kedua baki masukan memiliki pemandu kertas samping. Selain itu, baki masukan utama memiliki pemandu kertas belakang. Pemandu kertas memastikan bahwa media diumpankan dengan benar ke dalam printer dan mencetak dengan lancar (tanpa tertekuk pada media). Saat memasukkan media cetak ke dalam baki, sesuaikan pemandu kertas agar sesuai dengan lebar dan panjang lembaran.

Menerima nampan
Baki keluaran terletak di bagian atas printer.
Lipat ekstensi baki untuk menopang media cetak saat keluar dari printer.

Mengakses
Penutup akses terletak di bagian atas printer. Buka penutup untuk mengakses, mengeluarkan kertas macet, atau membersihkan printer. Untuk membuka penutup, masukkan jari Anda ke dalam alur di sisi kanan penutup dan tarik penutup ke atas.

Perangkat lunak pencetak
Sistem operasi yang didukung
Untuk penyiapan printer yang mudah dan akses penuh ke semua Kegunaan HP sangat menganjurkan untuk menginstal perangkat lunak yang diberikan kepada pengguna. Perangkat lunak ini belum diterjemahkan ke dalam semua bahasa. Instal perangkat lunak sebelum menyiapkan printer.
Driver terbaru, driver tambahan, dan perangkat lunak lain tersedia dari Internet dan sumber lainnya.
Printer dilengkapi dengan perangkat lunak untuk sistem operasi berikut:
Windows 95 dan Windows NT 4.0 (hanya driver, hanya kabel paralel)
Windows XP (32-bit dan 64-bit)
Mac OS 9, v9.1 dan yang lebih baru
Mac OS X versi 10.1 dan 10.2
Menginstal Perangkat Lunak Pencetak
Menginstal Pengandar Pencetak Windows 95
Anda harus menggunakan Add Printer Wizard untuk menginstal perangkat lunak printer untuk Windows 95.
2 Pilih Printer.
4 Pilih Printer Lokal dan klik Berikutnya.
5 Pilih Memiliki Disk.
6 Klik Browse dan pilih huruf yang sesuai dengan drive CD-ROM Anda.
7 Klik dua kali folder bahasa yang diinginkan.
8 Klik dua kali folder Drivers.
9 Klik dua kali pada folder Win9X_ME.
10 Klik dua kali folder driver PCL 5e.
11 Pilih file hp1300w5.inf.
12 Klik OK untuk menginstal driver. Ikuti petunjuk di layar.
Menginstal Pengandar Pencetak Windows NT 4.0
Anda harus menggunakan Wisaya Tambah Printer untuk menginstal perangkat lunak printer untuk Windows NT 4.0.
1 Pilih Mulai dan kemudian item menu Pengaturan.
2 Pilih Printer.
3 Klik dua kali ikon Add Printer dan klik Next, jika perlu.
4 Pilih Komputer Saya, lalu klik Berikutnya.
Untuk koneksi lokal, ini adalah port LPT1.
6 Pilih Miliki Disk.
7 Klik Browse dan pilih huruf drive untuk drive CD-ROM Anda. Jika huruf drive CD-ROM Anda tidak muncul dalam daftar drop-down, masukkan huruf yang diinginkan diikuti dengan titik dua dan garis miring. Misalnya, masukkan E: /
8 Klik dua kali folder bahasa yang diinginkan.
9 Klik dua kali folder Drivers.
10 Klik dua kali pada folder WinNT.
11 Klik dua kali folder driver PCL 5e.
12 File hp1300m5.inf harus dipilih. Jika tidak disorot, klik di atasnya.
13 Klik tombol Buka.
14 Di kotak dialog Instal Dari Disk, klik OK.
16 Pilih nama printer (opsional) dan default printer. Klik "Selanjutnya.
17 Pilih apakah Anda ingin menjadikan printer sebagai jaringan, lalu klik Next (Berikutnya).
18 Pilih Ya, cetak halaman uji dan klik Selesai untuk menyelesaikan penginstalan driver.
Properti pencetak
Printer dikendalikan oleh properti printer. Di properti, Anda dapat mengubah pengaturan default, seperti ukuran dan jenis media, mencetak beberapa halaman pada satu lembar media cetak (mencetak N halaman per lembar), resolusi, dan pencetakan tanda air. Anda dapat mengakses properti printer sebagai berikut:
Melalui aplikasi perangkat lunak tempat Anda mencetak. Namun, pengaturan hanya dapat diubah di aplikasi saat ini.
Menggunakan alat kustomisasi sistem operasi jendela. Dengan metode ini, Anda dapat mengubah pengaturan default untuk semua pekerjaan cetak berikutnya.
Karena banyak aplikasi menggunakan metode berbeda untuk mengakses properti printer, bagian berikut menjelaskan metode yang paling umum digunakan di Windows 98, 2000, Millennium, dan Windows XP.
Untuk mengubah pengaturan hanya di aplikasi saat ini
Meskipun langkah-langkahnya mungkin berbeda dari satu aplikasi ke aplikasi lainnya, metode yang paling umum disarankan di bawah ini.
1 Dari menu File aplikasi, pilih Print.
2 Dalam kotak dialog Print (Cetak), klik tombol Properties (Properti).
3 Ubah pengaturan dan klik OK.
Untuk mengubah pengaturan default di semua pekerjaan cetak berikutnya di Windows 98, 2000, dan Millennium
1 Pada taskbar Windows, klik tombol Start, pilih Settings dan kemudian Printers.
2 Klik kanan ikon untuk printer seri HP LaserJet 1010.
3 Pilih Properties (untuk Windows 2000, pilih Printing Preferences).
4 Ubah pengaturan dan klik OK.
Di Windows 2000, banyak fungsi tersedia dari menu Preferensi Pencetakan.
Untuk mengubah pengaturan default di semua pekerjaan cetak berikutnya di Windows XP
1 Pada taskbar Windows, klik tombol Start dan pilih Control Panel.
2 Klik dua kali Printer dan Perangkat Keras Lainnya.
3 Pilih Printer dan Faks.
4 Klik kanan ikon untuk printer seri HP LaserJet 1010.
5 Pilih Properties atau Printing Preferences.
6 Ubah pengaturan dan klik OK.
Memprioritaskan Pengaturan Cetak
Ada tiga cara untuk mengubah pengaturan cetak untuk printer ini: di aplikasi, di driver printer, dan di HP toolbox. Prioritas untuk perubahan yang dibuat pada pengaturan cetak bergantung pada tempat pembuatannya:
Perubahan yang dilakukan pada aplikasi menimpa pengaturan yang diubah di tempat lain. Dalam aplikasi: Perubahan yang dibuat di kotak dialog Penyetelan Halaman mengesampingkan perubahan di kotak dialog Cetak.
Perubahan yang dibuat dalam driver printer (kotak dialog Printer Properties) mengesampingkan pengaturan yang dibuat di HP toolbox. Perubahan yang dibuat pada driver printer tidak mengesampingkan pengaturan dalam aplikasi.
Perubahan yang dilakukan di HP toolbox memiliki prioritas terendah.
Jika setelan cetak individual dapat diubah dengan lebih dari satu cara, gunakan metode dengan prioritas tertinggi.
Bantuan pada Layar untuk Properti Printer (Driver)
Bantuan pada layar untuk Properti Printer (Driver) berisi informasi spesifik tentang fitur-fitur dalam properti printer. Bantuan pada layar memberikan instruksi untuk mengubah pengaturan printer default.
Untuk membuka bantuan di layar untuk properti printer
1 Dari aplikasi Anda, pilih menu File, lalu Print.
2 Pilih Properti, lalu klik tombol Bantuan.
Mengakses driver printer (Mac OS 9.x)
1 Dari menu Apple, pilih Pemilih.
2 Klik ikon hp LaserJet vx.x yang terletak di sebelah kiri kotak dialog Chooser.
3 Tergantung pada bagaimana komputer dan printer terhubung, lakukan hal berikut.
USB: lanjutkan ke langkah 4.
AppleTalk: Pilih zona AppleTalk yang benar untuk printer Anda di Chooser di kiri bawah
4 Klik nama printer hp LaserJet 1010 series yang terletak di sebelah kanan kotak dialog Chooser.
5 Tutup Pemilih.
Mengakses Driver Printer (Mac OS X v10.x)
1 Klik ikon hard drive di desktop komputer.
2 Pilih Aplikasi, lalu Utilitas.
3 Klik Pusat Cetak.
4 Klik Tambah Pencetak. Kotak dialog Tambah Daftar Printer muncul.
5 Pilih USB atau AppleTalk dari menu atas.
Jika menggunakan AppleTalk, Anda mungkin juga perlu memilih zona dari daftar menu kedua.
6 Pilih nama printer Anda dari daftar printer.
7 Klik tombol Tambah.
Koneksi pencetak
Instal perangkat lunak sebelum menyiapkan printer.
koneksi USB
Semua printer dalam seri ini mendukung koneksi USB. Port USB terletak di bagian belakang printer.
Menghubungkan kabel USB
Hubungkan kabel USB ke printer. Hubungkan kabel USB ke komputer Anda.

Koneksi paralel
Selain USB, model ini juga mendukung koneksi paralel. Port paralel terletak di bagian belakang printer. Gunakan kabel paralel IEEE 1284.
Sambungan kabel paralel
Hubungkan kabel paralel ke printer. Hubungkan ujung kabel paralel yang berlawanan ke komputer Anda.

Tujuan kami adalah memberi Anda akses tercepat ke manual pengguna untuk perangkat Anda. Menggunakan tampilan online, Anda dapat dengan cepat melihat konten dan pergi ke halaman di mana Anda akan menemukan solusi untuk masalah Anda dengan HP (Hewlett-Packard) LaserJet 1010.
Untuk kenyamanan Anda
Jika melihat manual HP (Hewlett-Packard) LaserJet 1010 langsung di halaman ini tidak nyaman bagi Anda, Anda dapat menggunakan dua kemungkinan solusi:
- Tampilan layar penuh - Untuk melihat petunjuk dengan mudah (tanpa mengunduh ke komputer Anda), Anda dapat menggunakan tampilan layar penuh. Untuk mulai melihat petunjuk HP (Hewlett-Packard) LaserJet 1010 dalam layar penuh, gunakan tombol Layar Penuh.
- Mengunduh ke komputer - Anda juga dapat mengunduh instruksi HP (Hewlett-Packard) LaserJet 1010 ke komputer Anda dan simpan di arsip Anda. Jika Anda tidak ingin menghabiskan ruang di perangkat Anda, Anda selalu dapat mengunduhnya dari ManualsBase.
manual HP (Hewlett-Packard) LaserJet 1010
Iklan
Iklan
Versi cetak
Banyak orang lebih suka membaca dokumen bukan di layar, tetapi dalam versi cetak. Opsi untuk mencetak instruksi juga disediakan dan Anda dapat menggunakannya dengan mengklik tautan di atas - Instruksi cetak... Anda tidak perlu mencetak seluruh manual HP (Hewlett-Packard) LaserJet 1010 tapi hanya beberapa halaman. Simpan kertas Anda.
HP LaserJet 1010 adalah produk rumah dan kantor kecil yang ringan. Memiliki kecepatan kerja yang baik. Seri printer HP 1010 hadir dengan RAM 8 hingga 16 MB. Beberapa model memiliki port paralel. Secara umum, perangkat yang cukup andal. Di antara kesalahan utama adalah masalah dengan pengumpanan kertas (biasanya karena keausan atau kontaminasi rol pengumpanan), kegagalan film termal (karena kesalahan pengguna).
Fitur utama HP LaserJet 1010
- Parameter umum
Pabrikan: HP
Seri: LaserJet
Model: LaserJet 1010
Tipe perangkat: sebuah printer
Akomodasi: Desktop
Area aplikasi: pribadi
Beban bulanan: diinginkan dari 4500 hingga 5000 halaman
- Opsi cetak
Format maksimum: A4
Teknologi pencetakan: laser
Kromatisitas: hitam dan putih
Jumlah warna: satu
Resolusi cetak maks dpi (b / w): 6 00x600
Kecepatan cetak maks (b / w): 12 ppm A4
Waktu keluar halaman pertama (b / b): 8 detik
Bidang: sebesar 4mm. atas, bawah, kiri dan kanan
- Media/kertas yang digunakan
Kapasitas baki umpan kertas: 1 50 lembar.
Kapasitas kertas keluaran: 100 lembar.
Kapasitas Baki Umpan Manual: 1 lembar.
Kepadatan kertas: 60-163 g / m2
Operator: film, label, kertas glossy, amplop, kertas matte
- Bahan Habis Pakai / Suku Cadang yang Dapat Diganti
Sebuah tipe habis pakai: peluru
Kartrid hitam: (12A)
Jumlah kartrid: satu
Sumber daya kartrid - toner: 2000 hal.
- spesifikasi
Jenis prosesor: RISC
Frekuensi prosesor: 133 MHz
Konektor / antarmuka: USB 2.0
Memori: 8 MB, pada model LJ 1015 hingga 16 MB
Dukungan PostScript: tidak ada data
Dukungan font: tidak ada data
Kompatibilitas OS: Windows, Mac OS
Persyaratan MIN: komputer dengan USB dan memori 16 Mb
- Efisiensi energi / kebisingan
Konsumsi daya saat mencetak: 214 W
Konsumsi daya siaga: 7 W
Jenis catu daya: bawaan
Bersih: 220 V
Tingkat kebisingan saat mencetak: 48 dBA
- Dimensi dan berat
Tinggi (cm): 23
Panjang (cm): 21
Lebar (cm): 37
Dimensi kemasan (cm): 48 .6x29x34.6
Berat (gram): 5 900
Berat karton (kotor) (gram): 6900
Printer seri LaserJet 1010
Seri printer meliputi:
- HP laserjet 1012 hadir dengan peningkatan kecepatan cetak hingga 14 halaman dan resolusi lebih tinggi dari standar menggunakan teknologi REt.
- HP laserjet 1015, yang berbeda dari yang sebelumnya dengan adanya port paralel, RAM yang diperluas hingga 16MB dan dukungan untuk PCL 5e.

Printer seri LJ 1010
Instalasi dan perangkat lunak
Unduh driver HP 1010 untuk windows
Masalah umum
- Salah satu kerusakan paling sering pada HP 1010 adalah kegagalan film termal. Oven peralatan dapat gagal baik karena kesalahan pengguna (staples dari stapler dan benda asing lainnya masuk ke perangkat), dan karena penyebab alami.
- Masalah umum adalah bahwa LaserJet 1010 tidak mengambil kertas, dalam hal ini Anda harus mengganti atau membersihkan rol pengisi.
Printer adalah mesin kompleks yang sulit dibongkar. Lebih sering daripada tidak, konsumen biasa membuka tutupnya hanya untuk mengisi bahan bakar kartrid printer. Oleh karena itu, jika terjadi kerusakan pilihan terbaik akan berkonsultasi dengan profesional yang berpengalaman. Tetapi ada kalanya tidak ada kemungkinan seperti itu, dan masalahnya perlu diperbaiki. Jika Anda melakukan semuanya dengan sangat hati-hati dan pada saat yang sama mengikuti instruksi dengan ketat, maka Anda dapat memperbaiki printer HP dengan tangan Anda sendiri.
Artikel ini menyediakan instruksi langkah demi langkah Lihat cara membongkar printer HP LaserJet 1010. Perhatikan bahwa informasi diberikan di sini untuk semua unit. Karena itu, setelah menemukan masalah di salah satunya, Anda tidak boleh membongkar yang lainnya.
- Pertama-tama, printer harus dimatikan dan dicabut. Anda dapat mulai bekerja hanya setelah benar-benar dingin.
- Sekarang Anda harus membuka penutup atas dan mengeluarkan kartrid dengan hati-hati.
- Temukan Roller Pickup. Ini memiliki kait putih di kedua sisi, yang harus didorong dengan hati-hati, agar kesulitan saat melepas roller.
- Membongkar kasing harus dimulai dari panel belakang. Di atasnya, Anda perlu membuka kedua sekrup yang memperbaiki bantalan rem. Setelah itu, harus ditarik dengan bebas.
Pindah ke sampul samping
- Pertama, Anda perlu membuka sekrup yang menahan penutup kanan, dan kemudian dengan lembut tekuk kait yang terletak sedikit di bawah.
- Untuk menekuk kait atas, buka penutup atas.
- Ada kait tambahan lain di bawah, yang harus diperiksa dan ditekuk jika penutup sisi kanan tidak dapat dilepas.
- Agar tidak merusak penutup ini, Anda harus sedikit memutar bagian belakangnya dan menggesernya ke depan.
- Penutup kiri dapat dilepas dengan cara yang sama seperti penutup kanan. Penutup atas dan panel belakang terhubung dengannya.
- Jika Anda membuka penutup atas, Anda dapat dengan jelas melihat dua sekrup yang memperbaikinya. Lepaskan mereka.
- Ada dua tab pengunci di samping, yang harus diperas dan klip plastik dilepas.
- Selanjutnya, Anda perlu membuka sekrup yang terletak di sisi kanan penutup belakang printer.
- Karena panel logam belakang dipasang pada penutup atas dengan engsel, panel harus sedikit diangkat dan dilepas.
- Penutup atas sekarang dapat dilepas tanpa hambatan.
- Untuk memperbaiki panel depan, ada kait di bagian bawah, yang harus diturunkan ke bawah, lalu tarik panel ke arah Anda.
- Setelah melepaskan bagian bawah panel, Anda perlu sedikit menariknya ke arah diri sendiri dan ke atas. Dalam hal ini, semua manipulasi ini harus dilakukan dengan sangat hati-hati agar tidak merusak kait plastik di panel depan.
- Ada enam konektor plastik dengan kabel di papan kontrol, yang harus ditarik keluar dengan hati-hati bersama konektornya.
- Selanjutnya, buka keempat sekrup yang terletak di papan kontrol.
- Yang tersisa hanyalah membuka kedua sekrup di bagian belakang perangkat dan melepaskan kabel tegangan tinggi.
- Unit sekering diamankan dengan tiga sekrup. Anda hanya perlu membukanya untuk melepas unit ini.
- Untuk melepaskan unit transport, Anda hanya perlu melepas enam sekrup.
- Pertama, Anda perlu melepaskan kabel pita dari papan formatter dan panel kontrol.
- Kemudian lepaskan keempat sekrup dan angkat penutup untuk melepaskan kabel.
- Dengan membuka kedua sekrup dan melonggarkan kabel pita, papan kontrol motor dapat dilepas.
- Tetap membuka keempat sekrup yang menahan unit laser dan menariknya keluar.
Panel depan
Papan kontrol
Unit sekering
Satuan transportasi
satuan laser
Teknik ini dapat digunakan untuk melakukan