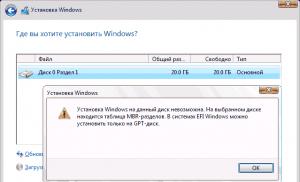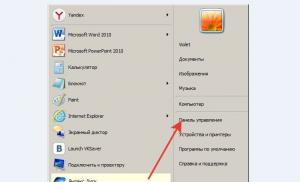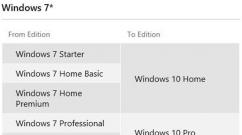Microsoft edge menyimpan tab yang terbuka. Cara mengembalikan tab yang ditutup di browser yang berbeda
Microsoft Edge memiliki banyak tweak, beberapa di antaranya familiar, yang lain tidak begitu jelas, tetapi keduanya dirancang untuk meningkatkan pengalaman Anda. Dari daftar bacaan hingga topik, anotasi hingga privasi penjelajahan, Edge memiliki semua yang Anda butuhkan untuk online.
Mentransfer bookmark dan favorit dari browser sebelumnya
Karena ada banyak peramban berkualitas tinggi yang tersedia secara gratis untuk pengguna, Anda mungkin menggunakan versi yang berbeda dari pengembang yang berbeda. Saat bekerja dengan browser apa pun, kumpulan bookmark terakumulasi, yang tanpanya pengguna tidak dapat lagi membayangkan kehidupan. Solusinya adalah dengan mengimpornya dari satu browser ke browser lainnya.
Cara mengimpor bookmark dan favorit ke Edge dari browser lain

Ubah halaman awal browser Anda
Anda dapat mengubah tampilan yang terbuka saat Anda memulai browser. Anda dapat membuka browser di halaman awal dengan cuaca atau berita, halaman kosong, halaman yang dibuka di sesi terakhir, atau halaman tertentu. Tab dapat dibuka kosong atau dengan konten yang disarankan dan daftar situs yang sering dikunjungi.
Ubah tampilan saat membuka browser

Cara mengubah konten tab baru

Kustomisasi Tombol Beranda
Saat menjelajah Internet, Anda dapat naik ke tempat-tempat yang tidak dikenal. Jika Anda memiliki situs familier yang paling sering Anda kunjungi, Anda dapat menjadikan salah satunya sebagai favorit Anda, tersedia untuk dinavigasi dengan mengeklik tombol "Beranda".
Aktivasi tombol beranda

Lihat favorit
Anda mungkin memiliki lebih dari satu situs yang sering dikunjungi. Kita perlu membuatnya mudah diakses di Edge. Nyalakan bilah favorit dan tombol dengan tautan ke situs yang diinginkan akan muncul di bagian atas.
Cara mengaktifkan bilah favorit

Ubah tema
Edge memungkinkan Anda mengubah item menu dari terang ke gelap dan kembali lagi. Anda dapat melakukan ini agar lebih cocok dengan tampilan sistem lainnya, atau jika Anda ingin menambahkan kecerahan atau kontras.
Bagaimana mengubah tema

Perubahan mesin pencari
Bing bukanlah mesin pencari yang paling populer, jadi pengguna mungkin ingin memilih yang lain. Parameter ini bertanggung jawab atas mesin mana yang dicari saat diminta di bilah alamat browser.
Bagaimana mengubah mesin pencari

Singkirkan Flash
Flash adalah pengingat masa muda Internet. Sekarang ini adalah salah satu ancaman keamanan utama, browser crash dan tidak kompatibel. Semakin banyak perusahaan menolak untuk menggunakannya. Biasanya, pengguna bahkan tidak menyadarinya, dan jika perlu, mereka dapat mengaktifkan Flash secara manual.
Cara menonaktifkan Flash di Edge

Biarkan Cortana menjawab pertanyaan
Jika Anda senang menggunakan asisten suara Cortana, Anda juga dapat melakukannya di dalam Edge. Kemudian Cortana akan menanggapi permintaan pencarian Anda di bilah alamat bila memungkinkan. Ini membantu untuk dengan cepat melihat definisi kata, persamaan, jarak antara dua titik tanpa harus membuka tab baru.
Cara mengaktifkan Cortana di Edge
Untuk melakukan ini, Cortana harus diaktifkan dan dikonfigurasi pada Windows 10.

Modus membaca
Di Internet, Anda dapat menemukan banyak halaman menarik yang tidak dapat Anda baca sekaligus. Iklan, tautan, tajuk utama yang cerah mengganggu dan tidak memungkinkan Anda untuk fokus. Solusi Edge adalah Reading View, di mana Anda hanya akan melihat judul, teks, dan gambar yang penting untuk artikel. Anda dapat mengubah warna latar belakang dan ukuran font.
Cara mengaktifkan mode membaca

Cara mengganti gaya tampilan membaca

Cara mengubah ukuran font dalam mode membaca

Simpan untuk dibaca nanti
Jika Anda menambahkan semua halaman menarik ke favorit Anda, itu dapat dengan cepat meluap. Memiliki Daftar Bacaan di Edge akan memisahkan artikel menarik dari kumpulan situs yang Anda kunjungi setiap hari. Ini sangat nyaman saat mengerjakan sebuah proyek; lakukan riset dan simpan artikel Anda sehingga Anda dapat mengerjakannya nanti.
Bagaimana cara menambahkan artikel ke daftar bacaan Anda

Cara membuka artikel dari daftar bacaan

Cara menghapus artikel dan daftar bacaan

Catatan
Jika Anda membaca artikel tersebut, Anda dapat menandai situs yang menarik. Anda dapat menandatangani gambar dan mengomentarinya. Mode Catatan Web menyediakan pena, spidol, dan penghapus.
Bagaimana cara membuat catatan?

Berbagi konten

Menggunakan Internet Explorer untuk Halaman Web yang Tidak Kompatibel
Terkadang Anda akan melihat halaman yang tidak dapat dibuka di Edge, atau video yang tidak dapat dibuka. Situs-situs ini mungkin menggunakan kerangka kerja Silverlight (alternatif untuk Flash) yang tidak kompatibel dengan Edge. Anda dapat mencoba membuka halaman atau video di Internet Explorer.
Cara membuka halaman di Internet Explorer menggunakan Edge

Memilih teks tanpa mouse
Terkadang sulit untuk memilih, menyalin, atau menempelkan teks dengan mouse dan touchpad (misalnya, saat bergoyang di kereta). Edge memiliki navigasi tombol, yang memberi Anda kendali atas kursor menggunakan tombol keyboard.
Cara mengaktifkan navigasi keyboard

Penjelajahan pribadi
Dalam mode pribadi, cookie, riwayat penelusuran, dan file sementara tidak disimpan. Tentu saja, kunjungan Anda disimpan dengan penyedia, jadi jangan merasa bahwa Anda benar-benar tidak terlihat.
Cara membuka jendela penjelajahan pribadi

Paling sering, saat membuka browser, pengguna melihat halaman awal kosong atau tab dengan situs yang paling banyak dikunjungi. Tetapi beberapa orang tidak tahu bahwa Anda dapat melanjutkan pekerjaan Internet Anda dari tempat yang sama di mana Anda meninggalkannya terakhir kali. Agar Anda tidak perlu memasukkan alamat situs yang terakhir ditutup secara manual atau mencarinya di riwayat penelusuran, kami sarankan Anda membiasakan diri dengan cara paling sederhana untuk membuat penjelajahan Internet lebih mudah dan nyaman.
Google Crome
Agar lain kali Anda membuka browser, halaman yang terakhir dimuat muncul, Anda perlu melakukan beberapa manipulasi sederhana.
Pertama, Anda harus pergi ke pengaturan browser Anda. Untuk melakukan ini, Anda harus mengklik tombol dalam bentuk tiga garis horizontal dan memilih item "Pengaturan" di sana. Kemudian, di tab pengaturan yang terbuka, Anda perlu menemukan kategori "Buka saat startup". Secara default, item "Tab Baru" dicentang di sana. Untuk membuat perubahan, Anda perlu mencentang item "Tab yang dibuka sebelumnya".
Opera
Di browser Opera, membuatnya agar setiap kali Anda meluncurkan browser, tab yang sebelumnya dibuka juga dibuka, tidak begitu sulit. Di sini Anda juga harus pergi ke pengaturan browser, temukan kategori "Saat startup" dan tandai "Lanjutkan dari tempat yang sama."
Mozilla Firefox
Di sini Anda harus pergi ke menu browser melalui ikon yang terlihat sama seperti di Chrome (3 garis horizontal di sudut kanan atas browser web). Di sana, pilih kategori "Pengaturan". Di kategori pertama, yang disebut "Dasar", Anda perlu menemukan item yang bertuliskan "Saat Firefox dimulai." Di sebelahnya ada garis dengan kemampuan untuk memilih sub-item yang diperlukan. Dengan mengkliknya, pengguna akan melihat 3 opsi yang tersedia, di antaranya Anda harus memilih "Tampilkan jendela dan tab yang dibuka terakhir kali."
Peramban Yandex
Di browser ini, Anda perlu melakukan manipulasi yang sama seperti di Chrome. Pertama, masuk ke pengaturan browser web dan cari kolom "Mulai dari mana?" Di sana perlu untuk menandai item "Pulihkan tab yang dibuka terakhir kali."
Safari
Peramban Apple, bagaimanapun, seperti semua peramban web berikutnya, mengharuskan pengguna untuk melakukan manipulasi yang lebih kompleks daripada peramban sebelumnya. Di Safari, kemampuan untuk membuka tab yang diunduh sebelumnya disembunyikan di pengaturan, jadi hal pertama yang perlu dilakukan pengguna adalah membuka pengaturan sistem. Kategori ini terletak di sudut kiri atas jendela browser. Dalam pengaturan, Anda harus memilih bagian "Umum". Di sini, secara default, ada tanda centang di sebelah baris "Tutup jendela saat program dimatikan". Pilihan dari item ini harus dihapus dengan mengkliknya. Setelah itu, pengguna perlu memperhatikan item yang terletak sedikit di bawah. Di sana browser menawarkan untuk memilih jumlah maksimum objek yang akan disimpan. Jika seseorang menentukan di dalamnya, misalnya, 5, maka browser web hanya dapat "mengingat" 5 tab terakhir.
Internet Explorer
Di sudut kanan atas browser web ada ikon yang terlihat seperti roda gigi. Ketika Anda mengkliknya, pengguna memasuki menu pengaturan. Di sana Anda harus memilih kategori "Opsi Internet". Kemudian jendela baru akan terbuka di mana Anda perlu menemukan tab "Umum", dan kemudian temukan baris "Startup". Di sini perlu untuk memeriksa item "Mulai dengan tab yang dibuka di sesi sebelumnya."
Microsoft Edge
Meskipun ini adalah kolumnis baru, yang belum mendapatkan popularitas besar, kami masih memutuskan untuk menceritakannya. Di Microsoft Edge, Anda juga harus masuk ke menu, yang tersembunyi di bawah tombol dalam bentuk tiga titik. Di sana sudah perlu untuk memilih kategori "Pengaturan". Di jendela yang terbuka, Anda harus memperhatikan panel samping dan menemukan item "Buka dengan" di sana. Semua opsi yang tersedia tercantum di bawahnya. Di sana perlu untuk menandai sub-item "Halaman sebelumnya".
Pembaruan Kreator Windows 10 menghadirkan versi browser Edge yang lebih cepat dan lebih aman. Tampilan dan interaksi dengan browser tetap sama, namun beberapa peningkatan telah muncul di dalamnya. Halaman sekarang dimuat lebih cepat, pemeriksaan dilakukan lebih cepat saat membeli barang secara online, Anda dapat membeli dan membaca e-book dari app store, grafik 3D didukung, dll.
Antara lain, ada fitur baru saat bekerja dengan tab browser yang memudahkan untuk mengaturnya. Di bawah ini kita akan berbicara tentang inovasi tersebut.
Cara melihat pratinjau tab baru

Dimulai dengan Pembaruan Ulang Tahun Windows 10, browser Edge memiliki kemampuan untuk melihat pratinjau tab saat Anda mengarahkan kursor ke atasnya. Ini memungkinkan, berada di satu halaman, untuk melihat konten halaman lain. Di Pembaruan Pembuat Konten, Anda dapat melihat konten semua tab secara bersamaan. Anda perlu mengklik tombol dengan panah bawah, yang terletak di sebelah kanan tab yang terbuka dan tombol untuk menambahkan tab baru dengan tanda +. Setelah mengklik, thumbnail dari semua halaman di tab ini terbuka. Anda dapat menyeret thumbnail ini dan mengubah urutan tab.
Bagaimana mengesampingkan tab

Browser Edge memiliki kemampuan baru untuk menyisihkan pasangan bata untuk dilihat nanti guna mengosongkan ruang. Misalnya, jika Anda membuka banyak tab yang terkait dengan pekerjaan dan yang tidak terkait dengan pekerjaan secara bersamaan, Anda dapat memindahkan tab yang tidak Anda perlukan saat ini ke samping dan fokus pada tab lainnya. Tombol "Sisihkan" terletak di sudut kiri atas browser di sebelah tab yang terbuka.
Pulihkan tab

Di sebelah kiri tombol ini adalah tombol Pending Tabs. Berikut adalah daftar tab yang Anda sisihkan. Tab diatur sesuai dengan waktu mereka memasuki halaman ini. Anda dapat mengklik thumbnail halaman mana pun untuk memulihkan secara terpisah atau memulihkan seluruh grup tab.
Tab akan terbuka di sebelah kanan tab yang sudah terbuka di browser. Anda dapat menutup tab yang ada sebelum memulihkannya. Tab yang disingkirkan akan tetap ada bahkan setelah Anda menutup browser hingga Anda memulihkan atau menghapusnya. Tab sisihkan tidak disinkronkan di seluruh perangkat melalui akun Microsoft Anda.
Menghapus tab

Untuk menghapus tab yang disimpan, cukup klik pada X pada setiap tab yang terpisah atau pada sekelompok tab dalam daftar tab yang menunggu keputusan.
Menambahkan tab ke favorit

Jika Anda sering mengunjungi situs yang sama, Anda dapat menambahkan tab yang disimpan ke Favorit Anda. Dalam daftar tab yang ditangguhkan, klik tombol dengan tiga titik di sebelah grup tab, di sini klik perintah "Tambahkan tab ke favorit".
Pertukaran tab


Jika Anda ingin melakukan ini melalui email atau layanan lain, buka halaman tab yang ditangguhkan, klik tombol dengan tiga titik, pilih perintah "Bagikan Tab". Jendela "Bagikan" akan muncul dengan opsi berbagi, dan layanan seperti email, Twitter, Viber, OneNote, dll. akan tersedia di sini.
Kami terbiasa bekerja dengan sejumlah besar informasi: 5-10-20 atau lebih halaman yang dimuat secara bersamaan ke dalam browser bukanlah batasan bagi kami. Biasanya kami tidak mencoba mengingat alamat situs terbuka - mengapa, karena inilah mereka - di depan mata kami. Tapi tiba-tiba mereka tidak sengaja menusuk mouse di tempat yang salah ... dan semuanya hilang.
Bayangkan: Anda sedang mempersiapkan ujian, menulis laporan, atau melakukan tugas penting lainnya dan tiba-tiba menutup sumber daya web dengan data penting. Bisakah Anda memulihkannya jika Anda tidak ingat sumber daya apa itu? Saya akan memberi tahu Anda sebuah rahasia: Anda bisa! Apa yang hilang dari ingatan manusia mudah diingat oleh browser. Mari kita bicara tentang cara membuka tab tertutup di Internet Explorer, Microsoft Edge, Mozilla Firefox, Google Chrome, Opera, Yandex.Browser, dan Safari.
Cara membuka tab yang tertutup di browser yang berbeda
Internet Explorer
Untuk kembali ke layar salah satu halaman yang baru saja dikunjungi di Internet Explorer 11, klik tombol buat tab baru. Itu terletak di panel atas di sebelah bilah alamat - ketika Anda mengarahkan kursor ke atasnya, ikon dalam bentuk selembar kertas muncul.
Atau, tekan Ctrl + L.


Untuk memuat ulang halaman yang belum Anda lihat di antara yang terakhir, tekan Ctrl + H. Omong-omong, kombinasi ini akan membuka riwayat kunjungan, tidak hanya di sini, tetapi juga di browser web lain. Perluas daftar situs yang dilihat untuk jangka waktu yang diinginkan dan klik apa yang Anda cari.

Microsoft Edge

V Tepian sesederhana IE, tetapi dengan cara yang sedikit berbeda.
Tekan tombol "Hub" di panel atas jendela (dalam bentuk tiga garis horizontal) dan pilih bagian "Journal" (tersembunyi di balik ikon yang terlihat seperti jam). Di bagian atas bagian ini adalah bahan yang dibuka terakhir. Klik kanan pada yang diinginkan dan pilih "Buka di tab baru" atau "Di jendela baru" dari menu konteks.

Mozilla Firefox

Untuk mengembalikan halaman terakhir di Mozilla Firefox, tekan saja kombinasi Shift + Ctrl + T sekali. Tekan lagi - sesi kedua dari belakang akan dipulihkan, dan seterusnya, hingga seluruh sesi terakhir dibuka.
Untuk membuka salah satu halaman pilihan Anda, buka menu utama (terletak di belakang tombol dengan tiga batang) dan klik ikon "Jurnal". Atau tekan Ctrl + H pada keyboard.

Dalam daftar "Pulihkan tab yang ditutup", klik nama situs yang ingin Anda unduh lagi.

Google chrome

Kembalikan situs yang baru saja ditutup ke layar di Google chrome seperti di Mozilla Firefox, Anda bisa menekan Shift + Ctrl + T. Omong-omong, kombinasi ini berfungsi di mana saja kecuali untuk browser Microsoft dan Safari.
Untuk mengakses halaman lain yang dilihat, klik tombol bergaris di sudut kanan atas jendela (tombol ini menyembunyikan menu utama) dan pilih item "Riwayat".

Daftar "Baru-baru ini ditutup" akan terbuka di hadapan kita - tempat di mana catatan situs yang terakhir dikunjungi dikumpulkan. Salah satu dari mereka dapat dimuat ulang dengan mengklik mouse.
Untuk mengembalikan sumber daya web yang tidak ada, tekan Ctrl + H hotkeys atau pilih perintah History dari menu dan kemudian History lagi. Berikut adalah log - daftar panjang yang mencantumkan halaman yang dikunjungi sepanjang waktu menggunakan browser. Mereka diurutkan, seperti di tempat lain, dari nanti ke awal.

Opera

V Opera untuk tujuan kami dengan Anda, ada menu terpisah - tombol yang tidak mencolok di panel atas dengan gambar dua garis horizontal dan panah. Di dalamnya ada daftar sumber daya yang baru saja ditutup dan sedang dibuka.

Jika Anda tidak menemukan apa yang Anda cari di sini, Anda memerlukan akses ke riwayat kunjungan sebelumnya. Ini terbuka melalui menu utama yang tersembunyi di balik tombol dengan huruf "O". Anda harus memilih, seperti yang Anda pahami, bagian "Riwayat".

Di majalah Opera, halaman yang pernah dibuka diurutkan ke dalam submenu "Hari ini", "Kemarin" dan "Lama". Yang terakhir mencakup segala sesuatu yang lebih tua dari "Kemarin".

Yandex.Browser

Pulihkan tab yang baru saja ditutup di Yandex.Browser diatur dengan cara yang sama seperti di Google Chrome: semua "baik" disimpan di bagian "Riwayat", yang terletak di menu utama. Dan itu, Anda dapat menebaknya, juga tersembunyi di balik ikon "tiga garis".

Halaman log lengkap kunjungan (riwayat) dibuka dengan menekan tombol pintas Ctrl + H. Di sini, seperti di Chrome, daftar umum situs disimpan dengan indikasi tanggal dan waktu pembukaan.
Safari

V Safari di Mac OS X, semuanya juga sederhana dan mudah: buka menu "Riwayat" dan pilih "Buka jendela terakhir yang ditutup" atau "Semua jendela sesi terakhir".

Untuk melihat sisa "peristiwa sejarah", klik item kedua dari atas di menu yang sama.
Hampir setiap pengguna Internet memiliki kebutuhan untuk memulihkan halaman yang baru saja mereka tutup. Pada artikel ini, kami akan mempertimbangkan dengan cara apa Anda dapat membuka dan memulihkan tab yang tidak sengaja ditutup di browser tersebut: Opera, Google Chrome, Internet Explorer, Microsoft Edge, Mozilla Firefox, dan Yandex Browser.
Dalam hal ini, Anda tidak perlu masuk ke menu web surfer, cukup mengetahui kombinasi tombol ajaib.
Cara membuka tab tertutup menggunakan pintasan keyboard
Untuk mengembalikan tab yang tidak sengaja tertutup satu per satu, ada kombinasi tombol Ctrl + Shift + T. Kombinasi ini benar-benar berfungsi di semua browser yang dibahas dalam artikel ini.
Mozilla Firefox, Google Chrome dan Yandex Browser mendukung pemulihan tab yang ditutup bahkan setelah browser ditutup. Misalnya, pengguna menutup tab dan menutup browser, dan setelah beberapa saat, membuka browser, ia perlu mengembalikan tab terakhir yang ditutup dari sesi sebelumnya. Dalam hal ini, Anda harus menggunakan kombinasi tombol Ctrl + Shift + T.
Tindakan ini tidak berlaku untuk browser berikut: Opera, Internet Explorer, dan Microsoft Edge. Setelah menutup browser yang terdaftar dan kemudian membukanya, tidak mungkin mengembalikan tab sesi sebelumnya menggunakan pintasan keyboard.
Cara memulihkan halaman menggunakan add-on dan ekstensi browser
Cara lain untuk memulihkan tab yang ditutup adalah dengan menginstal add-on yang diperlukan ke browser, yang sekarang akan dibahas.
SimpleUndoClose untuk Opera dan Browser Yandex
Ekstensi ini dikembangkan untuk Opera dan Yandex Browser. Itu terlihat seperti tombol dengan panah bulat, mengklik yang menampilkan daftar tab yang ditutup. Di bagian bawah daftar ini adalah bilah pencarian, dengan bantuannya Anda dapat menemukan tab yang diinginkan berdasarkan kata kunci atau frasa. Sebelum bilah pencarian itu sendiri ada tombol "Hapus", mengkliknya menghapus seluruh riwayat tab yang sebelumnya ditutup.
Contoh ekstensi, SimpleUndoClose untuk Opera dan Browser Yandex
Di Mozilla Firefox
Untuk Mozilla Firefox, add-on telah dikembangkan yang disebut "Menu tab tertutup". Dengan bantuannya, Anda dapat memulihkan halaman yang sebelumnya ditutup. Dalam hal fungsionalitas, add-on ini mirip dengan ekstensi "SimpleUndoClose" untuk browser Opera dan Yandex.
Dengan mengklik tombol yang sesuai dari add-on yang dipasang di browser, daftar tab yang sebelumnya ditutup akan terbuka. Di bagian bawah daftar adalah tulisan "Hapus riwayat", dengan bantuan yang menghapus seluruh riwayat halaman yang sebelumnya ditutup.
Contoh add-on, "Menu tab tertutup" untuk Mozilla Firefox
Google chrome
"Tab Tertutup" adalah ekstensi untuk memulihkan halaman yang sebelumnya dilihat dan ditutup di browser Google Chrome. Ekstensi terlihat seperti keranjang, nomor di bagian bawah keranjang menampilkan jumlah halaman yang tersedia untuk pemulihan. Dengan mengklik tempat sampah, daftar halaman yang siap untuk dipulihkan muncul, di bagian bawahnya ada tautan "Hapus daftar". Fungsi tautan ini adalah untuk menghapus riwayat tab yang sebelumnya ditutup.
Kerugian dari ekstensi ini adalah bahwa setelah menutup browser, daftar dihapus secara otomatis. Artinya, saat Anda menyalakan Google Chrome lagi, daftar tab yang ditutup akan kosong.
Contoh ekstensi, "Tab Tertutup" untuk Google Chrome
Internet Explorer dan Microsoft Edge tidak dipertimbangkan, karena pada saat penulisan ini, tidak ada add-on yang terkait dengan pemulihan tab yang ditutup untuk browser ini.
Pulihkan melalui menu konteks
Menggunakan menu konteks, Anda dapat memulihkan halaman terakhir yang ditutup. Penting, pada tajuk browser atau pada tab yang terbuka, untuk mengaktifkan menu konteks dengan tombol kanan mouse, lalu pilih item "Buka tab yang terakhir ditutup". Tindakan ini berlaku untuk browser berikut: Opera, Google Chrome, Browser Yandex, Mozilla Firefox. Memulihkan halaman di Microsoft Edge dan Internet Explorer dimungkinkan melalui menu konteks hanya tab aktif.
Opera
Contoh memulihkan tab yang ditutup menggunakan menu konteks di browser Google Chrome
Peramban Yandex
Contoh memulihkan tab yang ditutup menggunakan menu konteks Browser Yandex
Mozilla Firefox
Contoh memulihkan halaman yang ditutup secara tidak sengaja menggunakan menu konteks tab atau judul browser Mozilla Firefox
Microsoft Edge
Contoh memulihkan halaman yang ditutup menggunakan menu konteks dari tab aktif browser Microsoft Edge
Internet Explorer
Contoh memulihkan halaman yang ditutup menggunakan menu konteks dari tab aktif browser Internet Explorer
Pulihkan melalui riwayat browser
Pintasan keyboard, add-on, atau ekstensi untuk memulihkan halaman yang ditutup tidak efektif jika halaman yang kami butuhkan ditutup beberapa hari atau minggu yang lalu. Riwayat browser akan membantu memulihkan halaman yang lama ditutup, di mana sejumlah besar halaman yang sebelumnya ditutup disimpan, yang dipulihkan dengan klik mouse.
Pada halaman riwayat sumber daya web yang dilihat, Anda dapat memulihkan tab, menghapus yang tidak perlu, menghapus riwayat semua tab dari sumber daya tertentu yang dilihat, mengurutkan halaman yang dikunjungi berdasarkan waktu. Semua tindakan ini bergantung pada fungsionalitas browser.
Untuk akses cepat ke riwayat, ada pintasan keyboard Ctrl + H, yang didukung oleh semua browser yang tercantum dalam artikel. Ada cara lain untuk melihat riwayat halaman yang dilihat, yang akan dibahas nanti.
Opera
Untuk mengakses riwayat browser Opera, Anda harus menekan tombol "Menu", lalu pilih item "Riwayat".
Contoh membuka riwayat browser Opera
Google Chrome dan Peramban Yandex
Akses ke riwayat Google Chrome mirip dengan akses ke riwayat Browser Yandex.
Untuk masuk ke riwayat halaman yang dilihat di Google Chrome dan Yandex Browser, Anda perlu mengklik menu browser, itu ditunjukkan oleh tiga titik di Google Chrome dan garis horizontal di Yandex Browser. Kemudian, gerakkan kursor mouse ke item menu "Riwayat" dan pilih item "Riwayat" dari menu tarik-turun.
Contoh akses ke riwayat Google Chrome dan Yandex Browser
Mozilla Firefox
Untuk membuka riwayat halaman yang dilihat di Mozilla Firefox, Anda perlu mengklik tombol menu yang terletak di sudut kanan atas dan pilih "Riwayat". Dalam daftar halaman yang dikunjungi yang muncul, Anda dapat melihat seluruh riwayat dengan mengklik tombol "Tampilkan seluruh log" yang terletak di bagian bawah daftar.