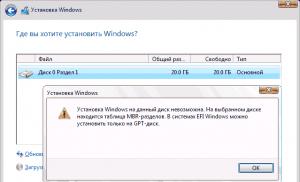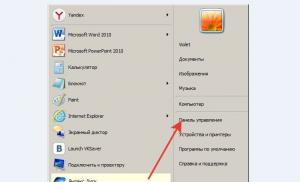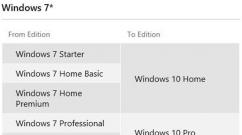Setelah instalasi ulang, tidak ada wi-fi. Mengapa WiFi tidak berfungsi di laptop, dan cara memperbaikinya
Wi-Fi laptop tidak berfungsi setelah menginstal ulang Windows?
Halo teman-teman terkasih! Internet berhenti bekerja setelah menginstal ulang Windows? Saya perhatikan bahwa banyak orang mengalami masalah koneksi internet setelah menginstal ulang sistem operasi Windows.
Masalah ini dimanifestasikan oleh fakta bahwa Wi-Fi tidak berfungsi, yaitu tidak mungkin menghubungkan laptop ke Internet nirkabel. Laptop sama sekali tidak menemukan jaringan yang tersedia, dan tidak ada ikon yang menunjukkan pengoperasian modul Wi-Fi.
Dan jika Anda pergi ke Pusat Berbagi, maka tidak ada koneksi seperti Koneksi Jaringan Nirkabel. Dan jika tidak ada, maka kemungkinan besar driver untuk adaptor Wi-Fi tidak diinstal. Jadi saya menjawab satu pertanyaan lagi: "Mengapa tidak ada koneksi jaringan nirkabel?"
Semuanya jelas di sini. Jika masalah muncul setelah menginstal ulang Windows, maka kemungkinan besar Anda (atau orang yang menginstal sistem operasi Anda) tidak menginstal driver di Wi-Fi. Sehat...
0 0
instruksi
Di desktop komputer Anda, klik "Mulai" dan pilih "Panel Kontrol". Di jendela yang terbuka, klik "Jaringan dan Internet".
Di jendela yang muncul, klik "Jaringan dan Pusat Berbagi".
Sistem akan menampilkan menu Ubah Pengaturan Jaringan. Pilih yang pertama - "Siapkan koneksi atau jaringan baru".
Pilih opsi koneksi "Hubungkan ke tempat kerja" dan klik tombol "Berikutnya".
Di jendela baru, pilih "Gunakan koneksi internet saya (VPN)". Klik "Selanjutnya".
Anda akan diminta untuk memasukkan alamat Internet untuk terhubung. Di baris "Alamat Internet" Anda harus menunjukkan "vpn.internet. ***. Ru", di mana "***" adalah nama penyedia Anda. Misalnya, "vpn.internet.beeline.ru". Hubungi administrator jaringan Anda untuk mendapatkan alamat yang tepat. Di baris "Nama tujuan" Anda harus menentukan nama koneksi VPN. Centang kotak di bawah “Don't connect now, just install to connect ...
0 0
Selamat siang! Seringkali, setelah menginstal versi baru sistem operasi Windows atau menginstal ulang yang lama, mungkin ada masalah dengan kurangnya koneksi Internet melalui modul Wi-Fi. Artinya, netbook atau laptop Anda tidak berkomunikasi dengan router Wi-Fi. Apa yang harus dilakukan dalam situasi seperti itu, dan apa alasannya? Mari kita coba mencari tahu di artikel ini.
Coba masuk ke "Sharing Center", di sana Anda akan menemukan ikon "Wireless Network Connection". Di sinilah kesenangan dimulai, karena dalam banyak kasus tidak ada. Ini disebabkan oleh fakta bahwa driver yang diperlukan tidak diinstal pada komputer. Tentu saja setelah Anda menginstal ulang sistem operasi Windows, semua driver dari laptop Anda crash dan harus diinstal ulang lagi. Oleh karena itu, fakta bahwa driver nirkabel juga menghilang tidaklah mengejutkan. Untuk mencegah hal ini terjadi di masa mendatang, sebelum menginstal Windows, periksa apakah Anda memiliki semua driver yang diperlukan pada disk atau flash drive. Jika tidak, maka...
0 0
Banyak pengguna World Wide Web dari waktu ke waktu dihadapkan pada situasi ketika Internet tidak berfungsi setelah menginstal ulang Windows, meskipun semuanya dilakukan sesuai dengan deskripsi, seperti di situs web, atau dalam memo penyedia. Berikut adalah beberapa tip untuk membantu pengguna mengidentifikasi sumber masalah dan menyelesaikannya.
Secara umum, agar Internet dapat berfungsi di komputer, Anda memerlukan peralatan yang dapat diterapkan dan dikonfigurasi untuk Internet. Untuk terhubung ke Internet, modem (modem telepon, modem USB dari operator seluler, modem ponsel atau smartphone, modem ADSL), kartu jaringan kabel dan nirkabel (Wi-Fi), kartu Internet satelit dapat digunakan.
Koneksi jaringan ke Internet.
Koneksi Internet yang paling umum adalah melalui kartu jaringan ke modem ADSL berkecepatan tinggi atau jaringan komputer dengan akses Internet.
Pertama, periksa apakah lampu hijau pada papan jaringan menyala atau tidak. Itu terletak tepat di sebelah slot tempat ...
0 0
Jika Internet tidak berfungsi untuk Anda setelah menginstal ulang Windows, pertanyaan segera muncul - kit distribusi mana yang Anda instal? Perakitan Windows berlisensi yang baik secara otomatis menganalisis semua perangkat yang terhubung dan memilih diagram pengkabelan itu sendiri dan menginstal driver yang benar. Jika Anda memasang rakitan kiri, masalah mungkin terjadi.
Jika Jaringan berhenti bekerja setelah memperbarui Windows, kemungkinan besar Anda mendapatkan rakitan sistem operasi yang berkualitas buruk. Atau proses instalasi sendiri tidak sepenuhnya berjalan dengan benar dan lancar.
Varian lain. Menginstal ulang Windows berarti Anda mendapatkan komputer yang benar-benar baru secara efektif hanya dengan aplikasi yang disertakan dalam paket distribusi. Koneksi biasanya melibatkan unduhan tambahan dan penginstalan perangkat lunak untuk bekerja dengan jaringan eksternal.
Buka Control Panel Semua Item Panel Kontrol Jaringan dan Pusat Berbagi dan ubah ...
0 0
Manual ini menjelaskan secara rinci mengapa koneksi Wi-Fi mungkin tidak berfungsi pada laptop di Windows 10, 8 dan Windows 7. Selanjutnya, langkah demi langkah menjelaskan skenario paling umum yang terkait dengan kesehatan jaringan nirkabel dan cara mengatasinya.
Paling sering, masalah dengan koneksi Wi-Fi, dinyatakan dengan tidak adanya jaringan yang tersedia atau akses ke Internet setelah koneksi, terjadi setelah memperbarui atau menginstal (menginstal ulang) sistem pada laptop, memperbarui driver, menginstal program pihak ketiga (terutama antivirus atau firewall). Namun, situasi lain juga mungkin, yang juga mengarah pada masalah yang ditunjukkan.

Materi akan mempertimbangkan opsi utama berikut untuk situasi "Wi-Fi tidak berfungsi" di Windows:
- Saya tidak dapat mengaktifkan Wi-Fi di laptop saya (palang merah pada koneksi, pesan yang menyatakan bahwa tidak ada koneksi yang tersedia)
- Laptop tidak melihat jaringan Wi-Fi router Anda, sementara ia melihat jaringan lain
- Laptop melihat jaringan, tetapi tidak terhubung ke sana
- Laptop terhubung ke jaringan Wi-Fi, tetapi halaman dan situs tidak terbuka
Menurut pendapat saya, saya telah menunjukkan semua masalah yang paling mungkin muncul saat menghubungkan laptop ke jaringan nirkabel, mari kita mulai menyelesaikan masalah ini.
Cara mengaktifkan Wi-Fi di laptop
Tidak semua laptop memiliki modul jaringan nirkabel yang diaktifkan secara default: dalam beberapa kasus, Anda perlu melakukan tindakan tertentu agar dapat berfungsi. Perlu dicatat di sini bahwa semua yang dijelaskan di bagian ini sepenuhnya berlaku hanya jika Anda tidak menginstal ulang Windows, menggantikan yang diinstal oleh pabrikan. Jika Anda melakukan ini, maka beberapa dari apa yang akan ditulis sekarang mungkin tidak berfungsi, dalam hal ini - baca artikel lebih lanjut, saya akan mencoba mempertimbangkan semua opsi.
Mengaktifkan Wi-Fi menggunakan kunci dan sakelar perangkat keras
Pada banyak laptop, untuk mengaktifkan kemampuan terhubung ke jaringan Wi-Fi nirkabel, Anda perlu menekan kombinasi tombol, satu tombol, atau menggunakan sakelar perangkat keras.
Dalam kasus pertama, untuk mengaktifkan Wi-Fi, cukup menggunakan tombol fungsi pada laptop, atau kombinasi dua tombol - Fn + tombol Wi-Fi aktif (mungkin memiliki gambar logo Wi-Fi, antena radio, pesawat).

Yang kedua, hanya ada sakelar "Aktif" - "Mati", yang dapat ditemukan di berbagai tempat di komputer dan terlihat berbeda (Anda dapat melihat contoh sakelar seperti itu di foto di bawah).

Adapun tombol fungsi pada laptop untuk menghidupkan jaringan nirkabel, penting untuk memahami satu nuansa: jika Anda menginstal ulang Windows pada laptop (atau memperbaruinya, mengatur ulang) dan tidak repot menginstal semua driver resmi dari pabrikan. situs web (tetapi menggunakan paket driver atau perakitan Windows, yang seharusnya menginstal semua driver), kunci ini kemungkinan besar tidak akan berfungsi, yang dapat menyebabkan ketidakmampuan untuk mengaktifkan Wi-Fi.
Untuk mengetahui apakah ini masalahnya, coba gunakan tindakan lain yang disediakan oleh tombol atas di laptop Anda (perlu diingat bahwa volume dan kecerahan dapat bekerja tanpa driver di Windows 10 dan 8). Jika juga tidak berfungsi, ternyata alasannya justru tombol fungsi.
Biasanya, bahkan driver tidak diperlukan, tetapi utilitas khusus tersedia di situs web resmi produsen laptop dan bertanggung jawab atas pengoperasian peralatan tertentu (termasuk tombol fungsi), misalnya, Kerangka Perangkat Lunak HP dan Lingkungan Dukungan UEFI HP untuk Pavilion, ATKACPI driver dan utilitas terkait hotkey untuk laptop Asus, utilitas tombol fungsi dan Manajemen Energi untuk Lenovo dan lainnya. Jika Anda tidak tahu utilitas atau driver khusus mana yang diperlukan, cari di Internet untuk informasi tentang ini sehubungan dengan model laptop Anda (atau beri tahu model di komentar, saya akan mencoba menjawabnya).
Mengaktifkan jaringan nirkabel di sistem operasi Windows 10, 8 dan Windows 7
Selain menyalakan adaptor Wi-Fi menggunakan tombol laptop, Anda mungkin perlu menyalakannya di sistem operasi. Mari kita lihat bagaimana jaringan nirkabel dihidupkan di versi Windows terbaru.
Di Windows 10, klik ikon jaringan di area notifikasi dan periksa apakah tombol Wi-Fi aktif dan tombol Pesawat mati.

Selain itu, di versi terbaru OS, mengaktifkan dan menonaktifkan jaringan nirkabel tersedia di Pengaturan - Jaringan dan Internet - Wi-Fi.

Di Windows 7 (namun, ini juga dapat dilakukan di Windows 10) buka Jaringan dan Pusat Berbagi, pilih "Ubah pengaturan adaptor" di sebelah kiri (Anda juga dapat menekan tombol Win + R dan memasukkan perintah ncpa.cpl untuk masuk ke daftar koneksi ) dan perhatikan ikon jaringan nirkabel (jika tidak ada, maka Anda dapat melewati bagian instruksi ini dan pergi ke yang berikutnya tentang menginstal driver). Jika jaringan nirkabel dalam status Dinonaktifkan (Abu-abu), klik kanan pada ikon dan klik Aktifkan.

Di Windows 8, yang terbaik adalah melanjutkan sebagai berikut dan melakukan dua tindakan (karena dua pengaturan, menurut pengamatan, dapat bekerja secara independen satu sama lain - di satu tempat diaktifkan, di tempat lain dinonaktifkan):

- Di panel kanan pilih "Pengaturan" - "Ubah pengaturan komputer", lalu pilih "Nirkabel" dan pastikan sudah dihidupkan.
- Ikuti semua langkah yang dijelaskan untuk Windows 7, mis. pastikan koneksi nirkabel diaktifkan dalam daftar koneksi.
Satu tindakan lagi yang mungkin diperlukan untuk laptop dengan Windows yang telah diinstal sebelumnya (terlepas dari versinya): jalankan program untuk mengelola jaringan nirkabel dari pabrikan laptop. Hampir setiap laptop dengan sistem operasi terinstal juga memiliki program yang berisi Nirkabel atau Wi-Fi dalam namanya. Di dalamnya, Anda juga dapat mengaktifkan status adaptor. Program ini dapat ditemukan di menu Start atau All Programs, atau dapat menambahkan shortcut ke Control Panel Windows.
Skenario terakhir - Anda menginstal ulang Windows, tetapi tidak menginstal driver dari situs resmi. Bahkan jika pengemudi menyalaWi-Fi diinstal secara otomatis selama instalasi Windows, atau Anda menginstalnya menggunakan paket driver, dan di pengelola perangkat itu menunjukkan "Perangkat berfungsi normal" - buka situs web resmi dan dapatkan driver dari sana - dalam banyak kasus ini menyelesaikan masalah.
Wi-Fi menyala, tetapi laptop tidak dapat melihat atau terhubung ke jaringan
Dalam hampir 80% kasus (dari pengalaman pribadi), alasan perilaku ini adalah kurangnya driver yang diperlukan pada Wi-Fi, yang merupakan konsekuensi dari menginstal ulang Windows pada laptop.
Setelah Anda menginstal ulang Windows, ada lima opsi untuk acara dan tindakan Anda:
- Semuanya sudah ditentukan secara otomatis, Anda bekerja di laptop.
- Anda menginstal driver terpisah, yang tidak diidentifikasi, dari situs resmi.
- Anda menggunakan paket driver untuk menginstal driver secara otomatis.
- Beberapa perangkat tidak teridentifikasi, oke.
- Tanpa kecuali, semua driver diambil dari situs web resmi pabrikan.
Dalam empat kasus pertama, adaptor Wi-Fi mungkin tidak berfungsi sebagaimana mestinya, meskipun pengelola perangkat menunjukkan bahwa adaptor tersebut berfungsi dengan baik. Dalam kasus keempat, ada kemungkinan bahwa perangkat nirkabel tidak ada sama sekali di sistem (yaitu Windows tidak mengetahuinya, meskipun secara fisik ada). Dalam semua kasus ini, solusinya adalah menginstal driver dari situs web pabrikan (ikuti tautan - alamat tempat Anda dapat mengunduh driver resmi untuk merek populer)
Cara mengetahui driver Wi-Fi mana yang ada di komputer Anda
Di versi Windows apa pun, tekan tombol Win + R pada keyboard Anda dan masukkan perintah devmgmt.msc, lalu klik OK. Pengelola Perangkat Windows akan terbuka.

Buka item "Adaptor jaringan" dan temukan adaptor Wi-Fi Anda dalam daftar. Biasanya ada kata Wireless atau Wi-Fi di namanya. Klik dengan tombol kanan mouse dan pilih "Properties".

Di jendela yang terbuka, buka tab "Driver". Perhatikan item "Supplier driver" dan "Tanggal pengembangan". Jika pemasoknya adalah Microsoft, dan tanggalnya beberapa tahun lagi dari hari ini, kunjungi situs web resmi laptop tersebut. Cara download driver dari sana dijelaskan pada link yang saya berikan diatas.
Perbarui 2016: di Windows 10, kebalikannya dimungkinkan - Anda menginstal driver yang diperlukan, dan sistem itu sendiri "memperbarui" mereka ke yang kurang efisien. Dalam hal ini, Anda dapat memutar kembali driver Wi-Fi di pengelola perangkat (atau dengan mengunduhnya dari situs web resmi pabrikan laptop), dan kemudian menonaktifkan pembaruan otomatis driver ini.
Setelah menginstal driver, Anda mungkin perlu mengaktifkan jaringan nirkabel, seperti yang dijelaskan di bagian pertama manual.
Alasan tambahan mengapa laptop mungkin tidak terhubung ke Wi-Fi atau tidak melihat jaringan
Selain opsi yang dijelaskan di atas, mungkin ada alasan lain untuk masalah pengoperasian jaringan Wi-Fi. Sangat sering - masalahnya adalah bahwa pengaturan jaringan nirkabel telah diubah, lebih jarang - bahwa tidak mungkin untuk menggunakan saluran atau standar jaringan nirkabel tertentu. Beberapa masalah ini telah dijelaskan di situs sebelumnya.
Selain situasi yang dijelaskan dalam artikel ini, yang lain dimungkinkan, ada baiknya mencoba dalam pengaturan router:
- Ubah saluran dari "otomatis" ke saluran tertentu, coba saluran yang berbeda.
- Ubah jenis dan frekuensi jaringan nirkabel.
- Pastikan tidak ada karakter Cyrillic yang digunakan untuk kata sandi dan SSID.
- Ubah wilayah jaringan dari RF ke AS.
Mungkin, itu saja yang bisa saya berikan tentang masalah ini. Saya akan mengingat sesuatu yang lain, saya akan melengkapi instruksinya.
Laptop terhubung melalui Wi-Fi tetapi situs web tidak dapat dibuka
Jika laptop (serta tablet dan ponsel) terhubung ke Wi-Fi tetapi halaman tidak terbuka, ada dua opsi:
- Anda belum mengonfigurasi router (pada saat yang sama, semuanya dapat bekerja pada komputer stasioner, karena, pada kenyataannya, router tidak terlibat, terlepas dari kenyataan bahwa kabel terhubung melaluinya), dalam hal ini, Anda hanya perlu untuk mengkonfigurasi router.
Itu, mungkin, itu saja, saya pikir di antara semua informasi ini Anda dapat mengekstrak sendiri apa yang tepat untuk situasi Anda.
Wi-fi tidak berfungsi - fenomena ini cukup umum, dan paling sering terjadi jika ada perubahan: setelah menginstal ulang OS, memperbarui firmware, mengganti router, dan lainnya. Terkadang sulit bahkan bagi pengrajin berpengalaman untuk menemukan penyebab masalah Internet.
Wi-Fi tidak berfungsi di laptop, apa alasannya?
Alasan ketidakmampuan untuk terhubung ke Wi-Fi bisa sangat berbeda, secara kondisional dapat dibagi menjadi sederhana dan kompleks. Dan dalam artikel ini kami akan mencoba mempertimbangkan yang utama.
Alasan dangkal (sederhana) untuk tidak bekerja wai-fay
- Anda belum membayar untuk Internet - bayar untuk itu.
- Router tidak dihidupkan - nyalakan.
- Tidak ada jangkauan Wi-Fi - mendekat ke router Anda.
- Router Anda bermasalah - mulai ulang.
Alasan serius untuk tidak bekerja Wi-Fi
Jika Anda memiliki masalah dengan koneksi ke Wi-Fi, maka pertama-tama Anda perlu menentukan apa alasannya: di router atau di laptop.
Cara termudah untuk mengetahui apa masalahnya adalah dengan menghubungkan perangkat lain ke router Anda atau menghubungkan laptop Anda ke jaringan Wi-Fi yang berbeda.
Router / router Wi-Fi tidak dikonfigurasi
Sebelum menghubungkan ke jaringan nirkabel, Anda perlu mengkonfigurasi router. Jika Anda belum melakukan ini, maka Anda harus menemukan instruksi Internet untuk router model Anda dan untuk penyedia spesifik Anda.
Untuk mengetahui apakah koneksi dari penyedia berfungsi, Anda perlu memeriksa tab WAN di panel admin atau indikator di router. Jika koneksi dari penyedia tidak berfungsi, maka masalahnya mungkin sebagai berikut:
- Panel admin berisi pengaturan yang salah untuk menghubungkan ke penyedia.
- Routernya rusak.
- Masalah dari penyedia. Untuk mengecualikan atau mengonfirmasi opsi ini, Anda dapat menghubungi penyedia.
Wi-Fi tidak berfungsi di laptop - penerima rusak (terbakar)
Terkadang Wi-fi laptop berhenti bekerja. Sambungan jaringan hilang atau tidak stabil. Alasannya mungkin kerusakan modul Wi-fi di laptop. Maka mungkin perlu diganti atau diperbaiki.

Alasan yang paling mungkin untuk laptop tidak terhubung ke internet setelah penginstalan ulang sistem operasi adalah ketidakmampuan sistem operasi baru Anda untuk menemukan dan menginstal driver yang cocok dengan kartu jaringan Anda.
Sebagai aturan, untuk menginstal driver pada adaptor jaringan, Anda harus menggunakan disk driver yang disertakan dengan laptop Anda, dan Anda juga dapat mengunduh driver yang diperlukan dari situs web produsen untuk model tertentu perangkat Anda.
Anda dapat memeriksa driver yang diinstal pada adaptor jaringan di Device Manager.
Modul Wi-Fi tidak termasuk dalam laptop Anda
Ada 2 cara untuk mengaktifkan adaptor Wi-Fi secara terprogram, jika sebelumnya dinonaktifkan di pengaturan OS:
1. Melalui Jaringan dan Pusat Berbagi. Anda harus memasukkan perintah ncpa.cpl di jendela input setelah menekan kombinasi Win + R. Perintah ini akan membuka "Ubah pengaturan adaptor", dari sana Anda harus pergi ke "Koneksi jaringan nirkabel". Jika ikon adaptor jaringan berwarna abu-abu, maka Anda harus mengaktifkannya.
2. Melalui manajer perangkat. Jika adaptor dinonaktifkan di Pengelola Perangkat, maka ikon Sambungan Jaringan Nirkabel tidak akan muncul di Sambungan Jaringan. Kemudian, seperti pada langkah 1, Anda perlu menekan Win + R. Kemudian Anda harus memasukkan perintah devmgmt.msc, itu akan membuka pengelola perangkat. Selanjutnya, kami menemukan perangkat yang berisi Wi-Fi atau Nirkabel dalam namanya, dan setelah mengklik tombol kanan mouse, Anda perlu mengklik "Aktifkan". Jika adaptor tidak menyala, maka Anda perlu memeriksa apakah ada driver yang sesuai.
Firewall atau antivirus memblokir akses internet
Terkadang elemen keamanan OS Anda dapat mencegah laptop Anda terhubung ke Wi-Fi: antivirus atau firewall.
Jika masalahnya ada di firewall, maka tidak sulit untuk menyelesaikan masalahnya: Anda hanya perlu menonaktifkannya di pengaturan sistem.
Jika antivirus sesuai dengan hambatan, maka Anda harus mengakhiri proses yang diperlukan melalui pengelola tugas, atau Anda dapat menonaktifkan antivirus itu sendiri.
Virus dan Malware memblokir Wi-Fi
Jika Anda tidak menginstal antivirus atau sudah usang, kemungkinan besar Anda akan menemukan pemblokir virus. Virus tersebut memblokir akses Internet Anda, diduga karena pelanggaran hukum. Virus semacam itu bekerja dengan sangat sederhana: ia mendaftarkan server DNS-nya di pengaturan jaringan, dan browser Anda hanya menemukan situs web palsu. Untuk memperbaiki masalah, Anda hanya perlu mengubah server DNS ke yang sesuai untuk Anda.
Mungkin ada terlalu banyak perangkat yang terhubung ke wi-fi Anda. Lihat dan matikan siapa yang paling aktif "menyumbat" saluran internet.
 Banyak faktor yang mempengaruhi kecepatan Wi-Fi. Ini termasuk masalah eksternal dan kasing mungkin ada di perangkat.
Banyak faktor yang mempengaruhi kecepatan Wi-Fi. Ini termasuk masalah eksternal dan kasing mungkin ada di perangkat.
Alasan paling umum adalah:
- Adaptor jaringan laptop dan router Wi-Fi memiliki kemampuan yang berbeda.
- Sambungan tidak sah telah terjadi ke router Anda.
- Pengaruh peralatan listrik.
- Lokasi router salah.
- Saluran nirkabel sedang dipengaruhi oleh router lain.
- Peralatannya sudah ketinggalan zaman.
Nasihat: Agar Wi-Fi Anda bekerja lebih cepat, coba mulai ulang router Anda, atur ulang ke lokasi lain, atau perbarui firmware-nya.
Jika, sebelum menginstal ulang Windows, Wi-Fi di laptop berfungsi dengan baik, maka alasannya mungkin hanya ada di driver. Klik kanan pada ikon "My Computer", buka tab "Hardware", lalu klik tombol "Device Manager". Dalam daftar yang muncul, ikon tanda seru menunjukkan perangkat yang drivernya tidak diinstal.

Cari tahu model motherboard Anda (jika Anda memiliki komputer desktop) atau model laptop Anda (dapat dilihat di bawah baterai). Kemudian buka situs web produsen dan unduh driver untuk kartu jaringan Anda. Setelah menginstalnya, wi-fi akan muncul lagi di komputer Anda.
Tombol Wifi tidak berfungsi di laptop lenovo / HP / asus / acer - bagaimana cara memperbaikinya?
Anda dapat memperbaiki tombol yang tidak berfungsi hanya dengan mengganti seluruh keyboard laptop, memesan keyboard dari laptop Anda dan mengganti sendiri yang lama dengan yang baru, atau membawa laptop Anda ke servis.
Penting! Meskipun tombolnya tidak berfungsi, Anda dapat menyalakan wi-fi di laptop Anda tanpa tombol, menggunakan OS Windows. Untuk melakukan ini, klik: "Mulai" - "Panel Kontrol" - "Jaringan dan Internet" - "Jaringan dan Pusat Berbagi". Di sebelah kiri, klik item: "Mengubah parameter adaptor". Selanjutnya, kami mencari jaringan nirkabel, klik kanan padanya dan pilih item - AKTIF.
Apa yang harus dilakukan jika driver wifi tidak berfungsi di laptop?
Dalam keadaan ini, kami tidak memiliki pilihan, kami perlu memperbarui driver lama, atau menghapus driver yang ada dan menginstal yang baru.
Untuk menghapus driver saat ini dari wi-fi Anda - klik kanan pada ikon "My Computer", buka tab "Hardware", lalu klik tombol "Device Manager". Selanjutnya dalam daftar, kami mencari kartu jaringan Anda dan menghapus semua peralatan jaringan, lalu restart komputer dan instal driver baru untuk Wi-Fi.
Mungkin juga tidak ada driver baru untuk sistem operasi modern pada adaptor wi-fi Anda (kartu jaringan), dalam hal ini Anda harus mengembalikan sistem operasi lama.
Sangat sering, pengguna PC pemula, ketika menginstal ulang Windows 7, dihadapkan dengan masalah kehilangan Internet di komputer. Ini mungkin karena tidak tahu apa yang harus dilakukan dalam situasi seperti itu, atau mungkin ada alasan lain. Hilangnya Internet dimanifestasikan, misalnya, dalam kenyataan bahwa ia tidak dapat mendeteksi WiFi dan tidak peduli seberapa besar pengguna ingin memperbaiki sesuatu, komputer tidak melihat jaringan dan, karenanya, tidak dapat terhubung dengannya. Selain itu, bahkan ikon yang menunjukkan modul WiFi yang berfungsi mungkin tidak ada. Dan jika Anda pergi ke pusat kendali jaringan, Anda akan menemukan bahwa tidak ada koneksi nirkabel di sana.
Penyebab terjadinya
Jika Anda pergi ke "Pusat Kontrol Jaringan" - "Ubah pengaturan adaptor" dan menemukan bahwa tidak ada koneksi nirkabel, salah satu alasannya adalah bahwa driver untuk adaptor WiFi tidak diinstal di komputer, dan karena itu tidak bekerja.

Ada kalanya, setelah menginstal ulang Windows 7, semua driver berhasil diinstal, komputer melihat jaringan orang lain, tetapi tidak dapat dideteksi. Maka alasannya mungkin adalah kemacetan saluran jaringan rumah, jika Anda tidak memilikinya, tetapi beberapa stasiun kerja yang bekerja di rumah Anda.
Cara untuk memecahkan masalah
Menginstal Driver Nirkabel
Dalam kasus pertama, ketika, setelah menginstal ulang Windows 7, driver pada adaptor WiFi tidak diinstal oleh Anda atau orang yang menginstal sistem untuk Anda (jika dia tidak menemukannya atau Anda tidak menyediakan driver di komputer), masalahnya dapat diselesaikan dengan cukup mudah dan sederhana sehingga mulai bekerja.

Jika Anda memiliki disk dengan driver untuk PC atau laptop Anda untuk adaptor WiFi, maka Anda harus memasukkannya ke dalam floppy drive. Kemudian temukan driver yang Anda butuhkan dan instal dengan mengikuti petunjuk penginstalan. Biasanya driver untuk jaringan nirkabel disebut WirelessDrivers, Wirelessnetwork, atau yang serupa. Atau, Anda juga dapat menginstal driver langsung dari Device Manager: 
Setelah menginstal ulang, biasanya diperlukan reboot sistem, setelah itu semuanya akan berhasil.
Jika Anda tidak tahu di mana disk driver atau Anda kehilangannya, Anda perlu menemukan situs web produsen laptop atau komputer Anda dan mengunduh driver yang diperlukan untuk jaringan nirkabel, khusus untuk model dan sistem operasi Anda, jika tidak kompatibilitas masalah mungkin timbul. Bahkan jika Anda tidak mengetahui model perangkat atau tidak tahu driver apa yang diperlukan untuk adaptor Anda, Anda perlu melakukan hal berikut:

Memecahkan masalah kemacetan saluran
Jika Anda menemukan masalah dengan saluran setelah menginstal ulang Windows 7, perlu diingat bahwa itu tidak akan membantu Anda dalam memecahkan masalah, yaitu:
- memulihkan sistem ke keadaan sebelumnya tidak mempengaruhi kemacetan saluran jaringan, terutama karena setelah menginstal ulang Windows 7 sistem tidak dapat dipulihkan;
- menghapus instalan driver adaptor WiFi dengan penghapusan lengkap dan menginstal driver baru juga tidak membantu kemacetan saluran dan operasi jaringan yang benar.
Penting untuk melihat pengaturan router, di mana sangat penting bahwa (dalam pengaturan router di bagian untuk mengatur akses nirkabel / mengatur akses nirkabel secara manual) semua data di bagian properti jaringan nirkabel harus diperiksa. Kotak centang "EnableHiddenWireless (SSID broadcast)" (meluncurkan jaringan tersembunyi) harus tidak dicentang.

Harap perhatikan bahwa kotak centang untuk mengaktifkan pemilihan saluran otomatis dapat diaktifkan. Dalam hal ini, saluran komunikasi default akan menjadi # 6.
Cepat atau lambat, kita harus menginstal ulang Windows. Setiap penginstalan menurun seiring waktu, yang memengaruhi kinerjanya dan menghasilkan banyak kesalahan. Saat menginstal ulang Windows, kami mengharapkan sistem untuk mendeteksi semua perangkat yang terhubung ke komputer, tetapi kami sering menemukan diri kami tertipu dalam harapan kami. Misalnya, pengguna mungkin mengeluh bahwa dia menginstal ulang Windows dengan benar, tidak ada WiFi di laptop. Dia ingin memperbaiki masalah ini, tetapi bagaimana mendekatinya tidak diketahui. Kami akan membantu Anda memulihkan jaringan nirkabel Anda dan menunjukkan penyebab masalahnya. Tanda visual dari kurangnya jaringan adalah gambar berikut:
Tentu saja, alasan kemunculannya mungkin karena kegagalan peralatan. Adaptor Wi-Fi tidak bertahan selamanya.
Penyebab lain yang mungkin adalah kemacetan nirkabel. Pada waktu tertentu dan di tempat ini, tidak lebih dari sejumlah jaringan tertentu yang dapat eksis pada waktu yang sama. Artinya, bahkan jika perangkat dan driver berfungsi normal, kelebihan saluran memblokir akses. Situasi ini dimungkinkan di gedung-gedung bertingkat yang terletak di daerah sibuk kota-kota besar. Tetapi, kemungkinan besar, Anda belum mengaktifkan driver atau perangkat itu sendiri, akibatnya, setelah menginstal sistem operasi Windows 7, WiFi tidak berfungsi. Mari kita coba selesaikan masalahnya.
Opsi tindakan
Untuk memulihkan mesh agar berfungsi, Anda dapat mencoba salah satu resep berikut:
- Jika keyboard laptop Anda memiliki tombol aktifkan WiFi khusus, tekan tombol tersebut. Terkadang perlu ditekan bersamaan dengan tombol "Fn". Cobalah keduanya.
- Di panel depan beberapa laptop, mungkin ada tuas seperti ini:
 menempatkannya dalam posisi kerja.
menempatkannya dalam posisi kerja.
- Buka panel kontrol "Jaringan" => "Koneksi Jaringan" dan periksa status koneksi nirkabel. Jika dinonaktifkan, maka klik kanan pada ikon koneksi dan pilih "Connect" di menu yang muncul.
- Jika tidak ada yang membantu, buka jendela "Pengelola Perangkat". Ini dapat dilakukan dengan mengklik kanan ikon "My Computer", memilih "Properties" dari menu, dan kemudian mengklik tombol "Device Manager" pada tab "Hardware". Dalam daftar seperti pohon di sebelah kiri, pilih Kartu Jaringan. Di bagian perangkat jaringan, perangkat harus ditemukan dengan nama yang menyertakan teks "Nirkabel" atau "WiFi". Jika tidak ada perangkat seperti itu, maka ini berarti satu hal - Anda belum menginstal driver. Anda perlu mengunduh dan menginstal driver file dari situs web produsen laptop.
Mungkin ada masalah dengan menentukan model perangkat. Di Task Manager, itu hanya akan muncul sebagai "Network Controller". Klik kanan pada node ini, pilih Properties dari menu, dan pilih tab Details. Dalam daftar di atas, atur opsi "ID Perangkat" dan baca informasi di jendela "Nilai".