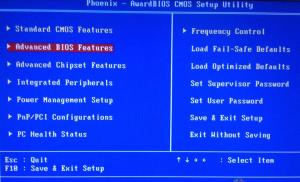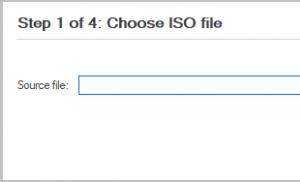Windovs tidak diinstal dari flash drive BIOS. Cara mengaktifkan pemuatan dari flash drive di BIOS. Mengubah prioritas unduhan
Tentunya Anda perhatikan bahwa sekarang dalam banyak artikel untuk memperbaiki berbagai kesalahan di Windows atau mengembalikannya, hampir selalu disarankan untuk menggunakan flash drive pemuatan dengan file instalasi sistem operasi atau dari LiveCD. Dan baru kemudian ingat penggunaan CD-disk.
Pada prinsipnya, ini tidak mengherankan bagaimana hari ini drive DVD telah lulus ke latar belakang, baik, dan CD / DVD secara alami diikuti. Misalnya, ketika merakit komputer baru, beberapa orang juga membeli dan menginstal drive DVD, omong-omong, dalam banyak pcs yang sudah dijual sudah dirakit, drive juga tidak diinstal. Nah, tetapi tentang laptop modern atau netbook, saya umumnya diam, di sana di sebagian besar model drive menghilang untuk waktu yang lama.
Hanya dalam instruksi ini, beberapa contoh akan dianggap cara mengatur unduhan dari flash drive di berbagai versi BIOS. Pada artikel ini Anda dapat menemukan contoh-contoh untuk versi BIOS paling awal dan untuk beberapa versi UEFI modern dari berbagai produsen.
Prosedur untuk instalasi di BIOS Unduh dari flash drive
Menginstal pemuatan dari flash drive di berbagai versi BIOS mungkin sedikit berbeda, tetapi pada prinsipnya, algoritma itu sendiri sama.
- Tulis atau c;
- Hubungkan drive USB yang disiapkan ke komputer. Jika Anda akan menginstal Windows, saya sarankan menghubungkan drive ke USB 2.0, yaitu, ke port yang dicat hitam (biru adalah USB3.0). Jadi, kadang-kadang sistem dapat menolak untuk memulai instalasi karena kurangnya driver untuk USB3.0, di mana perangkat terhubung;
- Sertakan atau reboot komputer dan masukkan BIOS menggunakan tombol " Del." atau " F2." Jika tidak salah satu dari kunci-kunci ini tidak akan sesuai dengan opsi yang dapat Anda bantu dapat Anda temukan di sini;
- Di BIOS, buka bagian "Boot" di mana dalam daftar perangkat boot memindahkan flash drive ke tempat pertama;
- Dengan menekan tombol "F10" dan menyimpan parameter yang diubah, cobalah untuk boot dari perangkat yang terhubung oleh kami;
Secara umum, sepertinya ini. Nah, sekarang mari kita spesifik melalui setiap versi BIOS.
Memuat dari flash drive di Pheonix Awardbios
AwardBIOS Cukup versi BIOS lama, dan hari ini jarang terjadi, tetapi kadang-kadang kadang-kadang terjadi.
Jadi, pergi ke BIOS, kita perlu pergi ke tab "".


Awalnya, posisi pertama akan berdiri hard disk, baik, atau jika Anda memiliki beberapa dari mereka, maka semua hard drive akan ditampilkan dan hanya dengan perangkat USB yang terhubung akan ditampilkan. Di sini Anda perlu menggunakan " + »Pindahkan USB flash drive ke baris pertama.

Setelah itu kembali ke menu sebelumnya, menggunakan tombol ESC"Dan dalam parameter" Perangkat boot FIRS.»Pilih nilainya" USB-HDD." (Ngomong-ngomong, dalam beberapa versi BIOS ini, string seperti itu mungkin tidak ada, sehingga Anda dapat mencoba memilih USB FDD atau USB-CDROM).

Nah, dalam parameter " KEDUA.Boot.Alat. »PAMERAN" Harddisk.».
Menekan F10, simpan pengaturan reboot komputer.
Memuat dari flash drive di versi lain dari Pheonix Awardbios
Juga, ada beberapa versi pheonix Awardbios lainnya, di mana prinsip mengunduh unduhan dari flash drive serupa, tetapi menu itu sendiri sedikit berbeda.
Mari mulailah memeriksa apakah pengontrol USB dihidupkan secara langsung:

Menginstal USB USB Flash Drive:

By the way, saya ingin menarik perhatian Anda bahwa dalam versi BIOS ini mungkin ada beberapa opsi lagi untuk menginstal unduhan dari flash drive, misalnya:
- Dalam beberapa kasus, cukup sederhana di bagian "Boot" sebagai perangkat pertama dari mana komputer akan diunduh, pilih "USB-HDD".
- Kadang-kadang flash drive tidak dapat ditemukan di pengaturan hard drive, tetapi dalam ayat "drive yang dapat dilepas";
Cara mengatur unduhan dari drive USB ke AMI BIOS
Amibios adalah versi BIOS lain, yang sering ditemukan pada bukan tikar terbaru. Papan. Secara umum, jika pada BIOS, akan sama dengan pada tangkapan layar di bawah ini, maka langkah-langkah berikut harus dilakukan untuk menginstal flash drive sebagai perangkat boot:

Dalam versi ini, BIOS, juga, flash drive dapat ditemukan tidak hanya di " Drive yang dapat dilepas.", Tapi" ", jadi berhati-hatilah.
Pameran Unduh dari flash drive di UEFI BIOS GIGABYTE
Sekarang, kita beralih ke jenis BIOS yang lebih modern yang dapat ditemukan di model motherboard selanjutnya dari berbagai produsen.
Nah, sekarang kita akan mulai dengan UEFI BIOS pada motherboard Gigabyte.
Jadi, memasuki BIOS menggunakan semua tombol yang sama "Hapus", "F2" atau "Esc", pergi ke " Fitur BIOS." Di sini Anda dapat melihat bahwa pada awalnya akan tersedia dari flash drive hanya dalam mode UEFI.
Nah, dan bagaimana sebagian besar opsi ini tidak cocok, karena mode warisan yang biasa lebih prioritas, kita perlu mengubah ego. Untuk melakukan ini, pergi ke string " Hard drive prioritas BBS.

DI " Opsi Boot # 1»Saya menunjukkan alih-alih hard disk, masing-masing memuat flash drive, di" Opsi Boot # 2"HDD harus diinstal.

Setelah itu, di menu sebelumnya, Anda dapat memilih USB flash drive sebagai perangkat boot, tetapi tanpa konsol UEFI.
Ada opsi unduhan lain yang, karena saya pikir tampaknya jauh lebih mudah, tetapi chip-nya adalah bahwa ia berfungsi untuk satu unduhan dari drive USB, yaitu, dengan reboot berikutnya, Anda akan kembali harus memilih beban dari itu cara yang sama.
Untuk menggunakannya, Anda harus pindah ke " Simpan & Keluar."Dan masuk" Boot override.»Pilih perangkat yang diperlukan untuk mengunduh komputer.

Keindahan opsi ini adalah bahwa ia tidak memerlukan perubahan tambahan dalam pengaturan BIOS, dan kemudian Anda tidak perlu repot untuk mengembalikan pengaturan unduhan ke posisi semula. By the way, opsi ini sangat mirip dengan menu boot yang sama, namun, dalam hal ini, kita harus langsung ke BIOS.
Memuat dari flash drive pada motherboard ASUS
Di BIOS pada motherboard dari ASUS, juga memiliki beberapa fitur komputer yang berjalan dari boot flash drive dengan Windows.

Pada motherboard yang lebih modern, prinsipnya sama. Di bawah ini akan menunjukkan contoh pada ASUS yang sama.
Setelah memasuki BIOS, pada layar awal, kita perlu memindahkan perangkat prioritas dengan bantuan mouse ke hulu. Karena menu ini pindah ke untai kanan dan menjadi vertikal.

Juga, Anda dapat menggunakan menu boot, seperti yang saya tunjukkan dalam contoh sebelumnya.
Pergi ke " MajuMode ( F7)"Dan beralih ke tab" Boot."Anda dapat mengubah prioritas beban secara manual di bagian" Boot opsi Priori.ikatan. ».

Atau cukup pilih perangkat yang diinginkan untuk mulai mengunduh dari itu di bagian " Boot override."Itu semua di tab yang sama" boot ".

Memuat dari flash drive di BIOS pada motherboard MSI
Mengenai motherboard di MSI, maka di sini kita dapat mengatur unduhan dari scarmer flash drive dengan cara.

Secara umum, saya harap Anda akan menemukan opsi yang tepat untuk Anda, dan bahwa Anda akan dengan mudah mengunduh dari flash drive di BIOS Anda.
Cara mengatur unduhan dari flash drive di versi BIOS lama dan modern
Kandungan
Sistem operasi mengakumulasi file yang tidak perlu, bagian dari program jarak jauh. Ada kebutuhan untuk menginstal ulang Windows atau OS lain. Sebagian besar laptop modern (dan kadang-kadang komputer stasioner) tidak lagi memiliki CD-ROM, jadi Anda perlu tahu cara menjalankan flash drive bootable melalui BIOS, masukkan prioritas awal.
Pengaturan BIOS untuk diunduh dari flash drive
Setiap pengguna PC modern harus tahu cara memasang unduhan dari flash drive di BIOS. Ini disebabkan oleh penolakan bertahap disk dan kenyamanan menggunakan drive yang dapat dilepas. Jauh lebih mudah untuk menyalin distribusi (penginstal) dari sistem ke operator dan menginstalnya darinya. Satu-satunya kesulitan yang dihadapkan dengan semua yang memutuskan untuk menempatkan OS dari drive dengan benar menyiapkan BIOS. Ini harus mengubah prioritas pemuatan, yang akan membuat komputer terlebih dahulu membaca data dari media yang dapat dilepas, dan kemudian memulai file dari hard disk.
Beberapa pemilik PC menghadapi masalah bahwa BIOS tidak melihat pemuatan flash drive. Untuk menghindari situasi ini, rekomendasikan rekomendasi ini:
- Drive harus di USB sebelum memulai PC.
- Hubungkan media ke konektor 2.0, karena versi ke-7 OS tidak memiliki driver pada input 3.0.
- Terkadang tidak ada unduhan dari BIOS hanya karena pengontrol USB dimatikan (versi penghargaan). Termasuk itu perlu dari bagian periferal terintegrasi / canggih fitur chipset. Pastikan bahwa di depan jahitan ini adalah kata yang diaktifkan.
Memuat dari flash drive di BIOS Award
Produsen Laptop Dunia (Lenovo, Asus, Sony, HP) dapat menetapkan versi BIOS yang berbeda ke perangkat mereka. Di bawah ini akan menghasilkan contoh, bagaimana cara memasukkan BIOS dari penghargaan versi flash drive:
- Nyalakan kembali komputer, tekan del atau f2 sampai layar biru muncul.
- Pergi ke fitur BIOS canggih.
- Jika suatu opsi segera hadir disebut perangkat boot pertama, Anda harus mengkliknya dan beralih ke media yang dapat dilepas dari OS.
- Di versi baru dari firmware sistem, ada bagian tambahan dari menu dengan nama boot SEQ & Floppy Setup. Di dalamnya, letakkan drive sebagai perangkat boot pertama di prioritas sebagai perangkat boot pertama.
- Perangkat kedua diinginkan untuk mengatur hard drive Anda. Ini akan dibutuhkan selama proses instalasi sehingga tidak dimulai dalam lingkaran.
- Menggunakan tombol ESC, buka menu utama, pergi untuk menyimpan & keluar dari pengaturan. Konfirmasikan perubahan hemat.
Cara boot dari flash drive di AMI BIOS

Jangan lupakan fakta bahwa media pemuatan harus dimasukkan ke dalam konektor di muka. Di bawah ini adalah instruksi, bagaimana cara mengunduh BIOS AMI dari flash drive:
- buka pengaturan menggunakan tombol del (klik selama layar screensaver awal hingga BIOS muncul);
- menggunakan panah, Anda perlu memilih bagian boot;
- buka menu hard disk drive, lalu tekan ENTER pada garis drive 1;
- dari daftar, pilih nama drive Anda dari OS, tekan Enter.
- pergi ke bagian Prioritas Perangkat Boot;
- datang di menu perangkat boot pertama dengan menekan ENTER;
- hentikan operator yang dapat dilepas kembali;
- keluar dari menu atas, pilih Exit Saving Changes atau Simpan Perubahan dan Keluar, konfirmasikan persetujuan untuk membuat perubahan.
Cara Mengunduh Dari Flash Drive di Phoenix-Award BIOS
Ada versi lain dari pengaturan global. Di bawah ini adalah opsi, cara meletakkan beban dari flash drive di Phoenix BIOS. Opsi ini bertemu jauh lebih jarang, tetapi prinsipnya tetap sama: perlu untuk menetapkan prioritas unduhan sehingga program meluncurkan installer OS. Untuk pergi ke pengaturan, tekan del atau f2, lalu:
- Periksa port USB diaktifkan. Pergi ke periferal dan berlawanan dengan string "USB 2.0 controller" harus tahan kata "diaktifkan".
- Setelah itu, buka tab Advanced, ada di depan string "perangkat boot pertama" atur nilai USB-HDD.
- Keluar dari pengaturan dengan menyimpan melalui pengaturan Simpan & Keluar.
Cara mengunggah jendela dari flash drive di EFI (UEFI) BIOS
Versi terbaru dari Windows menawarkan opsi termudah dan intuitif, cara mengunduh dari flash drive di BIOS. Jika menu dalam firmware sebelumnya tampak seperti daftar normal di mana perlu menggunakan panah pada keyboard untuk manipulasi, maka antarmuka UEFI baru mencakup elemen grafis, mendukung penggunaan mouse. Untuk model laptop yang berbeda, transisi terjadi dengan bantuan tombol khusus, misalnya:
- HP - ESC pertama, dan kemudian F10;
- Asus - Del, lalu F2.

Beberapa pengguna Windows 8 mencatat bahwa mereka memiliki masalah dengan transisi ke versi BIOS UEFI. Untuk mengatasi kesulitan ini, gunakan salah satu opsi ini:
- Pergi ke pengaturan PC melalui panel kontrol, pilih bagian dengan pengaturan daya. Di sini Anda perlu mematikan mode boot cepat.
- Nyalakan kembali komputer dan klik untuk pergi ke tombol BIOS yang tercantum pada layar Mulai.
- Untuk memulai kembali Win 8, tekan kombinasi tombol Shift + Restart. Dalam menu setelah reboot, pilih Troubleshoot. Pergi ke "Opsi Lanjutan". Di sini Anda perlu mengklik Pengaturan firmware UEFI: Anda akan mengarahkan ulang ke UEFI segera setelah me-reboot PC.
Berlari dari drive melalui BIOS baru ada dua cara. Jangan lupa bahwa setelah menginstal ulang opsi prioritas boot, Anda harus mengatur ulang ke bentuk asli (sehingga hard disk memuat pertama kali). Pengaturan global grafis sangat jelas, setiap pengguna akan dapat menavigasi di bagian. Untuk prioritas untuk drive, ada dua opsi sederhana:
- Buka menu Prioritas Boot, terletak di bagian bawah layar. Seret gambar drive yang dapat dilepas ke posisi pertama alih-alih hard disk dan rilis.
- Klik tombol EXIT / Advanced Mode, konfirmasikan konsensus ke transisi ke pengaturan lanjutan. Di sini semuanya dilakukan dengan skema yang sama: Anda perlu mengklik pada bagian boot ke item prioritas opsi boot. Dalam opsi Booting # 1, Anda harus memilih drive yang dapat dilepas. Simpan dan Keluar Pengaturan.
Video: Cara Mengonfigurasi BIOS pada Laptop Asus
Ditemukan dalam kesalahan teks? Sorot, tekan Ctrl + Enter dan kami akan memperbaiki semuanya!Dalam artikel terakhir yang kita bicarakan. Dan sekarang saya akan memberi tahu Anda cara mengkonfigurasi BIOS komputer untuk menginstal Windows dari disk atau flash drive.
1. Apa itu BIOS dan UEFI
Setiap motherboard memiliki program khusus untuk memuat komputer dan menetapkan parameter dari berbagai perangkat. Program ini dijahit (diprogram) menjadi chip khusus pada motherboard dan karenanya disebut firmware.
Sebelumnya, semua motherboard memiliki firmware yang disebut BIOS, yang memiliki antarmuka grafis sederhana dengan huruf putih pada latar belakang biru dan terbatas pada fungsionalitas. Misalnya, di BIOS tidak mungkin menggunakan mouse, pilih bahasa dan tidak ada elemen grafis (gambar) yang mengingat chip memori BIOS terbatas. Juga, motherboard BIOS tidak mendukung lebih dari 2 cakram TB karena pembatasan sistem markup disk lama (MBR).
Sekarang banyak motherboard memiliki tipe firmware baru, yang disebut UEFI, yang ditandai dengan antarmuka grafis yang ditingkatkan menggunakan latar belakang yang indah, tombol yang ditarik, kemampuan untuk memilih bahasa (termasuk beberapa perbaikan) dan beberapa perbaikan. Misalnya, mendukung jenis partisi disk baru (GPT), yang memungkinkan Anda menggunakan hard drive dengan volume lebih dari 2 TB.
Jenis firmware apa yang memiliki motherboard Anda, Anda dapat belajar dalam manual untuk itu, di situs web motherboard atau laptop pabrikan, dan secara visual ketika memasukkan program pengaturan pengaturan. Program setup juga dijahit ke motherboard dan digunakan untuk mengubah pengaturan BIOS atau UEFI.
2. Cara Masuk ke Pengaturan BIOS
Untuk memasukkan program Pengaturan, Anda harus memulai tombol "Hapus" pada keyboard segera setelah komputer dihidupkan. Pada beberapa motherboard dan laptop, tombol "F2", "F10" atau "Esc" digunakan untuk ini. Apa tepatnya klik tombol dapat dibaca dalam pesan yang muncul segera setelah komputer dihidupkan.
Dalam bentuk teks

Dalam bentuk grafis.

Jika Anda tidak punya waktu untuk membaca, tekan tombol "Jeda" pada keyboard untuk berhenti. Anda dapat melanjutkan unduhan dengan menekan tombol apa saja. Jika Anda menekan tombol yang dirancang untuk masuk ke pengaturan, maka segera masuk ke program konfigurasi motherboard.
Bios klasik.

Antarmuka UEFI.

3. Dasar-dasar pekerjaan dalam pengaturan
3.1. Kontrol kunci
Program Setup adalah satu set parameter berbeda yang dikelompokkan pada tab terpisah, tergantung pada tujuan. Di sebelah kanan atau bawah akan menjadi deskripsi kunci yang dibuat semua tindakan.

Untuk transisi antara tab, panah "ke kanan", "kiri" pada keyboard biasanya digunakan. Untuk bergerak di antara garis dalam satu tab, panah "bawah", "naik" digunakan.

Untuk mengubah nilai, Anda harus melalui panah ke bidang yang diinginkan, tekan tombol "Enter", dan kemudian menggunakan panah untuk memilih nilai baru dari menu drop-down. Untuk ini, +, "-" atau "Halaman", "halaman bawah" juga dapat digunakan.
Untuk kembali ke level naik atau ke halaman sebelumnya, tekan tombol "ESC". Tombol "ESC" pada salah satu tab utama akan berarti keluar dari BIOS tanpa menyimpan pengaturan yang ingin Anda konfirmasi atau menolak untuk keluar.
Dalam program pengaturan dengan antarmuka UEFI, Anda dapat melakukan semua tindakan menggunakan mouse.
3.2. Menyimpan Pengaturan ..
Ini adalah poin yang sangat penting. Setelah membuat semua pengaturan yang diperlukan, buka tab "Keluar", pilih panah "Keluar dan Simpan Perubahan" ("Keluar dan Simpan Perubahan", urutan kata dapat berbeda), tekan "Enter" dan konfirmasi pengaturan Simpan Dengan memilih panah "OK" atau "Ya" dan lagi "Enter".
Anda dapat menyimpan pengaturan lebih mudah dan dengan cepat menekan tombol "F10" pada keyboard dan mengonfirmasi solusi Anda. Kunci ini bekerja di banyak versi BIOS, UEFI dan sering ditunjukkan dalam konfirmasi (bawah atau kanan).
3.3. Batalkan Set.
Jika Anda secara tidak sengaja mengubah sesuatu atau tidak percaya diri dengan kebenaran pengaturan yang dilakukan, Anda akan meneruskan tab "Keluar" dan pilih "Keluar dan Buang Perubahan" ("Keluar dan Batalkan Perubahan") atau tekan tombol "ESC" hingga Pesan keluaran muncul tanpa pengaturan perubahan dan mengkonfirmasi tindakan ("OK" atau "YA").
3.4. Mengembalikan Pengaturan ..
Untuk memulihkan semua pengaturan ke nilai default yang optimal, lewati tab "Keluar" dan pilih "Load Setup Default" ("Unduh pengaturan default"). Setelah itu, Anda dapat segera mengubah pengaturan lain atau hanya keluar dari BIOS sambil menyimpan parameter ("Keluar dan Simpan Perubahan" atau "F10").
4. Unduh Options.
Masukkan disk boot atau USB flash drive ke komputer yang Anda rencanakan untuk menginstal Windows. Sekarang untuk mulai menginstal Windows, Anda perlu mengkonfigurasi BIOS (atau UEFI) menggunakan program pengaturan untuk mengunduh dari disk atau flash drive. Juga, Anda dapat menggunakan menu boot khusus motherboard (boot menu). Pilihan terakhir lebih mudah dan lebih nyaman, tetapi kami akan melihat kedua cara.
5. Menyiapkan BIOS.
5.1. Mengubah prioritas unduhan
Klik tab Boot atau Unduh.

Instal DVD atau USB flash drive Anda di perangkat pemuatan.

Jika Anda menginstal Windows dari disk, lalu pilih perangkat tipe "Atapi CD-ROM", nama yang menunjukkan produsen atau drive model. Misalnya, "CDROM: PM-HL-DT-STDVD-RAM GH22NP" (Ini adalah DVD "LG").
Jika Anda berencana untuk menginstal Windows dari flash drive, lalu pilih sesuatu seperti "Dev yang dapat dilepas." Atau nama flash drive yang menunjukkan produsen. Misalnya, "USB: Patriot Memory" (ini adalah flash drive "Patriot").
Transcend JetFlash 790 8GB
Yang kedua harus menjadi hard disk, yang diindikasikan sebagai "hard drive", "HDD" atau antarmuka yang terhubung, produsen dan model disk. Misalnya, "SATA: 3M-SAMSUNG HD502HJ" (hard disk Samsung ini per 500 GB dengan antarmuka SATA).
Harap dicatat bahwa di bagian "Boot" mungkin ada item lain yang bertanggung jawab untuk prioritas pemuatan, seperti "hard disk drive" atau "Prioritas Perangkat Removable".

Mereka juga perlu memeriksa drive DVD atau flash drive di tempat pertama.

Jika Anda memiliki dua hard drive, maka yang harus berdiri yang Anda instal sistem. Tetapi dalam hal ini, saya merekomendasikan salah satu disk untuk menonaktifkan untuk menghindari kebingungan dan kemungkinan kesalahan dalam menginstal sistem. Ini dapat dihubungkan setelah instalasi.
Dalam program pengaturan dengan antarmuka UEFI, semuanya dilakukan dengan cara yang sama. Cari bagian "boot" atau "unduh", temukan DVD-drive atau flash drive di sana dan angkat mereka di bagian atas prioritas boot. Plus, untuk ini Anda dapat menggunakan mouse, yang lebih mudah dan lebih nyaman.

5.2. Mode operasi pengontrol SATA
Pada prinsip ini tidak begitu penting, tetapi banyak yang tertarik dengan pertanyaan ini, jadi saya memutuskan untuk mengklarifikasi sedikit. Cakram SATA dapat bekerja dalam mode kompatibilitas dengan drive IDE yang lebih lama dan dalam mode AHCI yang lebih modern. AHCI memberikan peningkatan kecil dalam kinerja hard disk dengan beberapa daya tarik simultan untuk itu. Mode operasi disk ini terjadi terutama pada server dan untuk komputer rumah biasa praktis tidak berguna.
Saat mengkonfigurasi BIOS, Anda dapat memilih Mode Pengontrol SATA.

Pengaturan ini dapat berada di tempat yang berbeda dan agak berbeda dalam nama, tetapi prinsipnya adalah satu di mana-mana. Anda diundang untuk kompatibilitas dengan IDE atau mode AHCI baru.

Secara umum, mode kompatibilitas IDE direkomendasikan untuk Windows XP, karena awalnya tidak memiliki driver SATA dan cukup melihat hard disk yang tidak akan memungkinkan Anda untuk menginstal Windows. Driver dapat tertanam dalam distribusi instalasi Windows, tetapi tidak masuk akal, karena kecepatan tidak mempengaruhi kecepatan, dan itu dapat menambah masalah.
Ada cara yang lebih sederhana dan mudah untuk boot dari DVD atau flash drive untuk BIOS dan UEFI - unduh menggunakan "Boot Menu" ("Unduh Menu").
Untuk memanggil menu Unduh, "F8", "F10", "F11", "F12" atau "Esc" dapat digunakan. Mereka sering dapat dilihat pada petunjuk pada layar pemuatan layar awal. Anda dapat mempelajari informasi ini dari instruksi di situs web produsen motherboard atau laptop, mencari di Internet atau metode TYK.

Segera setelah menyalakan komputer, menjepit dan tahan panggilan "menu boot" sebelum menu perangkat boot muncul.

Menggunakan panah "bawah" dan "naik", buka drive DVD atau USB flash drive dan tekan "Enter".
Sandisk cruzer.
Keuntungan seperti cara seperti itu jelas - Anda tidak perlu menggali bios, Anda tidak perlu mengembalikan pengaturan BIOS kembali (meskipun tidak selalu diperlukan) dan cukup panggil menu ini sekali saja, karena setelah instalasi Windows Mulai itu tidak lagi diperlukan. Selain itu, penggunaan "menu boot" tidak mengubah pengaturan BIOS atau UEFI.
7. Unduh Masalah
Teman, karena fakta bahwa banyak yang memiliki masalah dengan mengunduh ketika menginstal Windows dan beberapa telah menulis tentang itu di komentar, saya memutuskan untuk membuat bagian terpisah di mana saya mengumpulkan masalah ini.
- Jika komputer mengunduh berhenti di awal dan meminta untuk menekan F1, setelah itu termasuk dalam BIOS, Anda kemungkinan besar adalah panel baterai pada motherboard (dapat dilahirkan), masalah dengan pendingin prosesor (gagal, terhubung) di sana) atau hard disk (kesalahan dalam pintar).
- Jika "reboot dan pilih perangkat boot yang tepat atau masukkan media boot di perangkat boot yang dipilih dan tekan tombol" muncul ketika Anda menghidupkan PC, ini berarti bahwa area boot pada disk atau flash drive tidak ditemukan atau rusak. Cobalah untuk boot dari disk instalasi atau flash drive menggunakan menu boot (bagian 6 artikel), jika Anda tidak membantu membuat media yang dapat di-boot menggunakan utilitas Alat Unduh Windows USB / DVD.
- Jika setelah me-restart komputer, instal windows pertama kali dibaca, lalu lepaskan disk boot atau flash drive dan restart komputer, instalasi harus melanjutkan dari hard disk.
- Lepaskan semua perangkat USB yang tidak perlu dari komputer (USB, 3G-modem, smartphone, printer). Anda hanya perlu meninggalkan mouse, keyboard, dvd atau flash drive dari mana Anda menginstal Windows.
- Jika Anda memiliki beberapa hard drive, maka semua disk dari motherboard selain jendela mana yang akan diinstal.
- Setel ulang pengaturan BIOS default (dijelaskan dalam artikel ini).
- Jika installer tidak melihat disk atau kesalahan 0x0000007b muncul di akhir. Ubah mode pengontrol SATA dengan AHCI ke IDE atau kembali ke BIOS.
- Jika, dengan setiap unduhan, komputer atau laptop itu sendiri memasuki BIOS atau membuka menu Unduh, kemudian atur opsi menu boot pop ke status Nonaktifkan / Nonaktifkan (jika ada).
- Matikan boot cepat di bagian lanjutan di BIOS, dan di bagian boot, atur opsi Launch CSM untuk mengaktifkan / diaktifkan (jika ada).
- Di bagian boot di BIOS, ubah mode boot dengan EFI (UEFI) pada warisan (jika ada).
- Atur opsi Boot Secure ke Nonaktifkan / Nonaktifkan Negara (jika ada).
- Pilih versi Windows yang dipasang di BIOS (jika ada).
- Jika Anda memiliki laptop, satu versi Windows diinstal, dan yang lainnya tidak dan Anda tidak membantu kiat konfigurasi BIOS, silakan hubungi atau di forum pabrikan. Pembaruan BIOS juga dapat membantu, setelah mana opsi tambahan dapat muncul (hal.8-12).
- Jika Anda dapat dengan disk DVD, karena dengan flash drive ada banyak masalah berbeda.
- Mengerti.
- Masukkan usb flash drive ke konektor USB 2.0 di bagian belakang komputer (motherboard) atau konektor USB 2.0 laptop. Memuat dari konektor USB 3.0 tidak berfungsi.
- Cobalah untuk menggunakan menu boot, seperti yang dijelaskan dalam P.6 dari artikel ini. Cara ini lebih mudah, dapat diandalkan daripada menyiapkan prioritas unduhan di BIOS dan Anda dapat menentukan apakah komputer melihat flash drive Anda.
- Underscore yang lebih rendah pada layar hitam menunjukkan bahwa komputer membeku pada saat menghubungi flash drive atau ke hard disk. Jika unduhan tanpa flash drive berlangsung, maka itu persis di dalamnya.
- Jika komputer tidak melihat flash drive atau tidak ingin boot, gunakan DVD atau flash drive lainnya untuk menginstalnya.
- Jika kemungkinan seperti itu tidak, maka ubah jenis flash drive dengan "media yang dapat dilepas" ke "hard disk" menggunakan bootit selanjutnya generasi utilitas, format dengan utilitas "Alat Format Disk HP USB" dan boot ulang dengan "Alat download Windows USB / DVD." Anda dapat mengunduh semua utilitas ini di bawah ini di bagian "Tautan".
- Jika masalah terjadi setelah memilih bagian Instalasi Windows, gunakan tips pengaturan BIOS (hal.7-12). Hapus partisi lama dari disk saat menginstal ini menggunakan Acronis Disk Director Boot Disk.
- Jika installer melaporkan bahwa itu tidak dapat menginstal Windows ke disk, lalu coba atau kembali.
Saya mengingatkan Anda bahwa untuk keluar dari BIOS untuk menyimpan pengaturan, gunakan tombol F10.
8. Tautan
Dalam artikel-artikel berikut, kami akan melihat cara menginstal, dan.
Sandisk cruzer.
Transcend JetFlash 790 8GB
Sandisk cruzer.
Semua ini diselesaikan. Artikel ini akan berbicara tentang cara menginstal Windows 7 dari flash drive dan mengkonfigurasi prosedur untuk memuat perangkat melalui BIOS.
Untuk pekerjaan lebih lanjut, kita akan membutuhkan dua hal, yaitu:
- Boot flash drive dengan Windows 7 (Anda dapat menggunakan versi lain dari OS, prinsipnya sama).
- Perangkat yang mendukung boot dari drive USB adalah komputer atau laptop.
Secara singkat bertanya-tanya masing-masing item.
- Untuk memasang pemuatan USB flash drive, Anda memerlukan gambar ISO dari Windows dan program untuk membuat pemuatan flash drive. Informasi lebih lanjut ditulis dalam artikel: dan.
- Perangkat yang didukung dengan menginstal Windows dari flash drive: netbook, laptop, tablet dan komputer, - Secara umum, di mana OS ini berlaku. Tapi semuanya tidak begitu sederhana dengan komputer. Model PC modern mendukung unduhan dari USB, dan pada model lama tidak ada fungsi seperti itu. Tetapi jangan berkecil hati, tidak ada komputer yang begitu lama dan kemungkinan besar, masalah ini tidak akan memengaruhi Anda. Menurut beberapa data, beban USB tidak mendukung komputer yang dirilis lebih awal dari 2002, dan pada yang lain lebih awal dari 2006 Sayangnya, konfirmasi atau membantah informasi ini tidak mungkin.
Cara mengunduh Windows 7 dari flash drive melalui BIOS
Untuk mengetahui apakah PC Anda diunduh melalui USB - Hubungkan pemuatan USB flash drive ke sana dan pergi ke BIOS. Lihat di dalamnya untuk keberadaan opsi yang diperlukan. Pertimbangkan pada contoh, apa sebenarnya ini dan bagaimana mengkonfigurasi urutan perangkat pemuatan.
Untuk memasuki BIOS, restart komputer dan tekan Delete atau F2 selama unduhan. BIOS dapat berbeda.
Pilihan pertama
Jika BIOS Anda terlihat berbeda - gulir ke bawah ke opsi kedua.
Klik tab Fitur Bios Advanced. 
Di jendela yang terbuka, klik urutan boot.


Nah, kami sampai ke flash drive Kingston DataTravel. Sekarang di posisi kedua, tetapi perlu disusun ulang pada yang pertama alih-alih Hitachi hard disk. Tentunya Anda akan memiliki nama lain. Karena itu, jangan memperhatikan produsen yang disebutkan dalam artikel ini. Kita berbicara tentang mereka hanya misalnya.

Ubah urutan beban dengan tombol plus / minus (+/-). Tombol fungsi lainnya dicat di bagian bawah layar.
Dengan menyelesaikan tindakan sederhana ini, Kingston DataTravel belum menjadi tempat pertama.

Sekarang, jika Anda mengklik tombol ESC, untuk kembali ke langkah sebelumnya, kita akan melihat bahwa USB Kingston Datat ditampilkan di antara perangkat.

Tetapi sekali lagi, di sini Anda juga perlu memindahkan drive USB ke pertama dengan "plus" dan "minus" yang sama.

Sekarang Anda tahu cara membuat disk flash drive. Simpan perubahan yang dilakukan dengan menekan tombol F10. Selanjutnya akan di-boot ulang dan instalasi akan dimulai.
Ada yang lain - cara yang lebih cepat untuk mengubah urutan pemuatan. Dalam beberapa kasus, ini memungkinkan Anda untuk tidak memasukkan BIOS. Pertimbangkan secara lebih rinci. Jika Anda me-restart komputer, dan selama unduhannya alih-alih tombol Hapus, tekan F11 (Anda mungkin sebaliknya) - jendela akan terbuka untuk memilih pesanan pemuatan perangkat.

Pilih USB flash drive menggunakan tombol atas / bawah dan tekan Enter. Untuk keluar dari menu, tanpa pengaturan apa pun, - Tekan ESC.
Metode ini jauh lebih cepat dari yang sebelumnya, dan Anda tidak perlu memasukkan dan mengubah sesuatu di pengaturan BIOS. Tetapi kebetulan bios tidak melihat boot flash drive yang terhubung ke komputer, hard disk ditampilkan sebagai gantinya.

Dalam hal ini, Anda harus mengkonfigurasi BIOS sesuai dengan prinsip berprinsip.
Opsi kedua
Pertimbangkan cara mengatur unduhan dari flash drive di BIOS pada contoh opsi kedua. Pada tangkapan layar sebelumnya, komputer ditampilkan, maka pertimbangkan laptop. Dalam kasus kami, ia memiliki BIOS lain. Memuat dari flash drive di sini bisa jauh lebih cepat.
Klik tab Boot dan lihat pesanan beban. Flash drive terletak di tempat ke-5.

Pindahkan ke posisi pertama dengan tombol F5 (Down) / F6 (atas).

Pada hal ini, segalanya, pengaturan laptop ternyata jauh lebih cepat.
Simpan perubahan dengan menekan F10. Ketika komputer reboot, Anda dapat melanjutkan ke instalasi.
Menginstal Windows 7 dari USB flash drive atau laptop
Tidak peduli BIOS mana yang Anda konfigurasi, menginstal windows di mana-mana sama.
Pada awalnya, OS akan menyiapkan file yang diperlukan, tunggu sampai unduhan selesai.

Pilih bahasa.

Lalu "instal".

Terima Perjanjian Lisensi.

Pilih "Instalasi Lengkap".

Di jendela berikutnya, tentukan hard disk tempat Anda akan menginstal Windows 7 dan klik "Disc Setup".

Gambar berikut menunjukkan bahwa pada disk yang dipilih oleh kami sudah menginstal sesuatu. Ini adalah versi OS saat ini yang ingin Anda instal ulang.

Sebelum melanjutkan, pastikan tidak ada data penting pada bagian hard drive ini, karena Selanjutnya Anda perlu memformatnya. Klik "Format" saat penghapusan data selesai - tekan "Next".
Menginstal Windows.

Setelah menginstal pembaruan, komputer akan restart - matikan drive USB, jika tidak instalasi dapat dimulai dalam lingkaran.
Kemudian PC akan menyala lagi dan instalasi akan berlanjut tanpa flash drive.

Setelah beberapa saat, komputer akan restart lagi, dan akan menawarkan untuk menentukan zona waktu, nama administrator (Anda dapat memasukkan apa saja), kunci lisensi, dan juga memilih atau menolak untuk memperbarui secara otomatis. Setelah memasukkan data, tekan "Next".
Pada tahap akhir, persiapan desktop akan terjadi, lalu reboot, setelah komputer siap bekerja.

Jika instalasi Windows dilakukan dari flash drive, lalu setelah menginstal sistem operasi, buka BIOS dan dalam urutan perangkat, kembalikan hard disk ke tempat pertama.
Artikel ini akan berbicara tentang cara menginstal Windows Vista atau Windows 7 dari flash drive, tetapi komputer, laptop, dan netbook. Selain flash drive, Anda dapat menggunakan kartu memori dan pembaca kartu eksternal.
Deskripsi Singkat untuk Menginstal Windows dengan Flash Drive
Pada artikel ini, Anda akan belajar cara menginstal Windows Vista dan Windows 7 ke komputer menggunakan flash drive atau kartu memori. Kepemimpinan ini terutama ditulis untuk orang-orang yang merupakan pendatang baru dalam bekerja dengan komputer.
Tentu saja, jauh lebih mudah untuk menginstal Windows menggunakan disk DVD biasa, tetapi tidak selalu mungkin untuk melakukannya. Dan alasan untuk ini bisa agak, dimulai dengan fakta bahwa tidak ada drive DVD pada komputer atau laptop Anda dan berakhir dengan drive DVD ini rusak, dan Anda tidak dapat memiliki disk dengan Windows.
Jadi, jika Anda memiliki salah satu masalah di atas, maka Anda dapat menginstal Windows menggunakan flash drive atau kartu memori, untuk ini Anda perlu merekam Windows ke drive eksternal, dan kemudian menginstalnya dengan aman. Sebenarnya, ini akan dibahas dalam artikel ini.
Menginstal Windows Vista dan Windows 7 dari USB
Sebelum mulai menginstal Windows Vista atau Windows 7, Anda harus menyalin semua data penting dari partisi yang Anda rencanakan untuk menginstalnya, file-file ini dapat disalin ke partisi lain, pada USB flash drive atau komputer lainnya. Perlu diingat bahwa elemen-elemen desktop, program dan dokumen dalam sistem terletak di beberapa bagian. Mengapa kami menyalin file? Agar tidak kehilangan mereka. Karena jika kita mulai membersihkan tempat untuk windows kita. Kita perlu memformat partisi di mana Windows akan berada, dan ini akan mengarah ke file penghancur yang tidak dapat diperbaiki.
Selain itu, sebelum menginstal Windows, Anda harus menyalin semua driver yang diperlukan (terutama itu menyangkut driver kartu jaringan, modem dan adaptor Wi-Fi). Prosedur ini diperlukan untuk menghindari masalah yang mungkin timbul setelah menginstal Windows. Dan mungkin ada masalah berikut: pada versi Windows yang Anda atur, mungkin saja kehilangan beberapa driver, dan oke jika driver dari kartu video, tetapi jika ini adalah driver jaringan, maka Anda akan kehilangan kemampuan untuk memasukkan Jaringan dan unduh driver yang Anda butuhkan, dan ini, seperti yang Anda miliki, pengembangan peristiwa yang tidak menyenangkan.
Seluruh proses menginstal Windows Vista dan Windows 7 dapat dibagi menjadi lima langkah utama:
- Sebenarnya, persiapan flash drive untuk mengisi TI Windows 7 atau Windows Vista.
- Menyiapkan laptop BIOS yang akan memungkinkan Anda untuk mengunduh Windows dari flash drive atau kartu memori.
- Instalasi langsung Windows.
- Kami mencari dan kemudian menginstal driver.
- Menginstal perangkat lunak dan utilitas.
Kami akan menganalisis setiap tahapan.
1. Persiapan flash drive
Jadi, sekarang Anda akan belajar tentang tiga cara Anda akan membantu membakar distribusi Windows pada USB flash drive. Seharusnya dikatakan bahwa cara pertama lebih mudah dari yang kedua, tetapi lebih rumit dengan yang ketiga.
Metode Nomor 1.
Untuk melakukan ini, kita akan memerlukan sistem distribusi Windows yang paling baik digunakan dalam perakitan MSDN asli. Mengapa perakitan MSDN persis? Karena muncul dengan jumlah minimum masalah, baik saat menginstal dan di masa depan digunakan.
Setelah itu, kami akan memerlukan seperangkat utilitas yang dapat Anda temukan di internet. Dan, tentu saja, flash drive itu sendiri lebih dari 4 GB. Dalam hal ini, flash drive paling baik digunakan dengan kartu memori. Jadi Anda dapat menghindari masalah yang mungkin terjadi jika netbook atau laptop Anda tidak memiliki kemampuan untuk boot dari kartu memori di pembaca kartu bawaan.
Sebelum menginstal Windows, cari tahu versi apa yang mendukung laptop Anda. Karena dapat mendukung versi 32-bit atau 64-bit.
Baister! Untuk memulainya, Anda harus menyalin gambar Windows Anda (Vista atau 7-Ka) ke hard drive, sedangkan formatnya harus ISO. Kemudian luncurkan program Ultraiso yang perlu Anda unduh dan instal di komputer Anda. Setelah itu, jendela program utama akan muncul di depan Anda.

Jika program Ultraiso Anda membutuhkan pembayaran, dan Anda tidak memiliki pil, pilih item "Periode Uji coba".

Setelah itu, Anda perlu membuka gambar sistem operasi Anda. Untuk melakukan ini, Anda perlu mengklik file, dan kemudian "terbuka".

Temukan folder di mana sistem ISO berada.

Buka menu mandiri dan dalam daftar yang muncul, pilih "Rekam gambar hard disk".
Sekarang masukkan flash drive atau kartu memori ke konektor USB di komputer atau laptop Anda.

Setelah itu, klik tombol "Format".
Ingatlah bahwa dalam proses pemformatan, semua data yang secara permanen menghilang pada flash drive Anda, jadi jika file-file ini memiliki nilai khusus untuk Anda, salin ke beberapa operator atau ke komputer.

Setelah Anda mengklik Format Anda, Anda harus memilih jenis sistem file (NTFS) dan kemudian klik tombol "Start".

Peringatan untuk menghapus data.

Setelah beberapa waktu, pemformatan akan selesai.


Sebuah peringatan. Klik "Ya."

Sekarang Anda harus bersabar dan menunggu. Setelah menyelesaikan catatan, Anda akan memiliki flash drive atau kartu memori dengan Windows 7.
Metode Nomor 2.
Dengan menggunakan metode ini, kami akan memerlukan distribusi Windows, volume flash drive lebih dari 4 gigabytes atau kartu memori dengan volume yang sama.
Ingatlah bahwa sebelum Anda mulai memformat flash drive atau kartu memori, Anda harus menyalin semua file yang penting bagi Anda, jika tidak, mereka semua akan hilang secara tidak dapat diperbaiki.
Kami mulai bekerja. Hal pertama diperlukan untuk memasukkan kartu memori atau flash drive ke konektor USB, setelah itu Anda ingin menjalankan "baris perintah", yang dapat ditemukan di menu "Start".

Itu terlihat dalam bentuk jendela dengan latar belakang hitam dan huruf putih.

Kami memasukkan perintah "DiskPart" di dalamnya dan tekan tombol "Enter".

Kemudian Anda mengetik perintah "Daftar Disk", klik "Enter" dan daftar semua perangkat penyimpanan akan muncul. Setelah itu, Anda harus menemukan nomor disk karena flash drive Anda ditampilkan (ini dapat dilakukan atas dasar volume flash drive).

Setelah Anda mencari tahu di bawah angka apa flash drive Anda berada, masukkan perintah SELECT Disk (dan nomor, misalnya pilih disk 2), tekan "Enter".

Sekarang Anda mengetik "Bersihkan" dan tekan "Enter" ke baris perintah.


Setelah itu, Anda harus memilih partisi pertama, untuk melakukan ini lagi, gunakan Command Prompt dan masukkan "Pilih Partition 1" dan tekan "Enter".

Skor perintah "Aktif" dan tekan Enter.

Kemudian mulailah pemforman partisi, untuk ini, Anda perlu mengetikkan perintah "Format FS \u003d NTFS" dan bagaimana Anda sudah mengerti, tekan tombol "Enter".


Setelah memasukkan perintah ini, flash drive akan muncul di sistem. Dan setelah muncul masukkan "Keluar" - klik "Enter".
Setelah semua bekerja dengan Command Prompt, Anda dapat menyalin distribusi Windows ke USB flash drive. Untuk melakukan ini, yang terbaik adalah menggunakan utilitas 7-zip.

Jalankan utilitas dan pilih gambar yang diinginkan ISO. Ketika gambar dipilih, Anda harus mengklik tombol ekstrak dan menentukan jalur ke flash drive. Setelah file dibongkar, Windows akan siap untuk instalasi.
Metode Instalasi Nomor 3
Seperti disebutkan di atas, ini adalah cara termudah. Untuk menggunakannya untuk menggunakan utilitas Wintoflash, dengan karya mana Anda dapat mengetahuinya sendiri.
Setelah semua di atas tindakan yang tercantum, Anda harus memiliki flash drive dengan konten berikut:

2. Nyalakan unduhan file BIOS
Sekarang mari kita bicara tentang bagaimana di BIOS untuk mengaktifkan unduhan file (di jendela kasus kami) melalui flash drive atau kartu memori.
Matikan komputer, netbook atau laptop, masukkan USB flash drive dan nyalakan lagi. Selama unduhannya, tekan F2, DEL atau ESC (tergantung pada sistem Anda) setelah itu Anda akan memasukkan BIOS. Jika tidak ada tombol yang Anda bantu pergi ke BIOS, perhatikan sudut kiri bawah layar saat memuat dan tekan tombol yang akan Anda lihat.
Setelah Anda memasuki BIOS, pilih tab Boot dan menggunakan tombol F5 dan F6, Anda dapat mengubah urutan beban. Sekali lagi, jika tombol tidak membantu mengubah daftar unduhan, tombol harus ditampilkan di layar.

Jadi, Anda perlu menginstal flash drive atau kartu memori Anda di tempat pertama di daftar unduhan, paling sering perangkat memori USB portabel ditetapkan sebagai USB-HDD. Setelah itu, Anda harus menyimpan pengaturan yang dipilih menggunakan item "Simpan dan Keluar".
3. Menetapkan untuk instalasi langsung Windows 7
Tidak ada kompleks di sini, karena instalasi melalui flash drive atau kartu memori sangat sederhana. Hal utama saat menginstal diperlukan untuk memperhatikan operasi yang terkait dengan pemilihan bagian instalasi dan pembuatan disk.

Reboot komputer Anda (laptop). Di jendela pertama yang muncul, Anda perlu memilih bahasa sistem. Klik pada tombol "Next".

Di jendela berikutnya, klik "SET".

Langkah selanjutnya adalah memilih versi Windows 7. Anda harus memilih persis apa yang Anda miliki. Biasanya ditunjukkan di bagian bawah laptop dan Anda harus memasukkannya di akhir instalasi. Klik "Berikutnya".

Kami menerima perjanjian lisensi dan klik "Next".


Sekarang Anda perlu memilih bagian di mana kami akan menginstal Windows 7. Saya sarankan memilih partisi sistem. Juga ketika menginstal Windows 7 Professional dan Windows 7 Ultimate, akan ada partisi tambahan lain dari 100 MB. Bagian ini dibuat oleh Windows 7 dan dirancang untuk mengimplementasikan fungsi enkripsi partisi sistem, tetapi tidak menginstal Windows.
Klik "Disc Setup".

Pilih item "Format".

Setelah itu, kita akan melihat peringatan bahwa semua data dari disk akan dihapus. Saya mengkonfirmasi.

Setelah pemformatan akan berakhir dengan tombol "Next".

Proses instalasi pergi. Kami sedang menunggu Windows sampai Windows.

Setelah menyelesaikan instalasi, Anda harus memasukkan nama pengguna dan nama komputer.

Anda dapat mengatur kata sandi untuk akses ke komputer, dan Anda dapat melewati langkah ini.

Langkah selanjutnya adalah mengaktifkan Windows. Kode dapat segera dikelola, tetapi dapat menjadi cuaca selama 30 hari. Jika Anda membeli laptop dengan sistem yang sudah diinstal, kode aktivasi harus ditulis di bagian bawah perangkat.


Anda dapat mengonfigurasi waktu dan tanggal.

Jika Internet terhubung ke laptop dan driver kartu jaringan diinstal, sistem akan secara otomatis menawarkan untuk menentukan jenis jaringan.
Segala sesuatu! Sekarang Anda tahu cara menginstal Windows 7 dari flash drive. Masih menginstal driver dan program.
4. Kami mencari dan menginstal driver
Anda biasanya perlu mengatur driver minimum, hampir semua peralatan laptop akan berfungsi. Di Internet Anda dapat menemukan versi baru driver yang secara signifikan akan mempercepat pekerjaan laptop. Juga dalam kit harus ada disk dengan driver dan Anda tidak perlu mencari apa pun di Internet sama sekali.
5. Tahap terakhir. Utilitas dan Program Instalasi
Utilitas adalah program tambahan yang memperluas operasi laptop. Biasanya mereka pergi pada disk yang sama dengan kedua driver dan juga mencari mereka di mana saja. Tidak perlu mengabaikan instalasi mereka, mereka sangat menyederhanakan pekerjaan.
Program untuk instalasi pada laptop Anda memilih sendiri. Tidak akan ada rekomendasi khusus di sini, karena jumlahnya yang besar dan mereka memutuskan tujuan yang berbeda.
Saya harap artikel ini akan bermanfaat bagi Anda dan menginstal Windows 7 dari flash drive sekarang untuk Anda tidak masalah.