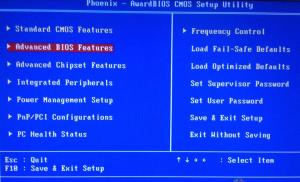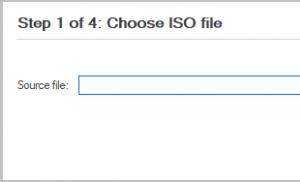Setelah menulis ke disk. Cara membakar file ke disk. Cara merekam disk dengan konten campuran
Dalam latihan sehari-hari dengan komputer, Anda harus menghadapi pertanyaan lebih cepat atau lambat: Cara menulis file ke disk. Misalnya, saya akan menunjukkan cara membakar disk pada Windows 7 dan Windows XP. Proses ini cukup sederhana, tetapi membutuhkan pengetahuan khusus dalam poin-poin tertentu. Saya akan mencoba sederhana dan mengakses proses penulisan ke disk dan seluk-beluknya.
Hari ini saya akan mengajari Anda untuk merekam berbagai file dan folder dari komputer Anda ke CD dan DVD kosong biasa. Kami juga akan berbicara dengan Anda tentang jenis disk apa dan apa yang berbeda satu sama lain.
Saya perhatikan sekaligus bahwa ada cara untuk merekam informasi tentang disk yang tidak menyediakan aplikasi program apa pun untuk merekam. Metode ini baik dengan fleksibilitasnya. Dengan itu, Anda dapat menulis informasi ke drive bersih tanpa program dan pengaturan khusus tambahan, pada kenyataannya di komputer mana pun.
Anda juga dapat menulis data ke disk menggunakan program CDBurnerXP, Anda dapat membacanya menggunakannya dalam pelajaran saya ".
Sayangnya, metode ini memiliki satu kerugian yang sangat serius - pada komputer dengan sistem operasi Windows, metode ini hanya dapat direkam pada disk CD. Untuk merekam DVD, masih perlu untuk menginstal program khusus (Nero atau mirip dengannya). Merekam informasi pada disk DVD dalam hal ini tidak akan berfungsi, dengan mempertimbangkan fakta ini, kita akan berbicara tentang metode ini dalam pelajaran masa depan saya.
Apa cakram
Disk (media optik) dibagi menjadi CD dan DVD, ini adalah cakram plastik dengan lubang di tengah. Pada mereka, dengan laser, catatan, dan informasi membaca direkam. Banyak orang yang keliru percaya bahwa hanya kartun dan film fitur yang dapat direkam pada DVD, dan pada cakram CD - segala sesuatu yang lain: dokumen teks, foto, musik. Tentu saja, sebenarnya tidak sama sekali. CD dan DVD dibedakan, terutama ukuran maksimum dari informasi yang direkam.
Biasanya, DVD ditempatkan dalam lima, dan terkadang lebih dari delapan kali lebih banyak informasi daripada disk CD biasa. Dengan demikian, jika satu film dapat memuat CD, yang tercatat tidak dalam kualitas tertinggi, maka tiga, empat (dan bahkan lebih) dari film dapat ditulis pada disk DVD DVD, tergantung pada ukuran dan kualitasnya. Sekarang sangat populer adalah penjualan film berlisensi pada disk DVD. Juga, dokumen, musik, foto, dan file lain dapat ditulis baik pada disk DVD dan pada disk CD.
Ada juga yang ditandai pada disk: RW dan R. Perbedaan antara disk tersebut adalah bahwa pada disk dengan R dimungkinkan untuk merekam informasi hanya sekali. Pada disk dengan RW, informasi dapat direkam lebih dari sekali, tetapi banyak. Pada disk tersebut, informasi dapat direkam, untuk digunakan, dan kemudian menghapus (jika perlu) dan menulis sesuatu yang lain. Disc yang dapat direkam berkali-kali disebut disk multisuine.

Sekarang kami akan mempertimbangkan secara detail dua cara untuk merekam pada drive CD bersih: untuk Windows 7 dan untuk Windows XP.
Cara merekam cakram di Windows XP
Sebelum saya mulai memberi tahu cara membakar disk pada Windows 7, saya pertama kali menunjukkan cara melakukannya di Windows XP. Pertama, Anda perlu memasukkan drive kosong CD ke drive komputer. Sekarang Anda perlu menyorot file dan folder yang ingin Anda tulis pada CD bersih. Untuk melakukan ini, salin dengan mengklik kanan pada file yang perlu direkam.

Setelah itu, Anda perlu membuka disk, "Komputer Saya" (Mulai -\u003e Komputer). Buka drive CD / DVD di dalamnya. Anda harus mengklik kanan pada tempat kosong dan klik pada item "Tempel".

Folder dan file yang disalin ke disk. Ini tidak berarti sama sekali bahwa file dan folder sudah direkam pada disk kosong ini. Untuk merekam folder dan file ini pada drive yang bersih, Anda harus mengklik kanan pada jendela kosong kosong, dan kemudian dari daftar yang muncul, pilih "Rekam file dan folder ke CD".

Jendela Wizard CD dibuka. Di sini Anda dapat mencetak nama yang dipilih untuk disk Anda di bidang "NAMA CD", meskipun ini benar-benar opsional.

Ketika disk Anda direkam (strip hijau diisi, dan kemudian menghilang), jendela baru akan secara otomatis terbuka di mana Anda perlu mengklik tombol "Selesai". Setelah itu, disk yang direkam akan muncul dari drive. Komputer ini melaporkan bahwa entri ke disk Anda berhasil diimplementasikan, dan Anda sudah dapat menggunakan disk ini.
Cara menghapus disk di XP
Dari atas, Anda mengerti cara membakar disk pada Windows XP. Tetapi jika Anda merekam pada disk RW, Anda dapat menggunakannya beberapa kali. Saya mengingatkan Anda bahwa menghapus informasi dari disk dimungkinkan jika itu dapat digunakan kembali (multisesi). Pada disk yang dapat digunakan kembali ada prasasti RW. Jika r ditulis di disk Anda (itu berarti itu dapat sekali pakai), maka kami tidak dapat menghapus informasi dari itu untuk mengulangi.
Untuk melakukan ini, Anda harus memasukkan disk Anda ke drive. Buka disk di komputer melalui komputer saya. Buka drive CD / DVD di dalamnya. Kemudian klik kanan pada jendela kosong. Pilih dari item daftar "Hapus CD-RW ini". Di jendela baru yang terbuka, klik tombol Berikutnya. Tunggu sebentar, sementara semua informasi yang direkam sebelumnya dari disk dihapus. Pada saat itu, ketika ini terjadi, tombol "Selesai" muncul. Tekan itu. Itu saja. Sekarang disk Anda bersih. Anda dapat menulis sesuatu lagi.
Drive Recording di Windows 7
Instruksi ini dirancang untuk pemilik komputer yang ingin memahami cara merekam file ke disk di sistem operasi (OS) Windows 7.
Saya menarik perhatian Anda pada kenyataan bahwa komputer dengan sistem operasi Windows Vista dan Windows 7 dapat merekam informasi yang dipilih pada drive DVD dan CD.
Sorot folder dan file yang ingin Anda rekam pada drive yang bersih. Anda harus menyalinnya dengan menekan tombol kanan mouse pada file atau folder khusus dengan memilih item "Salin" dalam daftar.  Kemudian masukkan disk kosong ke dalam drive. Anda harus membuka "komputer" (Mulai -\u003e Komputer). Buka drive CD / DVD. Anda perlu mengklik gambarnya dengan tombol kiri mouse dua kali. Jendela kecil akan terbuka. Sekarang Anda perlu memilih jenis disk. 2 jenis disk ditawarkan - "dengan pemutar CD / DVD" dan "sebagai USB flash drive" (sistem file LFS).
Kemudian masukkan disk kosong ke dalam drive. Anda harus membuka "komputer" (Mulai -\u003e Komputer). Buka drive CD / DVD. Anda perlu mengklik gambarnya dengan tombol kiri mouse dua kali. Jendela kecil akan terbuka. Sekarang Anda perlu memilih jenis disk. 2 jenis disk ditawarkan - "dengan pemutar CD / DVD" dan "sebagai USB flash drive" (sistem file LFS).  Opsi pertama adalah "dengan pemutar CD / DVD" dianggap klasik (seperti pada Windows XP). Sangat cocok jika Anda ingin menulis musik ke disk Anda yang dapat Anda dengarkan komputer dan pada pemain. Opsi ini tidak terlalu nyaman, tetapi dapat diandalkan adalah disk yang direkam dalam mode ini, dapat membuka pada komputer mana pun.
Opsi pertama adalah "dengan pemutar CD / DVD" dianggap klasik (seperti pada Windows XP). Sangat cocok jika Anda ingin menulis musik ke disk Anda yang dapat Anda dengarkan komputer dan pada pemain. Opsi ini tidak terlalu nyaman, tetapi dapat diandalkan adalah disk yang direkam dalam mode ini, dapat membuka pada komputer mana pun.
Opsi kedua lebih nyaman: Anda akan memiliki disk seperti flash drive. Anda dapat merekam folder dan file dengan penyalinan biasa. Anda dapat mencuci dengan disk dengan hanya menghapus.
Pilih jenis disk yang cocok untuk Anda. Kemudian klik tombol Berikutnya. Jika Anda telah memilih jenis "sebagai flash drive", Anda akan melihat peringatan tentang perlunya menunggu sampai disk akan disiapkan.  Sekarang Anda perlu menekan tombol "Ya". Setelah disk bersiapan, jendela akan hilang, jendela baru akan muncul, di mana Anda akan menawarkan komputer untuk membuka folder untuk melihat file.
Sekarang Anda perlu menekan tombol "Ya". Setelah disk bersiapan, jendela akan hilang, jendela baru akan muncul, di mana Anda akan menawarkan komputer untuk membuka folder untuk melihat file.
 Jika jendela ini tidak muncul, sekali lagi Anda perlu membuka "komputer" lalu "drive CD / DVD". Disk kosong akan dibuka. Klik kanan pada tempat kosong, maka Anda perlu mengklik "Tempel".
Jika jendela ini tidak muncul, sekali lagi Anda perlu membuka "komputer" lalu "drive CD / DVD". Disk kosong akan dibuka. Klik kanan pada tempat kosong, maka Anda perlu mengklik "Tempel".  Setelah beberapa waktu, semua folder yang Anda butuhkan dan file ditambahkan ke disk. Disk direkam!
Setelah beberapa waktu, semua folder yang Anda butuhkan dan file ditambahkan ke disk. Disk direkam!
Jika jenis disk dipilih dengan pemutar CD / DVD, disk kosong terbuka.
 Klik kanan pada tempat gratis, maka Anda perlu mengklik item "Tempel". Sekarang file dan folder disalin oleh Anda ada di disk. Ini tidak berarti sama sekali bahwa informasi sudah direkam pada disk. Untuk merekam folder dan file ini pada disk kosong, Anda dapat mengklik kanan pada tempat gratis, dari daftar, pilih "Tulis ke disk".
Klik kanan pada tempat gratis, maka Anda perlu mengklik item "Tempel". Sekarang file dan folder disalin oleh Anda ada di disk. Ini tidak berarti sama sekali bahwa informasi sudah direkam pada disk. Untuk merekam folder dan file ini pada disk kosong, Anda dapat mengklik kanan pada tempat gratis, dari daftar, pilih "Tulis ke disk".  Di jendela yang muncul "Rekam ke Disc" Anda dapat mencetak nama apa pun untuk disk Anda di bidang "Nama Disc" yang sesuai, meskipun itu opsional. Bidang "Rekam Kecepatan", Anda ingin memilih pada kecepatan apa disk akan ditulis, saya biasanya menulis 16 x.
Di jendela yang muncul "Rekam ke Disc" Anda dapat mencetak nama apa pun untuk disk Anda di bidang "Nama Disc" yang sesuai, meskipun itu opsional. Bidang "Rekam Kecepatan", Anda ingin memilih pada kecepatan apa disk akan ditulis, saya biasanya menulis 16 x.  Sekarang klik tombol Berikutnya. Kita harus menunggu sedikit saat disk direkam. Setelah disk terkunci (strip hijau diisi dan menghilang), jendela baru akan terbuka, di sini Anda harus mengklik tombol "Selesai". Sebelum menutup cakram CD / DVD, Anda harus menyelesaikan sesi yang direkam untuk digunakan sebagai media yang dapat dilepas konvensional (sistem file LFS).
Sekarang klik tombol Berikutnya. Kita harus menunggu sedikit saat disk direkam. Setelah disk terkunci (strip hijau diisi dan menghilang), jendela baru akan terbuka, di sini Anda harus mengklik tombol "Selesai". Sebelum menutup cakram CD / DVD, Anda harus menyelesaikan sesi yang direkam untuk digunakan sebagai media yang dapat dilepas konvensional (sistem file LFS).
Untuk menutup sesi disk, Anda perlu membuka komputer, klik kanan pada drive CD / DVD dan pilih "Sesi Lengkap". Setelah itu, sesi ditutup, dan disk yang direkam dapat digunakan pada komputer lain.

Setelah Anda mengetahui cara merekam file pada disk dalam sistem ini, Anda sekarang dapat menggunakan prosedur standar untuk menghapus disk.
Cara menghapus disk di Windows 7
Anda dapat menghapus informasi dari disk jika Anda adalah disk multisesi. Saya mengingatkan Anda, cakram multission memiliki prasasti RW. Jika disk ada pada disk, maka itu berarti dapat sekali pakai.
Masukkan disk Anda ke dalam drive, lalu buka di komputer, dengan menekan Start - Computer. Tekan tombol kanan mouse di jendela terbuka kosong. Anda akan muncul di depan Anda dari mana Anda ingin memilih "Hapus disk ini".  Jendela baru akan terbuka. Klik "Berikutnya".
Jendela baru akan terbuka. Klik "Berikutnya".  Tunggu sebentar sampai informasi dari disk dihapus. Setelah menyelesaikan proses, tombol "Selesai" akan muncul di atasnya. Disk Anda bersih, Anda dapat lagi merekam informasi lagi.
Tunggu sebentar sampai informasi dari disk dihapus. Setelah menyelesaikan proses, tombol "Selesai" akan muncul di atasnya. Disk Anda bersih, Anda dapat lagi merekam informasi lagi.
Cara memformat (menghapus) disk cd / dvd
Buka komputer Anda, klik drive dengan tombol mouse kanan, pilih "Format" dari menu konteks.
 Ukuran cluster standar saat memformat 2048 byte, klik "Mulai". Setelah itu, format akan dimulai.
Ukuran cluster standar saat memformat 2048 byte, klik "Mulai". Setelah itu, format akan dimulai.
Saya harap Anda menemukan cara merekam data pada disk, yang dapat digunakan pada komputer lain, laptop atau di pemutar mobil Anda.
Rekam ISO Gambar:
Rekaman menggunakan Windows Media di Windows 7:
Hari ini saya ingin memberi tahu Anda cara menulis data pada disk DVD. Lagi pula, banyak pengguna Windows menghadapi masalah ketika Anda perlu merekam data apa pun pada drive DVD dan tidak tahu bagaimana melakukannya. Anda dapat membakar disk DVD dengan alat Windows bawaan, tetapi fungsi ini tidak berfungsi dengan baik. Beberapa dari Anda akan bertanya, tetapi bagaimana dengan flash drive (flash drive) di mana Anda dapat membakar file? Ya, Anda dapat menulis pada USB flash drive, dan jika Anda perlu mentransfer file ke orang lain? Jangan memberinya flash drive. Atau Anda perlu membuat arsip data, foto, musik dan film Anda, dan tidak ada cukup ruang pada hard disk Anda? Itu benar, DVD biasa akan datang untuk menyelamatkan (pada orang-orang yang disebut "kurcaci").
Jadi bagaimana cara merekam file pada disk DVD? Program gratis apa yang lebih baik dilakukan? Apa format DVD? Ambil ini dan bicarakan hal ini di artikel ini. Jadi ayo pergi ...
- Apa formatnyaDVDDKOV?
- Instalasiprogram.
- Menulis diDisc dvd.
- Perbarui yang adaDisc dvd.
- Hapus data olehDvddisk.
Apa formatnyaDVD. disk?
Awalnya, artikel akan memberi tahu Anda, pembaca yang terhormat dari blog saya, yang selain cakram DVD masih ada CD atau CD (CD-R, CD-RW), dengan volume 700 MB, tetapi karena volumenya secara signifikan kurang Dari volume disk DVD dan perlahan-lahan mulai Anda tidak akan menghilang dari penjualan, kami tidak akan menganggap mereka dalam artikel ini.
Disk DVD - Disk multi-purpose digital - pembawa informasi yang dibuat dalam bentuk disk. Secara fisik ada dalam dua ukuran: 8 cm dan 12 cm.
DVD 8 cm disc - volume pada disk tersebut biasanya 1,46 GB (DVD-1) pada satu-lapis dan 2,66 GB (DVD-2) pada disk dua lapis. Disk seperti itu disimpan di saku Anda.
Disk DVD 12 cm - volume pada disk tersebut biasanya 4,70 GB (DVD-5) pada satu lapis dan 8,54 GB (DVD-9) pada disk dua lapis.
Ada juga format disk lain (DVD-3, DVD-4, DVD-6, dll.), Tetapi kami tidak akan menganggap mereka dari prevalensi yang rendah.
Surat (R) atas nama disk mengatakan bahwa disk untuk sekali pakai, huruf (RW) dapat ditulis ulang, untuk dapat digunakan kembali.
Selain perbedaan ukuran dan volume, cakram DVD berbeda dalam format perekaman.
Ada format DVD-R atau DVD-RW dan DVD + R atau DVD + RW. Mereka berbeda dalam standar perekaman dan tidak ada perbedaan untuk pengguna biasa. Apa "plus" yang "minus" benar-benar dibaca di semua perangkat DVD modern. Ada "penggemar" sebagai "ditambah" dan "minus". Untuk diri saya sendiri, saya memilih format "plus" sebagai format perekaman yang lebih modern.
Instalasiprogram. "Ashampoo Burning Studio 6 Gratis"
Data pada disk DVD lebih baik untuk merekam program untuk merekam disk. Tetapi program apa yang harus dipilih? Ada sejumlah besar perangkat lunak berbayar dan gratis untuk merekam DVD, dan yang paling populer di kalangan gratis, saya pikir " Ashampoo Burning Studio 6 Gratis».
Jadi, untuk menginstal program, pergi ke situs web resmi program, di bagian " Unduhan.», ( www.ashampoo.com/ru/usd/dld/0710/ashampoo-burning-studio-6/ )
(Anda dapat mengklik gambar untuk memperbesarnya)
Pilih tempat di mana untuk mengunduh program dan memulai file ini setelah mengunduh (klik mouse ganda). Sebuah jendela muncul di mana Anda perlu memilih bahasa dan klik " baik»
Klik " Saya setuju untuk melanjutkan»
Saya mengabaikan instalasi perangkat lunak tambahan, klik " Tidak, terima kasih"Dan" Lebih lanjut»
Program " Ashampoo.Pembakaran.Studio 6.Gratis."Mulai diinstal
Tekan " Lengkap»
Menulis diDVD.disk
Program " Ashampoo.Pembakaran.Studio 6.Gratis."Harus mulai secara otomatis. Jika ini tidak terjadi, klik ikon program di desktop
Mulai jendela program utama
Untuk merekam file dan folder pada drive DVD bersih, klik " Rekam file dan folder", Kemudian" Membuat baruCd /DVD /Biru-ray disk»
The Explorer akan muncul program Burningstudio, tekan tombol " Menambahkan»
Pilih file yang ingin Anda tulis ke DVD Disk dan klik " Menambahkan»
Ngomong-ngomong! Blog memiliki saluran di telegram. Berlangganan saluran untuk pertama-tama cari tahu tentang rilis artikel baru di blog + berbagai berita itu.
File yang dipilih ditambahkan ke Burningstudio Explorer, di mana kami dapat melakukan berbagai tindakan pada mereka.
- Daftar file yang disiapkan untuk menulis ke disk DVD
- Nama disc.
- Tombol kontrol. Anda dapat menambahkan, menghapus, dan mengganti nama file
- Status Isi Disk DVD
Atur kecepatan perekaman. Saya biasanya menunjukkan kecepatan perekaman minimum untuk meningkatkan peluang membacanya di semua perangkat. Anda bisa meletakkan centang " Periksa file dan folder yang direkam setelah merekam»Untuk memeriksa pembacaan data dari disk DVD setelah perekamannya. Klik " baik»
Klik " MerekamDVD.»
Kami melihat di jendela baru bahwa catatan data dengan tampilan rekaman rekaman telah dimulai pada disk DVD.
Saat merekam disk DVD, disarankan untuk tidak memulai lagi program di komputer, karena rekaman dapat "spot" dan Anda akan merusak "kosong"
Di akhir catatan, pesan tentang catatan yang berhasil dari disk DVD akan muncul.
Perbarui yang adaDVD.disk
Saat merekam disk DVD-RWILI DVD + RW kadang-kadang ada kebutuhan untuk menambahkan file ke DVD DVD menghapus beberapa file. Dalam hal ini, di jendela utama program klik pada " Rekam file dan folder", Kemudian" Perbarui yang adaCd /DVD /Membuihray disk»
Masukkan drive DVD ke drive DVD, data tempat Anda ingin memperbarui dan mengklik " Lebih lanjut»
Konduktor program akan muncul dengan file DVD yang ada. Anda dapat mengganti nama, menghapus, menambahkan file baru. Lalu klik " Lebih lanjut»

File-file penting harus terus dipesan. Di komputer, dilengkapi dengan Windows, menyimpan data yang diperlukan dilakukan dengan menggunakan sistem operasi, memungkinkan Anda untuk menyalinnya ke cakram CD / DVD / BD. Untuk merekam , Komputer harus memiliki program perangkat perekaman yang mengontrol proses ini, dan, tentu saja, drive yang bersih. Tindakan lebih lanjut dijelaskan di bawah ini.
Kebutuhan
Informasi di komputer disimpan pada hard disk jika tidak Winchester. Ini terbatas. Meskipun hard drive tumbuh sepanjang waktu dan sekarang diukur dengan Terabyte, volume data yang tersimpan juga terus meningkat. Ini dijelaskan oleh kualitas informasi. Pengguna selalu datang ketika Anda perlu menyimpan data yang tersedia. Disk optik memungkinkan mereka untuk menyimpannya untuk waktu yang lama.
Juga tidak mungkin untuk menyangkal kasus tersebut ketika perlu untuk menyampaikan data dari komputer. Sayangnya, situasi terjadi ketika Internet tidak tersedia, dan flash drive adalah perangkat mahal untuk memberikannya alih-alih DVD atau CD. Oleh karena itu, pengetahuan tentang penggunaan perangkat perekaman hanya diperlukan.
Jenis disk
Sebuah operator kosong disebut kosong. Pertimbangkan jenis-jenis cakram.
Program dan data lebih baik disimpan pada CD-ROM, tetapi memungkinkan Anda untuk merekam lebih dari 650 MB, yang kemudian tidak dapat ditambahkan.
CD-R sudah dapat membuat beberapa sesi, tetapi volumenya masih kecil 650 atau 700 MB. Pada saat yang sama, data juga tidak terhapus.
CD-RW - Beberapa perekaman diasumsikan dan menghapus catatan yang tidak perlu hingga 650 MB.
Disk DVD-ROM sudah memungkinkan Anda untuk menuliskan volume total 4,7 GB, tetapi sekali lagi satu kali, Anda hanya dapat membacanya.
DVD- / + R - perekaman multi-tahap dibuat, ukuran kosong sama dengan yang sebelumnya.
Disk DVD - / + RW berfungsi sebagai flash drive, berulang kali merekam dan menghapus file , Volume mereka bertepatan dengan yang sebelumnya. Memang layak popularitas karena biaya.
Berbagai jenis diamati pada DVD-RAM, tetapi mereka memerlukan pemain yang sama, ukurannya bervariasi mulai 2,6 - 9,4 GB.
Total file 8,5 gigabyte direkam pada DVD - / + RDL menjadi beberapa sesi, yang secara signifikan memfasilitasi proses ini.
Ukuran terbesar BD, masing-masing ada dua opsi 25 GB dan 50 GB. Jika mereka memiliki indeks R dan RDL, mereka bekerja dalam mode perekaman tunggal supersonal, dan dengan indeks ulang dan REDL dalam multi-langkah.
Metode perekaman
Merekam Perangkat lunak khusus akan membantu informasi media optik. Di lingkungan operasi Windows versi terbaru, perangkat lunak ini dibangun. Misalnya, di Windows 7, pilih disk, tempat untuk menyalin, direktori (file), termasuk fungsi "tulis ...".
Fungsi "Tulis ...".
Tanggapan sistem untuk memilih fungsi ini.

Respons sistem.
Informasi referensi saat menggunakan bantuan ke sistem ditampilkan pada gambar.

Sertifikat jendela
Langkah selanjutnya, yang terdiri dari menetapkan nama media dan sistem file, ditunjukkan pada gambar berikut. Dalam file LFS direkam satu per satu, jadi tidak perlu memesan tempat di komputer, dimungkinkan untuk mengedit dan mengeringkannya, tetapi tidak didukung oleh pemain. Sistem yang dikuasai memungkinkan Anda membaca file musik dan video oleh pemain, tetapi tulis mereka grup dan membutuhkan tempat di hard drive.

Opsi Rekam
Setelah permintaan untuk menyeret file, file disalin.

Salin operasi
Pesan tentang residu sampai akhir sangat perkiraan. Seperti yang Anda salin, waktu ditentukan. Benar-benar merekam item-item ini bukannya 17 jam berlanjut 24 menit.
Apakah saya perlu menutup sesi?
Media penutupan optik yang dikerjakan ulang tidak memerlukan, tetapi dikuasai tidak. Sesi ditutup pada cakram CD-R, DVD - / + R. Jika sistem LFS digunakan, maka setiap sesi perekaman ditutup dan setelah blok data terakhir. Harus diingat bahwa ini dicapai dengan kompatibilitas dengan penggunaan disk dengan perangkat eksternal dan komputer. Perlu dicatat bahwa Anda dapat merekam informasi yang lebih kecil ditentukan pada disk.
Menutup sesi saat ini
Menghapus informasi
Operasi ini hanya mungkin untuk disc RW. Untuk menghapus informasi, Anda harus menggunakan tombol kanan mouse. Dengan operasi ini, semua file yang ditempatkan pada disk akan dihancurkan, klik tombol Berikutnya dan tunggu selesai.
Salam semua pembaca reguler saya dan mereka yang datang ke blog saya untuk pertama kalinya. Saya harap Anda menikmatinya dan Anda akan menjadi pembaca reguler dari sumber komputer ini.
Saya baru-baru ini perlu merekam file tertentu pada disk, secara harfiah setelah setengah jam semuanya dilakukan. Setelah itu, tanpa berpikir, saya memutuskan untuk menulis artikel cara merekam musik pada disk. Terakhir kali, kami berbicara tentang itu.
Anda dapat menulis tidak hanya musik, tetapi juga file video, foto, dokumen, gambar, dan sebagainya. Hari ini saya akan memberi tahu Anda dan menunjukkan kepada Anda empat cara cara merekam musik pada disk dan informasi lain, cukup bicara tentang tiga format perekaman audio yang populer dan yang ada disk. Lebih, terutama untuk Anda, merekam 4 pelajaran video untuk setiap program yang akan kami analisis hari ini.
Musik di media bundar
Highlight:
- Format audio
- Format disk
- Tulis musik ke dalam mobil
- Kami menulis musik - Program Nero
Format audio
Musik biasanya direkam dalam tiga format Audio CD, MP3 dan FLAC. Tentu saja ada format lain, tetapi dalam rilis ini kita akan mempertimbangkan hanya ketiganya. Jadi, apa yang berbeda dari format musik ini di antara mereka sendiri.
CD audio - ceritanya dimulai pada abad terakhir, jauh pada tahun 1969. CD audio pertama (CD) dirilis pada tahun 1980 oleh Philips dan Sony. Dan dua tahun kemudian, pemutar CD pertama muncul.
Ini berlekuk dari 15 hingga 20 lagu dalam kualitas yang baik (stereo), durasi catatan hingga 80 menit. Paling sering, cakram seperti itu mendengarkan mobil, pusat musik dan pemain lain. Mereka juga digunakan pada disko dan studio perekaman.
MP3 - Format itu sendiri muncul pada tahun 1994, ia dikembangkan di Fraunhofer Institute. Secara harfiah satu tahun kemudian, pemutar mp3 pertama muncul. Dalam format ini, Anda dapat membakar hingga 10 kali lebih banyak lagu daripada dalam CD audio, tergantung pada kualitas suara dan codec yang dapat dikompres.
Orang biasa mungkin tidak akan membedakan suara MP3 dan Audio CD. Format MP3 didistribusikan hampir di mana-mana, sebagian besar pemain didukung. Ini dibagi menjadi tiga versi: MPEG-1, MPEG2 dan MPEG-2.5. Paten MP3 milik Alcatel-Lucent dan berakhir pada 2017.

Flac - muncul baru-baru ini, tidak banyak orang mendengar dan tahu tentang dia. Secara pribadi, saya menemukannya secara kebetulan sekitar setahun yang lalu. Untuk penikmat musik sejati, saya dapat merekomendasikan mendengarkan catatan audio dalam format FLAC, juga panggilan lossless. Hampir tidak ada kerugian dan kualitas suara jauh lebih tinggi daripada dalam Audio CD dan MP3. Ukuran rata-rata satu file tersebut beberapa kali lebih banyak daripada mp3.
Kualitas suara rata-rata berkisar antara 700 hingga 1500 Kbps. Dalam MP3 MP3 yang sama 320 kbps, paling sering 192 kbps. Dengarkan lagu dalam dua format biasa pertama, maka dalam format FLAC. Saya yakin - perbedaannya akan jelas. Jika Anda suka musik yang tenang, maka pergi ke childout blog musik kedua saya.
Sesuatu yang sedikit saya minati dalam format audio ini. Jika Anda ingin belajar tentang format lebih dari detail lebih lanjut, Anda selalu dapat mencari bantuan ke Internet atau Wikipedia. Mari kita mulai langsung ke proses catatan musik pada disk.
Untuk melakukan ini, Anda harus siap dengan beberapa cakram CD atau DVD tergantung pada jumlah informasi yang ingin Anda tulis ke disk. Dan agak sehingga jika satu disk dimanjakan (terbakar hingga gagal total), Anda dapat menggunakan cadangan kedua.
Format disk
Saya benar-benar lupa untuk memberi tahu apa yang ada disk. Saat ini menggunakan format disk tersebut paling sering:
- CD-R, CD-RW - jumlah yang dipenuhi dengan 700 MB
- DVD-R / + R, DVD-RW / + RW, DVD-R DL / DVD + R DL - Informasi 4.7 - 8,5 GB
- DVD-RAM - dapat ditimpa hingga 100.000 kali, tidak seperti sesama DVD-RW / + RW, sumber daya hingga 1000 menimpa. Dalam kebanyakan kasus, memiliki perlindungan pelindung dan mengakomodasi 2.6 - 9,4 GB
- BD-R / -RE / -re DL - Blue Ray Disc, Informasi Informasi 25 - 500 GB
- Juga, semua disk di atas memiliki bulan yang lebih kecil dari Mini-CD, Mini-DVD dan mini-BD, yang dapat menampung informasi yang sedikit kurang dari sesama mereka yang lebih tua
Singkatan -r- Berarti penggunaan sekali pakai, - Penggunaan yang dapat digunakan kembali, dan -dl-multi-layered disk.
Tulis musik ke disk di dalam mobil
Untuk merekam musik pada disk ke dalam mobil, Anda perlu memutuskan format radio Anda yang didukung. Mereka biasanya ditulis di radio mobil. Jika tidak ada, maka lihatlah instruksi radio itu sendiri, jika tetap ada.
Jika tidak, tuliskan merek, nama radio dan lihat informasi di Internet pada media yang didukung dan format audio.
Perekam rekaman radio yang lebih tua mendukung CD - Audio dan WMA. Perlu untuk merekam musik dalam format ini, yang lain tidak akan bermain.

Magnitol lama dengan dukungan untuk CD - MP3, Audio dan WMA. Di sini Anda sudah dapat menulis nada dering pada disk dalam format Emptry.
Magnet yang didukung oleh CD dan DVD - ada kemampuan untuk merekam lagu-lagu pada sit dan di media diva, lihat format yang didukung.
Radio Tape Perekam baru-baru ini mendukung CD, DVD, USB-daging (flash drive), Bluetooth, dukungan telepon dan langsung dari Internet.
Ada automagnet di Android dan dengan dukungan FLAC (lossless) - kualitas suara jauh lebih baik daripada mp3, tetapi sistem audio yang baik harus diinstal untuk penilaiannya, diinginkan dengan penguat suara.
Rekaman musik menggunakan Windows
Pada awalnya, kami akan belajar cara merekam musik untuk mengemudi dengan alat Windows standar.
Nyalakan komputer kami, masukkan drive yang bersih ke drive, itu harus gratis untuk semua 100% dan pergi ke komputer saya.

Kami pergi ke drive bersih ini.

Sebuah jendela muncul sebagai berencana untuk merekam disk ini.

Kami datang dengan nama disk kami (misalnya, musik saya).

Pilih cara berencana untuk menggunakan disk ini.

Secara pribadi, saya jarang menggunakan metode ini dan selalu memilih dengan pemutar CD / DVD.

Anda juga dapat mengklik pada teks biru format apa yang harus digunakan?

Jika Anda memiliki pertanyaan dan kesulitan, Anda dapat menggunakan tip ini dan klik Berikutnya.

Masukkan atau seret ke file musik, foto, video, dan sebagainya.

Kami menambahkan file akan transparan - berarti mereka siap untuk merekam, tetapi belum direkam.


Pergi ke mouse ke ruang bebas yang tidak ditempati dan klik tombol kanan mouse, pilih catatan ke disk di menu yang muncul.

Di sini Anda dapat menghubungi disk kami, jika sebelum itu Anda tidak memberinya nama, dan Anda dapat pergi tidak berubah.


Ada kesempatan untuk menutup wizard setelah menyelesaikan perekaman file.

Fitur ini dapat digunakan jika Anda ingin menutup Wizard Recording setelah disk direkam.


Setelah pembakaran selesai, klik tombol Selesai.

Pada akhirnya saya punya seperti itu, saya tidak tahu, semua orang akan memiliki file yang berbeda.

Setelah pos selesai, Anda dapat menikmati musik baru. Jika catatan berakhir bukan oleh keberuntungan - maka Anda perlu memenuhi tema yang sama, hanya dengan disk baru.
Cara merekam musik ke disk menggunakan Windows 7 | situs web
Rekaman musik menggunakan media windows
Cara kedua untuk menulis musik ke disk ke disk akan menunjukkan pada Windows Media Player. Ini hadir (tertanam) dalam paket standar sistem operasi Microsoft.

Pertama-tama, Anda perlu mengaktifkan Windows Media Player kami.

Setelah dibuka, buka tab Rekor, yang terletak di sudut kanan atas antara pemutaran dan sinkronisasi.

CD suara muncul. Saya telah menulis ke kiri 702 MB 702 MB.

Untuk menambahkan item yang diperlukan untuk ditransfer ke daftar catatan.


Setelah itu, Anda dapat memasukkan parameter rekaman.

Parameter rekaman tambahan ... mengatur semua pengaturan yang diperlukan, kecuali, tentu saja, menganggap perlu melakukan ini.

Saya hampir tidak pergi ke sana, meskipun tidak, Anda perlu memilih kecepatan perekaman - semakin kecil semakin baik. Anda dapat meletakkan bagian tengah atau rendah.

Setelah semua pengaturan pengaturan, klik Mulai perekaman dan tunggu hasil akhir, saat Anda menunggu untuk memperluas pengetahuan Anda dan membaca artikel tersebut.

Dimungkinkan juga untuk menyalin musik dari CD. Alat yang cukup nyaman jika Anda perlu menyalin musik dari Audio CD. Sebagian besar program tidak akan dapat melakukan ini. Opsi ini yang saya lihat dan hanya digunakan dalam dua program adalah Windows Media dan Winamp (pemutar musik favorit saya).
Cara Merekam Musik ke Disk - Windows Media Player | situs web
Kami menulis musik - Program Nero
Dalam kebanyakan kasus, ketika saya perlu merekam disk apa pun, saya paling sering menggunakan program untuk merekam disk Nero. Tentunya sebagian besar dari Anda terbiasa dengan program ini, jika tidak, saya sarankan untuk berkenalan dengannya. Dia memiliki peluang luas cara merekam musik pada disk dan banyak chip tambahan (pengaturan dan aditif).
Dengan itu, Anda dapat menyalin disk, membuat gambar, merekam klip dan film Anda sendiri, membuat presentasi, slideshow sendiri, dan banyak lagi. Anda dapat mengunduh program ini di Internet, di situs resmi program program yang berbeda terletak secara berbeda, tetapi tidak gratis, jadi lihat di internet.
Kami akan melanjutkan untuk merekam musik ke disk dengan cara ketiga menggunakan program Nero.
Kami meluncurkan program Nero, saya menggunakan 7 versi, dicentang dan yang paling dapat diandalkan, dalam setiap kasus untuk saya. Mungkin orang lain adalah versi lain, antarmuka akan sedikit berbeda, tetapi esensi dari program tidak mengubah - merekam cakram dan semua yang terhubung dengannya.

Kami pergi ke Nero Startsmart, Anda mungkin disebut sedikit berbeda. Di bagian atas di tengah Anda dapat segera memilih jenis CD, DVD, Blu-ray perekaman sedang atau dua dalam satu CD / DVD.

Pergi ke catatan - tab suara.

Pilih proyek yang Anda butuhkan dan klik untuk membuat CD audio, buat cd jukebox (mp3, mp4, wma) dan sebagainya.

Anda juga dapat pergi ke tab Data dan menulis disk biasa dengan data. Jika Anda memerlukan CD audio - maka pilih untuk membuat CD audio. Kami membutuhkan MP3 - Pilih Buat Jukebox CD, atau buat CD dengan data.

Jika Anda memiliki banyak informasi - Anda dapat merekam disk pada DVD, semuanya sama.

Setelah memilih proyek, jendela Nero Express muncul di mana kita perlu menambahkan file kita.

Anda dapat mengklik tombol "Green Plus" untuk menambahkan, atau seret data ke jendela kosong. Anda juga dapat menggunakan buffer Exchange dan tombol panas Ctrl + X, Ctrl + C, Ctrl + V.

Sebuah jendela muncul tambahkan file dengan dua garis hijau.

Setelah informasi ditambahkan ke disk, Anda dapat menggandakan dan mengklik.

Datang peringatan kompatibilitas (mungkin tidak muncul). Kami diminta untuk menonaktifkan multi-sesi? Jika Anda tidak menulis lagi, lalu klik Ya. Jika Anda ingin menambahkan data ke masa depan - lalu klik Tidak, pengaturan akhir entri pergi sebelum kami.

Di sini Anda dapat menulis nama disk.

Pilih perekam rekaman saat ini (jika Anda memiliki beberapa drive).

Hentikan jumlah salinan yang akan direkam.

Dimungkinkan untuk memeriksa kotak centang Periksa data setelah menulis ke disk - fitur ini berguna jika Anda merekam informasi penting dan ingin memastikan bahwa itu telah direkam tanpa kesalahan. Ini juga kadang-kadang disebut verifikasi data, yaitu perbandingan salinan dengan aslinya.

Anda juga dapat mengatur agar penambahan file (multisesi).

Setelah itu, tekan entri (pertandingan yang terbakar di dekat disk) dan tunggu. Anda dapat merokok, minum teh atau kopi, atau melakukan kasus lain selama 20 menit terkadang dan banyak lagi, misalnya
- berlangganan untuk mendapatkan artikel baru dari blog saya,
- baca artikel.

Setelah menyelesaikan proses perekaman, jendela pembakaran tersebut telah selesai diselesaikan, klik OK. Setelah itu, jendela konservasi proyek akan muncul. Kami akan bertanya - ingin menjaga proyek? Saya selalu mengklik di sana, jika Anda ingin menyimpan proyek - lalu klik Ya.

Anda juga dapat menetapkan tanda centang tidak lagi menunjukkan pesan ini jika Anda tidak ingin terus keluar setelah setiap perekaman disk. Jika beban berakhir dengan kegagalan - itu juga terjadi, Anda perlu memasukkan disk baru dan coba lagi.
Anda dapat menikmati musik atau data rekaman lainnya.
Cara Merekam Musik Pada Disk - Nero 7 | situs web
Tulis musik - Program Ashampoo
Ashampoo adalah anak perusahaan dari Microsoft Corporation, yang dibuat di Jerman secara khusus untuk mengembangkan perangkat lunak sumber tertutup pada tahun 1999.
Ashampoo Saya jarang menggunakan program, cukup Nero. Ini biru tua yang tenang dengan antarmuka gelombang putih, semuanya ada di Rusia, menu yang nyaman. Anda dapat mengunduh program Ashampoo di situs web resmi.
Anda hanya dapat mengunduhnya dari situs resmi secara gratis untuk menggunakan 10 hari tanpa registrasi dan 30 hari jika Anda menanyakan kode aktivasi selama sebulan.
Jika tidak cocok untuk Anda, maka kapan saja Anda dapat memasuki Internet dan mengunduh versi lengkap Anda. Saya menemukan satu tautan program, saya memposting seseorang yang tidak tahu cara mencari.
Unduh Ashampoo Burning Studio
Untuk mengunduhnya, Anda harus memiliki ruang disk kosong 176 MB.
Jadi kami diam-diam mendekati cara keempat dan terakhir cara merekam musik pada disk di artikel ini.
Kami menemukan program Ashampoo kami.

Nyalakan Ashamp.

Kami pergi ke rekaman pembuatan + submenu.

Buka tab Musik.

Di menu Split, Anda dapat memilih Buat CD audio dan buat MP3 atau WMA disk.

Ada banyak fungsi di sini, dalam submenu yang sama, Anda dapat memilih untuk menyalin file musik ke disk.


Klik tombol Tambah dan pilih musik yang diperlukan atau file lain. Anda juga dapat mentransfer data ke gerakan mouse sederhana ke area yang bersih atau menggunakan tombol ajaib Ctrl + X, Ctrl + C, Ctrl + V.
.
Setelah selesai, Anda dapat mendengarkan musik Anda atau melihat file lain yang direkam pada disk. Jika terjadi kesalahan dan beberapa file tidak terbuka - maka Anda perlu mengambil disk baru dan ulangi proses perekaman.
Cara Merekam Musik di Disk - Ashampoo Burning Studio 12 | situs web
>
HASIL
Dalam artikel ini, cara merekam musik pada diskSaya belajar apa itu format audio dengan Anda daripada yang berbeda, kami berbicara sedikit tentang format disk.
Juga merekam musik pada disk dengan empat cara berbeda: menggunakan Windows Tools, menggunakan Windows Media Player, menggunakan program Nero dan menggunakan bantuan Ashampoo. Mereka mengamankan semua pengetahuan kami, melihat 4 pelajaran video untuk masing-masing program.
Jika Anda ingin memanfaatkan artikel saya dan menerbitkannya di mana saja, saya tidak keberatan, Anda dapat melakukannya, tetapi untuk ini Anda harus meletakkan tautan terbuka aktif ke blog saya dengan artikel! Jika Anda tidak melakukan ini - saya akan menghukum! Saya berharap untuk pengertian Anda.
Mungkin Anda telah meninggalkan atau memiliki pertanyaan yang terkait dengan catatan disk, Anda dapat menanyakannya di bawah ini di komentar untuk artikel ini, serta memanfaatkan formulir dengan saya.
Terima kasih apa yang Anda baca
Dalam sistem operasi Windows, dimulai dengan versi ke-7, dimungkinkan untuk merekam file pada CD tanpa bantuan program pihak ketiga seperti Nero. Sekarang dimungkinkan untuk membuat jendela bawaan. Bagaimana kita akan berbicara dalam artikel ini.
Mempersiapkan file untuk merekam
Pertama, Anda perlu memasukkan disk ke drive DVD. Windows harus menentukan disk ini bersih, atau ditimpa.
Mulai merekam disk
Di jendela yang muncul, klik "Rekam file ke disk" setelah itu akan diminta untuk memilih opsi penggunaan disk setelah merekam. Anda juga dapat menentukan disk. Pilih opsi yang diinginkan dan klik "Next".

Pilih jenis disk yang dapat direkam
Jendela kemudian akan muncul di mana Anda ingin menyeret file yang ingin Anda rekam pada disk ini. Anda juga dapat menyalinnya di sini.

Memindahkan file untuk menulis ke disk
Setelah menambahkan file ke catatan, pesan yang sesuai muncul dengan teks "Ada file yang menunggu catatan ke disk."

Rekam atau hapus file yang disiapkan
Sekarang tetap hanya untuk menulis file-file ini. Untuk melakukan ini, di bagian atas kiri, tekan tombol "Rekam ke CD".

Cara kedua untuk menulis file yang disiapkan
Operasi yang sama tersedia jika Anda mengklik kanan pada jendela disk "komputer saya" lokal pada ikon drive DVD dan di jendela yang terbuka, pilih "Tulis ke disk".

Menentukan parameter rekaman
Sebuah jendela terakhir akan muncul sebelum catatan, di mana Anda dapat mengubah nama disk, serta menentukan kecepatan perekaman.
Bagaimana cara menghapus file yang menunggu catatan disk?
Jika Anda tiba-tiba berubah pikiran untuk merekam file yang disiapkan pada disk dan Anda secara berkala mengkhawatirkan pesan tentang file-file ini, maka Anda perlu menghapus file untuk menghapusnya.
Untuk melakukan ini, buka disk melalui ikon drive di jendela disk "komputer saya" dan menghapus file dengan "disiapkan untuk menulis file" dengan tombol "Hapus".