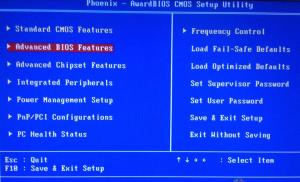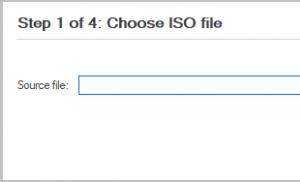Mengatur pengaturan peralatan multimedia. Mengkonfigurasi Windows XP untuk bekerja dengan multimedia apa yang koneksi ke server multimedia berarti
Pada subjek pengaturan DLNA, saya sudah menerbitkan bukan satu artikel. Kami meluncurkan server DLNA dengan cara yang berbeda, pada perangkat yang berbeda, dan untuk TV yang berbeda. Dalam instruksi ini, saya akan menunjukkan cara mengaktifkan server DLNA di Windows 10. Biarkan itu menjadi komputer, atau laptop, tidak masalah. Yang utama adalah bahwa Windows 10 dipasang di atasnya. Ada banyak program berbeda yang dapat diluncurkan server media di komputer. Tetapi dalam instruksi ini, kami tidak akan menggunakan program pihak ketiga. Kami hanya akan menggunakan alat Windows 10 standar. Lain, fitur ini di Windows 8, dan di Windows 7. Perbedaannya ada sedikit.
Jadi, pertama-tama kita akan memahami apa itu DLNA, mengapa memulai server ini di komputer, laptop dan apa yang harus dilakukan dengan itu. Semuanya sangat sederhana. Pada teknologi DLNA, Anda dapat mentransfer sistem media (Video, Foto, Musik) antara perangkat di jaringan lokal. Paling sering, teknologi ini digunakan untuk melihat pada video TV pintar, atau foto yang ada di komputer. Lebih detail tentang teknologi ini, saya menulis dalam artikel :. Jika saya bertanya-tanya apakah Anda bisa membaca.
Bagaimana semuanya bekerja: TV Smart TV harus terhubung ke router kami. Melalui jaringan Wi-Fi, atau kabel. Tidak masalah. Ke router yang sama, komputer harus terhubung di mana kami ingin menjalankan server media, dan dari mana kami ingin bermain di video video, foto, atau musik di TV. Hal utama itu perangkat berada dalam satu jaringan lokal (terhubung melalui satu router). Ini tidak berarti bahwa harus ada hanya satu komputer dan satu TV, mungkin ada beberapa dari mereka. Selain itu, jaringan mungkin memiliki perangkat lain yang mendukung DLNA. Misalnya: konsol game, konsol TV, penerima satelit, dll.
Sebelum melanjutkan ke pengaturan, pastikan komputer dan TV Anda terhubung ke jaringan Wi-Fi Anda, atau dengan kabel bantuan ke router. Periksa apakah internet bekerja di TV. Jika Anda tidak tahu apakah TV DLNA Anda didukung, maka informasi ini dapat dilihat dalam karakteristik. Saya akan mengatakannya jika ada TV pintar di TV, maka semuanya akan berfungsi.
Dan di Browser Microsoft Edge, Windows 10 memiliki kemampuan untuk menampilkan video, foto, dan musik langsung dari browser. Cara melakukannya, saya menulis dalam artikel.
Saya pikir dengan semua nuansa yang diketahui, sekarang Anda dapat mulai mengatur.
Beri tahu video dari Windows 10 ke TV: Cepat dan mudah
Video, film, hampir semua video dapat ditampilkan dari komputer ke TV dalam beberapa klik dengan mouse. Menyalakan TV. Pastikan terhubung ke Internet (ke router Anda).
Di komputer, buka folder dengan video, dan klik kanan pada file yang ingin kami mainkan di TV (Smart TV). Selanjutnya, kami membawa kursor ke item "Pass On The Device". TV kami akan muncul di sana. Jika ada tulisan "Cari perangkat ...", maka Anda harus menunggu sedikit. Tinggalkan menu terbuka, atau coba dalam beberapa detik. Seperti yang dapat Anda lihat di tangkapan layar di bawah ini, saya memiliki Windows 10 menemukan dua TV: LG dan Philips.
Pilih TV. Segera muncul jendela kontrol pemain. Di dalamnya, Anda dapat mengelola pemutaran video di TV, menambahkan file lain ke daftar putar, Anda akan melihat informasi di TV, dll.

Di TV segera mulai memainkan film yang sedang berjalan.
Kami baru saja meluncurkan menonton video dari komputer ke TV menggunakan teknologi DLNA. Seperti yang Anda lihat, semuanya berfungsi. Dan semua ini tanpa kabel, melalui udara. Ini selesai jika Anda berdua perangkat terhubung melalui Wi-Fi.
Memulai server DLNA pada Windows 10 Alat Standar
Di atas, kami melihat metode ketika Anda dapat mengirim file ke TV dari komputer. Tapi, masih ada peluang bagus ketika kita dapat melihat semua file dari TV. (Ke mana akses terbuka)yang disimpan di komputer kami. Saya pikir ini yang Anda butuhkan.
Anda dapat menggunakan program pihak ketiga untuk meluncurkan server DLNA, seperti "Home Media Server (UPnP, DLNA, HTTP)". Saya menulis tentang mengkonfigurasi dengan program ini di artikel. Program ini cocok untuk semua TV. Tetapi setiap produsen, sebagai aturan, memiliki programnya sendiri. LG, misalnya, adalah Smart Share. Tentang konfigurasi yang saya tulis.
Nah, di sisi lain, mengapa kita memerlukan program pihak ketiga jika semuanya di Windows 10 dapat dikonfigurasi dengan alat bawaan.
1 Hal pertama, kita perlu membuka "parameter streaming multimedia". Ada item ini di panel kontrol. Anda dapat mencari Anda untuk mulai memasukkan nama dan jalankan.

Jika TV Anda dalam daftar tidak, lalu tunggu sebentar. Atau tutup dan buka kembali pengaturan streaming multimedia.

Dekat setiap perangkat akan menjadi tombol "Atur ...". Jika perlu, Anda dapat menentukan pengaturan individual untuk setiap perangkat.


Seperti yang Anda lihat pada tangkapan layar di atas, akses akan segera dibuka ke tiga folder standar: "Video", "Gambar", "Musik". Semua file yang ada di folder ini dapat dilihat di TV.
Tiga folder ini ada pada disk sistem. Setuju, tidak jauh lebih nyaman untuk menyalin film yang diperlukan dan file lain untuk menontonnya dari TV sepanjang waktu. Oleh karena itu, Anda cukup membuka berbagi ke folder lain.
Cara menambahkan folder untuk server DLNA
Jalankan Windows Media Player.

Jika Anda ingin menambahkan folder video, misalnya, lalu tekan di sebelah kiri ke item yang sesuai, dan pilih "Video Management".

Di jendela baru, klik tombol "Tambah". Sorot folder tempat Anda ingin membuka akses melalui DLNA, dan klik tombol "Tambah Folder".

Semua, folder yang diperlukan akan muncul dalam daftar, dan akan ditampilkan di TV. Misalnya, saya telah membuka akses ke folder "video", di mana film disimpan.

Anda dapat menambahkan folder dengan cara ini, atau menghapusnya dari daftar.
1 Jika Anda perlu membuka pengaturan streaming multimedia, maka ini dapat dilakukan dari Windows Media Player. Cukup klik pada item menu "Stream", dan pilih "Parameter Streaming Lanjutan ...".

Beberapa artikel
Hari ini Anda akan belajar cara menghubungkan TV ke komputer dan tentang semua fitur koneksi seperti itu, serta cara mengatur perpustakaan Anda ke Smart TV dan perangkat lain yang mendukung Home DLNA Server.
Apa itu DLNA?
Integrated Digital Network Consortium (DLNA) adalah sekelompok perusahaan yang telah bergabung untuk membuat standar terbuka yang diterima secara umum untuk menghubungkan perangkat sehingga semua klien dengan dukungan DLNA dapat secara otomatis berada di jaringan yang sama, menerima dari satu sama lain kemampuan untuk Lihat konten media.
Perangkat apa yang mendukung DLNA?
Teknologi DLNA kompatibel dengan perangkat apa pun:
- tV pintar;
- ponsel Pintar dan Gawai;
- Pcs dan laptop;
- pemutar media dan pemutar Blu-ray;
- konsol game;
- home Media Servers (NAS);
- printer nirkabel;
- foto dan camcorder;
- sistem audio.
Semua perangkat pendukung DLNA memiliki logo atau stiker yang sesuai dengan jenis konten digital yang didukung (misalnya, audio, video, foto), serta penugasan: server, printer, dll. Dukungan DLNA memiliki sebagian besar perangkat dari produsen besar, seperti Intel, HP, Motorola, HTC, Microsoft, Samsung, Sony, LG, Panasonic, dan lainnya. Apple telah mengembangkan standarnya - Airplay. Jika Anda memiliki perangkat dari Apple, maka gunakan di mediasi Anda, terdiri dari pelanggan dari produsen lain, tidak mungkin.
Bagaimana cara kerja jaringan DLNA?
Seperti yang sudah Anda pahami, perangkat DLNA dimaksudkan untuk koneksi bersama: Menciptakan jaringan multimedia. Setiap perangkat ditugaskan jenisnya tergantung pada tujuannya. Misalnya, perangkat kumulatif apa pun: Smartphone, pemutar media, TV atau PC, dapat menjadi milik kedua jenis server media digital dan pemutar media digital (Digital Media Player), karena mereka dapat menerima dan mereproduksi konten digital dengan perangkat DLNA lain.
Bagaimana cara membuat jaringan DLNA?
Router nirkabel (atau router Wi-Fi) adalah elemen utama pada jaringan dan digunakan untuk menghubungkan perangkat satu sama lain di jaringan nirkabel rumah bersama.
Peralatan untuk membangun jaringan rumah dengan DLNA
Anda akan perlu:
- tV dengan dukungan DLNA;
- dLNA Digital Media Server (misalnya, server file, PC, laptop atau media player dengan HDD);
- router wi-fi.
Saya akan berbicara tentang membangun jaringan DLNA tidak hanya dengan koneksi nirkabel, Anda juga dapat menggunakan metode kabel yang menghubungkan, alih-alih router Wi-Fi untuk menggunakan router biasa (beralih) untuk menghubungkan sumber file (server rumah - Server DLNA) dengan perangkat tampilan (klien DLNA). Anda juga dapat menggunakan (untuk distribusi Internet melalui grid daya), selain ini Anda perlu kabel Ethernet untuk terhubung ke jaringan perangkat Anda.
Bagaimana cara mengatur server media rumah DLNA?

1 Menghubungkan TV dengan dukungan DLNA ke router Wi-Fi (misalnya, Samsung dengan Smart TV).
Opsi 1 - Koneksi Kabel. Koneksi menggunakan kabel Ethernet ke router. Sudah cukup untuk menghubungkan satu ujung kabel ke port LAN TV, dan yang lainnya ke port router gratis (atau switch, tergantung pada struktur jaringan Anda).
Opsi 2 - Koneksi nirkabel. Jika Anda menggunakan router Wi-Fi (router nirkabel), cukup untuk menghubungkan TV ke jaringan nirkabel yang ada melalui adaptor Wi-Fi built-in atau eksternal (USB) langsung ke router. Jika TV sangat dihapus dari router, Anda dapat memasang jembatan nirkabel (gunakan router dalam mode jembatan atau beli) untuk menghubungkan TV ke router. Saya juga merekomendasikan membaca artikel tentang. Jembatan nirkabel terhubung ke TV ke port LAN, dan ke titik akses router Wi-Fi.
Opsi 3 - Koneksi menggunakan Adapter Powerline. Jenis koneksi ini menggunakan grid daya tanpa menginstal kabel Ethernet. Metode ini akan membantu mengkonfigurasi jaringan rumah menggunakan kabel dan kabel yang ada untuk menghubungkan klien DLNA tidak perlu lagi. Adaptor Powerline menghasilkan hampir semua produsen peralatan jaringan: tp-link, netgear, d-link, dll. Mereka disebut perangkat powerline. Selanjutnya, Anda hanya, seperti biasa, menghubungkan steker router, televisi dan perangkat lain ke stopkontak, tetapi sekarang semua perangkat Anda akan membentuk jaringan DLNA.
2 Menambahkan perangkat DLNA lain yang kompatibel dengan jaringan rumah

Sekarang Anda dapat menghubungkan server DLNA ke router (perangkat tempat Anda ingin memutar file di TV pintar) - PC, laptop, telepon atau media player. Semua server akan ditampilkan di Smart TV, karena berada di jaringan yang sama, dan Anda dapat memutar konten yang disimpan pada mereka di media. Ada berbagai cara untuk mengkonfigurasi berbagai jenis perangkat di jaringan DLNA.
Pcs dan laptop dlna online
Hubungkan komputer atau laptop ke router atau router dengan opsi di atas. Poin paling penting dalam menyiapkan DLNA pada PC atau Laptop: Kebutuhan untuk menetapkan program yang sesuai adalah Media Center (Media Shell). Mereka yang paling populer (untuk setiap program ada tautan dengan informasi tentang itu dan konfigurasi):
- Serviio.
Anda tidak dapat menginstal pusat media untuk membuat server DLNA, dan menggunakan Windows Media Player 11 atau 12. Untuk menggunakannya sebagai server DLNA, Anda harus mengizinkan akses ke file di laptop atau PC Anda: Buka Windows Media Player, buka Menu "Parameter", lalu buka tab berbagi file Windows Media dan aktifkan pertukaran file media.
 Jendela Antarmuka Pusat Media Kodi
Jendela Antarmuka Pusat Media Kodi Anda dapat memilih cangkang media untuk digunakan sebagai server DLNA dari daftar di atas. Setelah menginstal program yang Anda suka membuat media Center (server DLNA), Anda harus mengkonfigurasinya dan memilih file (foto, video, file musik) untuk ditransfer ke TV atau perangkat tampilan lain.
Perangkat seluler di jaringan DLNA
3 Setup DLNA di TV
Setelah Anda menghubungkan semua perangkat DLNA, nyalakan TV dan pergi ke layar beranda TV pintar Anda (pada contoh Samsung TV). Temukan dan jalankan aplikasi AllShare, yang akan memungkinkan Anda menemukan musik, foto, dan video yang disimpan di perangkat DLNA dari jaringan Anda.
Jika Anda memiliki Sony TV (model hingga 2015), maka Anda perlu mengaktifkannya, klik tombol "Home" dan aktifkan "Media Player". Setelah Anda memilih jenis konten: musik, foto, atau video, Anda dapat melihat server DLNA di jaringan rumah Anda.
4 Menggunakan DLNA di OS Android

Untuk melihat video dari komputer pada smartphone dan tablet dengan sistem operasi Android, Anda harus menginstal aplikasi khusus. Ada beberapa aplikasi seperti itu, saya dapat menyarankan MediaHouse atau Bubble UpnP, yang dapat Anda unduh secara gratis di Google Play.
Setelah Anda menginstal aplikasi, Anda perlu melakukan beberapa langkah sederhana:
- pilih Sumber - Komputer atau perangkat lain dengan dukungan DLNA dan diinstal dari mana Anda akan menonton video;
- pilih penerima, yaitu, perangkat Anda di OS Android;
- pilih video dari daftar file yang tersedia.
Selain aplikasi universal, perangkat seluler menawarkan perangkat lunak mereka sendiri dengan DLNA. Samsung - Allshare, dari LG - SmartShare, dll.
Menggunakan aplikasi dukungan DLNA pada perangkat Android tidak memerlukan konfigurasi apa pun. Cukup menjalankan server DLNA (misalnya, Kodi pada komputer), dan akan segera muncul dalam daftar koneksi yang tersedia di aplikasi pada ponsel cerdas atau tablet Anda. Pilih komputer Anda dari daftar, klik "Browse" dan tentukan folder yang diinginkan. Jangan lupa bahwa ponsel cerdas Anda juga dapat berfungsi sebagai server DLNA.
Proyektor Multimedia adalah perangkat otonom yang memberikan transmisi (proyeksi) ke layar besar informasi yang berasal dari sumber eksternal - komputer, perekam video, pemutar CD dan DVD, camcorder, tuner televisi, dan sejenisnya.
Proyektor apa pun dapat digunakan sebagai aturan, hanya dalam kombinasi dengan sumber informasi eksternal. Namun, dalam beberapa model, dimungkinkan untuk menulis ke kartu PC built-in dari volume informasi komputer tertentu (tidak terlalu banyak). Ini memungkinkan Anda untuk membuat video show tanpa menggunakan komputer. Kehadiran kartu PC tentu ditunjukkan dalam karakteristik utama proyektor. Baru-baru ini, model proyektor dengan pemutar DVD bawaan muncul.
Mayoritas mutlak model yang diproduksi saat ini memiliki input komputer dan video. Namun demikian, ada proyektor hanya dengan input video (mereka adat untuk memanggil proyektor video) dan hanya dengan input komputer.
Karakteristik utama proyektor multimedia
Karakteristik utama proyektor multimedia adalah:
resolusi (resolusi), aliran cahaya (kecerahan), berat.
Karakteristik tambahan yang mempengaruhi pilihan proyektor adalah: kontras, keseragaman pencahayaan, keberadaan lensa zoom, jumlah dan jenis koneksi input dan output.
Resolusi. Parameter ini mencirikan fraksi wallpaper video yang dibuat oleh proyektor, dan ditentukan oleh jumlah elemen bercahaya - piksel LCD atau mikroerkal. Dengan resolusi, proyektor biasanya sesuai dengan kartu video yang digunakan di komputer pribadi dan workstation: VGA (640x480), SVGA (800x600), XGA (1024x780), SXGA (1280x1024), UXGA (1600x1050). Dalam setiap pasangan angka, yang pertama menunjukkan jumlah piksel secara horizontal, dan gambar kedua - secara vertikal.
Semakin tinggi resolusinya, semakin kecil dimensi elemen bercahaya dan gambar yang lebih baik di layar. Namun, untuk ini harus selalu berusaha keras, dengan peningkatan izin, biaya proyektor meningkat.
Proyektor multimedia dengan resolusi VGA (640x480) saat ini tidak lagi diproduksi, tetapi izin (dan bahkan lebih kecil) masih dapat ditemukan di proyektor video rumah tangga berbiaya rendah.
Sebagai aturan, proyektor memiliki kemampuan untuk memahami sinyal dengan lebih sedikit dengan resolusi besar daripada nominal, karena penggunaan kompresi (kompresi informasi). Pada saat yang sama, tentu saja, beberapa gambar distorsi sedang terjadi, sering terlihat untuk mata. Intensitas distorsi ini tergantung pada kualitas algoritma kompresi yang digunakan dalam proyektor tertentu.
Gambar terbaik diperoleh dalam kasus ketika izin kartu video komputer dan proyektor bertepatan. Oleh karena itu, Anda tidak boleh mengabaikan kemungkinan yang mudah mengkonfigurasi ulang kartu video komputer - setiap pengguna PC yang memenuhi syarat akan melakukannya tanpa kesulitan.
Sedangkan untuk standar video, sebagian besar proyektor mendukung sistem chromaticity Secam, NTSC, NTSC, NTSC 3,58 dan NTSC4.43 yang paling umum. Model terbaru cenderung mendukung format HDTV - televisi definisi tinggi.
Jika proyektor dipesan pertama-tama untuk menampilkan film DVD dan program TV, disarankan untuk memilih model yang memiliki elemen reproduksi memiliki format 16: 9. Proyektor semacam itu merujuk pada kategori "bioskop rumah", izinnya berbeda dari standar. Anda dapat memenuhi nilai-nilai berikut:
WSVGA 960 x 540
WXGA 1365 x 768 (1366 x 768, 1280 x 768)
WSGA + 1400 x 788
HD2K 1920 x 1080, dll.
Aliran lampu multimedia dan video proyektor diukur dalam ANSI LM. Parameter ini diperkenalkan pada tahun 1982 oleh American Institute of National Standards (ANSI) sebagai unit yang mencirikan nilai rata-rata fluks cahaya proyektor untuk sembilan yang didistribusikan secara seragam oleh zona area. Aliran lampu proyektor saat ini mencapai 25.000 ANSI LM.
Untuk bioskop domestik, yang dirancang untuk menonton film di bawah peredupan, sudah cukup untuk menggunakan proyektor dengan aliran cahaya yang relatif kecil, dari 600 hingga 1500 ANSI LM. Jika penyimpanan video terjadi di aula yang menyala, disarankan untuk menggunakan proyektor dengan kecerahan tinggi.
Berat berat badan, proyektor berikut dialokasikan:
Stasioner lebih dari 18 kg
Portabel 9 - 18 kg
Portabel 4,5 - 9 kg
Ultra Portable 2.25 - 4,5 Kg
Micro portable kurang dari 2,25 kg
Palm ("Slav") kurang dari 1,4 kg
Seringkali, pengurangan berat badan dicapai karena memburuknya fungsi proyektor.
Kontras adalah rasio penerangan maksimum layar kontrol ke minimum ketika proyeksi bidang putih dan hitam, masing-masing. Dengan indikator ini ada ketidakpastian, karena tidak ada referensi ke standar pengukuran kadang-kadang dalam data paspor proyektor, dan tidak jelas apakah data kontras hanya ke pusat gambar atau diturunkan sesuai dengan teknik ANSI. Yang terakhir memberikan rata-rata pengukuran ini pada zona yang sangat didistribusikan (tanpa sentral) secara terpisah untuk bidang putih dan hitam dan menghitung rasio nilai menengah, yang pada akhirnya jarang melebihi 150: 1.
Keseragaman pencahayaan menunjukkan rasio iluminasi minimum (pada pinggiran gambar) ke maksimum (di tengahnya); Dalam proyektor yang baik, indikator ini melebihi 70%.
Kehadiran lensa zoom. Sebagian besar proyektor multimedia modern dilengkapi dengan variabel dengan lensa panjang fokus variabel (disebut, lensa dengan transformer, atau lensa zoom). Kehadiran lensa zoom secara signifikan menyederhanakan persiapan video, karena Memungkinkan Anda mengubah ukuran gambar tanpa memindahkan proyektor. Dalam model paling canggih, lensa dilengkapi dengan drive listrik yang memungkinkan tidak hanya secara manual, tetapi juga dari remote control untuk mengubah skala gambar dan menyesuaikan fokus. Kualitas ini pasti nyaman, terutama dengan lampiran langit-langit proyektor, tetapi perangkat meminjamkan peralatan.
Jumlah dan jenis koneksi input dan output (panel koneksi).
Proyektor dapat sangat bervariasi oleh komposisi panel koneksi. Setiap proyektor memiliki setidaknya satu input komputer atau video untuk terhubung ke sumber data eksternal. Proyektor modern memiliki panel majemuk yang cukup berkembang, termasuk: 1 atau 2 input komputer analog (RGB),
1) Output RGB untuk koneksi paralel dari monitor komputer, beberapa port untuk menghubungkan sumber video. Biasanya, proyektor multimedia dan video mampu mempersepsikan sinyal video komposit (frekuensi rendah), serta sinyal S-video yang lebih baik. Oleh karena itu, proyektor memiliki satu atau dua pasang konektor komposit dan S-Video. Model yang paling canggih juga memiliki input terpisah untuk sinyal video komponen yang memastikan kualitas gambar terbaik. Sinyal komponen dapat berasal dari tuner satelit HDTV dan dari beberapa pemutar DVD, 1 atau 2 input audio, model proyektor terbaru juga dilengkapi dengan input untuk sinyal komputer digital (format DVI).
Konektor juga dapat hadir untuk menghubungkan mouse komputer untuk mengontrol proyektor dari komputer eksternal (RS-232 dan / atau USB bus) untuk menghubungkan amplifier audio eksternal.
Kegunaan
Proyektor multimedia modern memiliki, sebagai aturan, set fungsionalitas standar, termasuk:
- - Kehadiran menu di layar dan remote control kontrol IR (kadang-kadang remote seperti itu dapat berubah menjadi kabel);
- - inversi gambar secara horizontal dan vertikal, yang memungkinkan penggunaan layar bergeser dan langit-langit proyektor;
- - Kemampuan untuk menyesuaikan kecerahan, kontras, kejernihan gambar,
- - Kemampuan untuk menyesuaikan skema warna;
- - Kemampuan untuk menyesuaikan parameter input komputer dan sinyal video;
- - Kemampuan untuk mengontrol kursor komputer dari jarak jauh (yang disebut inframerah pada mouse di layar);
- - kemungkinan penyesuaian mekanis dari distorsi trapezdinal dari gambar dengan bantuan kaki yang dapat ditarik;
- - Kemampuan untuk memilih bahasa menu (sayangnya, Rusia biasanya tidak ada). Kehadiran mode operasi ekonomis (pengurangan fluks cahaya hingga 15-20%, yang memberikan peningkatan dalam kehidupan lampu 1,5-2 kali).
Selain itu, proyektor memiliki fungsionalitas tambahan yang berbeda dalam model yang berbeda.
Anda dapat memanggil yang paling umum: bingkai berhenti - kemampuan untuk "membekukan" gambar, "kaca pembesar elektronik" - kemungkinan yang kuat (hingga 30 kali) untuk meningkatkan bagian yang dipilih dari komputer, fungsi "gambar dalam gambar" - kemampuan untuk secara bersamaan menampilkan gambar yang berasal dari dua sumber independen, kemungkinan penyesuaian elektronik distorsi trapezdal dari gambar dalam vertikal, dan baru-baru ini - dan dalam bidang horizontal, fungsi a / V bisu - meredupkan layar dan pengecualian suara, fungsi "tirai" - buka atau tutup bagian gambar, slot bawaan untuk PC -Maps, yang memungkinkan untuk melakukan presentasi tanpa komputer, Slot bawaan untuk papan opsi yang menyediakan penerimaan nirkabel kontrol dan sinyal komputer, pointer laser yang dibangun ke dalam remote control, fungsi IRIS - Penyesuaian otomatis kecerahan gambar tergantung pada pencahayaan ruangan, mode kontrol mode otomatis R. Bot Fan tergantung pada suhu sekitar, dukungan untuk standar televisi digital DVT dan HDTV (televisi definisi tinggi), kemampuan untuk memilih format gambar (4: 3 atau 16: 9), menghafal pengaturan proyektor untuk sejumlah besar sinyal Sumber, kemungkinan mengganti lensa dan ketersediaan lensa panjang-fokus dan fokus pendek yang dapat diganti, kemungkinan perpindahan lensa mekanis, yang sangat penting ketika membuat gambar dari beberapa proyektor, keberadaan hub jaringan yang menyediakan kemampuan Untuk mengaktifkan proyektor ke jaringan lokal, perlindungan perangkat lunak bawaan terhadap pencurian dan penggunaan yang tidak sah.
Mungkin ada fungsi tambahan lainnya.
Salah satu karakteristik yang membedakan beberapa TV modern dari orang lain adalah tingkat kecerdasan mereka. Dalam arti figuratif, tentu saja. Kita berbicara tentang keunggulan teknologi dari apa yang disebut Smart TV. TV digital konvensional, sebagai aturan, dapat memainkan peran TV itu sendiri, bekerja berpasangan dengan penerima, mereproduksi konten media menggunakan pemutar built-in (sayangnya, sering dengan daftar format yang dapat dibaca), dan juga berfungsi sebagai monitor untuk komputer, permainan, atau konsol TV. Sedangkan Smart TV, mereka sebagai televisi pintar dapat berpartisipasi secara maransa dalam rantai konten sebagai peserta independen.
1. Tentang streaming multimedia dan teknologi DLNA
Smart TV sebenarnya adalah komputer yang sama, karena mereka memiliki fasilitas perangkat keras mereka, memiliki perangkat lunak sendiri, dapat terhubung ke jaringan kabel dan nirkabel. Dan yang terakhir adalah hampir seluruh independensi dari perangkat sumber. Keuntungan dari akses televisi langsung ke Internet sudah jelas, tetapi banyak dari mereka dan dengan akses lokal ke komputer. Streaming multimedia dari komputer di TV adalah akses televisi langsung ke file di komputer Anda. Streaming dihilangkan dari drive non-flash dan hard drive eksternal. Dari komputer di file TV dikirim melalui jaringan. Tanpa partisipasi komputer, jika saja itu hanya termasuk, tanpa partisipasi smartphone, tanpa partisipasi konsol dan perangkat sumber lainnya menggunakan TV, seluruh bahan yang diizinkan - video, foto, musik, file media apa pun yang seperti itu TV dapat bermain dimainkan.
Perangkat dari jaringan yang sama akan bertukar konten media memungkinkan teknologi DLNA. Ini didukung oleh banyak perangkat modern yang mampu menghubungkan ke jaringan - komputer, tablet, smartphone, TV dan konsol game, dan, tentu saja, Smart TV. Misalnya, TV pintar dari perusahaan LG, mendukung teknologi DLNA, memiliki aplikasi pintar pintar pintar - shell dari teknologi ini dengan antarmuka pengguna. Aplikasi merek TV pintar lainnya disebut berbeda dan, sesuai, memiliki antarmuka yang berbeda. Secara khusus, Smart TV Samsung Sheath for DLNA Technology adalah aplikasi allshare biasa. Dan Sony TVS adalah VAIO Media Server.
Bagaimana cara mengkonfigurasi streaming multimedia dengan komputer Windows - PC atau Laptop - di TV? Dalam pertanyaan ini, kita akan mengerti secara detail di bawah ini.
2. Apa yang dibutuhkan untuk mengkonfigurasi streaming dari komputer ke TV?
Untuk mengkonfigurasi streaming dari komputer ke TV, sebagaimana disebutkan, perlu bahwa yang terakhir mendukung jaringan. By the way, untuk streaming media file "Status" Smart TV untuk TV tidak diperlukan. TV mungkin tidak memiliki fungsi super, itu harus mendukung jaringan dan memungkinkan pemilihan sumber sinyal setidaknya fungsionalitas standar primitif. Di TV seperti itu, harus ada modul Wi-Fi bawaan atau port Ethernet jaringan. Sebagai aturan, Modern Smart TV menyediakan kedua opsi - koneksi jaringan kabel dan nirkabel.
Kedua perangkat - baik TV, dan PC atau laptop - harus terhubung ke satu jaringan lokal. Ketika terhubung ke router (router), perangkat apa pun - komputer, smartphone, tablet, konsol, TV pintar - secara otomatis bergabung menjadi satu jaringan kecil. Tentu saja, jika router tidak tersedia, Anda dapat melakukannya dan langsung menghubungkan TV ke komputer melalui jaringan. Yang Anda butuhkan untuk menghubungkan kabel daya ke port perangkat Ethernet. Tetapi dalam hal ini, jika komputer hanya memiliki satu port jaringan (satu kartu jaringan dengan satu port Ethernet), Anda harus terus-menerus menghubungkan kembali kabel dari TV dan kabel penyedia internet. Itu tidak nyaman. Router harus di rumah, jika ada masalah mengungkapkan potensi TV pintar. Nah, router Wi-Fi hanya perlu jika smartphone atau tablet digunakan di rumah.
Metode menghubungkan TV ke jaringan kabel atau nirkabel jika menyediakan kedua opsi, tidak berprinsip.
Kondisi streaming berikut - Akses yang dikonfigurasi menggunakan teknologi DLNA ke pustaka media di komputer. Di sistem Windows, ini dapat dilakukan dengan beberapa cara.
3. Mengatur akses jaringan ke file komputer di Windows Media Player
Cara mengkonfigurasi akses ke file komputer di sistem Windows tanpa perlu menginstal perangkat lunak pihak ketiga - penggunaan Windows Media Player biasa.
Pada Windows Media Player Toolbar, kami mengklik opsi "Stream" dan menunjukkan centang di dekat:
- "Aktifkan streaming multimedia ...".


Setelah mengaktifkan parameter ini, jendela sistem dengan parameter streaming dapat terbuka, di mana Anda dapat menentukan nama perpustakaan dan secara fleksibel mengkonfigurasi ketersediaan sistem media untuk perangkat jaringan tertentu: untuk meninggalkan izin yang telah ditetapkan, dan untuk menghapusnya.

Izin yang disesuaikan akan membuka akses jaringan ke perangkat lain ke file hanya di folder profil pengguna. Ini adalah folder "video", "musik", "gambar", yang ditampilkan di Windows Explorer dengan partisi disk, drive dan perangkat komputer yang dapat dilepas. Jika ini lebih dari cukup, Anda sudah dapat mulai menguji pemutaran file di TV melalui aplikasi lokal yang berjalan dengan teknologi DLNA.
Tetapi penyimpanan file di folder profil pengguna pada disk sistem bukanlah ide yang paling sukses dan dari sudut pandang ketersediaan ruang disk gratis, dan dari posisi keamanan file-file ini dalam kasus kegagalan kerja yang kritis . Sebagai aturan, mediat ukuran mengesankan disimpan pada bagian non-sistem dari disk komputer. Folder dari perpustakaan ini diperlukan untuk menambah pustaka Windows Media Player,
Untuk membuat konten folder komputer lain tersedia untuk streaming pada TV di jendela Windows Media Player dengan mengklik opsi "Sort", pilih item "Control Library", dan di dalamnya salah satu jenis konten: "Phonoteka" untuk File audio, "video" untuk file video, "galeri" untuk foto dan gambar.

Sebuah jendela akan terbuka dengan daftar perpustakaan yang sudah tersedia, dan untuk menambahkan daftar folder yang diinginkan ini klik tombol di sisi "Tambah". Tambahkan folder ini di jendela pembuka konduktor, lalu klik "OK" di jendela daftar.

Cara alternatif untuk menambahkan folder dengan konten media ke daftar sistem folder akses terbuka untuk perangkat jaringan rumah - Tambahkan ke perpustakaan menggunakan perintah menu konteks di Windows Explorer. Kapan saja ke folder apa pun di komputer tempat video, musik atau foto disimpan, Anda dapat membuka akses ke pemutaran dari perangkat jaringan. Untuk melakukan ini, Anda perlu membuka folder ini di Explorer, hubungi menu konteks dan pilih perintah "Tambahkan ke Perpustakaan". Folder akan ditambahkan ke perpustakaan yang sesuai, dan isinya akan tersedia untuk streaming broadcast.

Daftar folder dengan file video dan audio yang terbuka untuk streaming dan file audio juga akan bervariasi dan ketika Anda membuat perubahan pada Windows 10 "Cinema dan TV" dan "Music Groove". Di bagian aplikasi berikut, Anda dapat menambah dan menghapus folder ke koleksi lokal file video dan audio. Koleksi aplikasi lokal bekerja bersama dengan perpustakaan sistem.
4. Mengatur akses jaringan ke file komputer menggunakan program LG Smart Share
Beberapa merek TV pintar memiliki perangkat lunak sendiri untuk sistem operasi desktop yang dengannya Anda dapat mengonfigurasi akses ke file media komputer. Program-program ini dapat diunduh di situs produsen TV atau di Internet. Misalnya, untuk mengakses Smart Samsung TV dengan konten komputer komputer, Korea Selatan Korea telah membuat program Samsung Allshare. Dan untuk TV LG di situs web perusahaan tersedia untuk download gratis Windows-program LG Smart Share untuk PC. Pertimbangkan secara lebih rinci. Di situs web LG, pilih versi untuk Windows dan unduh.

Menginstal LG Smart Share Standard. Menjalankan program, Anda perlu memilih salah satu opsi pengaturan konten yang diusulkan - film, foto, musik.


Di jendela yang muncul, akses harus diaktifkan. Jika dinonaktifkan, atur sakelar ke posisi "On".

Beralih ke tab "File Umum Saya". Di sini Anda dapat mengaktifkan akses ke file di folder yang ditentukan. Menggunakan tombol dalam bentuk folder dengan kartu plus, Anda perlu menambahkan folder lain dengan konten media di ujung ke folder yang ada dari profil pengguna. Setelah menambahkan penjepit tombol "Terapkan" di bawah, lalu "OK".

Semua - sekarang konten dari semua folder yang ditampilkan di program "File Umum Saya" akan tersedia untuk perangkat jaringan, khususnya, untuk TV.
Di tab Parameter Program, tepat di bawah - "Pengaturan perangkat saya" - Anda dapat mengubah nama komputer. Dengan menggunakan nama ini, komputer akan ditentukan pada jaringan untuk perangkat lain.

Proses Layanan Smart Share LG akan secara otomatis dimulai dengan sistem Windows, memberikan akses lebih lanjut ke file media komputer.
Untuk memastikan bahwa semuanya berfungsi sebagaimana mestinya, luncurkan aplikasi SmartShare di TV.

Buka bagian "Perangkat" dan pilih server media kami.

Buka salah satu folder bersama di mana ada file media.

Kami mencoba memutar file.

5. Mengatur akses jaringan ke file komputer menggunakan program server media home
Cara lain untuk menyediakan akses ke TV, konsol, perangkat seluler dan lainnya yang mendukung teknologi jaringan dan DLNA, ke konten media komputer adalah program Windows "Home Media Server (UPnP, DLNA, HTTP)". Program ini bekerja dengan banyak TV populer: LG, Samsung, Toshiba, Sony, Philips. Dengan program ini, server DLNA berjalan di komputer tempat semua perangkat jaringan dapat dihubungkan. Program default menyediakan kontrol dari file TV dari server - pada kenyataannya, file komputer.
Keuntungan menggunakan program "Home Media Server" dibandingkan dengan semua metode akses ke streaming transmisi yang tercantum di atas adalah jumlah fungsi yang lebih besar dan konfigurasi besar. Program ini menyediakan berbagai transcoders file video dan audio, yang memungkinkan Anda untuk mengkonversi sistem media jika pada komputer yang awalnya ada dalam format TV yang tidak didukung, ke format yang didukung oleh mereka. Anda juga dapat menyesuaikan siaran di TV saluran internet individu (radio dan televisi digital).
"Home Media Server" dapat diunduh sepenuhnya gratis di situs pembuatnya.
Unduh program, instal dan jalankan. Saat memulai, jendela Pengaturan awal akan segera muncul. Itu dapat ditinggalkan secara default dan menolak untuk memindai file media. Kami pindah ke pengaturan program dalam urutan terpisah.

Di jendela program, klik tombol "Pengaturan" pada bilah alat di bagian atas jendela.

Di jendela Pengaturan yang terbuka, kita akan melihat tab kanan-tab. Pada tab pertama "Sumber Daya Media", kita dapat menggunakan tombol "Tambah", masing-masing, menambahkan folder apa pun dengan konten media ke daftar program untuk membuka akses untuk siaran streaming. Akses umum dapat segera dibuka untuk semua partisi komputer (C, D, E, dll.), Untuk semua drive jaringan ke semua media yang dapat dilepas yang terhubung. Untuk melakukan ini, perlu di bagian bawah jendela untuk menetapkan kutu di dekat opsi yang diperlukan - masing-masing, "disk lokal", "drive jaringan" dan "perangkat yang dapat dilepas".

Tab pengaturan "Media Resources" menyediakan banyak opsi untuk folder tambahan. Misalnya, dengan mengklik tombol "Ubah", kami akan mendapatkan kemampuan untuk mengecualasikan Sembunyikan File dan Direktori, menghapus jenis file individual, mengatur nama lain dari folder - dan semua ini sebagai bagian dari server DLNA, tanpa perubahan pada komputer.
Di bagian bawah tab Sumber Daya Media Ada bagian terpisah dengan banyak pengaturan. Di bagian "Pindai", Anda dapat memperhatikan opsi "Selalu gunakan nama file sebagai nama sumber daya media." Tanpa menetapkan centang pada opsi ini, nama-nama file media dalam bahasa Rusia akan dikonversi menjadi transilement Latin atau crochels yang tidak dapat dibaca.

Di tab Pengaturan Perangkat, kami akan melihat daftar semua perangkat jaringan yang terdeteksi yang akan tersedia file server DLNA. Salah satu perangkat daftar dapat dimatikan dengan melepas tombol aktivitas hijau.

Di tab Pengaturan "Server", alih-alih nama server DLNA default, atur nama Anda, misalnya, lebih nyaman untuk persepsi. Di sebelah bidang nama server, kita akan melihat port-nya - 45397. Mungkin terjadi bahwa anti-virus atau firewall yang beroperasi di komputer atau firewall akan memblokir operasi server DLNA. Dalam kasus pemblokiran seperti itu untuk port server DLNA, Anda harus memberikan izin untuk bekerja di pengaturan anti-virus atau firewall.
Juga, di tab "Server", Anda harus memperhatikan opsi default yang mencegah komputer untuk beralih ke tidur selama operasi server DLNA. Jika perlu menerjemahkan PC atau laptop ke mode tidur, server DLNA nantinya perlu berhenti. Jika, sebaliknya, tanda centang pada "hambatan untuk transisi komputer menjadi mode tidur selama operasi server," karena beberapa alasan itu tidak diinstal, lebih baik mengaturnya. Kalau tidak, menonton film di TV akan terganggu tanpa basa-basi segera setelah laptop terjun untuk tidur untuk menghemat biaya baterai.

Program Home Media Server memiliki pemilihan pengaturan yang sangat kaya, dan potensinya dapat diungkapkan secara bertahap, menguji mereka atau peluang lain saat mereka bertemu dengan mereka. Sementara itu, Anda akan membatasi pengaturan yang sudah dilakukan dan menyimpannya. Kami mengklik "OK" di bawah ini dan menyetujui pemindaian file media di folder yang disesuaikan.
Setelah program menyelesaikan proses pemindaian, kami dapat menjalankan server DLNA. Untuk melakukan ini, klik tombol "Jalankan" pada bilah alat di bagian atas jendela program utama.

"Server media rumah" berfungsi di latar belakang, dan program dapat dikontrol dari baki sistem. Memanggil menu konteks pada tombol program di baki sistem, server DLNA dapat dihentikan, dijalankan, restart.

Mengotomatiskan proses ini sehingga server DLNA mulai secara otomatis dengan Windows yang sedang berjalan, Anda dapat di pengaturan program. Tab Pengaturan Terakhir "Advanced" menyediakan di kolom "pemuatan otomatis", startup program itu sendiri ketika Windows Startup, DLNA Server Autorun, bersama dengan awal program, serta menginstal layanan latar belakang di Windows sistem.

Segera setelah server DLNA sedang berjalan, seluruh sistem media komputer dapat dimainkan di TV melalui aplikasi lokal untuk berinteraksi dengan teknologi DLNA. Aplikasi DLNA Server akan ditampilkan sebagai perangkat pemutaran yang terhubung. Di dalamnya, folder dengan konten media komputer yang dikonfigurasi dalam program server media home akan tersedia.
Anda dapat memulai sistem media yang tersedia untuk pemutaran tidak hanya di aplikasi TV. Memulai pemutaran file media di TV dapat diisi dengan sarana program "Home Media Server". Untuk melakukan ini, di jendela utama program, pilih konten yang sesuai - klik pada bilah alat di bagian atas tombol "Film", "Musik" atau "Foto". Di sisi kanan jendela program, file folder akan ditampilkan di mana akses siaran ke TV sebelumnya telah dibuka. Pilih video yang diinginkan, file audio, atau gambar dalam daftar, hubungi menu konteks pada file ini dan pilih "Play On" pada file ini. Dalam daftar perangkat yang muncul, pilih TV. Film, trek, atau foto yang dipilih akan terungkap di layar TV.

6. Fungsi "mengarah ke perangkat" Windows 8.1 dan 10
Fungsi memainkan file media pada komputer dengan output gambar ke TV disediakan dan di antara fungsional fungsional dalam versi Windows 8.1 dan 10. Jika Windows diinstal pada file media Windows untuk memutar perangkat jaringan di Windows Media Player, Seperti dibahas di atas, film, audio, atau foto Anda dapat berjalan di komputer Anda, dan melihat atau mendengarkan untuk melanjutkan di TV. Ini adalah hal yang nyaman ketika tidak ada keinginan khusus untuk dipusingkan dengan konsol TV dan mencari, misalnya, film yang diinginkan di antara tumpukan file media lain, menewaskan saraf oleh file putar monoton dengan file.
Untuk memulai file media di komputer, Anda perlu menghubungi menu konteks pada Windows di Windows Explorer dan pilih perintah "LEST to Device". Ini adalah perintah sistem Windows 10. Di Windows 8.1, perintah menu konteks ini disebut "Play to".

Setelah itu, kami akan melihat daftar yang tersedia untuk memainkan perangkat jaringan. Pilih TV. File yang sedang berjalan akan terungkap di layar TV, dan pada layar komputer, kita akan melihat jendela kecil Windows Media Player dengan daftar putar di mana Anda dapat menambahkan beberapa file.

7. Fungsi "Perangkat" sebagai bagian dari Windows 10 "Bioskop dan TV"
Tersedia untuk file media di menu konteks Windows Explorer, fungsi "Perilaku ke Perangkat" diimplementasikan di aplikasi Windows 10 "Cinema dan TV". Ini bekerja pada prinsip memulai file video di aplikasi pada komputer dan melanjutkan untuk melihatnya di perangkat jaringan, khususnya, di layar TV. Buka aplikasi "Cinema dan TV", jalankan video dan dalam mode tampilan, tekan tombol pertama di bagian bawah - tombol koneksi ke perangkat pemutaran yang tersedia. Daftar semua perangkat jaringan yang didefinisikan untuk menampilkan file video akan muncul di jendela kecil. Pilih TV.

Di masa depan, Anda dapat terus melihat film di komputer, di aplikasi "Bioskop dan TV". Ini adalah ide yang luar biasa untuk rumah yang diisi dengan teknologi digital, yang digabungkan menjadi satu jaringan. Misalnya, mulai menonton film di layar TV di ruang tamu, Anda dapat melanjutkan di layar TV dapur. Dan kemudian Anda dapat pindah ke ruang tamu dengan film lagi. Dan untuk ini, hanya perlu terganggu untuk sepasang tindakan sederhana di komputer.
8. Kesimpulan
Seperti yang Anda lihat, pilihan cara untuk mengkonfigurasi bagian komputer dari rantai interaksi komputer dan TV di jaringan sangat bagus. Terlepas dari kenyataan bahwa artikel itu ternyata bersifat volumetrik, pada kenyataannya tidak semua program di pasar perangkat lunak untuk implementasi streaming multimedia dari komputer ke TV. Dengan pengaturan TV lebih mudah.
Seperti disebutkan di atas, akses ke file media komputer dapat diperoleh dalam aplikasi lokal TV pintar. Dan ini disebutkan di atas Smart Share untuk TV LG, AllShare untuk Samsung, VAIO Media Server untuk Sony dan lainnya. Dalam televisi biasa yang mendukung jaringan di mana firmware tidak menyediakan aplikasi individual, akses ke file komputer dapat dikonfigurasi dengan memilih server media sebagai sumber sinyal. Dalam banyak kasus, tombol sumber pada panel TV disebut "sumber".
Hari yang luar biasa!
Tentu saja, komputer pribadi atau laptop adalah cara yang paling serbaguna untuk bekerja dengan konten media. Kemampuan untuk menginstal codec dan penggunaan setiap pemain menarik banyak pengguna. Namun, dalam hal kenyamanan, selain tampilan tunggal, ada keluhan tertentu untuk solusi ini. Pertama, Anda perlu menghubungkan perangkat ke TV layar lebar dan / atau penerima bahwa jika mereka memiliki lokasi terpencil, mungkin tidak mudah. Kedua, remote control dan konfigurasi program atau shell multimedia diperlukan. Ketiga, Anda perlu memperhatikan konfigurasi sistem dan pemilihan perangkat lunak. Tentu saja, banyak pengguna berhasil mengatasi tugas-tugas ini, tetapi semua ini membutuhkan waktu dan pengalaman.
Alternatif untuk pendekatan ini adalah pemutar media jaringan yang sudah jadi. Setelah pengaturan minimal mereka, pengguna mendapat kesempatan untuk bekerja dengan nyaman dengan video, musik, foto, layanan online, dan siaran di layar besar melalui jaringan - menggunakan pustaka media pada PC atau drive jaringan. Dalam hal ini, biaya solusi dapat secara signifikan lebih rendah dari komputer paling sederhana.
Beberapa pilihan yang harus disebutkan - menonton video melalui konsol game modern dan dibangun ke dalam pemutar TV - tetapi hari ini kami tidak akan membicarakannya secara detail.
Kami mencantumkan keunggulan komparatif pemutar media modern dan komputer untuk menyelesaikan tugas di tabel.
Saat ini, ada banyak model pemutar media, yang ditandai dengan peluang dan biaya. Secara umum, daftar minimum fitur terlihat seperti ini: pekerjaan jaringan dan drive USB, output HDMI untuk menghubungkan ke TV atau penerima, dukungan video ke alat inklusif Full HD, built-in untuk bekerja dengan sumber daya online. Selain itu, dapat tersedia: drive internal, drive optik untuk disk BD dan DVD, pengontrol nirkabel internal, layanan drive jaringan, serta mengunduh file dari jaringan P2P, kemampuan untuk menginstal perangkat lunak tambahan. Ulasan rinci tentang model-model menarik dapat ditemukan di bagian "Multimedia" di situs kami.
Hari ini, untuk dipertimbangkan sebagai contoh, kami memilih pemain C-200 dari jam popcorn merek terkenal. Setahun dan setengah tahun yang lalu, model ini telah berpartisipasi dalam pengujian di situs web kami, tetapi sejak itu telah diimplementasikan beberapa perubahan, jadi kami akan memberi tahu sedikit tentang perangkat.
Media Player Popcorn Hour C-200
Model ini mengacu pada kelas atas pemutar media modern. Itu dibuat dalam format peralatan rak standar dan mendukung semua sumber topikal sistem media. Basis perangkat adalah desain Sigma SMP8643 chip, yang mampu memainkan video dari semua format, dengan pengecualian stereo Blu-ray. Untuk terhubung ke peralatan audio / video di pemain ada berbagai output yang sesuai - dari video komposit dan stereoadio ke HDMI 1.3A. Fitur yang menarik dari perangkat ini adalah remote control yang beroperasi pada saluran radio. Ini memungkinkan Anda untuk memilih lokasi instalasi perangkat secara bebas. Pabrikan juga memberikan kemampuan untuk mengontrol pemain Wi-Fi dari perangkat seluler melalui perangkat lunak Android dan iOS khusus.
Dalam beberapa kasus, layar matriks monokrom skala besar dapat bermanfaat. Dengan itu, Anda bisa, misalnya, termasuk pada pemutaran komponasi audio tanpa merujuk ke TV.
Drive terhubung melalui port USB, sumber daya jaringan SMB / NFS / DLNA, serta hard drive dan drive optik yang dipasang di dalam perangkat. Moulding untuk yang terakhir dalam modifikasi yang dipertimbangkan memungkinkan Anda untuk secara bersamaan menggunakan hard disk standar 3,5 "dengan penggantian cepat melalui kompartemen khusus dan" Tipis "BD atau DVD drive. Mereka terhubung ke dua port SATA dari prosesor utama.
Popcorn Hour C-200 mendukung sejumlah besar layanan online, memiliki kemampuan untuk mengubah tampilan antarmuka dan mengimplementasikan fungsi jaringan yang diperluas.
Untuk bekerja dengan jaringan lokal ada port fastethernet bawaan. Selain itu, Anda dapat membeli controller nirkabel merek 802.11n, yang juga dipasang di dalam pemain. Model WMP-ND02 yang digunakan oleh AS didasarkan pada chipset Ralink RT2880 + RT2850 dan memungkinkan Anda beroperasi pada kecepatan hingga 450 MHz dalam band 2,4 atau 5 GHz. Tiga antennya dipasang melalui lubang yang disediakan di perumahan perangkat. Dukungan masih belum sangat sibuk dari 5 GHz memungkinkan Anda untuk melihat jaringan nirkabel dengan pengontrol ini bahkan video resolusi tinggi, termasuk gambar BD. Tapi, tentu saja, pengguna juga akan memerlukan router yang sesuai. Atau, Anda dapat menggunakan Dongs USB yang kompatibel atau jembatan Wi-Fi-Ethernet.
Majelis dan Pemain Menghubungkan
Pertama-tama Anda harus mencari tahu opsi perangkat keras perangkat, khususnya konfigurasi drive yang dipasang di dalam pemain. Opsi yang paling universal akan menjadi drive BD optik dan hard disk. Untuk menginstal yang pertama, Anda harus menunjukkan inlet dan perhatian. Hard disk dapat ditambahkan kapan saja melalui kompartemen penggantian cepat pada panel depan. Disk dapat berisi file dan mereka akan segera tersedia melalui menu pemain.

Selain itu, Anda perlu memperhatikan kemampuan untuk menginstal di dalam perangkat drive USB. Ini dapat berguna untuk mengimplementasikan pekerjaan penuh dengan menu BD, serta pengoperasian aplikasi NMT tambahan. Anda dapat menggunakan model apa pun untuk 2-4 GB. Keuntungan dari opsi ini adalah bahwa drive tidak akan menempati port eksternal dan akan terus-menerus tersedia untuk pemain. Konektor ini diizinkan untuk menghubungkan hard disk jika Anda ingin menambah jumlah perpustakaan media dan / atau memiliki drive berkapasitas tinggi yang terus-menerus terhubung.

Jika modul nirkabel asli dibeli, juga perlu dipasang di dalam perangkat.
Saat terakhir untuk memperhatikan adalah untuk memberikan rezim suhu yang nyaman dalam paket Popcorn Hour C-200. Pabrikan berbicara tentang instalasi kipas pada lokasi yang disediakan untuknya dalam kasus hanya ketika masalah terjadi pada pemain atau disk. Kami akan merekomendasikan untuk melakukannya dengan penggunaan konstan hard drive internal 3.5 ". Dalam pengujian dengan tampilan video HD jangka panjang atau pemuatan torrents, suhu 1 TB dari disk Seagate mencapai 48 derajat.
Setelah operasi ini, perumahan pemain dapat ditutup dan dipasang di tempat kerja. Banyak model pemain lain juga memungkinkan Anda untuk menginstal di dalam perangkat hard disk untuk menyimpan file dan menerapkan fungsi tambahan. Perangkat kompak biasanya hanya berfungsi dengan drive eksternal dengan antarmuka USB atau ESATA.

Selain kabel daya, setidaknya Anda perlu menghubungkan TV atau proyektor. Opsi yang paling nyaman dan kualitatif adalah melalui port HDMI. Jika perlu memiliki suara multi-channel melalui penerima, menghubungkan antara pemain dan TV, dan jika penerima tidak memiliki port HDMI, Anda dapat menggunakan output audio pemain digital.
Pengaturan Pemain Dasar
Dalam kebanyakan kasus, setelah beralih pada pemain dan TV, Anda akan melihat Popcorn Hour C-200 pada antarmuka terakhir. Jika ini tidak terjadi, Anda perlu memeriksa pengaturan perangkat tampilan dan / atau mengubah jenis output video pemain melalui kombinasi khusus tombol pada remote control.

Pengaturan pemutar dasar dalam memilih bahasa antarmuka, parameter output audio / video dan mengatur pengaturan koneksi jaringan. Untuk video, opsi terbaik adalah dengan menggunakan output digital dan menghidupkan opsi untuk secara otomatis memilih frame rate tergantung pada parameter file yang dimainkan, jika didukung oleh TV. Pengaturan audio mencakup indikasi untuk format trek suara dari varian pemrosesan mereka - output ke penerima dalam bentuk asli atau decoding di dalam pemain dan pencampuran dalam stereo ("downmix"). Kedua dari mereka dapat berguna ketika menginstal pemain hanya dengan TV tanpa penerima.

Untuk medialectors, kami sarankan menggunakan koneksi jaringan kabel. Hanya itu yang mampu memastikan pemutaran semua opsi video resolusi tinggi dari sumber daya jaringan. Ini karena kinerja - tingkat bit video maksimum sekitar 40 Mbps. Koneksi kabel dapat bekerja dengan kecepatan ini. Tetapi kualitas komunikasi nirkabel secara signifikan tergantung pada keadaan eter - hambatan, interferensi dan jaringan tetangga. Dan tidak semua parameter ini dapat dikontrol pengguna. Standar 802.11g dengan kecepatan sebenarnya dalam kondisi ideal sekitar 25 Mbps hanya dapat digunakan pada file video dengan dimensi hingga 15 GB per film (estimasi sangat kasar). Sejak 802.11n, situasinya jauh lebih baik. Dengan peralatan yang baik, memberikan kecepatan 100 Mbps dan di atas, dan kemampuan untuk bekerja dalam kisaran 5 GHz semakin meningkatkan peluang bermain video tanpa penundaan.

Dalam hal ini, model perencanaan pemain terlihat sangat baik - pengontrol bawaannya mampu bekerja dengan kecepatan tinggi dan memiliki dukungan dari kisaran 5 GHz.
Periksa sambungan Popcorn Hour C-200 dan Kartu WMP-ND02 dengan salah satu router tercepat - ASUS RT-N66U - menunjukkan bahwa oleh 2,4 GHz dalam kondisi memiliki sejumlah besar jaringan nirkabel lain di udara, pemain mampu Perlihatkan file hingga BD, selama tampilan mereka, friezes dan gambar hamburan dimungkinkan. Jika Anda menerjemahkan adaptor ke kisaran 5 GHz, maka tidak akan ada masalah - Anda dapat melihat file yang disiapkan khusus untuk tes dan 50 Mbps dan bitrate lebih tinggi.
Perhatikan bahwa untuk kenyamanan memasuki kata sandi jaringan nirkabel dan bidang teks lainnya, Anda dapat menghubungkan keyboard USB biasa ke pemain.
Adapun pengaturan alamat IP, dalam banyak kasus Anda dapat menggunakan tanda terima otomatis mereka dengan DHCP dari router. Namun, jika Anda berencana untuk bekerja dengan layanan jaringan perangkat Anda sendiri, yang terbaik adalah mengkonfigurasi tujuan tetap alamat ke alamat MAC dari pemain di router.
Bekerja dengan sumber daya jaringan
Untuk melihat file dari media USB Cukup pilih dokumen yang diinginkan di browser pemain. Tetapi bekerja dengan sumber daya jaringan akan membutuhkan penciptaan dan pengaturan yang terakhir. Namun, mudah dilakukan.
Sebagian besar model pemain mendukung protokol SMB / CIFS, NFS dan DLNA. Yang pertama adalah opsi standar untuk jaringan berbasis Windows. Deskripsi sumber daya jaringan dalam hal ini terdiri dari nama server (atau alamat IP), nama folder bersama di atasnya dan nama pengguna / kata sandi pengguna yang memiliki akses ke sana.

Di drive jaringan, kami sudah menetapkan sumber daya seperti itu. Untuk kenyamanan, Anda dapat memprogram dalam drive pengguna khusus untuk mengakses dari pemutar dengan memberikannya hak untuk membaca (atau penuh) ke folder jaringan yang tepat. Konfigurasi serupa dilakukan di komputer - pilih folder dan berikan akses ke sana, tidak lupa daftar pengguna.

Selanjutnya, Anda perlu menentukan parameter ini di pemain di bagian "Sumber Daya Jaringan". Di sini juga akan dapat memasukkan nama sumber daya Anda sendiri untuk pemain. Setelah pemrograman semua tautan, mereka akan tersedia dari menu utama perangkat di bagian "Jaringan".
Menggunakan protokol NFS mungkin berguna bagi para pengguna yang komputernya diinstal Linux. Selain itu, biasanya didukung dalam drive jaringan modern. Untuk model yang sedang dipertimbangkan, pemain NFS tidak memiliki keunggulan yang signifikan, namun, perangkat yang kurang produktif berpotensi memberikan kecepatan yang lebih tinggi (video bitrate yang dapat direproduksi dengan lancar).

Pertimbangkan pengaturan pada contoh drive jaringan sinologis. Setelah mengaktifkan server NFS dalam properti sumber daya umum, Anda harus mengizinkan akses ke sana dari alamat IP yang diperlukan. Akibatnya, parameter akses data akan terdiri dari nama server atau alamat IP dan jalur ke sumber daya bersama (itu akan ditampilkan di jendela pengaturan pada drive jaringan). Nama pengguna dan kata sandi dalam hal ini tidak digunakan. Harap dicatat bahwa dalam beberapa kasus Anda perlu menggunakan versi protokol NFS TCP, yang juga didukung oleh pemain.

Untuk menyederhanakan pengaturan, Anda dapat menggunakan browser jaringan bawaan - maka akan dibiarkan memasukkan hanya nama sumber daya dan data pengguna.
Protokol ketiga di mana pemain dapat menerima data dari jaringan lokal - DLNA (sebelumnya dikenal sebagai UPnP AV). Itu dikandung sebagai cara mudah untuk mengikat menjadi satu-satunya perangkat jaringan rumah, termasuk PC, pemain, konsol game, ponsel untuk berbagi video, foto, dan musik. Sayangnya, bahkan hari ini dan di hadapan sertifikat, Anda dapat bertemu dengan ketidakcocokan parsial perangkat atau kurangnya dukungan untuk beberapa fungsi.

Untuk mengimplementasikan server DLNA pada PC, Anda harus menggunakan perangkat lunak khusus (misalnya) atau Windows Media Player biasa, yang juga tahu cara melakukan fitur ini. Pengaturan server biasanya minim - Anda hanya perlu memilih folder di mana sistem media berada dan memungkinkan akses ke pemain tertentu. Berbeda dengan protokol jaringan standar yang dijelaskan di atas, menyortir dan mencari file pada server DLNA tidak terjadi pada direktori (meskipun opsi ini biasanya juga disediakan), dan sesuai dengan indeks yang dibuat khusus. Misalnya, untuk file musik, itu dapat menjadi informasi dari tag - nama artis, nama album, tahun rilis. Untuk mengkompilasi mereka, server harus menghabiskan waktu tertentu, yang harus diperhitungkan saat menggunakannya. Proses pengindeksan, tergantung pada server dan pengaturannya, terjadi pada permintaan pengguna, pada jadwal atau ketika dokumen baru muncul.
Mengkonfigurasi server dalam drive jaringan hanya terdiri dari pemilihan folder untuk pemindaian.
Keuntungan dari DLNA, yang dapat menarik bagi beberapa model pemain dengan prosesor yang lemah, adalah penggunaan konten protokol HTTP, yang lebih "mudah" dan memungkinkan Anda untuk sedikit memperbesar video bit rate maksimum.
Sumber daya DLNA di pemain terhubung secara otomatis. Mereka tidak perlu memprogram di mana saja di muka.
Layanan Internet
Popcorn Hour C-200, seperti kebanyakan orang lain, memiliki klien built-in untuk melihat konten dari sumber daya internet seperti YouTube, Shoutcast, Flickr dan lusinan lainnya. Tidak diperlukan pengaturan khusus dengan mereka. Anda hanya perlu memastikan akses pemain ke Internet.
Fitur tambahan
Menurut pendapat kami, versi yang paling benar dari tampilan media di jaringan rumah adalah drive jaringan dengan perpustakaan dan jumlah pemain jaringan sederhana yang diinginkan dengan akses ke sana. Ini memungkinkan Anda untuk memiliki satu tempat untuk menyimpan dan memproses, menyederhanakan pengaturan pemain, dan mereka dapat kompak dan tenang, dengan koneksi hanya ke jaringan.
Tetapi skenario ini tidak selalu memungkinkan. Misalnya, jika tidak ada drive jaringan, Anda ingin memiliki media lokal di pemain untuk melihat video berkecepatan tinggi atau kemampuan untuk menggunakannya di luar jaringan atau mengunjungi.
Dalam hal ini, kemungkinan menerapkan fungsi tambahan oleh pemain itu sendiri berguna.
Jadi, pada keluarga keluarga, Anda dapat menginstal serangkaian aplikasi khusus yang memungkinkan Anda menggunakannya dalam skenario baru. Untuk menyimpan kode program, Anda perlu menyorot partisi khusus pada salah satu drive lokal. Anda dapat menggunakan port USB internal untuk ini, menghubungkan flash drive 2 GB dan lebih tinggi. Ini akan memungkinkan Anda untuk dengan mudah mengubah hard disk yang dipasang di kompartemen depan, tanpa mengalami aplikasi untuk kinerja. Di sisi lain, menginstal pada hard disk akan menyederhanakan penggunaan data pada hard drive untuk layanan yang disematkan.

Langsung instalasi program dilakukan dari menu "Pemeliharaan" → "Nmt Setup Wizard". Jika pemain terhubung ke Internet, maka semua data Anda perlu mengunduhnya sendiri.
Selama instalasi pada drive yang bersih, bagian baru dibuat - dipilih untuk aplikasi dan untuk file pengguna untuk tempat yang tersisa. Harap dicatat bahwa sistem file default data adalah ext3, yang tidak tersedia dari Windows tanpa driver khusus, tetapi Anda dapat menulis file melalui jaringan ke disk.

Kumpulan aplikasi standar untuk keluarga pemain NMT ini terdiri dari server UPNP AV, MiHome, FTP, SMB, NFS dan pelanggan untuk mengunduh torrents dan file dari jaringan Usenet.
Dua server pertama dapat berguna dalam hal menggunakan hard disk kabel dengan perpustakaan media dan kehadiran di jaringan lokal pemain lain. Untuk protokol ini, pemain lain akan dapat mengakses file pada perangkat ini. Juga untuk ini Anda dapat menggunakan SMB dan NFS.
FTP dan SMB akan berguna untuk membaca / menulis data pada disk pemain dari komputer. Sayangnya, sistem tidak menyediakan akses ke akses direktori - ada satu akun pengguna (nama - NMT, kata sandi default adalah "1234", tetapi dapat diubah) di mana semua sumber daya membaca dan menulis tersedia. Perhatikan bahwa ketika aplikasi NMT diinstal, Anda dapat mengubah nama jaringan perangkat dan nama kelompok kerja.
Klien Torrent built-in memungkinkan Anda mengunggah file langsung ke pemain tanpa partisipasi PC. Dua program diinstal dalam model ini. Mungkin lebih mudah untuk menggunakan yang kedua - utilitas transmisi yang terkenal. Antarmuka webnya tersedia di http: // pch-C200: 8077 dan dilindungi kata sandi. Jika perlu, Anda dapat memberikan manajemen dan melalui Internet - cukup untuk mengkonfigurasi siaran port 8077 pada alamat IP pemain pada router. Jika kemampuan antarmuka web tidak cukup, transmisi remote gui atau transmisi-remote-dotnet akan datang ke penyelamatan, yang dapat ditemukan pada CD lengkap. Untuk unduhan dan distribusi yang efisien, Anda juga perlu membuka port layanan itu sendiri (default 51413).
Ketika bekerja dengan layanan tambahan, Anda tidak boleh lupa bahwa meskipun prosesor yang digunakan dalam media player sempurna mengatasi decoding video, maka jika kita berbicara tentang fungsi drive jaringan, sistem otonom untuk mengunduh file atau fungsi non-inti lainnya , kemudian dalam standar modern itu relatif lemah. Karakteristik keras tidak diperlukan: mengingat bahwa pengontrol jaringan 100 Mbps digunakan, kecepatan perekaman jaringan (protokol SMB) adalah sekitar 6 MB / s, dan membaca lebih dari 7 MB / s.

Seperti yang Anda lihat, mengatur pemutar jaringan di jaringan rumah sangat sederhana dan dapat diakses oleh semua orang. Menggunakan jenis peralatan ini akan memungkinkan Anda untuk tidak menghabiskan waktu untuk mengatur komputer dan perangkat lunak, dan menggunakan untuk melihat yang nyaman dari serial TV favorit Anda di TV layar lebar di sebuah perusahaan besar.