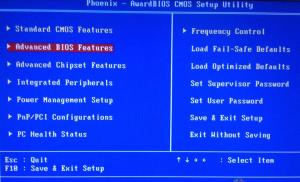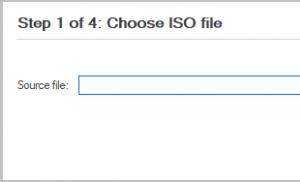Cara membagi hard drive dengan 2 disk. Cara membagi hard disk ke partisi. Disk Decaling menggunakan perangkat lunak
Hard disk dirancang untuk menyimpan informasi yang selalu digunakan saat bekerja sebagai komputer. Mereka juga disebut hard drive atau hard drive. Singkatan HDD juga menonjol hard disk dalam terminologi komputer. Hard drive salah satu perangkat tercepat untuk merekam dan membaca informasi, tidak menghitung RAM.
Paling sering, hard disk digunakan sebagai penyimpanan informasi tunggal tidak nyaman, oleh karena itu sebagian besar pengguna PC dan laptop untuk Y, disk yang baik dibagi menjadi beberapa bagian.

Konsep partisi hard disk
Bagian (sering ditentukan sebagai volume) adalah area hard disk yang dapat diformat untuk sistem file tertentu. Bagian atau volume dilambangkan dengan huruf alfabet Latin, misalnya F, E, H, Z atau huruf lain yang saat ini tidak digunakan di Winchester ini.
Pandangan hard disk komputer
Jenis partisi hard disk
Spesialis dalam komputer modern, terminologi terkait dengan partisi hard drive, mengalokasikan tiga jenis utama volume hard disk:
- Primer (partisi primer);
- Partisi diperpanjang;
- Partisi logis.
Di bagian hard disk primer, data khusus, program dan file sistem operasi biasanya disimpan. Pada hard disk mungkin tidak ada satu partisi utama, tetapi mereka tidak bisa lebih dari empat. Dalam satu volume primer hard drive, tidak mungkin untuk menginstal lebih dari satu sistem operasi, jadi jika Anda ingin menggunakan beberapa OS pada satu PC, hancurkan hard disk ke beberapa bagian. Dan karena bagian utama pada satu hard drive tidak boleh lebih dari empat, maka OS yang diinstal juga bisa lebih dari empat.
Selama setiap sesi dengan komputer dalam keadaan aktif, hanya satu partisi utama yang terletak di mana sistem operasi boot. Banyak OS memiliki kesempatan untuk boot hanya dari volume aktif pada hard disk.
Bagian yang diperluas menggabungkan cakram logika yang disebut sebagai bagian logis. Buat disk logis di bagian yang diperluas dapat berupa jumlah yang sangat besar. Mereka dapat menyimpan berbagai informasi, seperti data pengguna, aplikasi, program, foto pribadi, video dan dokumen, bahkan file sistem operasi yang dapat dimuat tidak hanya dari partisi utama.
Bagian logis hampir tidak berbeda dari partisi yang diperpanjang. Setiap disk logis hanyalah area partisi yang diperluas.
Komputer Hard Disk
Pemisahan hard disk ke bagian
Banyak pemilik laptop dan komputer pribadi sedang memikirkan masalah memisahkan hard disk ke bagian. Inti dari partisi semacam itu adalah untuk membagi perangkat keras komputer menjadi dua atau lebih partisi. Dalam kebanyakan kasus, buat cakram lokal dengan sistem operasi yang berisi sistem operasi dan folder sistem, serta disk lokal d di mana Anda terutama menyimpan film, musik, foto, dokumen teks, dll. Tetapi tidak ada yang bisa Digunakan untuk menyimpan data pribadi, dan beberapa disk lokal dan Anda dapat memanggilnya dengan huruf-huruf alfabet Latin.
Divisi hard disk hanya terjadi secara formal
Manfaat pemisahan hard drive ke bagian
Kerusakan Winchester ke dalam beberapa bagian membawa banyak keuntungan. Jadi, misalnya, keuntungan paling baik dari prosedur ini adalah file pribadi, seperti perekaman video, foto dan dokumen akan disimpan pada disk terpisah. Karena jika Anda perlu menginstal ulang sistem operasi, dan pemformatan disk dari OS tidak dapat dihindari dalam hal ini, maka semua file dan folder pribadi Anda akan disimpan.
Tentu saja ada solusi lain untuk masalah ini. Sebelum menginstal ulang sistem operasi, pindahkan semua data penting pada media yang dapat dilepas, tetapi pekerjaan ini cukup memakan waktu, terutama jika jumlah informasi yang perlu dipertahankan dihitung atau bahkan dengan ratusan gigabyte. Dan jika situasinya terjadi ketika pemasangan kembali darurat sistem operasi diperlukan, akses ke file pribadi yang disimpan pada disk lokal umum, bersama dengan OS tidak lagi mungkin, informasi penting akan hilang.
Inilah yang hard drive komputer saat membeli di toko
Penyimpanan sistem dan file pribadi di berbagai bagian hard disk akan lebih nyaman. Menemukan informasi yang Anda minati akan lebih mudah, karena kotoran di setiap bagian akan lebih sedikit, dan Anda dapat dengan mudah menemukan file atau folder yang diperlukan. Selain itu, keuntungan yang jelas dari kerusakan hard disk ke partisi adalah bahwa sistem operasi lebih mudah untuk bekerja dengan bagian yang kurang dimuat, yaitu sistem operasi meningkat secara signifikan.
Keuntungan lain dari pemisahan hard disk ke bagian adalah kemampuan untuk menggunakan beberapa sistem operasi pada satu komputer. Misalnya, Windows 7 dan Windows 8 atau Windows XP dapat diinstal pada satu hard disk, tetapi untuk hard drive ini harus dibagi menjadi partisi. Jika terjadi kegagalan di salah satu OS, Anda akan memiliki dan siap untuk bekerja sistem operasi lain.
Untuk merangkum hasilnya, ada baiknya menyoroti keunggulan utama memisahkan hard disk ke bagian. Jadi, keunggulan prosedur semacam itu meliputi:
- memastikan keamanan data pribadi, bahkan jika kegagalan OS terjadi;
- efisiensi tinggi untuk mengatur informasi yang disimpan pada hard disk;
- peningkatan kinerja OS karena beban beban beban yang lebih kecil;
- kemampuan untuk menginstal dan digunakan pada komputer beberapa sistem operasi.
Hard disk adalah perangkat yang sangat kompleks yang menyediakan akses cepat ke informasi yang disimpan.
Decaling Hard Disk pada Bagian dengan OS Windows Built-in
Karena kami menemukan penyebab utama yang merupakan hard disk dipecah ke partisi, membiasakan diri dengan keunggulan utama yang kemudian membawa keputusan seperti itu harus mempertimbangkan secara rinci bagaimana dalam praktiknya melakukan pemisahan hard drive ke disk. Selain itu, algoritma untuk melakukan prosedur ini yang kami jelaskan sehubungan dengan sistem operasi paling populer - Windows 7, 8 dan 10.
Disk Hard Disk di Windows 7
Jika sistem operasi Windows 7 diinstal pada komputer atau laptop Anda, lalu mengikuti langkah-langkah berikut untuk membagi hard disk.
Langkah 1. Pada ikon "komputer" pada desktop atau di panel mulai, Anda klik kanan dengan memanggil menu konteks, klik Manajemen.
Tekan tombol kanan mouse pada ikon komputer
Langkah 2. Di jendela yang terbuka, pilih utilitas "Manajemen Disk". Setelah itu, Anda harus menunggu beberapa detik hingga jendela terbuka dengan struktur hard drive.
Pilih Disk Manufacture.
Bagian Hard Disk
Langkah 3. Untuk membagi hard disk ke bagian, Anda perlu memilih ruang besar yang memiliki ruang yang cukup besar, tetapi harus diingat bahwa itu lebih baik bukan partisi sistem. Pada volume yang dipilih, klik tombol kanan mouse dan pilih item "Kompres Tom" di menu konteks. Sebuah jendela kecil akan terbuka dan Anda masih akan menunggu sebentar.
Pilih item kompres disk dan tunggu beberapa detik.
Langkah 4. Sistem untuk menawarkan opsi kompresi yang terjangkau. Nilai maksimum akan ditunjukkan, tetapi tidak disarankan untuk menggunakannya, karena mengurangi ukuran level yang diperlukan untuk Anda. Ini akan menjadi ukuran disk logis di masa depan. Masukkan nilai yang diperlukan di jendela dan klik tombol "Kompres". Selanjutnya, kita akan berharap lagi sampai proses kompresi selesai.
Nilai maksimum yang diijinkan untuk kompresi volume
Langkah 5. Setelah menyelesaikan proses di jendela "Manajemen Disk", bagian baru akan muncul. Dari atas, strip hitam akan terlihat di atasnya dan prasasti tidak didistribusikan. Untuk mengubahnya menjadi hard disk, klik kanan, lalu item "Buat Tom sederhana".
Ruang hard disk dipertahankan
Langkah 6. "Wizard dari penciptaan Tom Sederhana" terbuka, klik "Next" dengan memilih ukuran maksimum.
Membuat volume sederhana
Langkah 7. Tetapkan dari huruf yang diusulkan dari alfabet Latin surat itu, yang akan berada dalam nama masa depan bagian baru dan klik "Next".
Bekerja dengan master menciptakan volume sederhana
Pilih nama partisi masa depan di Master Menciptakan Volume Sederhana
Langkah 8. Pasang tanda centang di dekat item "Format volume ini sebagai berikut"; Pilih sistem file NTFS; Ukuran cluster - default; Instal centang di dekat item "Format cepat" dan klik "Next".
Pengaturan manual parameter pemformatan
Langkah 9. Ketika jendela "Penyelesaian Simple Volume Wizard" muncul, periksa semua data dan klik Selesai.
Penyelesaian Bekerja dengan Master Menciptakan Volume Sederhana
Langkah 10. Dan bagian hard disk baru sudah siap!
Siapkan Siap Baru
Jadi tanpa menerapkan alat perangkat lunak tambahan, mudah dan sederhana untuk membagi hard disk pada komputer atau laptop dengan sistem operasi Windows 7 yang diinstal.
Disk Decaling di Windows 8
Pemilik Windows 8 dapat mematahkan hard disk ke partisi, juga menggunakan utilitas "Manajemen Disk", tetapi untuk membuka jendela ini Anda perlu menekan dua tombol Windows + R. Akibatnya, jendela "Jalankan" akan muncul, untuk Baris perintah Anda harus memasukkan "diskmgmt.msc» hanya tanpa tanda kutip dan tekan tombol Enter pada keyboard komputer.
Selanjutnya, jendela "Manajemen" terbuka serupa dengan sistem operasi yang sebelumnya dibahas. Untuk membuat hard drive Anda, bagian baru diperlukan untuk melakukan secara berurutan dari langkah-langkah yang sama seperti pada algoritma yang dijelaskan di Windows 7. yaitu, Anda melakukan semua manipulasi yang dijelaskan dalam langkah 2-10.
Disk Hard Disk di Windows 10 OS
Winchester pada komputer dan laptop dengan sistem operasi Windows 10 yang diinstal dapat dibagi menjadi partisi menggunakan utilitas manajemen disk bawaan yang sama. Buka utilitas ini di Windows 10, Anda dapat membuka menu Mulai. Kami merekrut "Panel Kontrol", klik dengan tombol kiri mouse dan pilih item "Sistem dan Keamanan".
Cari Panel Kontrol di Windows 10
Panel Kontrol di Windows 10
Struktur hard disk
Di jendela yang terbuka, gulir bilah gulir ke bawah dan temukan item "Administrasi". Pada titik ini, Anda perlu menemukan "membuat dan memformat hard disk", klik dan tunggu beberapa detik, setelah itu jendela terbuka dengan utilitas "disk". Langkah-langkah lebih lanjut dilakukan secara penuh dengan algoritma divisi hard disk di Windows 7, kami kembali membuat langkah 2-10.
Cara lain untuk membuat volume baru di Winchester
Perlu disebutkan bahwa utilitas "manajemen disk" juga memungkinkan untuk menghapus partisi hard disk. Ini akan diperlukan untuk Anda, jika, misalnya, spacespace tidak lagi tersisa, dan volume baru hanya perlu. Untuk melakukan ini, Anda dapat mengklik tombol kanan mouse untuk menghapus bagian hard disk dan pilih item "Hapus Tom". Di tempat partisi jarak jauh, volume yang tidak terisi akan muncul yang dapat diformat di bawah parameter yang Anda butuhkan.
Menghapus Tom menggunakan utilitas manajemen disk
Langkah-langkah yang dijelaskan dalam algoritma menunjukkan cara membuat bagian baru dari metode kompresi. Tetapi ada cara untuk membuat volume baru dari ruang yang ditahan yang mungkin muncul setelah menghapus partisi, seperti yang dijelaskan dalam paragraf di atas atau setelah divisi sebelumnya pada hard disk, itu bisa saja Anda dapat membuatnya Volume baru, mengikuti langkah-langkah 5-10 dari algoritma di atas.
Selain itu, ada salah satu volume yang ada untuk berkembang di tempat yang dirilis setelah melepas volume atau partisi lama dapat diperluas pada ruang yang tidak digunakan. Untuk melakukan ini, klik item "Expand Tom" di menu konteks, pilih "Next" dan "Finish".
Disk Decaling Saat Menginstal OS Windows
Setelah memulai bootloader sistem operasi, pilih bahasa, terima ketentuan perjanjian lisensi, dan pilih "Instalasi Lengkap". Bootloader akan meminta Anda untuk memilih bagian di mana sistem operasi akan diinstal dan akan diinstal. Selanjutnya, jendela akan terbuka di mana tombol "mengkonfigurasi disk" akan menjadi. Dengan mengklik tombol ini, Anda akan mendapatkan akses ke semua alat yang akan memungkinkan bekerja dengan ruang disk.
Di jendela ini, menggunakan tombol yang dapat Anda format disk atau disc, hapus partisi, buat cakram baru dan pilih ukuran yang diinginkan untuk mereka. Setiap perubahan yang Anda lakukan akan berlaku hanya setelah menekan tombol "Terapkan".
Hard drive eksternal.
Keputusan Hard Disk dengan Program Khusus
Selain alat bawaan, seperti utilitas "Manajemen Disk", lebih banyak dan program khusus digunakan untuk membagi hard disk ke bagian, mereka juga disebut Manajer Tom. Saat ini ada satu set besar. Fungsionalitas program memungkinkan Anda untuk melakukan banyak fungsi, tidak hanya membagi hard disk ke bagian. Di antara program-program paling populer yang menerima sejumlah besar umpan balik positif, perlu dicatat sebagai berikut:
- Acronis Disc Direktor;
- Manajer partisi paragon;
- Asisten partisi aomei;
- Sihir partisi norton;
- EASEUS Partition Master.
- Ranish, dll.
Sebagian besar program seperti itu dapat diunduh secara gratis di Internet, apalagi, banyak dari mereka tersedia dalam bahasa Rusia.
Program Manajemen Hard Disk Acronis Disc Direktor
Program Manajemen Hard Disk Manajer Hargon Partition
Kesimpulan
Ini dijelaskan secara rinci secara rinci seberapa cepat dan cukup membagi hard disk ke bagian menggunakan sistem operasi Windows bawaan dalam versi 7, 8 dan 10. Opsi ini juga dianggap menghancurkan hard drive pada awalnya saat memasang sistem operasi di komputer atau laptop. Daftar program terbaik untuk mengelola partisi hard disk dalam pendapat pengguna diberikan.
Keuntungan yang dijelaskan yang diperoleh dari divisi hard disk ke bagian tidak dapat disangkal. Lagi pula, jadi Anda tidak hanya menggunakan ruang secara rasional pada disk, tetapi juga meningkatkan kecepatan sistem operasi.
Jika hanya ada satu hard disk pada sistem Anda, dan Windows sudah diinstal pada satu bagian ... ini, tentu saja, akan secara signifikan mempersulit kehidupan kita. Karena itu, saya sarankan dari awal membagi disk yang kakuDan kemudian menggunakannya, seperti dijelaskan di atas.
Pisahkan hard disk menggunakan program standar Manajemen Disc.yang ditentukan dalam sistem cukup dalam - dan tidak heran: secara harfiah satu gerakan ceroboh di ladang ranjau ini, Anda dapat menghancurkan semua data Anda. Jadi, berlatih baik pada sistem yang bersih, baru saja diinstal - atau pra-buat salinan informasi lengkap komputer Anda menggunakan Acronis True Image atau Program Pengarsipan Standar (Disk Backup). Nah, setelah itu: klik ikon Cari Dan ketik perintah Kontrol...
Anda akan segera mendapatkan tautan ke program Manajemen Komputer. Menjalankannya. Pada panel vertikal di sisi kiri untuk mencari Manajemen Disc. Dan klik itu. Daftar drive yang diinstal pada komputer Anda akan muncul di sisi kanan jendela. Pilih hard disk utama Anda yang ingin Anda "hancurkan" menjadi dua bagian dan klik dengan tombol kanan mouse.

Pilih Tim Mengatakan Dan pilih ukuran ukuran yang ingin Anda dapatkan setelah kompresi. Klik baik. Setelah menyelesaikan prosedur, kami akan menerima pengurangan partisi sistem dan area yang tidak diunggah yang dapat diubah menjadi bagian baru ...
Dan disk tambahan di sistem kami. Klik pada klik kanan mouse kanan dan pilih perintah Buat volume sederhana...

Setelah itu, program akan memulai wizard yang akan menyarankan Anda untuk menetapkan surat ke disk baru dan memilih jenis sistem file (NTFS). Kami meninggalkan semuanya secara default ...

Siap! Sekarang disk baru muncul di sistem kami, dan bagian sistem telah menurun. Dengan cara yang sama, Anda tidak hanya dapat memecahkan hard disk ke partisi, tetapi juga menggabungkan bagian menggunakan Expand Tom Command. Sayangnya, ketika menggunakan alat standar dengan penghematan data, itu hanya mungkin pada yang pertama, data pada detik akan hilang secara permanen.
Kami membagi hard disk ke bagian saat menginstal
Jika Anda hanya memiliki satu hard disk di komputer Anda (yang biasanya terjadi ketika menginstal pada komputer "bersih"), maka Anda tidak perlu memilih apa pun. Meskipun saya akan merekomendasikan bahwa Anda tidak memberikan di bawah "sistem" seluruh disk dari seluruh disk, dan membuat bagian terpisah tidak lebih dari 200 GB untuk itu: ini dapat dilakukan dalam mode "selektif" ketika situs instalasi dipilih menggunakan tombol Membuat. Ini dilakukan untuk kenyamanan disk cadangan: Kami akan melakukan sedikit nanti menggunakan program standar, atau apa yang jauh lebih baik - paket Acronis True Mage khusus.
Catatan Jika Anda memutuskan untuk memecahkan hard disk ke bagian saat menginstal Windows, maka semua data pada hard disk Anda dihapus pada operasi ini. Oleh karena itu, bereksperimen hanya pada hard drive baru, atau pada disk yang sudah Anda inginkan untuk sepenuhnya bersih.
Jadi, saya membuat bagian pertama pada 60 GB "di bawah sistem", dan yang kedua, untuk sisa volume yang tersisa, untuk menyimpan data lain. Bahkan, bagian-bagiannya akan tiga karena beberapa lusin megabytes windows akan mengalokasikan untuk menyimpan data boot mereka sendiri.
Setelah membuat bagian dari mereka (dengan pengecualian sistem "cadangan" yang dibuat oleh Windows itu sendiri), disarankan untuk memformat (yaitu, untuk membuat sistem file di atasnya dan membuatnya cocok untuk menulis data). Partisi sistem, bagaimanapun, akan diformat ketika diinstal, tetapi besar, khusus, lebih baik untuk mempersiapkan sebelum dimulai.
Jika Anda mencoba menginstal Windows ke folder yang sama di mana sistem operasi sebelumnya sudah hidup, program instalasi akan diminta untuk menghapusnya - dengan semua pengaturan dan program (pada kenyataannya, semuanya tidak begitu menakutkan: sistem operasi lama Dan program tidak dihapus., dan ditransfer ke folder khusus dengan nama seperti Windows.old - setelah instalasi Anda dapat menghapusnya sendiri).
Mengapa Anda perlu berbagi hard drive di Windows? Pertama-tama, untuk keamanan data pribadi Anda. Ketika hard disk hanya memiliki satu partisi, maka semua file yang ada pada disk ini adalah: program, dokumen, foto, file Windows itu sendiri - disimpan di satu tempat.
Sekarang bayangkan sistem gagal. Semua file pribadi Anda (foto, dokumen) dengan banyak kemungkinan akan hilang. Jauh lebih tepat, ketika file sistem dan file pengguna disimpan secara terpisah satu sama lain.
Secara fisik, mereka masih akan tetap pada satu hard disk, tetapi akan berada pada bagian yang berbeda. Bagian bisa beberapa. Satu, sebagai aturan, diberhentikan di bawah sistem operasi dan program (partisi sistem), yang lain (atau lainnya) - di bawah file pengguna.
Salah satu cara paling sederhana dan mudah diakses adalah membagi hard disk saat menginstal Windows. Cara melakukan ini, kami sangat detail dan pada contoh tertentu. Bagaimana jika sistem sudah diinstal dan ada file pengguna di dalamnya, bagaimana cara membagi disk dalam kasus seperti itu?
Cara membagi disk dengan sistem Windows yang diinstal tanpa kehilangan data
Hari ini kita akan menganalisis bagaimana membagi hard drive menjadi dua bagian atau lebih dengan OS yang sudah diinstal. Dan sama sekali tidak peduli versi windows yang Anda gunakan. Metode ini akan relevan untuk versi apa pun, baik saja Windows 7 atau Windows 10. Selain itu, jika Anda sudah memiliki dua partisi, tetapi Anda perlu membuat metode ketiga yang dijelaskan di bawah ini juga cocok.
Bahkan, tugas kami direduksi menjadi "restart" dari bagian besar (dan dalam kasus kami ini adalah satu-satunya bagian - disk sistem C) beberapa bagian, memungkinkan 200 GB, dan membuat bagian terpisah dari itu.
Anda dapat melakukan ini dengan beberapa cara, termasuk menggunakan sistem operasi Windows itu sendiri, yang memiliki alat manajemen disk khusus. Metode ini membutuhkan upaya minimum dan dalam banyak kasus memecahkan tugas tanpa perangkat lunak pihak ketiga. Mari kita mulai dengannya.
Sebelum melanjutkan dengan partisi hard disk dengan sistem Windows yang diinstal, Anda perlu mengambil tindakan pencegahan. Jika ada file penting dalam sistem - salin terlebih dahulu ke media penglihatan (USB flash drive, hard disk eksternal).
Bagaimana cara membagi hard disk pada dua atau lebih dari bagian? Metode 1 dari 3: Sistem Windows
Kami menggunakan alat manajemen disk. Di Windows 10, cukup klik tombol kanan pada ikon Komputer saya, Pilih item Kontrol - Manajemen Disc..
Dalam versi Windows lain, alat ini dapat ditemukan menggunakan pencarian yang biasa atau menggunakan kombinasi tombol panas Win + R., Dan masukkan perintah diskmgmt.msc.

Kami memiliki jendela manajemen disk di mana disk pengguna ditampilkan, yang dalam hal ini memiliki ukuran 465,76 GB (disc 0). Hampir semua ruang HDD dialokasikan ke satu bagian - C. C. Disk juga ada (500 MB), yang dicadangkan oleh sistem operasi pada tahap instalasi.

Dalam kasus kami, 465 GB (seluruh hard disk) untuk satu disk sistem bukanlah kemewahan yang diijinkan, jadi "di luar" dari itu adalah maksimum yang mungkin (berapa banyak sistem akan memungkinkan jumlah GB dan membuat bagian baru dari ini ruang bebas.
Sebagai aturan, untuk disk sistem, sekitar 100-150 GB dihapus. Itu semua tergantung pada pengguna tertentu. 100 GB sudah cukup jika Windows dan perangkat lunak yang paling diperlukan akan diinstal pada disk sistem. Jika selain sistem dan perangkat lunak ini direncanakan untuk menginstal game modern, maka ukuran 100 GB akan jelas tidak cukup.
Sebelum Anda melakukan operasi dengan partisi spesifik dari hard disk, jangan lupa mengalokasikannya. Cukup klik dengan tombol kiri mouse dan bagian akan memilih. Baru kemudian melanjutkan ke operasi.
Ayo pergi berlatih. Pilih partisi tempat Anda ingin "mengatur ulang" ruang. Pada bagian yang dipilih, klik kanan dan pilih perintah. Mengatakan.

Semua ukuran ditunjukkan dalam megabyte, hati-hati. Dalam contoh tertentu, jumlah maksimum MB sistem "izin" untuk dikompres - 237.656 MB (232.09 GB). Ini berarti bahwa setelah kompresi, kami akan menerima disk dengan ukuran 232 GB dan disk D - 238782 MB (233 GB). Bukan pilihan yang paling optimal. Jika dia tidak cocok untuk Anda, dan diperlukan untuk "mengatur ulang" lebih dari penawaran sistem, Anda harus menggunakan perangkat lunak pihak ketiga, tetapi ini nanti.

Ketika semua hitungan selesai, dan ukuran partisi masa depan diatur, klik baik (atau mengklik MEMASUKKAN). Kami memiliki bagian baru yang tidak dikenal (200 GB). Jangan terburu-buru untuk meninggalkan manajemen disk. Prosedur pemisahan disk menjadi dua bagian belum berakhir. Kami menyoroti bagian baru (200 GB), dan klik tombol kanan mouse, pilih Item Buat volume sederhana.

Lari Master Menciptakan Volume Sederhana. Pada prinsipnya, semuanya sederhana, hanya untuk mengikuti instruksi master itu sendiri. Lihat tangkapan layar. Anda perlu mengatur bagian masa depan dari surat (dalam kasus saya itu d) dan sistem file - NFTS.




Kami melihat apa yang terjadi. Kami memiliki satu hard disk dan membagi menjadi dua bagian: disk sistem dengan (265 GB) dan TOM D baru (200 GB) untuk menyimpan data pribadi. By the way, volume baru sekarang ditampilkan di Windows Explorer.

Sekarang Anda tahu cara membagi hard disk pada dua atau lebih dari alat Windows. Jika metode ini cocok untuk Anda, dan ia mengatasi tugas Anda, maka Anda dapat berhenti. Namun, jika Anda mencari pilihan yang lebih optimal, dan, misalnya, Anda perlu "mencubit" ukuran yang lebih besar daripada penawaran sistem itu sendiri - kami menggunakan perangkat lunak pihak ketiga. Benar, pada awalnya kita perlu mengembalikan keadaan semula hard disk.
Hapus bagian yang dibuat dan kembalikan disk sistemnya. Alokasikan Volume baru dan klik klausa mouse tangan kanan Hapus Tom..

Kami membaca peringatan dan klik baik. Kami mendapatkan 200 GB yang tidak didistribusikan.


Periksa semua angka dan klik dengan cermat Lebih lanjut.

Kami kembali ke keadaan awal ketika satu hard disk dalam sistem dan hampir sepenuhnya disediakan untuk satu bagian (sistem).
Bagaimana cara membagi hard disk pada dua atau lebih dari bagian? Metode 2 dari 2: Partition Master Gratis
Sudah waktunya untuk pindah ke perangkat lunak pihak ketiga. Di sini pilihannya luar biasa. Ada opsi berbayar dan gratis. Saya sarankan tinggal. Mengapa? Waktu diperiksa, antarmuka yang intuitif, gratis. Berbeda dengan Alat Manajemen Disk, yang menawarkan Windows, partisi Master memungkinkan Anda untuk mengompres partisi disk sampai memungkinkan.

Situs web resmi program www.partition-tool.com. Pergi ke situs, dan pilih di menu atas, produk - partisi master gratis - Unduh..
Karena program ini gratis, program tambahan yang tidak diinginkan akan ditanyakan apakah sudah diinstal. Banyak produk gratis bekerja dengan sempurna, dan dengan sempurna memenuhi tugas mereka, tetapi karena mereka bebas, pengembang berusaha entah bagaimana mendapatkan entah bagaimana. Hati-hati dan tepat waktu, hapus kotak centang di Cheboks dengan proposal produk promosi.
1. Jalankan instalasi program yang diunduh. Pilih bahasa Inggris dan klik baik.
2. Di jendela berikutnya kami setuju bahwa kami akan menggunakan perangkat lunak ini hanya untuk keluarga Anda, beri tanda centang dan klik baik.
3. Di jendela berikutnya (atas kebijaksanaannya), kami hanya meninggalkan satu centang - Buat ikon desktop (Buat ikon di desktop) dan klik Lanjut.
Menginstal master partisi gratis dalam tangkapan layar. Klik




5. Di jendela berikutnya, masukkan Nama dan Surel. Anda dapat memasukkan data fiksi.
6. Setelah instalasi, klik SELESAI..
Program harus dimulai. Antarmuka sepenuhnya dalam bahasa Inggris, tetapi cukup sederhana dan menggunakan instruksi ini untuk membagi disk pada master partisi gratis tidak akan banyak kesulitan.
Jendela program utama menampilkan C disk, yang diperlukan untuk dibagi. Ini juga berisi informasi dasarnya: sistem file (NFTS), ukurannya sebenarnya (465.27GB) dan digunakan (17.10 GB). Perhatikan skala grafik disk, yang terletak di bagian bawah jendela. Bekerja dan jalankan perintah, Anda dapat menggunakan kedua opsi. Dengan skala grafis untuk membuatnya sedikit lebih sederhana dan lebih jelas.

Sorot bagian (klik tombol kiri) yang ingin Anda bagikan (dari mana Anda ingin mengatur ulang tempat), dan pilih daftar drop-down perintah (ubah ukuran).

Di jendela yang muncul, tangkap dan pindahkan slider khusus. Ini bertanggung jawab atas ukuran partisi masa depan. Kami menentukan berapa banyak GB yang perlu kita rechride. Dalam hal ini, 322.242 MB (atau 314,69 GB) dipilih untuk bagian baru.
Perhatikan bagian bawah jendela. Saat memindahkan slider, Anda, secara real time, lihat cara mengubah disk Anda dari setelah kompresi, dan berapa banyak yang akan ditugaskan ke bagian baru.
Saya mengatur ukuran partisi baru 314 GB, dan ukuran disk dengan akan menjadi 150 GB. Setelah itu klik baik.

Bagian yang tidak dikenal muncul (314 GB). Sekarang Anda perlu membuat bagian dari ruang yang tidak dikenal ini.

Klik dengan mouse dan pilih perintah di menu drop-down (buat bagian).

Di jendela baru, saya mengusulkan untuk memasukkan bagian label, atur label nama. Misalkan saya akan menyebutnya multimedia. Selanjutnya, Anda harus menentukan huruf bagian (Huruf Drive). Jangan lupa tentang item OptimalkanUntuk SSD.Tetapi hanya jika Anda memiliki drive SSD. Jika Anda menggunakan hard disk biasa, maka item ini tidak dicatat. Sistem File - NFTS. Klik baik.

Kami melihat apa yang terjadi. Disk sistem dengan di mana kami telah mengambil sekitar 150 GB dan bagian penyimpanan file (multimedia). Ini bukan hasil akhir, tetapi seolah-olah sketsa seperti itu. Untuk mencetak semua operasi, Anda perlu mengklik tombol. Menerapkan Di menu atas.

Jendela pop-up akan muncul di mana informasi akan ditentukan tentang operasi yang akan selesai sekarang. tekan Iya Dan program akan memulai eksekusi mereka. Komputer akan di-boot ulang dan berjalan dalam mode boot. Tunggu akhir operasi.

Setelah proses selesai, sebuah jendela akan muncul dengan informasi bahwa dua operasi telah berhasil diselesaikan. Jika Anda membuka konduktor, Anda dapat melihat bagian baru yang dibuat.

File sistem dan file pengguna tteper akan disimpan secara terpisah. Tugas selesai. Seperti yang Anda lihat, kedua metode yang dijelaskan berfungsi dan memungkinkan Anda untuk membagi disk tanpa kehilangan data. Mana yang harus dipilih - semua orang akan memutuskan sendiri. Saya harap artikel ini bermanfaat dan membantu Anda akhirnya memahami masalah ini.
Jika Anda mengumpulkan komputer dan mencari harga terbaik untuk komponen, maka opsi nomor satu adalah computerUniverse.ru. (artikel). Waktu Terverifikasi Toko Jerman. Kupon dengan diskon Euro 5% - Fwxenxi.. Majelis yang sukses!
“Perhatian Artikel ini tidak dirancang untuk PR itu sendiri atau meyakinkan pengguna yang berpengalaman untuk bertindak sebaliknya. Artikel ini hanyalah satu set kesimpulan sederhana dari penulis yang bertumpu pada pengalaman mereka sendiri dan perubahan di dunia TI di sekitar kita. "
Pertanyaannya menarik tetapi kontroversial. Pada banyak komputer modern, Anda dapat menemukan situasi yang sama - hard disk dibagi menjadi dua atau lebih bagian, komputer membeku saat memuat atau sistem tidak dimulai - sebab: Pada disk sistem dengan: ruang kosong berakhir. Dan cakram logika lainnya saat ini terlibat dalam informasi 10-20%
Di Internet Anda dapat mengajukan pertanyaan seperti itu: Mengapa memotong hard disk?
Dan tentu saja melihat jawaban yang sangat meyakinkan
Pada gilirannya saya akan mencoba untuk membantah jawabannya, menjelaskan alasannya.
Jadi ayo pergi
Mengapa memotong hard disk ke bagian?
Menjawab:
-untuk kenyamanan
Sanggahan
Apa kemudahan bahwa disk dibagi menjadi beberapa bagian? Butuh waktu lebih lama untuk pindah dari satu bagian ke bagian lain.
Menjawab:
- Apakah Anda memiliki lemari pakaian dengan rak atau apakah Anda semua dalam satu lipatan dada?
Sanggahan
Mengapa perbandingannya terjadi dengan lemari pakaian? Membuat folder tematik pada disk (misalnya film musik musik) jauh lebih informatif daripada penunjukan misterius disk lokal dengan disk lokal D, dll.
Menjawab:
-Ada - sangat diperlukan!
Sanggahan
Saya setuju - itu terjadi sejak berulang kali ketika ada Windows 95-98 dalam pekerjaan dan ketika sistem diinstal ulang, OS baru dipasang di folder yang sama di mana ada OS lama. File baru dicampur dengan file lama - yang menyebabkan efek nol setelah menginstal ulang. Oleh karena itu, perlu untuk memformat disk dengan menghapus semua informasi di atasnya, maka tidak ada flash drive, disk untuk menyimpan informasi yang diperlukan dan oleh karena itu outputnya dalam menciptakan partisi tambahan di mana mungkin untuk menyalin atau menyimpan informasi penting. Pada masa itu, komputer lebih fokus pada pengguna atau spesialis canggih dan digunakan secara eksklusif untuk bekerja, saat ini komputer telah berorientasi pada rumah pada pengguna sederhana yang tidak perlu disengaja di seluk-beluk komputer - hari ini komputer telah menjadi Multimedia dan perangkat game yang kuat di rumah kami. Jadi untuk waktu yang lama, perlu untuk memecahkan hard disk ke bagian dan hari ini jelas tidak ada yang bisa menjelaskan mengapa ini dilakukan.
Menjawab:
-Dalam, misalnya, nyaman jika sistem terbang, maka file akan tetap pada disk lain, saya memiliki semua file penting pada disk lain
Sanggahan
Nah, jika kita memiliki satu disk logis dengan - dan sistem pelacakan - di mana file kita dari komputer pergi? Mereka akan tetap di tempatnya. Jika kita perlu menginstal Windows XP di atas Windows XP yang sudah ada diinstal - lalu ketika menginstal, Anda dapat memilih Tindakan - Cuci semua file di folder Windows yang sudah tersedia (hapus semuanya dari folder) dan atur versi baru Windows? Atau buat folder baru dan instal sistem operasi di sana (folder akan disebut Windows.0), tidak ada pencampuran dengan sistem lama yang terjadi, kami mendapatkan sistem operasi baru yang benar-benar efisien. Tidak ada penghapusan dari disk lokal dengan tidak terjadi - informasi penting tetap di tempat di foldernya. Kecuali tentu saja tidak memformat hard drive. Ya, dan kebutuhan untuk memformat hard disk menghilang. Windows Vista dan Windows 7 ketika diinstal di atas sistem operasi yang ada - itu akan menentukan apakah itu diinstal sebelum sistem operasi diatur - dan akan menghemat semua file sistem lama menjadi folder terpisah yang disebut Windows.old. Sekali lagi, tanpa mempengaruhi informasi kami. Jika Anda menginstal Linux sistem operasi seperti itu - maka ketika menginstal, itu juga akan diminta untuk menyimpan bagian dari disk dengan sistem operasi Windows dan sistem file FAT32 atau NTFS secara terpisah, dan sistem Linux dapat diinstal pada bagian lain dari disk dengan sistem file yang sangat baik dari FAT32 atau NTFS. Dan juga ketika memuat komputer akan diberikan pilihan untuk OS mana yang dapat boot ke Windows atau Linux OS.
Menjawab:
-Itu jika Anda mengatur ulang Windows. Disk dengan format dan atur Windows dari awal, dan semua file tetap tidak tersentuh pada disk.
Sanggahan
Jika Anda memformat disk dengan semua dokumen Anda dari "desktop" dan dari folder "My Documents" akan menghilang secara permanen. Karena Dokumen-dokumen ini disimpan secara fisik pada disk dengan folder dokumen dan pengaturan. Dan ternyata semua film dan musik akan tetap ada, dan dokumen dan foto menghilang di suatu tempat. Saya perhatikan bahwa ketika menginstal versi Windows baru, folder ini tidak dihapus dan tidak berubah.
Menjawab:
- Resor proses defragmentasi dan verifikasi cakram, karena Anda dapat melakukan tindakan ini pada waktu yang berbeda di setiap disk
Sanggahan
Program defragmentasi disk modern ditingkatkan setiap hari - dan saat ini mendukung mode Stealth (tidak terlihat), menetapkan tugas defragmentasi, secara otomatis melepaskan komputer setelah menyelesaikan defragmentasi. Menggunakan mode ini, defragmentasi disk akan berlangsung tanpa partisipasi pengguna dalam proses ini. Atau di latar belakang - sementara pengguna bekerja pada dokumen atau di Internet.
Menjawab:
-Nah untuk memisahkan lalat dari kitlet. Pengoperasian pada C:, dan segala sesuatu di bagian lain. Dan jika sumbu terbang, file yang diperlukan pada bagian lain aman dan keselamatan akan tetap ada
Sanggahan
Akhirnya - game. Semua program diinstal secara default pada disk dengan karena Pemasang tidak tahu apakah masih ada disk logika tambahan pada komputer. Untuk menginstal game di bagian lain - Anda perlu memilih disk dan folder dalam proses menginstal game sendiri dari opsi instalasi yang diusulkan ke disk S. Apa yang pada gilirannya memberikan ketidaknyamanan, kebingungan selama instalasi. Ada permainan seperti itu yang diinstal hanya pada disk dengan :, baik sama sekali tanpa kemungkinan memilih disk untuk menginstal. Sebagian besar pengguna menggunakan komputer untuk game, hiburan - dan mengapa mereka berniat untuk menginstal game di seluk-beluk jika mereka hanya perlu menginstal game dan bermain. Jadi ternyata semuanya diinstal pada disk C, dan disk D dan cakram lokal lainnya tetap bebas atau sebagian ditempati.
Hasil
Tentu saja, saya tidak bersikeras bahwa tidak mungkin untuk memecahkan hard disk pada cakram logika - hanya dengan waktu itu sampai pada kesimpulan bahwa lebih baik membuat satu hard disk. Ini akan menghemat dari sejumlah masalah di atas yang terkait dengan stabilitas komputer dan ketersediaan ruang disk kosong. Jika hard disk gagal, maka semua, dan bukan di bagian. (28.12.2010)
Pembaruan -03.2013-
peletakan 2 tahun Saya juga tidak mengubah pendapat saya dengan tidak adanya kebutuhan untuk membagi hard disk ke bagian, untuk diri saya sendiri saya telah lama menggunakan sirkuit 2 dan lebih banyak disk fisik di komputer:
1. disc - Sistem (untuk ini lebih baik untuk tidak menyesali darah Anda dan membeli drive SSD.) Optimal daripada semua mengambil disk dari 120 GB dan lebih tinggi. Diverifikasi pada dirinya sendiri 60GB SSD - sistem yang dipasang dan program utama - Ruang kosong hanya 10-15GB (terus-menerus dikendalikan)
2. disk - Multimedia, Hiburan, Game, Gudang Secara umum semua yang Anda butuhkan. (Volume HDD normal 1-2TB)
Pada komputer modern dan laptop, gudang data yang relatif besar diinstal, yang berisi semua file yang diperlukan untuk pekerjaan dan hiburan. Terlepas dari jenis media dan metode menggunakan komputer, simpan satu bagian besar pada itu sangat merepotkan. Ini menciptakan kekacauan besar dalam sistem file, berjalan pada file multimedia berisiko dan data penting ketika gangguan kinerja sistem dan kerusakan fisik pada sektor hard disk.
Untuk memaksimalkan optimasi ruang kosong di komputer, mekanisme untuk memisahkan semua memori menjadi bagian individu dikembangkan. Selain itu, jumlah media yang lebih besar, semakin mendesak pemisahannya. Bagian pertama biasanya disiapkan untuk pemasangan sistem operasi itu sendiri dan program di dalamnya, partisi yang tersisa dibuat berdasarkan tujuan komputer dan data yang disimpan.
Karena fakta bahwa topik ini cukup relevan, dalam sistem operasi Windows 7 ada alat yang cukup nyaman untuk mengendalikan disk. Tetapi dengan perkembangan modern industri perangkat lunak, alat ini cukup ketinggalan jaman, solusi pihak ketiga yang lebih sederhana dan fungsional telah bergeser, mampu menunjukkan potensi nyata dari mekanisme bagian, sementara tetap dapat dimengerti dan dapat diakses oleh pengguna biasa.
Metode 1: Aomei Partition Assistant
Program ini dianggap sebagai salah satu yang terbaik di bidangnya. Pertama-tama, asisten partisi Aomei dibedakan dengan keandalan dan keandalan - para pengembang menyajikan persis produk yang memuaskan pengguna yang paling menuntut, sementara program ini intuitif "dari kotak". Ini memiliki terjemahan Rusia yang kompeten, desain bergaya, antarmuka menyerupai alat Windows standar, tetapi dalam praktiknya sangat melebihi.
Program ini memiliki banyak versi berbayar yang dibuat untuk kebutuhan yang berbeda, namun, ada opsi gratis untuk penggunaan rumah non-komersial - lebih dan tidak perlu memecahkan disk ke bagian.
- Dari situs resmi pengembang, Anda mengunduh file instalasi, yang, setelah mengunduh, Anda perlu menjalankan klik dua kali. Ikuti wizard instalasi yang sangat sederhana, jalankan program atau dari jendela Wizard terakhir, atau dari pintasan desktop.
- Setelah screensaver pendek dan memeriksa integritas, program segera menunjukkan jendela utama di mana semua tindakan akan terjadi.
- Proses pembuatan bagian baru akan ditampilkan pada contoh yang sudah ada. Untuk disk baru, yang terdiri dari satu bagian padat, metodologi tidak akan berbeda sama sekali tidak ada. Pada tempat bebas untuk dibagi dengan menekan tombol kanan mouse untuk memanggil menu konteks. Di dalamnya, kita akan tertarik pada item yang disebut "Bagian Bagian".
- Di jendela yang terbuka, Anda perlu secara manual mengatur dimensi yang kita butuhkan. Anda dapat melakukan ini dengan dua cara - menyeret slider, yang menyediakan tugas parameter yang cepat, tetapi tidak tepat, atau segera mengatur nilai tertentu di lapangan "Bagian bagian baru". Bagian lama tidak dapat meninggalkan lebih sedikit ruang daripada saat ini ada file di sana. Pertimbangkan itu dengan segera, karena dalam proses pemecahan mungkin ada kesalahan yang membuat data berisiko.
- Setelah parameter yang diperlukan ditentukan, Anda perlu mengklik tombol "BAIK". Alat ditutup. Jendela program utama akan ditampilkan lagi, hanya sekarang, baru, yang baru akan muncul di daftar bagian. Ini juga akan ditampilkan di bagian bawah program. Tetapi selama itu hanya tindakan pendahuluan yang memungkinkan hanya secara teoritis mengevaluasi perubahan yang dilakukan. Untuk memulai pemisahan, Anda perlu mengklik tombol di sudut kiri atas "Menerapkan".

Sebelum itu, Anda juga dapat segera menanyakan nama bagian dan surat di masa depan. Untuk melakukan ini, pada bit muncul, klik kanan di bagian "Maju" Pilih "Ubah huruf disk". Tentukan nama dan nama dengan menekan PCM pada bagian dan memilih item. "Ganti Mark".
- Sebuah jendela akan terbuka di mana pengguna akan menunjukkan operasi pemisahan yang dibuat sebelumnya. Periksa semua angka sebelum mulai. Meskipun tidak ditulis di sini, tetapi tahu: Bagian baru akan dibuat, diformat dalam NTFS, setelah itu akan diberikan tersedia dalam sistem (atau yang ditentukan sebelumnya oleh pengguna). Untuk memulai eksekusi, klik tombol "Pergilah".
- Program ini akan memverifikasi kebenaran parameter yang dimasukkan. Jika semuanya benar, itu akan menawarkan beberapa opsi untuk melakukan operasi yang kita butuhkan. Ini karena fakta bahwa bagian yang ingin Anda "potong" kemungkinan besar digunakan saat ini. Program ini akan mengusulkan untuk melepas bagian ini dari sistem untuk melakukan suatu tindakan. Namun, ini bukan pilihan terbaik bagi mereka yang memiliki banyak program dari sana (misalnya, portabel). Cara paling aman akan dipisahkan oleh partisi di luar sistem.
Menekan tombol "Muat ulang sekarang"Program ini akan membuat modul kecil yang disebut Preos dan memperkenalkannya ke autoload. Setelah itu, Windows akan restart (simpan semua file penting sebelum itu). Berkat modul ini, Divisi akan dilakukan sebelum memuat sistem, sehingga tidak akan menyakiti apa pun. Operasi mungkin memakan waktu lama, karena Program akan memeriksa disk dan sistem file untuk integritas untuk menghindari kerusakan pada bagian dan data.
- Sebelum penyelesaian operasi, partisipasi pengguna sepenuhnya tidak diperlukan. Dalam proses pelaksanaan pemisahan, komputer dapat reboot beberapa kali, menampilkan modul Preos di layar. Ketika pekerjaan selesai, komputer akan hidup dengan cara yang biasa, tetapi hanya di menu "Komputer saya" Sekarang akan ada bagian yang diformat segar, segera siap bekerja.





Dengan demikian, semua yang Anda butuhkan untuk membuat pengguna hanya menentukan ukuran bagian yang diinginkan, maka program akan melakukan segalanya sendiri dengan mengeluarkan bagian operasional sepenuhnya sebagai hasilnya. Perhatikan bahwa sebelum menekan tombol "Menerapkan" Yang baru saja dibuat dengan cara yang sama dapat dibagi menjadi dua lainnya. Windows 7 didasarkan pada media dengan tabel MBR yang mendukung partisi hingga 4 partisi maksimum. Untuk komputer di rumah, itu akan berlimpah.
Metode 2: Alat Manajemen Disk System
Hal yang sama dapat dilakukan tanpa menggunakan perangkat lunak pihak ketiga. Minus dari metode ini adalah bahwa otomat tugas yang dilakukan sama sekali tidak ada. Setiap operasi dilakukan segera setelah mengatur parameter. Plus, pemisahan terjadi tepat di sesi sistem operasi saat ini, tidak perlu reboot. Namun, antara eksekusi berbagai tindakan dalam proses mengikuti instruksi, sistem terus-menerus mengumpulkan data debug saat ini, sehingga pada kasus umum waktu dihabiskan untuk tidak kurang dari metode sebelumnya.
- Pada label "Komputer saya" Klik kanan, pilih "Kontrol".
- Di jendela yang terbuka di menu kiri, pilih item "Manajemen Disk". Setelah jeda singkat, sementara alat memberi semua data sistem yang diperlukan, antarmuka yang akrab akan muncul di mata pengguna. Di area bawah jendela, pilih bagian yang harus dibagi menjadi beberapa bagian. Di atasnya tekan tombol kanan mouse dan pilih item "Squeeze Tom" Dalam menu konteks yang muncul.
- Jendela baru akan terbuka di mana akan ada satu-satunya bidang yang tersedia untuk diedit. Di dalamnya, tentukan ukuran partisi masa depan. Perhatikan bahwa nomor ini tidak boleh lebih besar dari nilai di lapangan. "Tersedia untuk Ruang Kompresi (MB)". Pertimbangkan ukuran yang ditentukan, berdasarkan parameter 1 GB \u003d 1024 MB (ketidaknyamanan lain, dalam asisten partisi Aomei, ukurannya dapat segera diatur dalam GB). tekan tombolnya "Meremas".
- Setelah pemisahan singkat, daftar bagian akan muncul di bagian bawah jendela di mana potongan hitam ditambahkan. Ini disebut "tidak didistribusikan" - kosong di masa depan. Klik pada fragmen ini klik kanan, pilih "Buat volume sederhana ..."
- Lari "Wisaya menciptakan volume sederhana"di mana Anda perlu mengklik "Lebih lanjut".

Di jendela berikutnya, konfirmasikan ukuran partisi yang dihasilkan, lalu tekan lagi "Lebih lanjut".

Sekarang tetapkan huruf yang diperlukan dengan memilih siapa pun yang Anda suka dari daftar drop-down, buka langkah berikutnya.

Pilih format sistem file, atur nama untuk bagian baru (diinginkan untuk menggunakan bahasa Latin, tanpa spasi).

Di jendela terakhir, periksa semua parameter yang ditentukan sebelumnya, lalu klik "Siap".





Pada operasi ini selesai, setelah beberapa detik bagian baru akan muncul di sistem, siap bekerja. Tidak perlu reboot pada saat yang sama, semuanya akan diproduksi di sesi saat ini.
Alat bawaan menyediakan semua pengaturan yang diperlukan untuk bagian yang dibuat, mereka cukup untuk pengguna biasa. Tetapi di sini setiap langkah dilakukan secara manual, dan di antara mereka hanya duduk dan menunggu waktu tertentu sementara sistem mengumpulkan data yang diperlukan. Dan pengumpulan data dapat cukup tertunda pada komputer yang lemah. Oleh karena itu, penggunaan perangkat lunak pihak ketiga akan menjadi pilihan paling optimal untuk disk kaku yang cepat dan berkualitas tinggi ke jumlah potongan yang diinginkan.
Hati-hati sebelum melakukan transaksi data, pastikan untuk memesan dan memeriksa ulang parameter yang ditetapkan secara manual. Membuat beberapa partisi pada komputer akan membantu mengatur dengan jelas struktur sistem file dan membagi file yang digunakan oleh tempat yang berbeda untuk penyimpanan yang aman.